When you create an Event, certain core information is required to share with your registrants, like the date, time, and place. The "Event basics" information is broken into sections and can be edited at any time, even after your event is live.
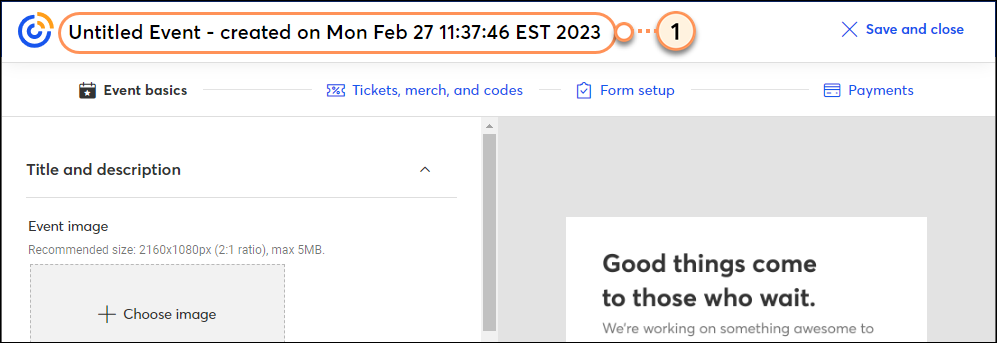
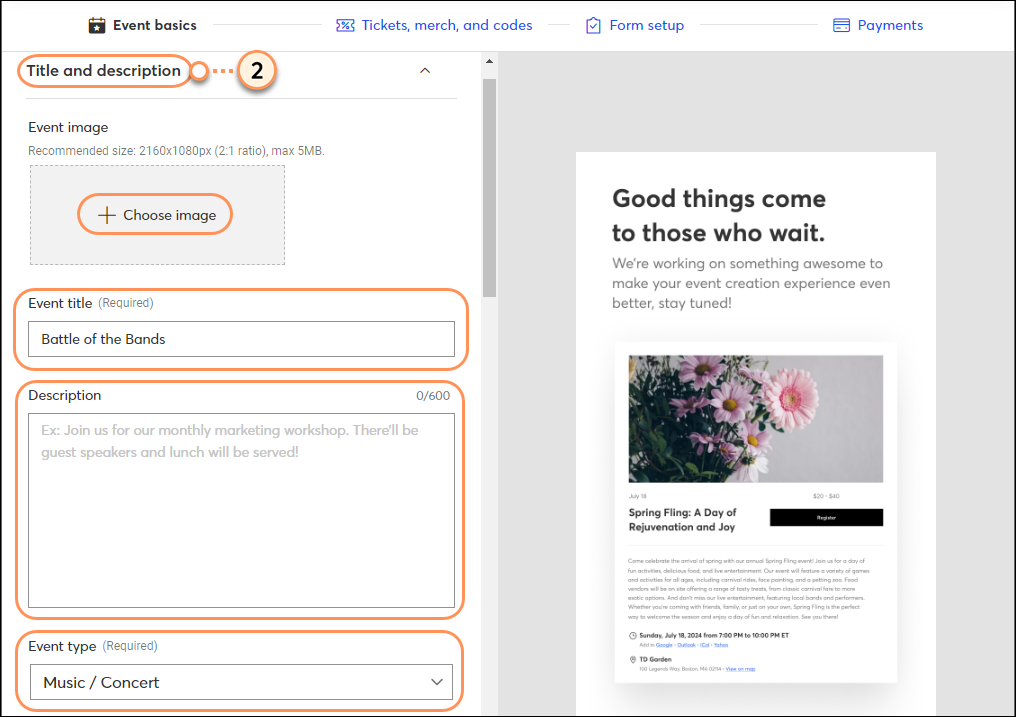
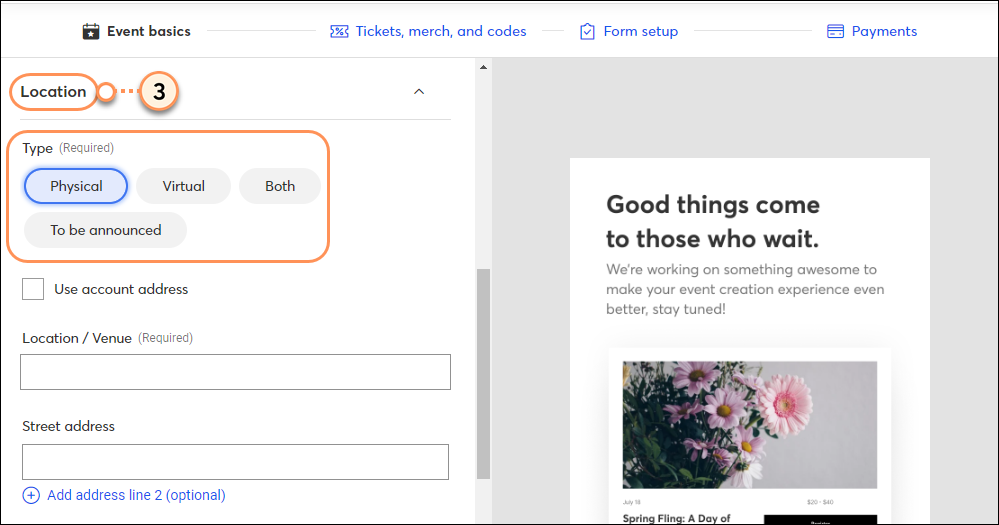
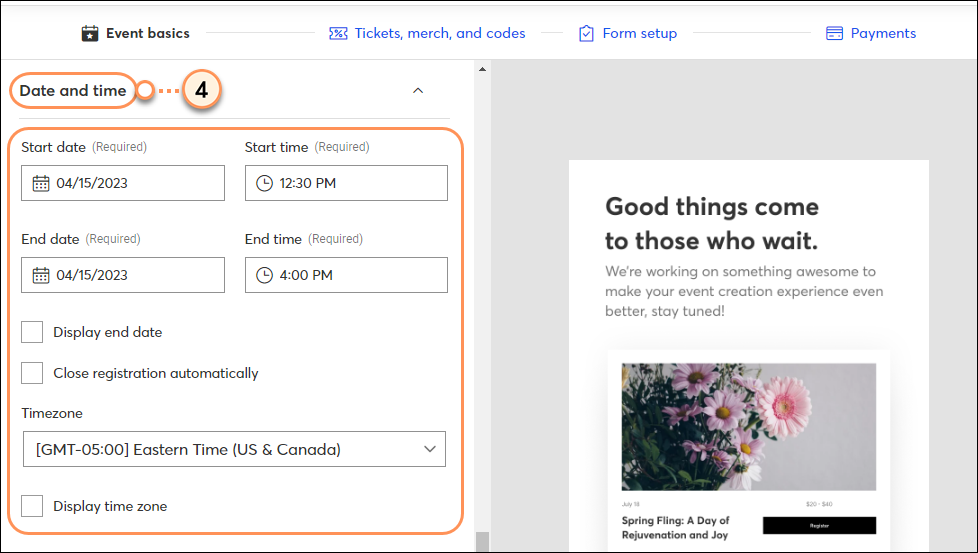
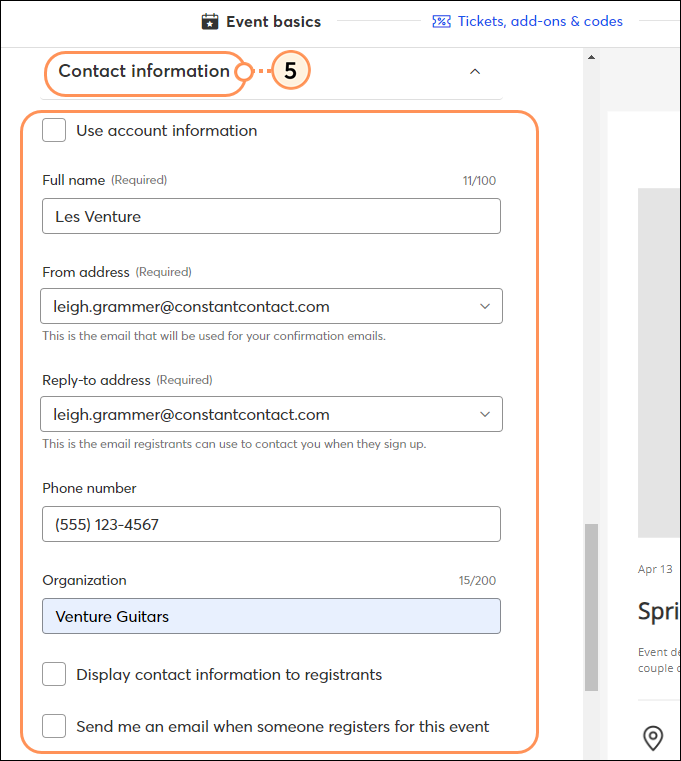
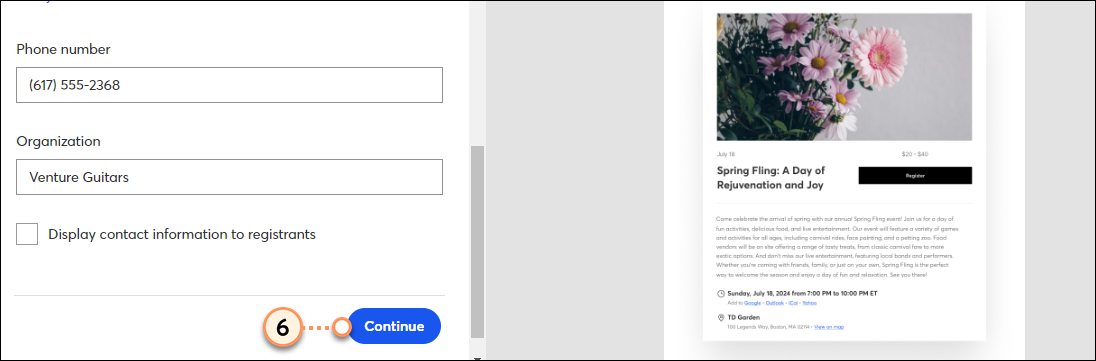
When you're done filling out the event basics, you'll move on to the "Tickets, merch, and codes" step of the Event builder.
Copyright © 2025 · All Rights Reserved · Constant Contact · Privacy Center