When you need to store a little bit more information about one of your contacts, just add a note to their contact record. It's a great way to track where customers are in your sales funnel or add valuable insights about your customers and supporters.
To access notes for an individual contact:
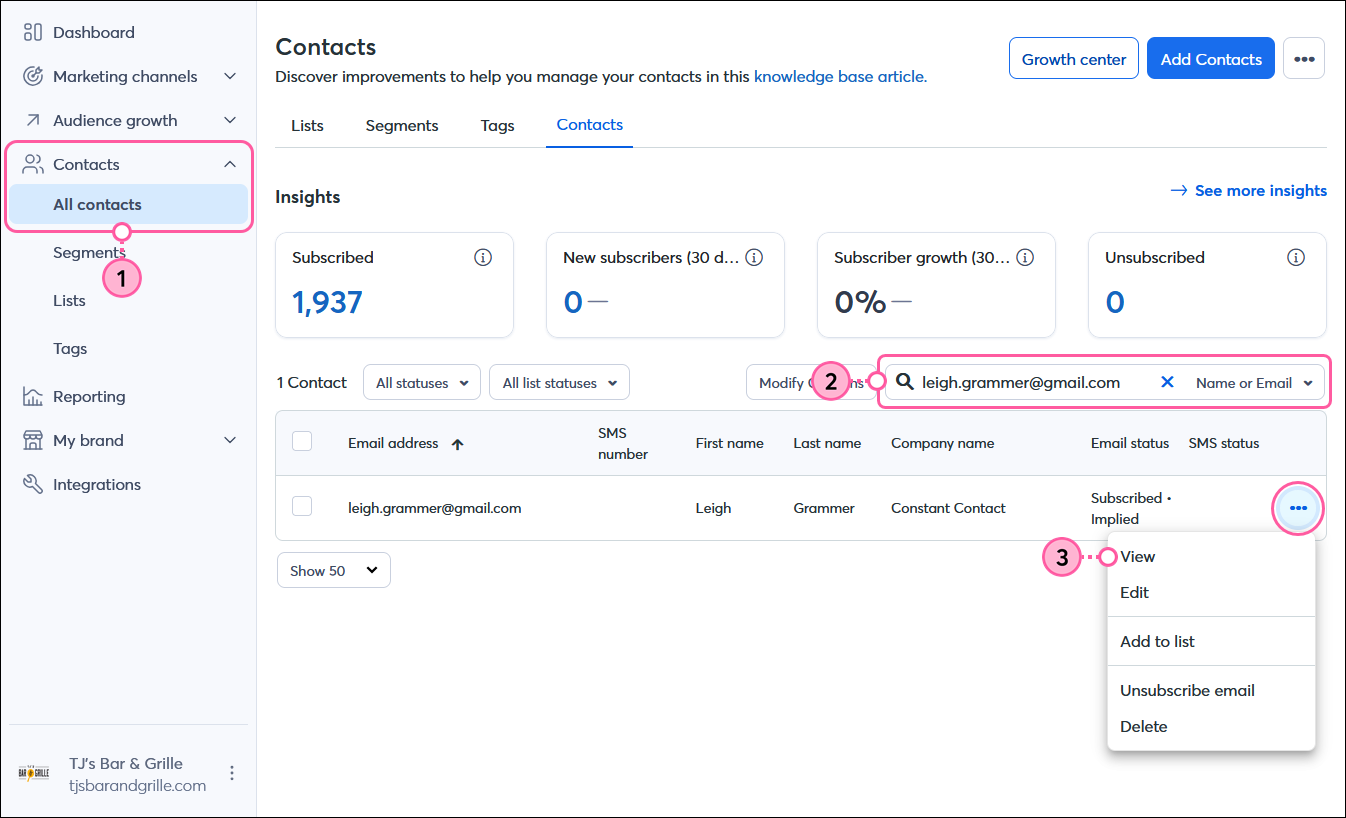
You can create up to 150 notes for each contact, and each note is stamped with the date and time it was added, so you don't have to include it.
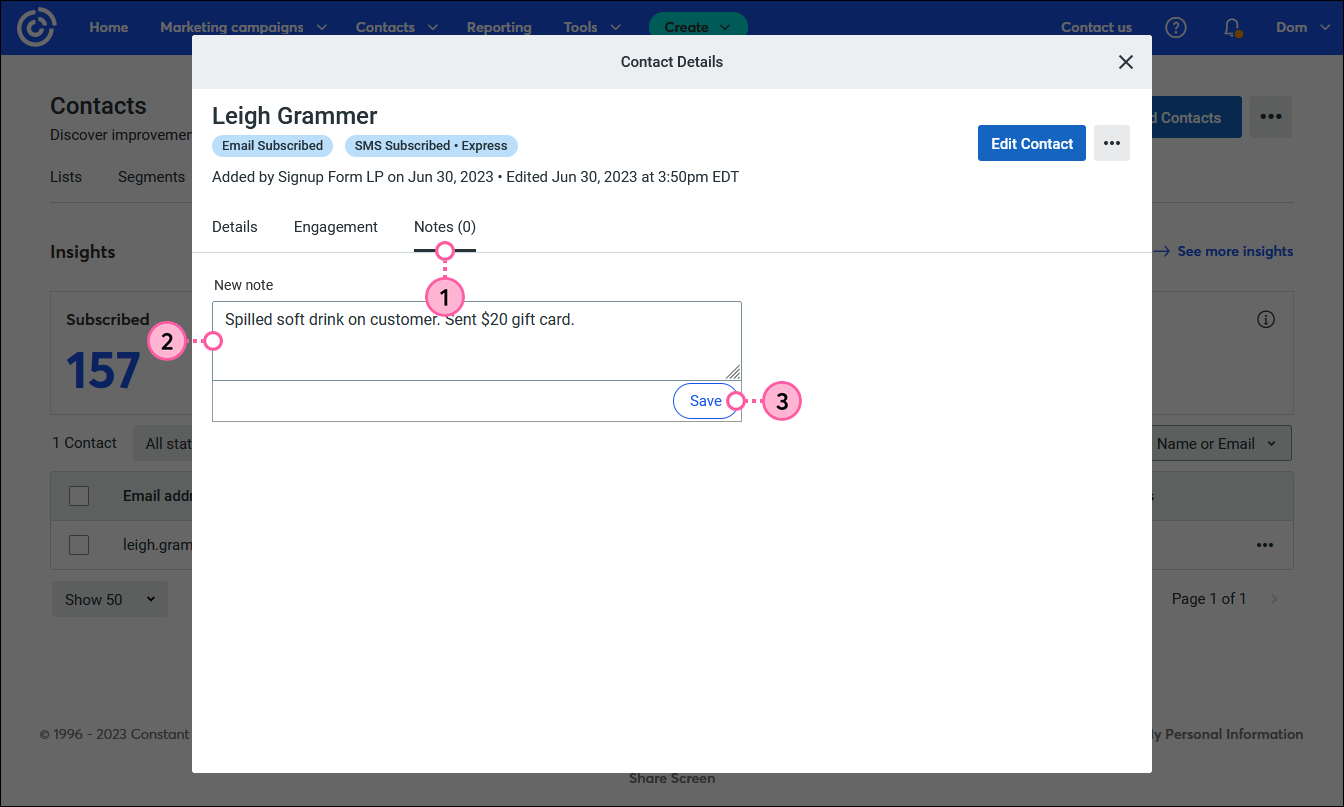
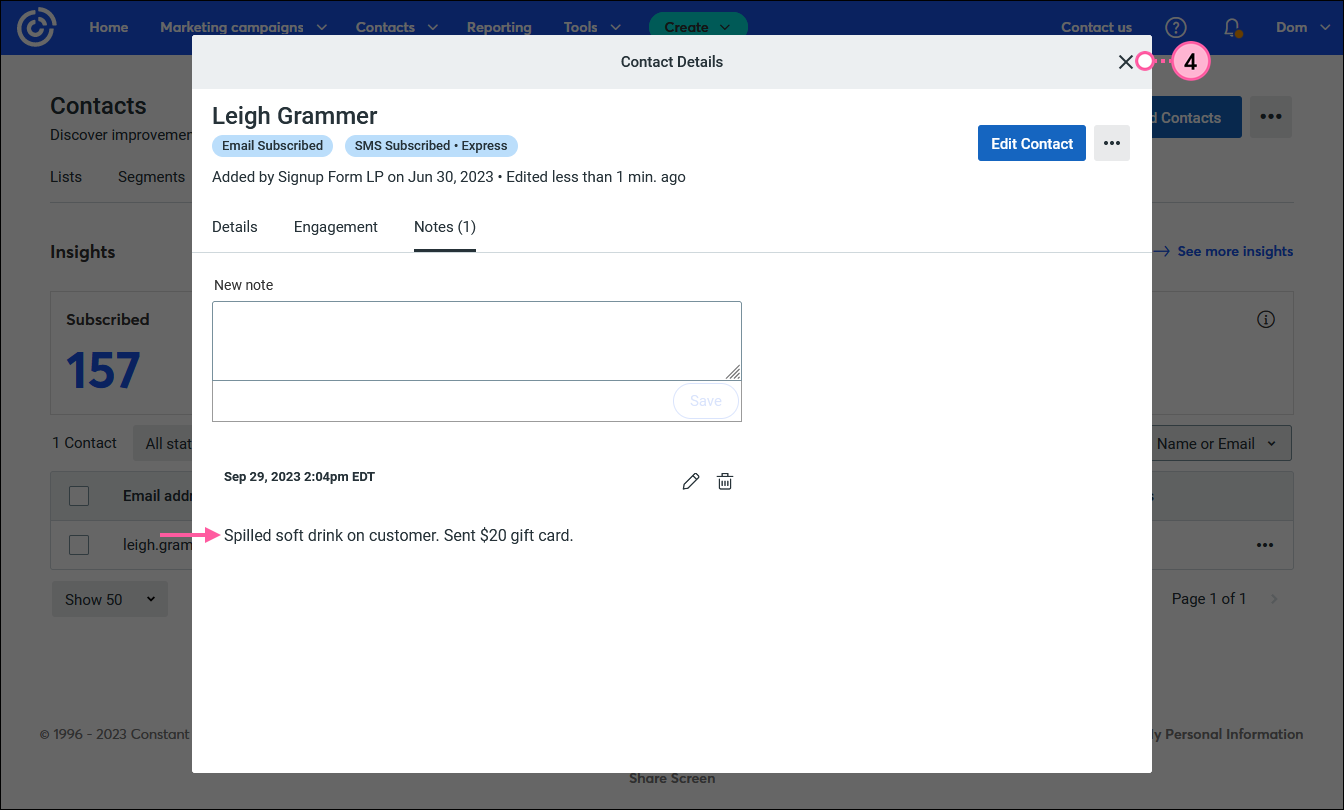
| Did you know? When you export your contacts, you can choose what information you want to export, including notes! |
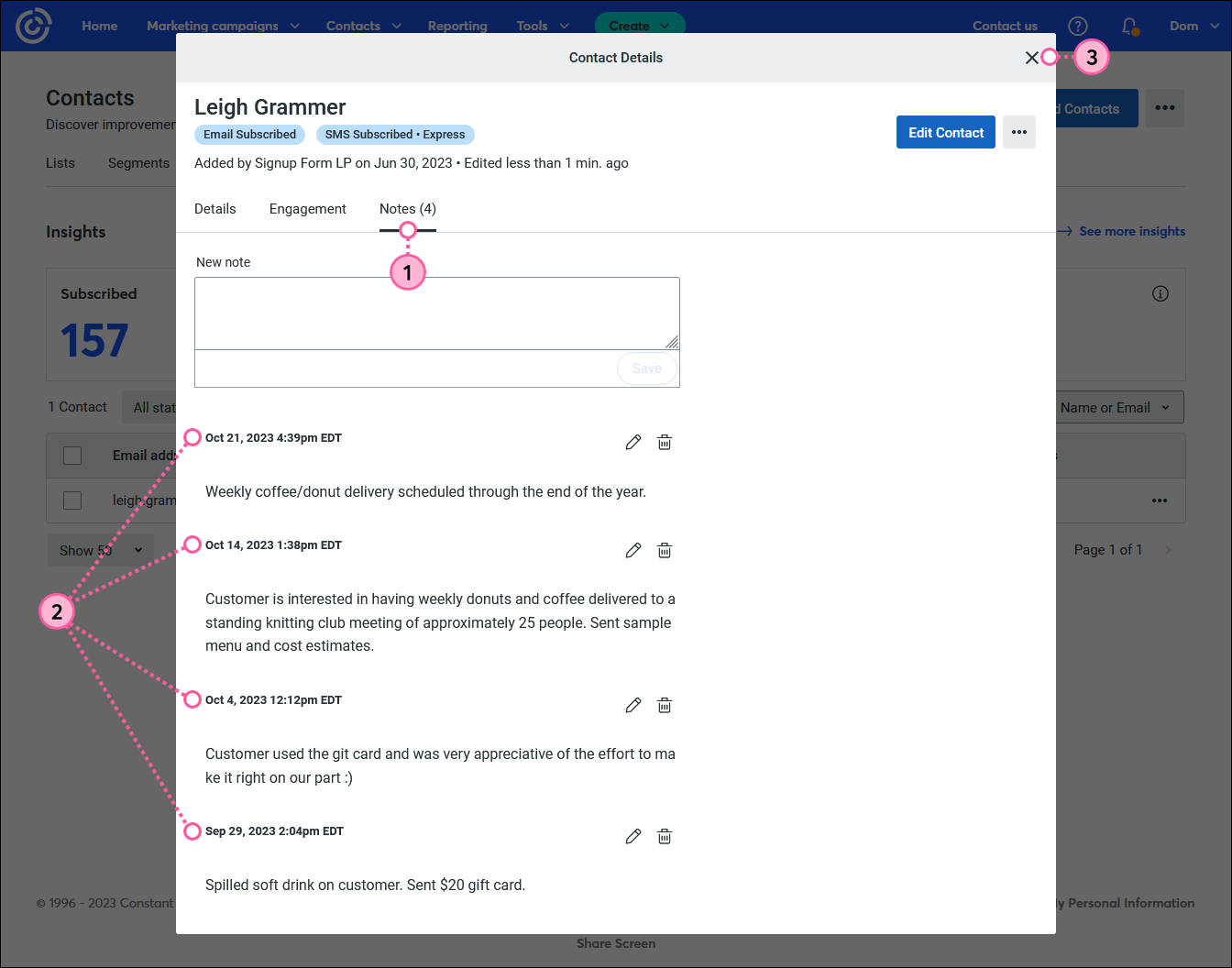
You can fix typos or add more content to an existing note anytime. When a note is changed, it's labeled as "edited."
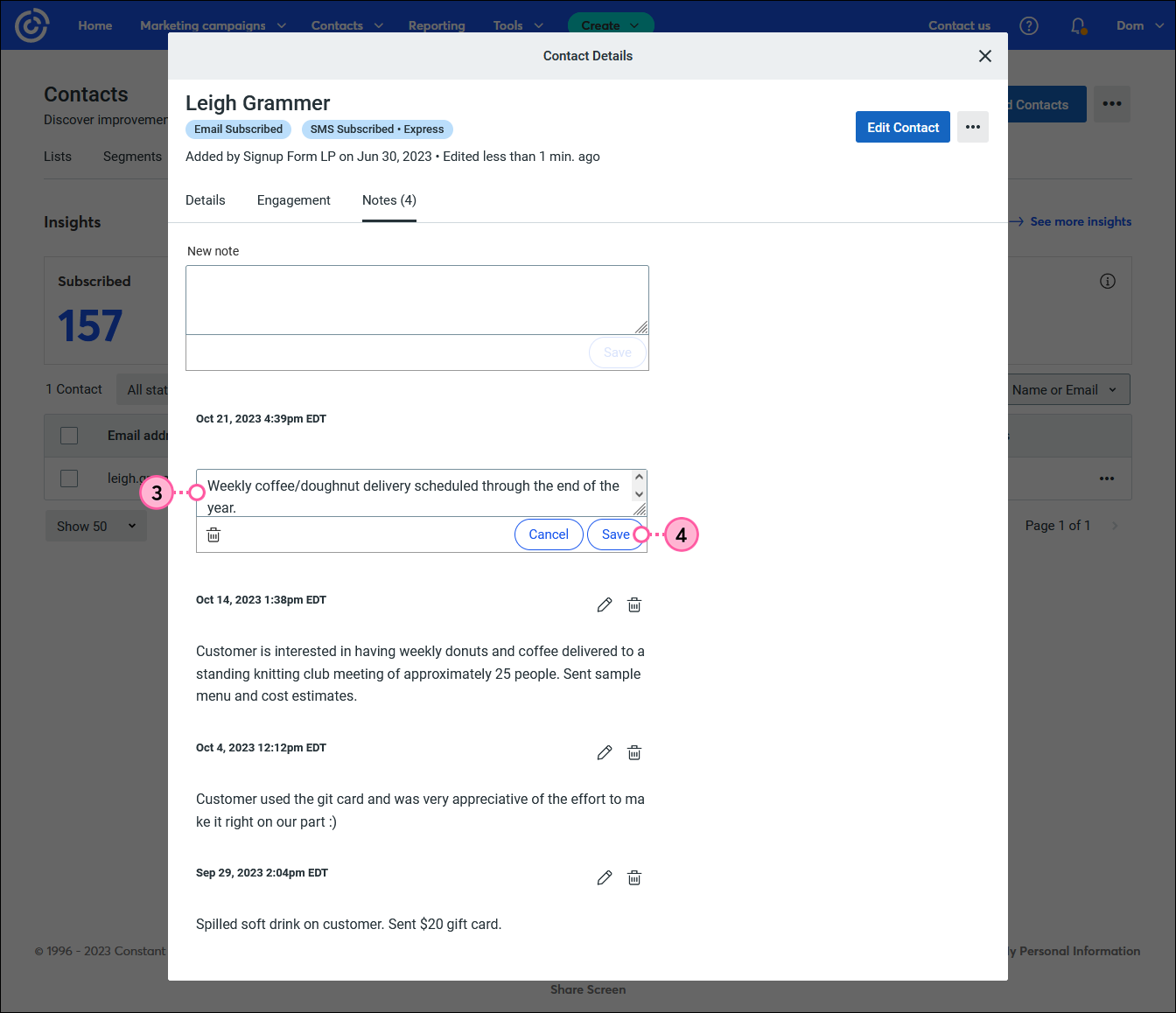
Have outdated information or reached the 150 note limit for a contact? You can delete notes as needed! When a note is deleted, it can't be undone.
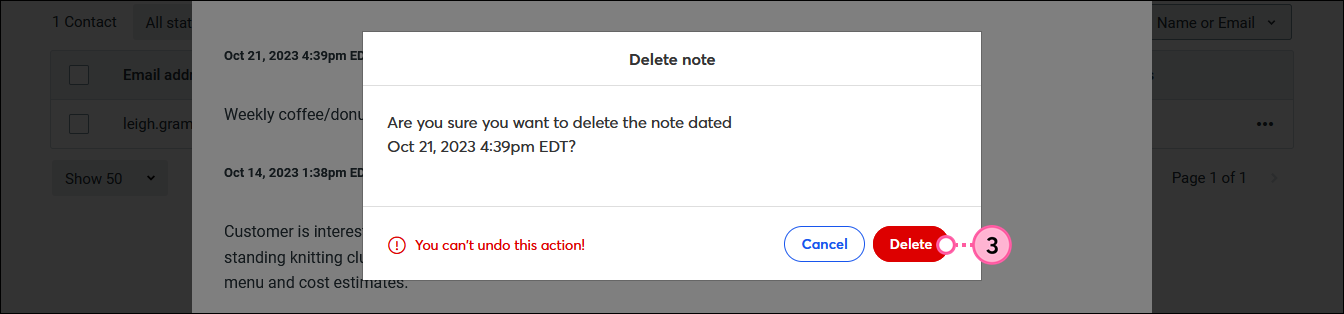
Copyright © 2025 · All Rights Reserved · Constant Contact · Privacy Center