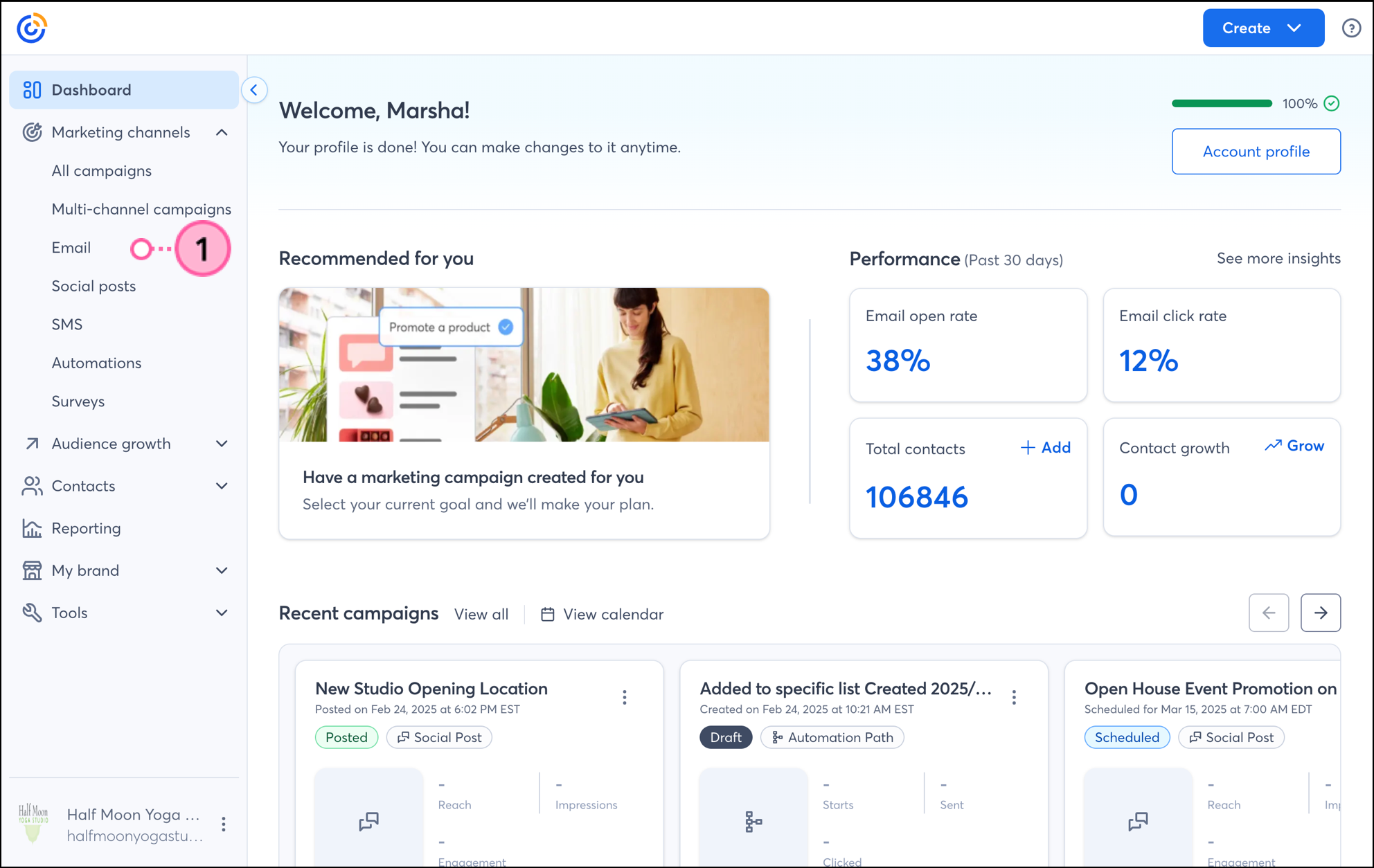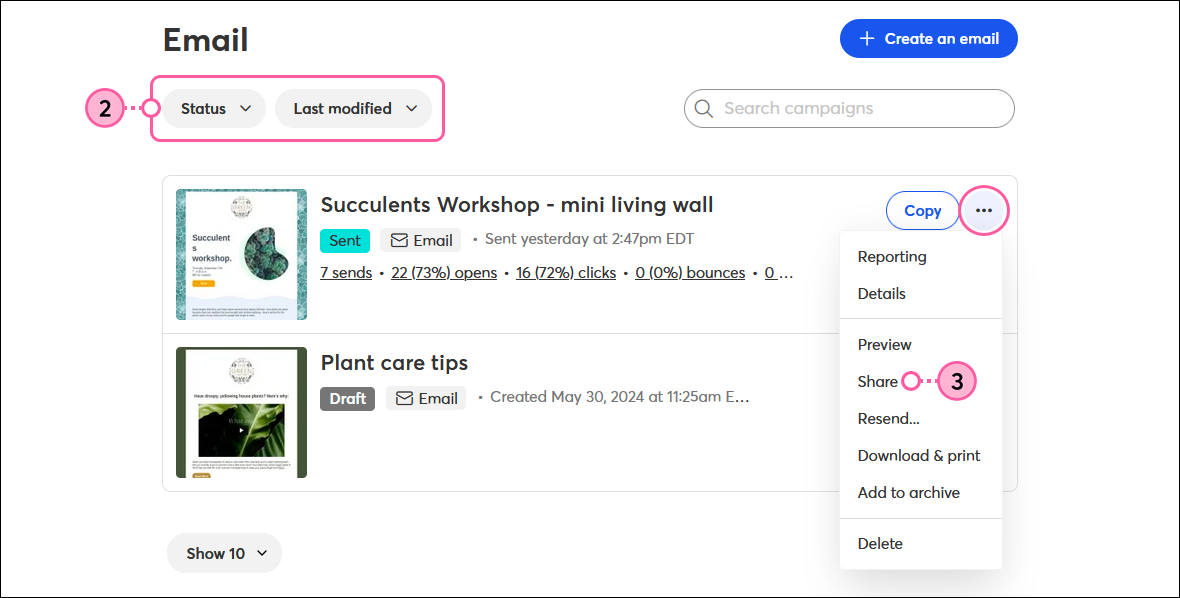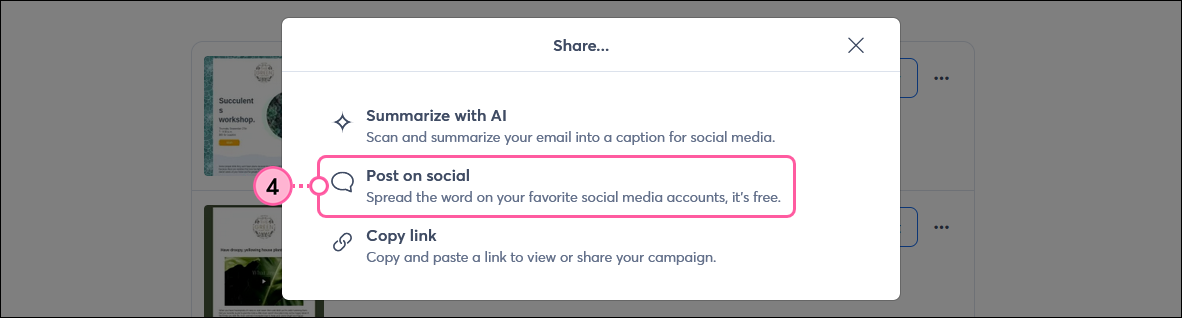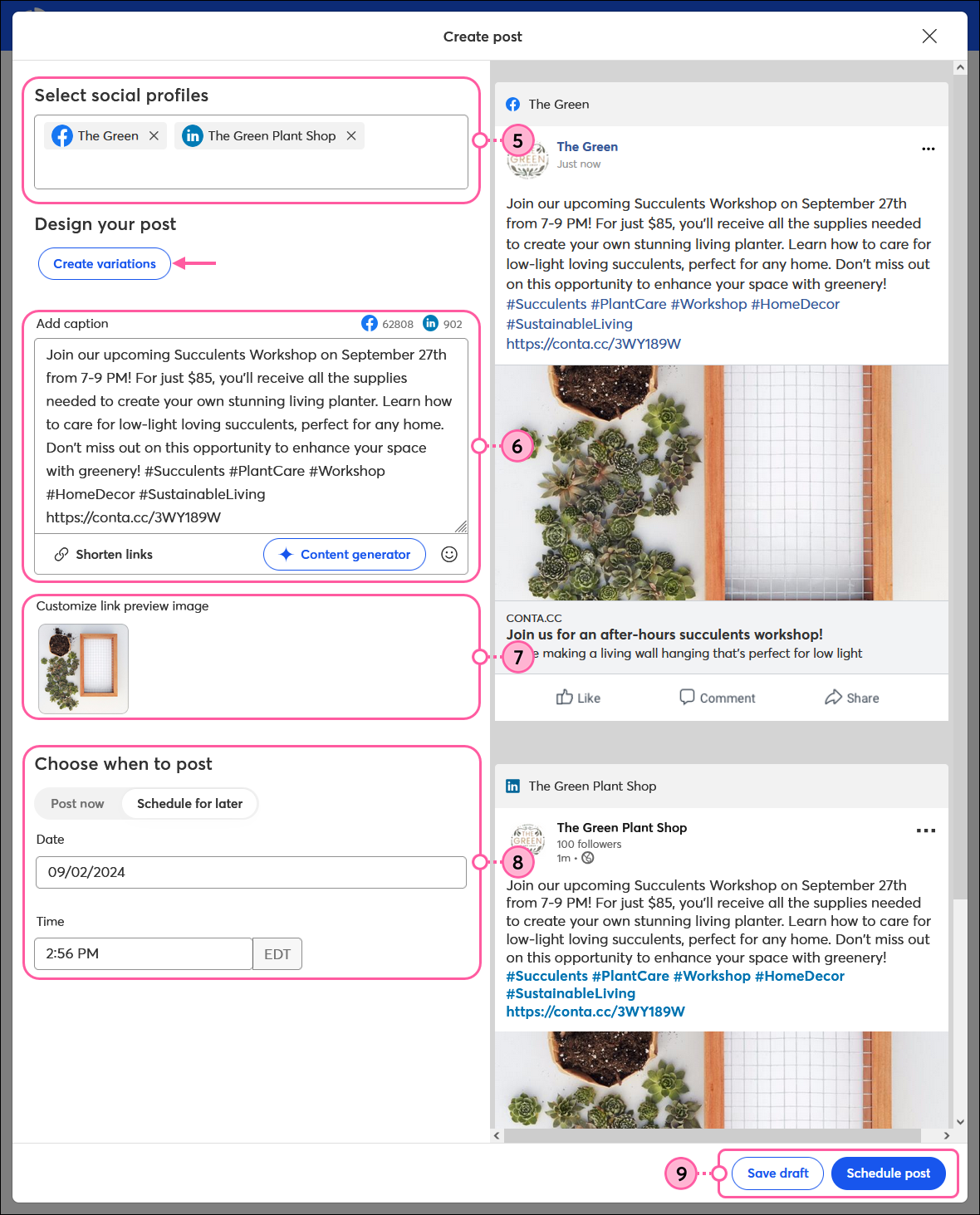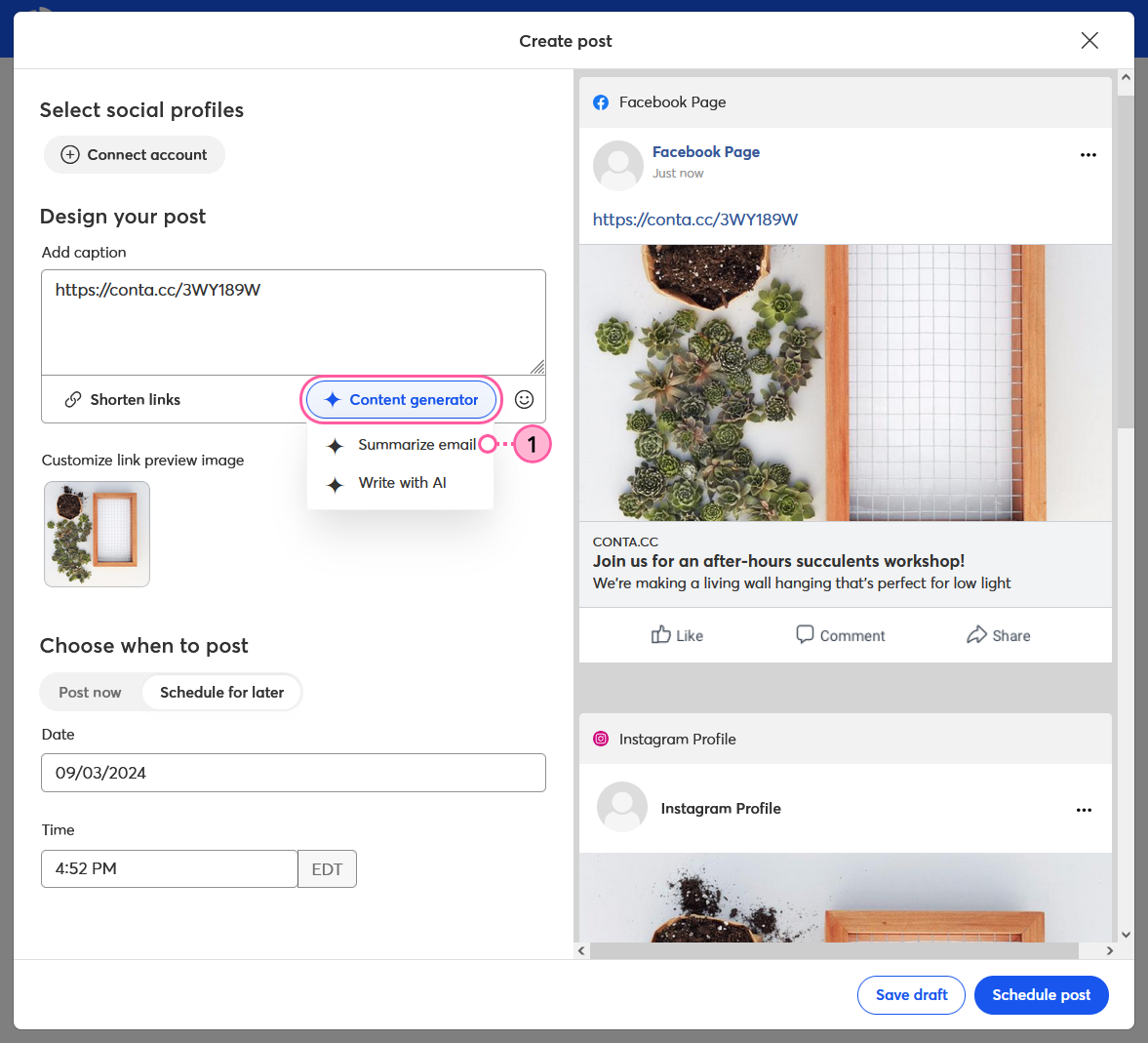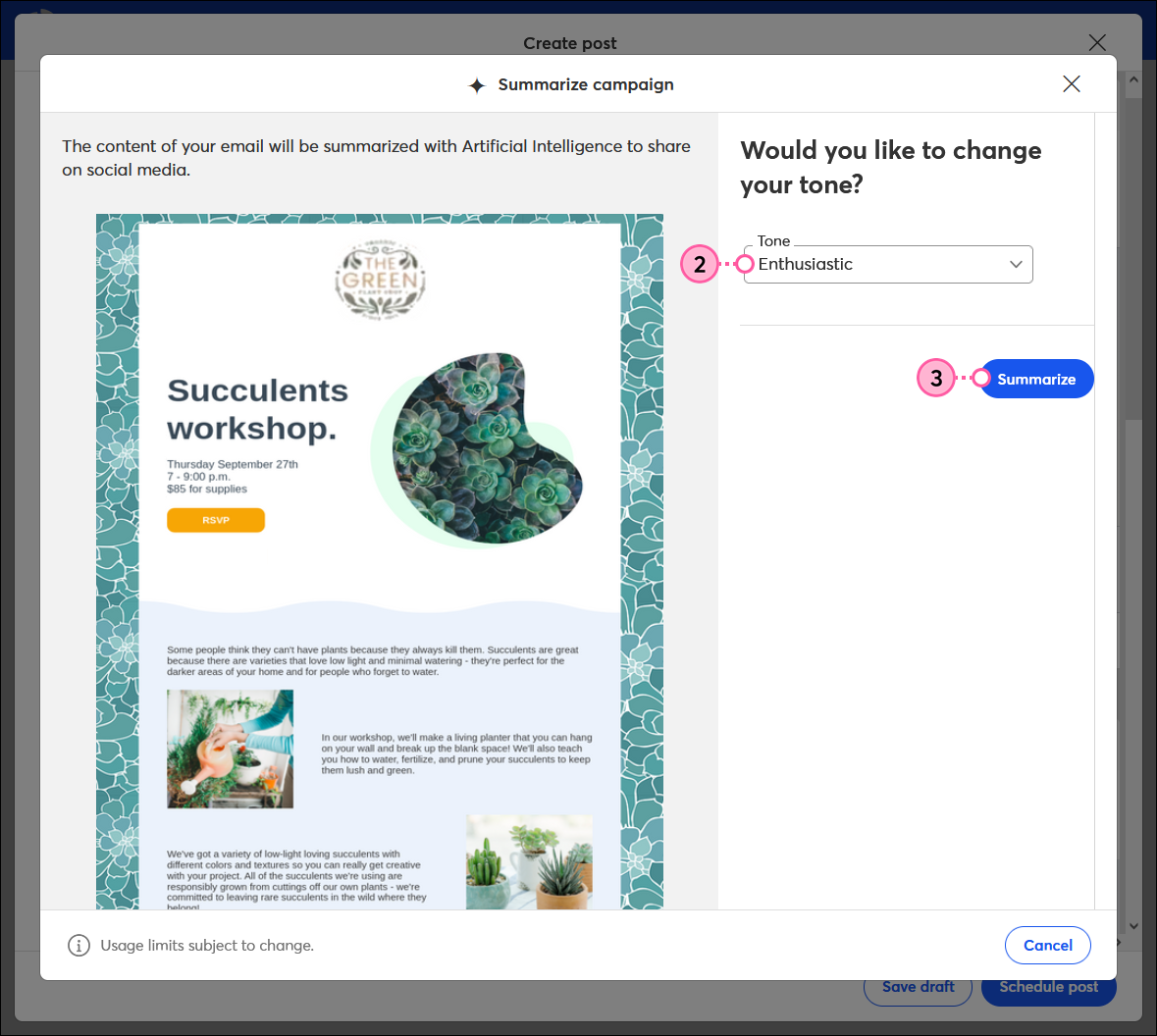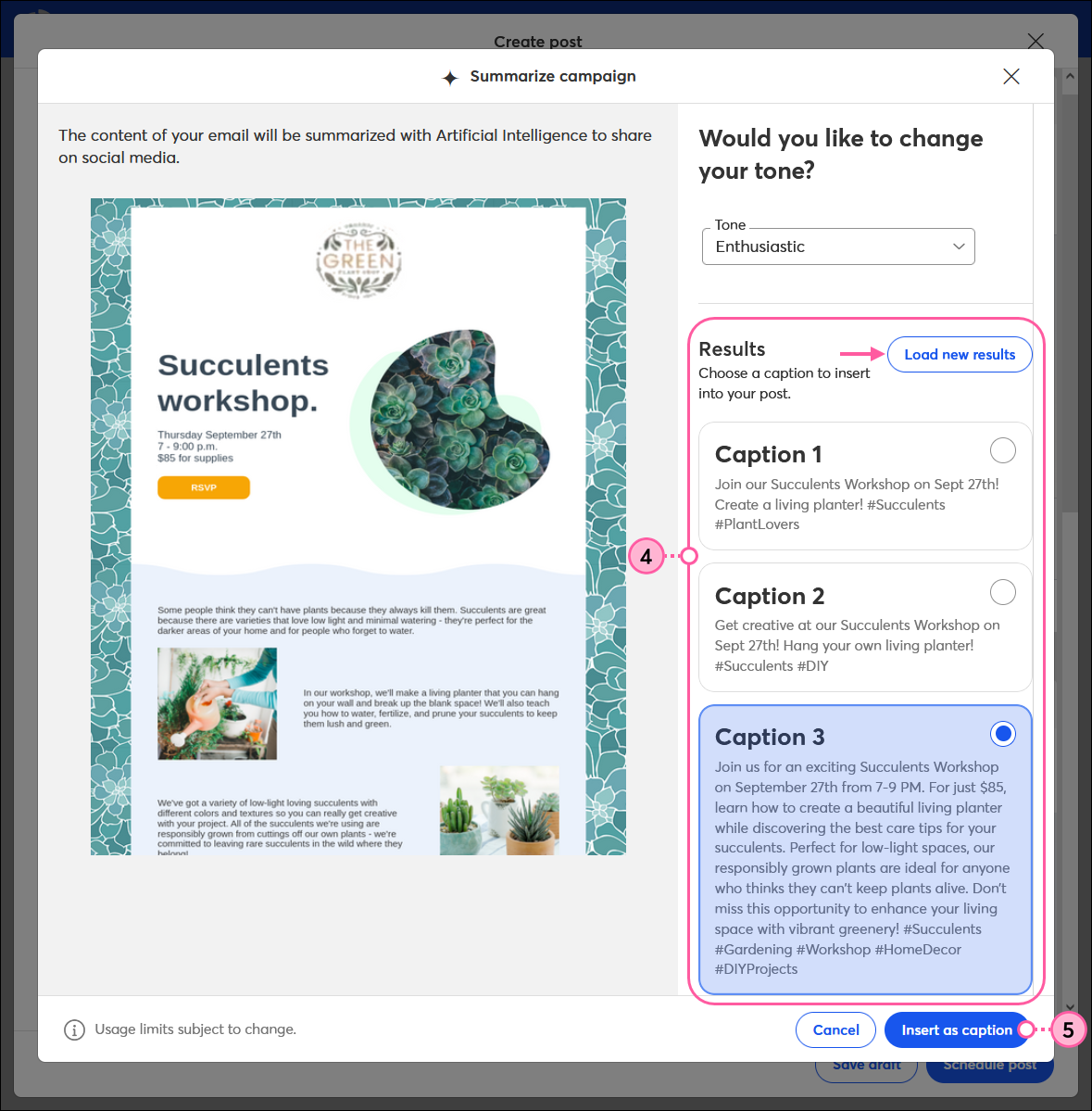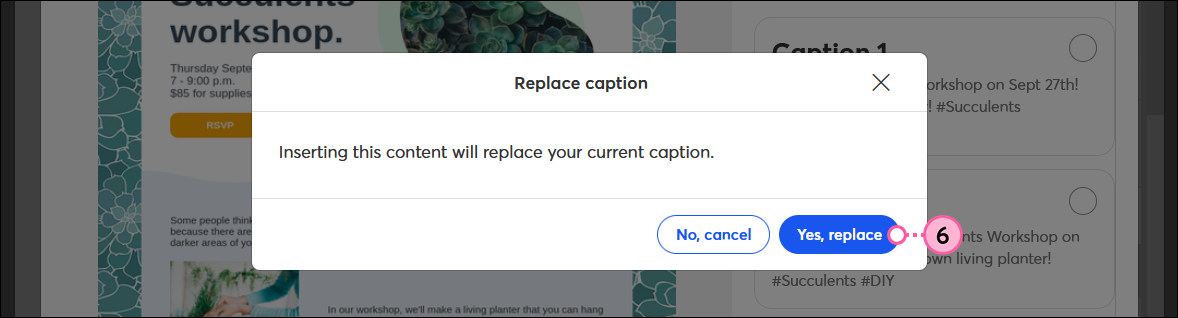Luego de que haya creado un correo electrónico y se lo haya enviado a sus contactos, podrá extender su alcance compartiéndolo también en Facebook, Instagram y LinkedIn. ¡Es una forma genial de llegar a las personas que aún no son sus contactos! Cuando comparte un correo electrónico, la publicación incluye la URL para dicho correo electrónico por defecto. Puede usar la imagen que se inserta automáticamente en la publicación mediante la vista previa del enlace o puede seleccionar una imagen de su biblioteca para mostrarla en su lugar.
 | Ahorre tiempo: antes de crear su publicación, tómese un momento para conectar sus perfiles de redes sociales a su cuenta de Constant Contact para no tener que hacerlo en medio de la creación de su publicación. |
Compartir un correo electrónico en un social post
- Haga clic en Marketing channels ... > Email (Canales de marketing ... > Correo electrónico).
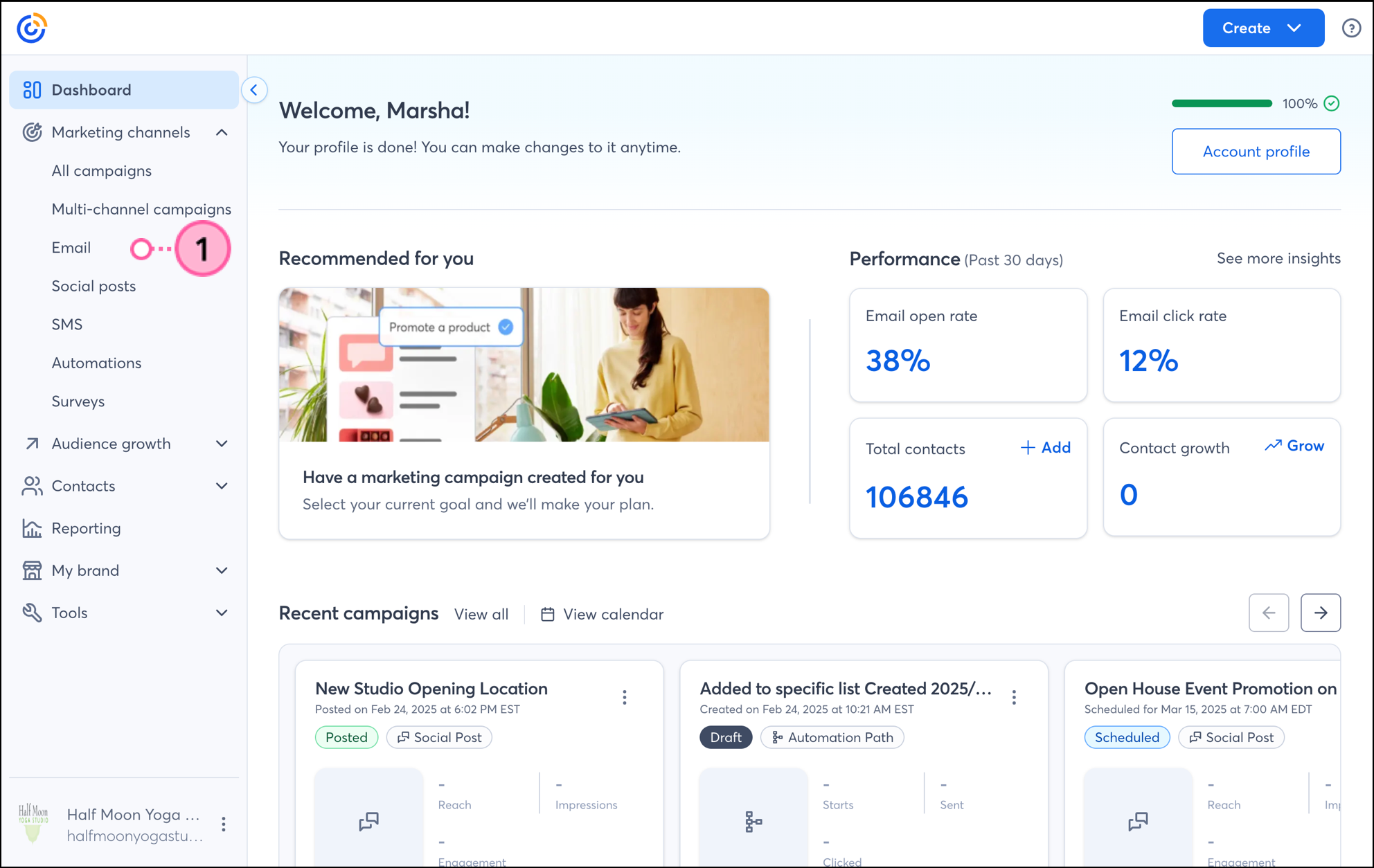
- Para ayudar a acotar su búsqueda:
- Seleccione "Sent" (Enviados) o "Scheduled" (Programados) en el menú desplegable Status (Estado).
- Seleccione una opción del menú desplegable Sort By (Ordenar por).
- Junto a su correo electrónico enviado o programado, haga clic en ... > Share (Compartir).
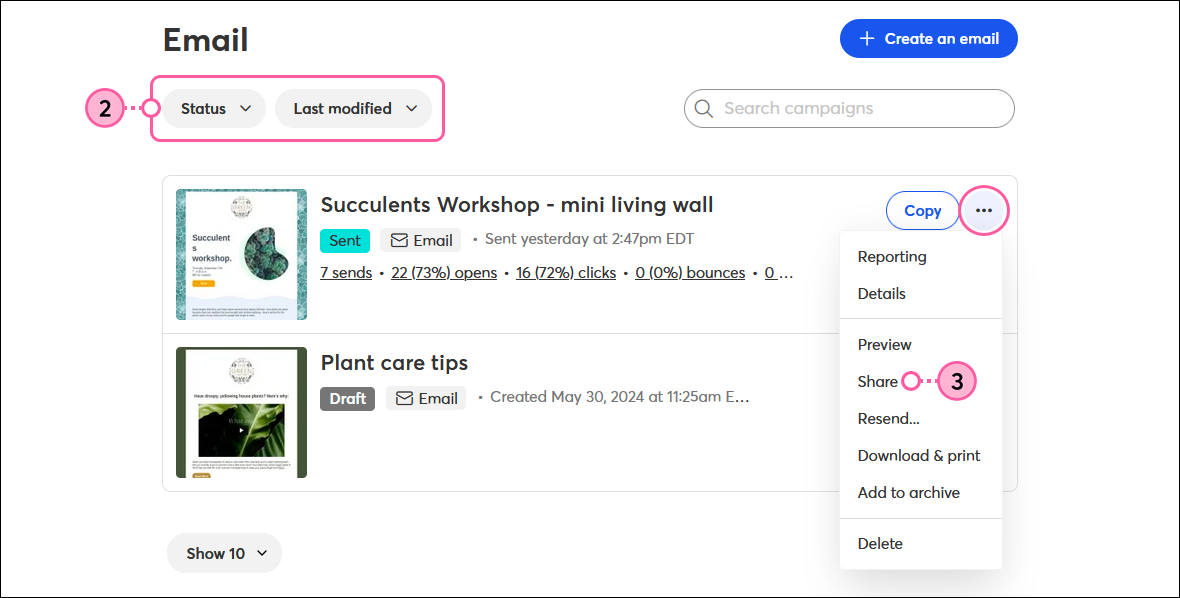
- En la ventana Share (Compartir), haga clic en Post on social (publicar en redes sociales).
Nota: Si desea comenzar con un resumen de su correo electrónico, haga clic en Summarize with AI (resumir con IA) y, a continuación, vaya a los siguientes pasos.
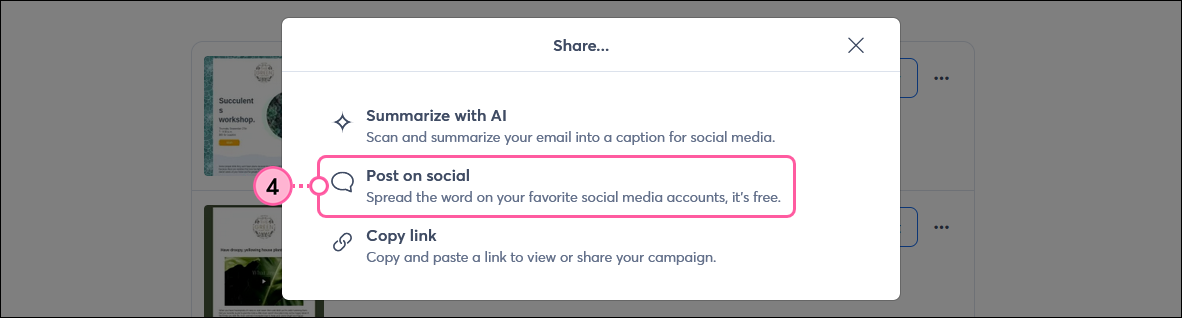
- Seleccione los perfiles de redes sociales en los que desee compartir su correo electrónico. ¡También puede vincular perfiles adicionales según lo necesite!
Nota: Instagram no permite enlaces interactivos. El enlace para su correo electrónico se muestra como texto normal, pero sus seguidores de Instagram pueden copiarlo y pegarlo en el navegador para ver su correo electrónico. - En el campo Add caption (Agregar título), ingrese el texto de su social post, incluidos los hashtags, las etiquetas @nombredeusuario y emojis. A medida que escribe, puede ver una vista previa de cómo se ve su publicación en el perfil social seleccionado. El número junto al ícono de redes sociales sobre la publicación le dice cuántos caracteres le quedan por usar. Si desea crear publicaciones con distintos mensajes, haga clic en Create Variations (Crear variaciones). Haga clic en Undo Variations (Deshacer variaciones) para utilizar la misma publicación en todas las páginas sociales.
Nota: si no sabe qué escribir, use el generador de contenido mediante IA para comenzar. Según su plan de correo electrónico, puede usar la IA para resumir su correo o puede ingresar algunas palabras clave para crear el contenido de su publicación. Solo haga clic en el botón Content generator (Generador de contenido) para comenzar. - (Opcional) Si no le gusta la imagen de la vista previa del enlace, haga clic en el botón + para agregar una imagen de la biblioteca. Como la publicación incluye una vista previa del vínculo, solo se puede tener una imagen por publicación al compartir un correo electrónico. Las proporciones de imagen 1:91:1 y 4:5 son las más compatibles con la vista previa del vínculo en todas las redes sociales.
Nota: las imágenes GIF no son compatibles con la vista previa del enlace. Si elige un GIF de la biblioteca, la imagen se muestra como animada en la vista previa, pero no estará animada cuando se haga la publicación en su perfil de las redes sociales. - (Opcional) Haga clic en el selector para seleccionar una fecha y una hora para compartir su publicación más adelante. La zona horaria por defecto es la zona horaria que haya seleccionado en la configuración de su cuenta.
- Haga clic en Post Now (Publicar ahora) o en Schedule Post (Programar publicación). Si no está listo para publicar, haga clic en Save Draft (Guardar borrador) para terminar de editar el contenido de su publicación más tarde en lugar de publicarlo.
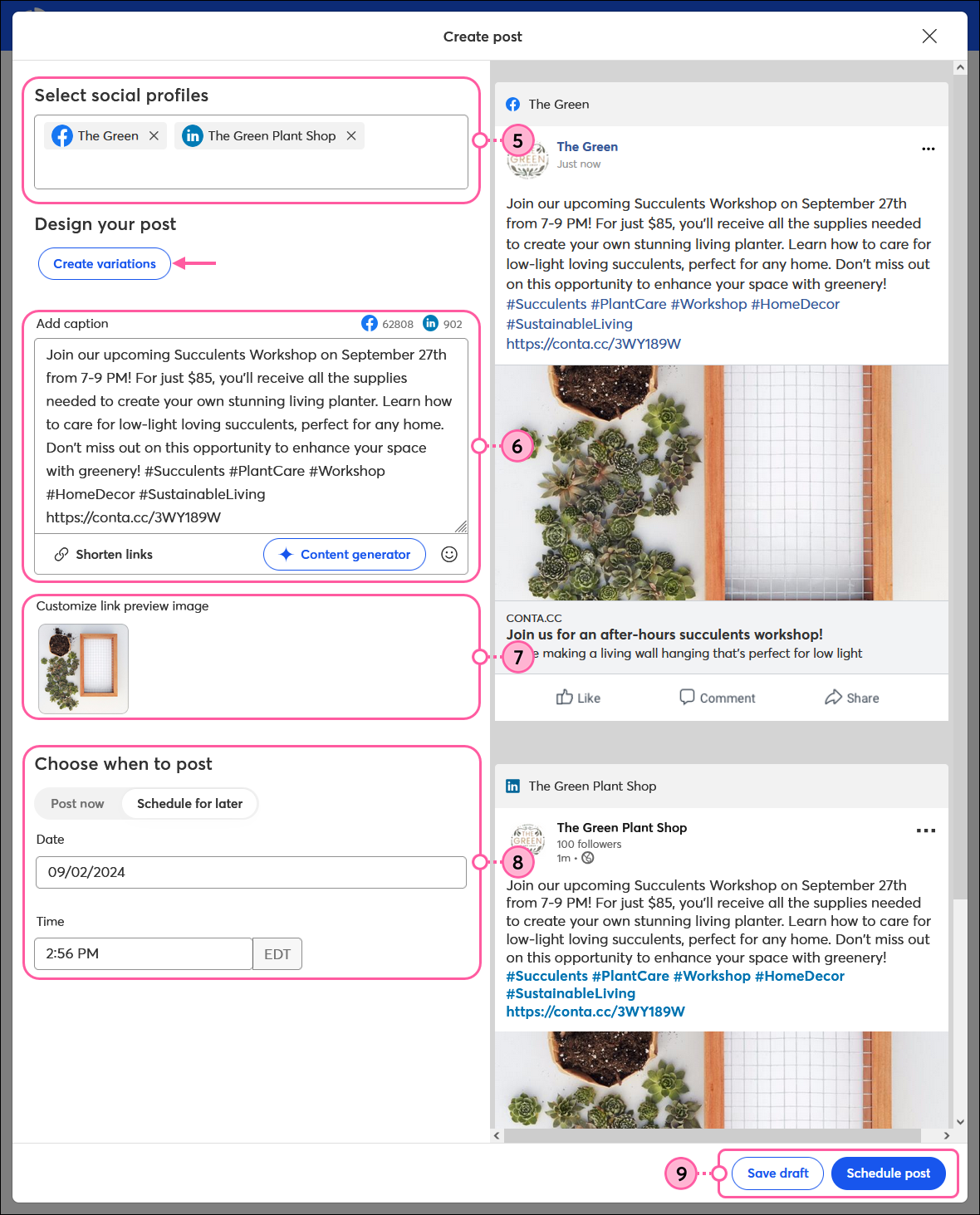
Una vez que haya compartido su publicación, dele un poco de tiempo para que sus amigos y seguidores interactúen con ella, y luego revise el Informe para ver cuán bien está funcionando. No olvide tomarse un tiempo para responder a los comentarios y a las preguntas; mientras más interactúe con su audiencia, más participará esta con usted.
Usar la IA para resumir un correo electrónico
 | Mejore el nivel de su plan: ¿no ve el generador de contenido en su cuenta? Es posible que sea una función que no está disponible en su plan de correo electrónico actual o cuenta de prueba. Mejorar el nivel de su plan de correo electrónico le da acceso a funciones y productos adicionales. Obtener más información. La posibilidad de resumir sus correos electrónicos solo es compatible con los correos electrónicos creados en nuestro Editor multiplataformas. |
¡La IA puede ahorrarle tiempo! Si no sabe bien qué escribir en su publicación, puede generar un resumen rápido de su correo electrónico y usarlo cono punto de partida.
- Cuando esté editando el título de su social post, haga clic en Content Generator (Generador de contenido) > Summarize email (Resumir correo electrónico).
Nota: Si aún no se encuentra en el editor social post, siga los pasos del 1 al 4 anteriores para acceder al Content Generator (generador de contenido) para su correo electrónico y, a continuación, continúe con el paso 2 siguiente.
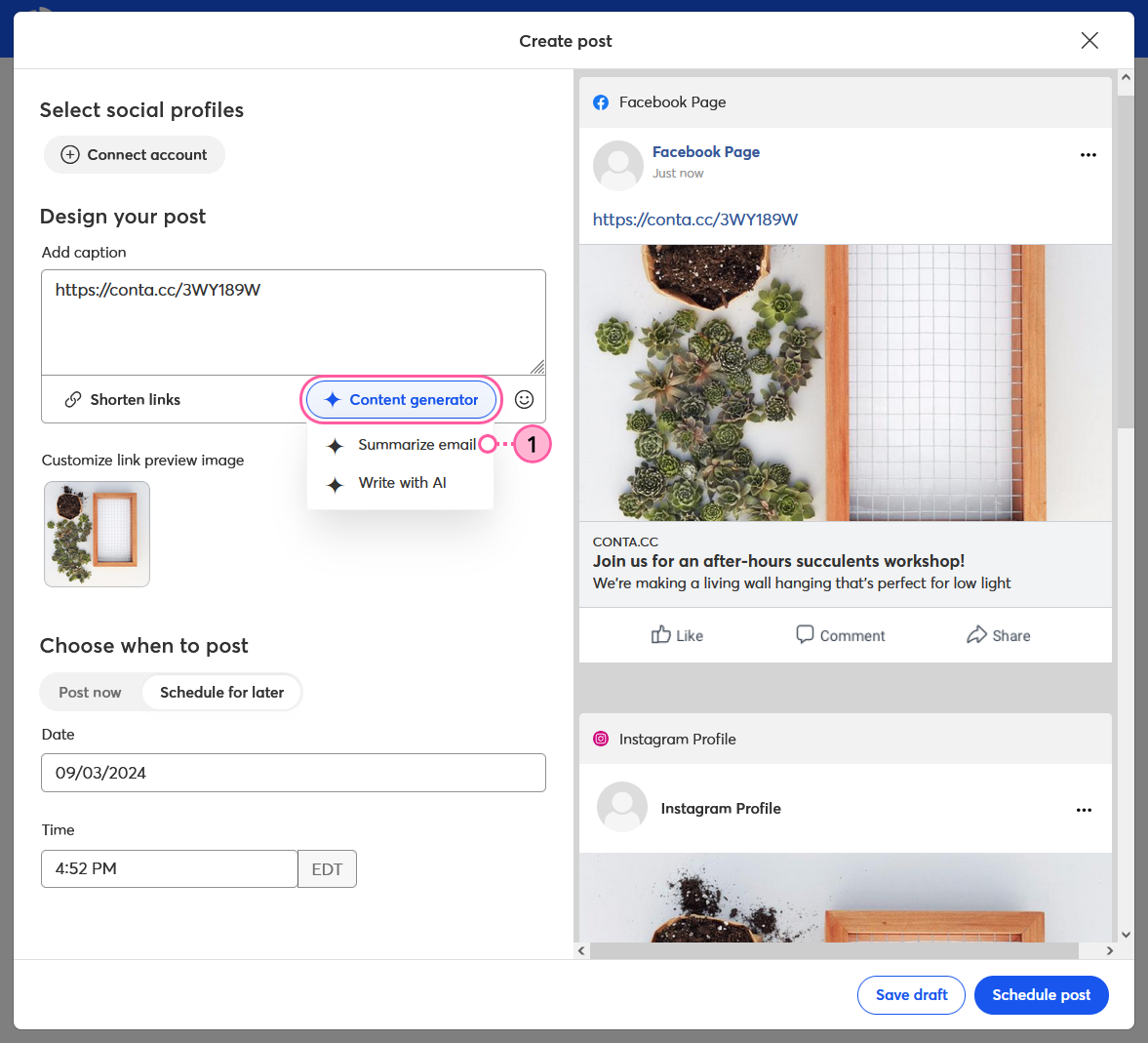
- Seleccione el tono que desea usar en el menú desplegable.
- Haga clic en el botón Summarize (Resumir).
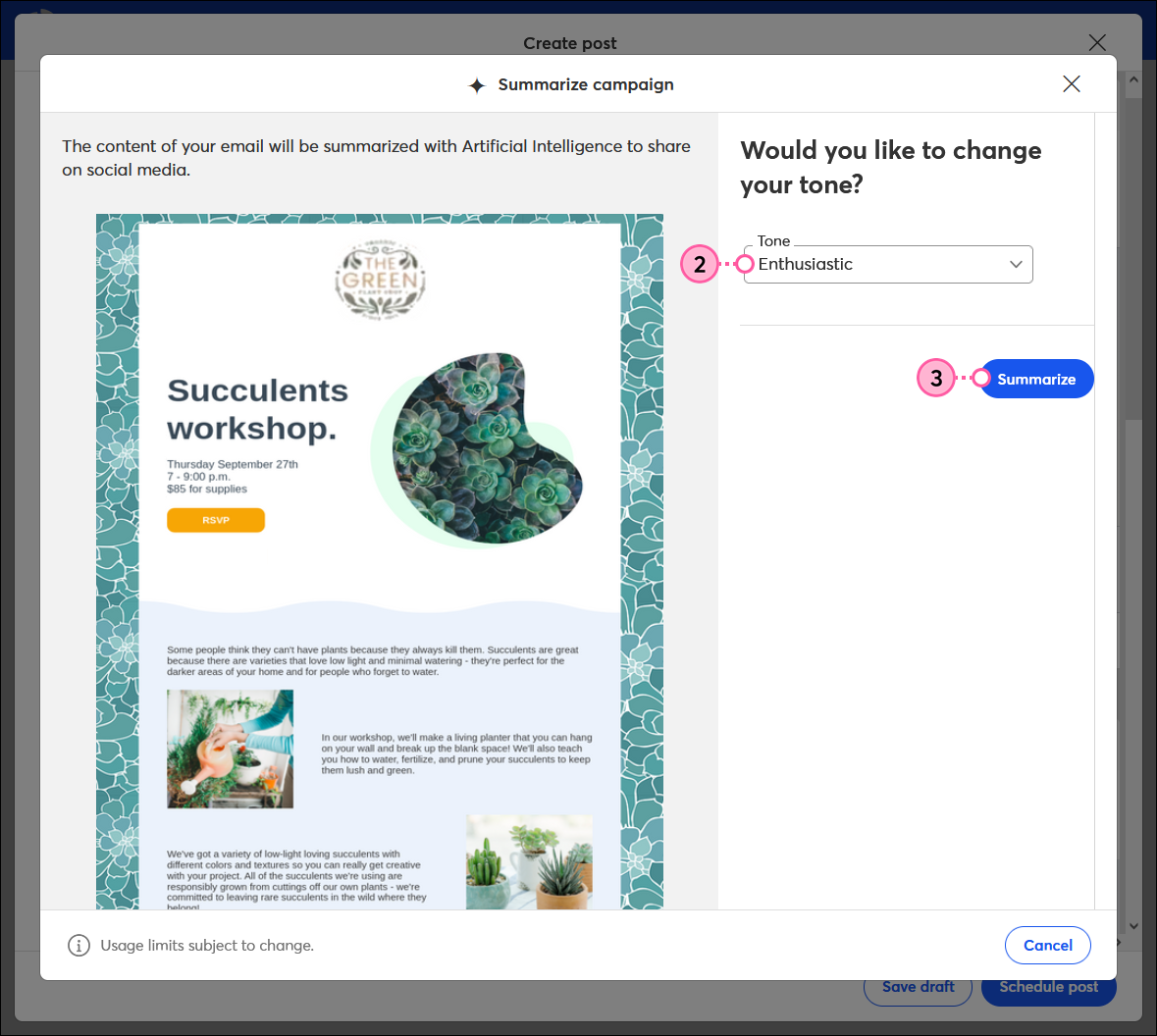
- Seleccione uno de los títulos creados por la IA.
Nota: si no le agradan las opciones, puede hacer clic en el botón Load new results (Cargar nuevos resultados) para generar nuevas opciones o puede seguir editando el contenido antes de publicarlo. - Haga clic en el botón Insert as caption (Insertar como título).
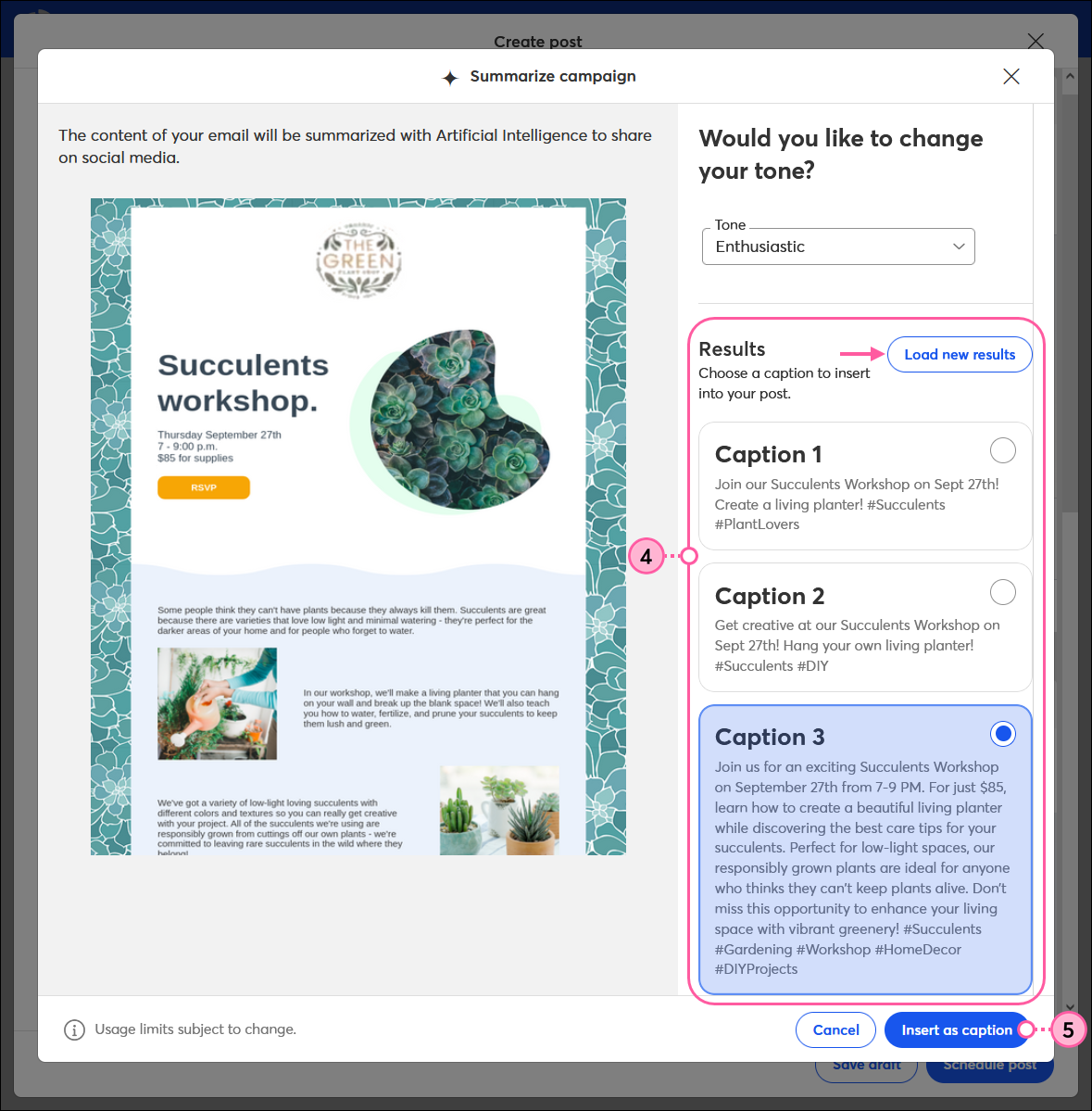
- Haga clic en el botón Yes, replace (Sí, reemplazar).
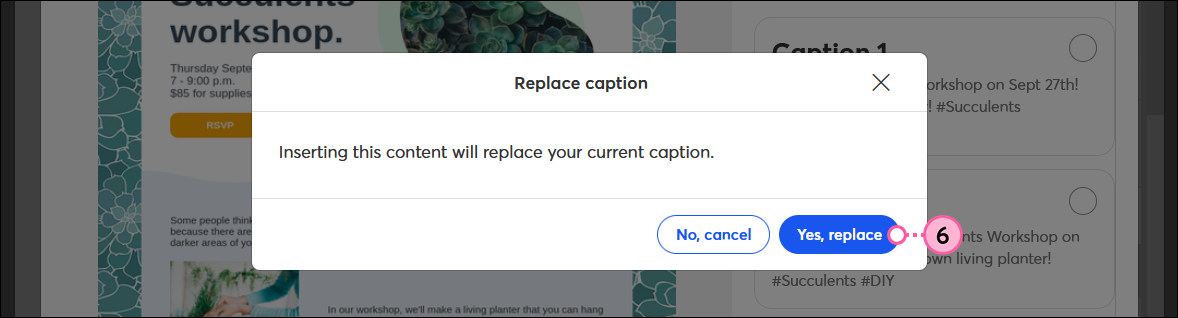
Ahora regresó al editor de social post y puede editar el contenido de la publicación, cambiar la imagen, seleccionar los perfiles de redes sociales en los que desea compartirla y, por último, programar la publicación.
Todos los enlaces que proporcionamos desde sitios que no son de Constant Contact o información sobre productos o servicios que no son de Constant Contact se proporcionan a modo de cortesía y no deben interpretarse como un respaldo de Constant Contact.