Les balises sont de simples labels que vous pouvez ajouter à vos contacts. Elles peuvent être ajoutées à des contacts qui se trouvent dans différentes listes de contacts et jouer le rôle de filtres quand vous envoyez un e-mail ou créez un segment. Voici tout ce que vous devez savoir :
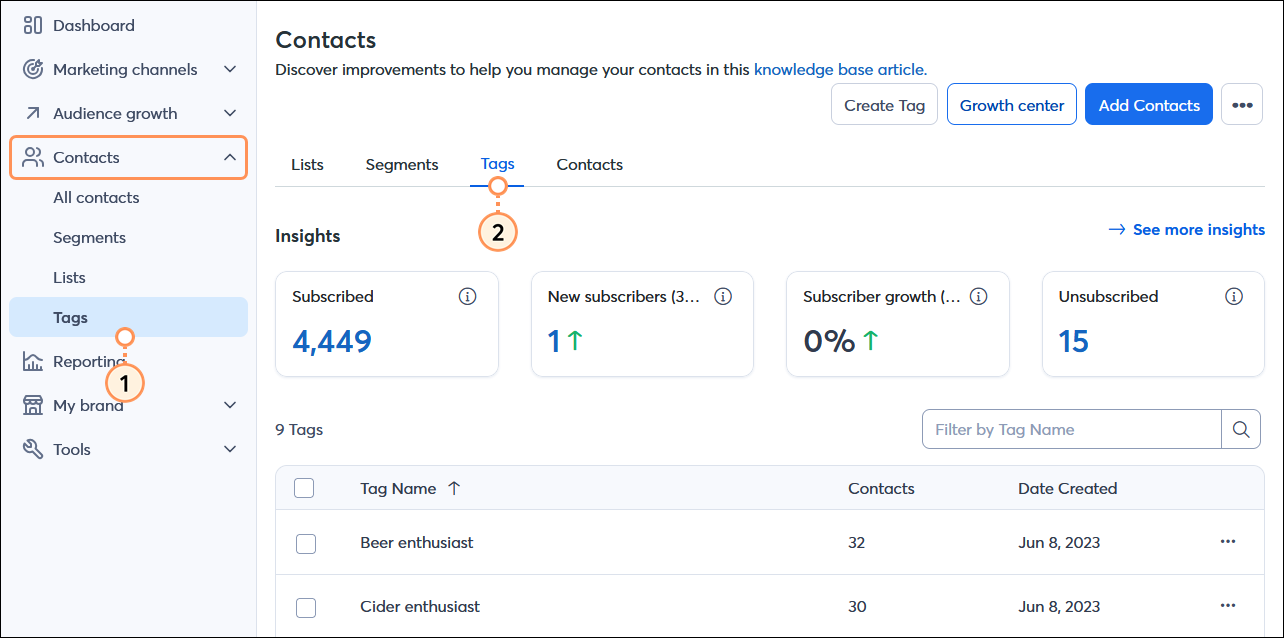
| Le saviez-vous ? Les balises sont utilisées pour vous aider à organiser vos contacts en interne, tandis que vous pouvez utiliser les informations sur le contact et les champs personnalisés pour définir ce que chaque contact unique voit en externe dans le contenu de votre e-mail. |
Vous pouvez créer jusqu’à 500 balises uniques dans votre compte.
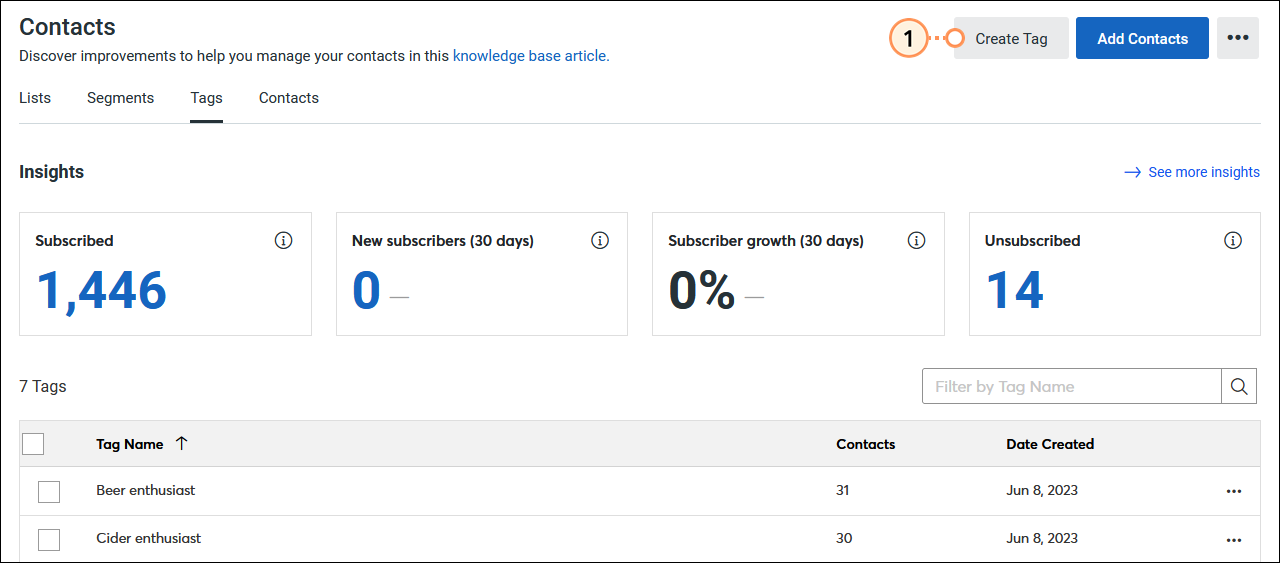
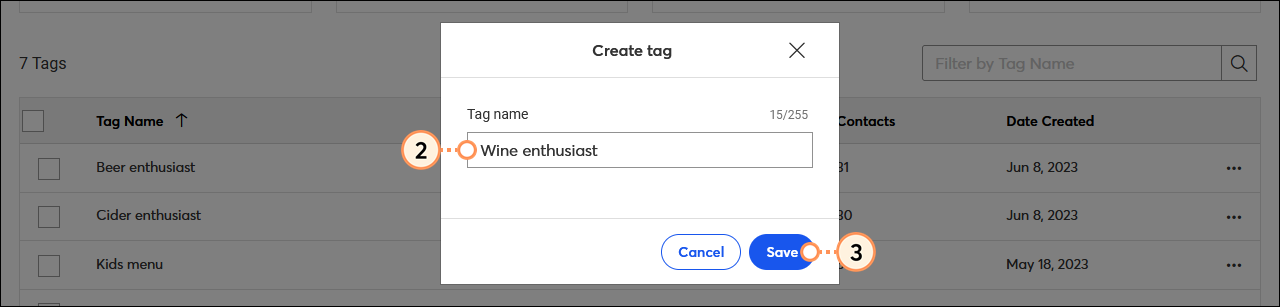
Une fois que vos balises sont créées, elles peuvent être manuellement ajoutées à des contacts individuels, ou elles peuvent être appliquées à un groupe de contacts sélectionnés.
| Gagnez du temps : vous avez un grand groupe de contacts à mettre à jour avec des balises ? Ajoutez une colonne « tags » (balises) à une feuille de calcul contenant vos contacts existants, renseignez les balises, puis importez-la dans votre compte. Ceci permet d’ajouter les balises sans modifier les informations de contact existantes dans le fichier, à moins que vous ne les modifiiez dans la feuille de calcul. |
Vous pouvez avoir jusqu’à 500 balises uniques dans votre compte et il est facile de rechercher celle dont vous avez besoin. La recherche porte sur l’ensemble du mot : vous pouvez donc saisir les premières lettres ou les lettres situées au milieu du mot.
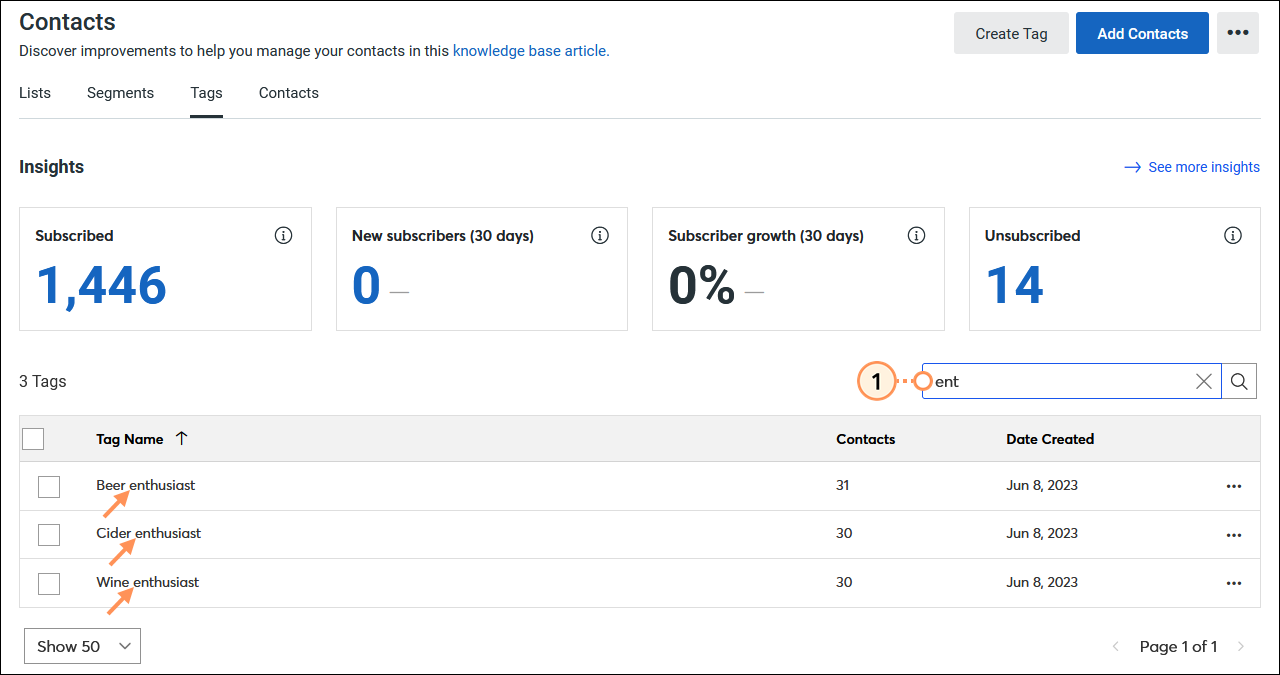
Vous pouvez voir une liste complète de tous les contacts auxquels une balise spécifique a été appliquée, puis effectuer des modifications sur les contacts individuels ou des modifications en bloc sur un groupe de contacts sélectionnés avec la même balise.
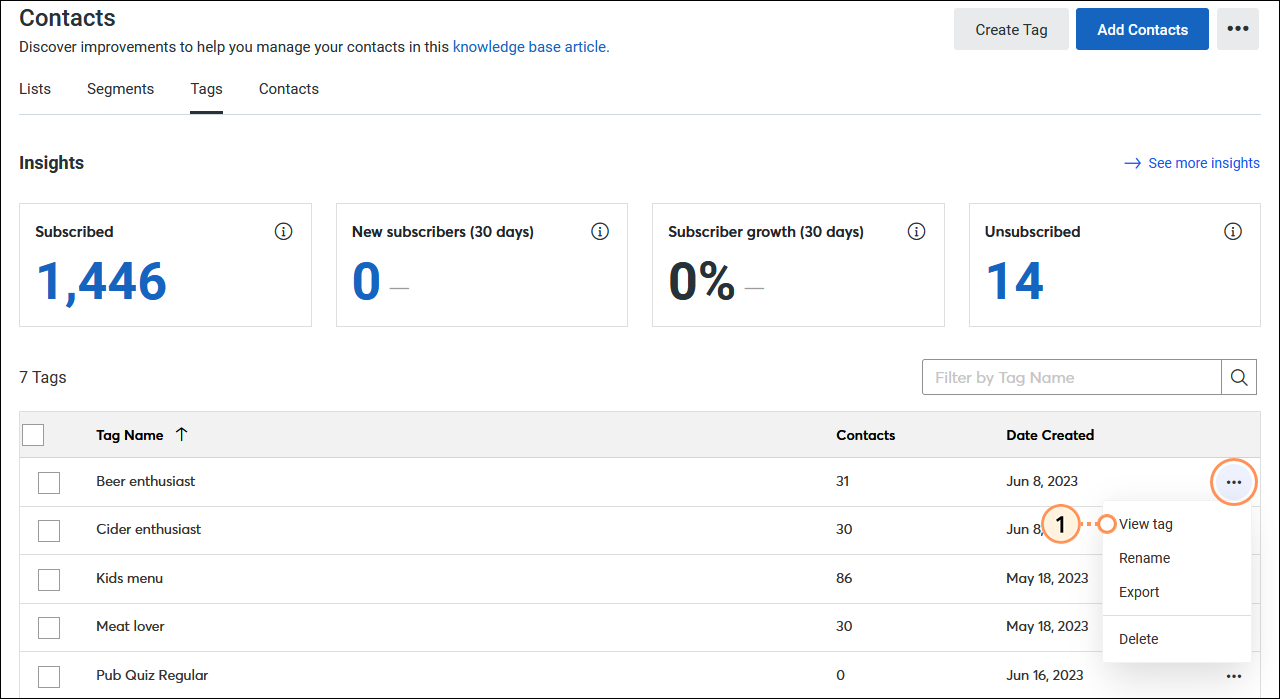
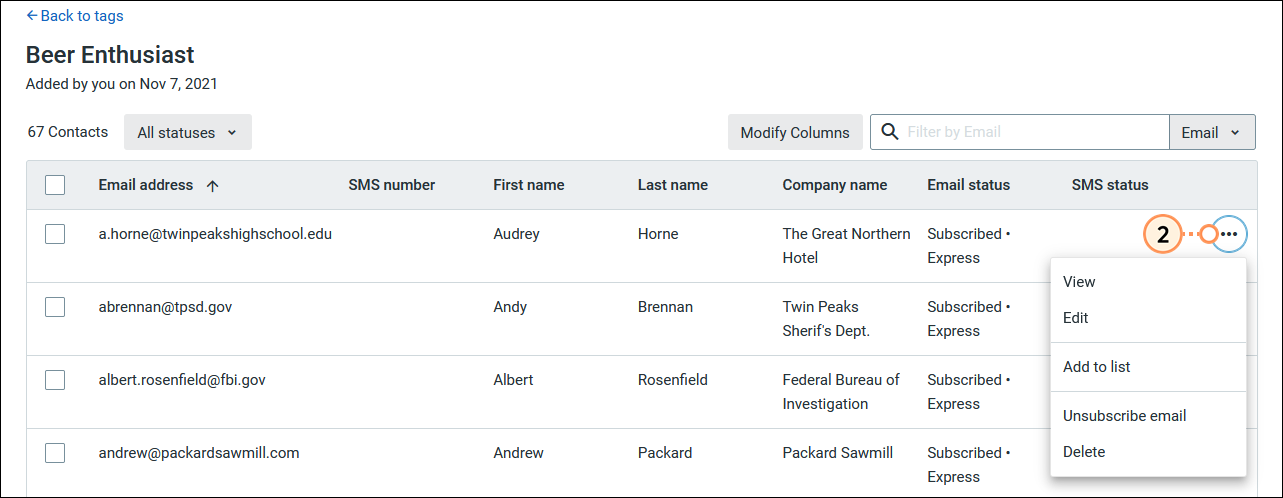
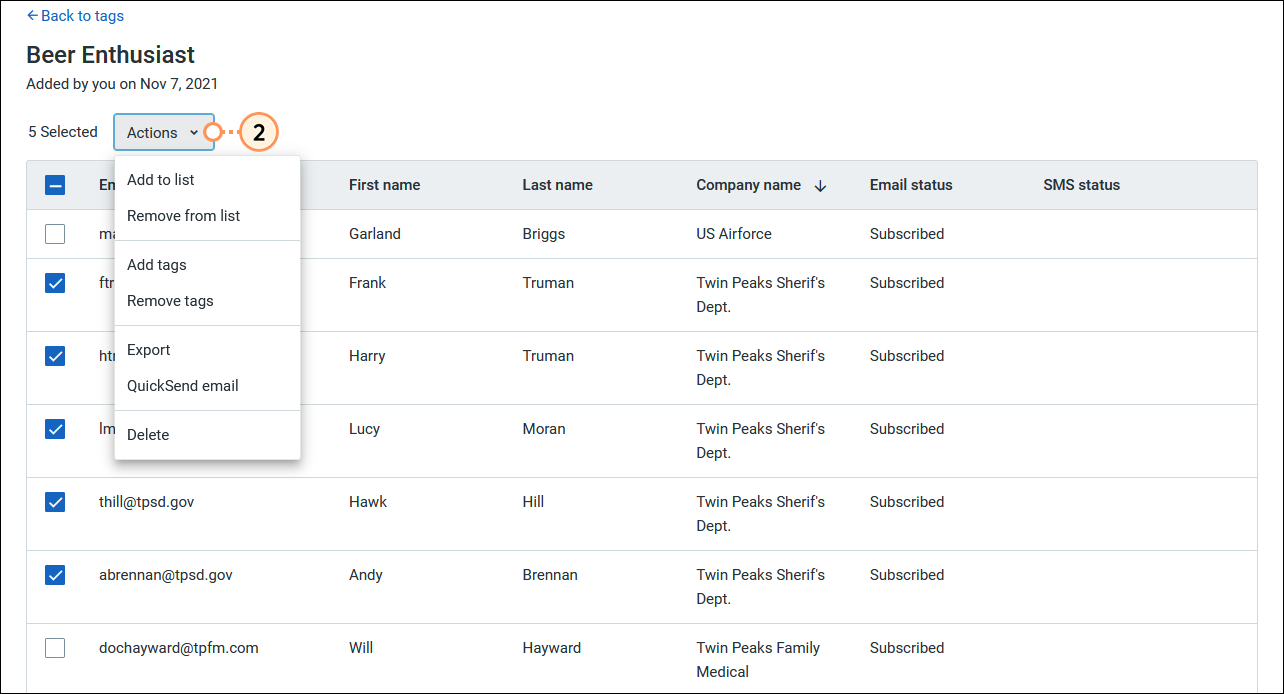
Si vous avez fait une faute de frappe ou si vous avez besoin de procéder à un ajustement, il est facile de renommer une balise.
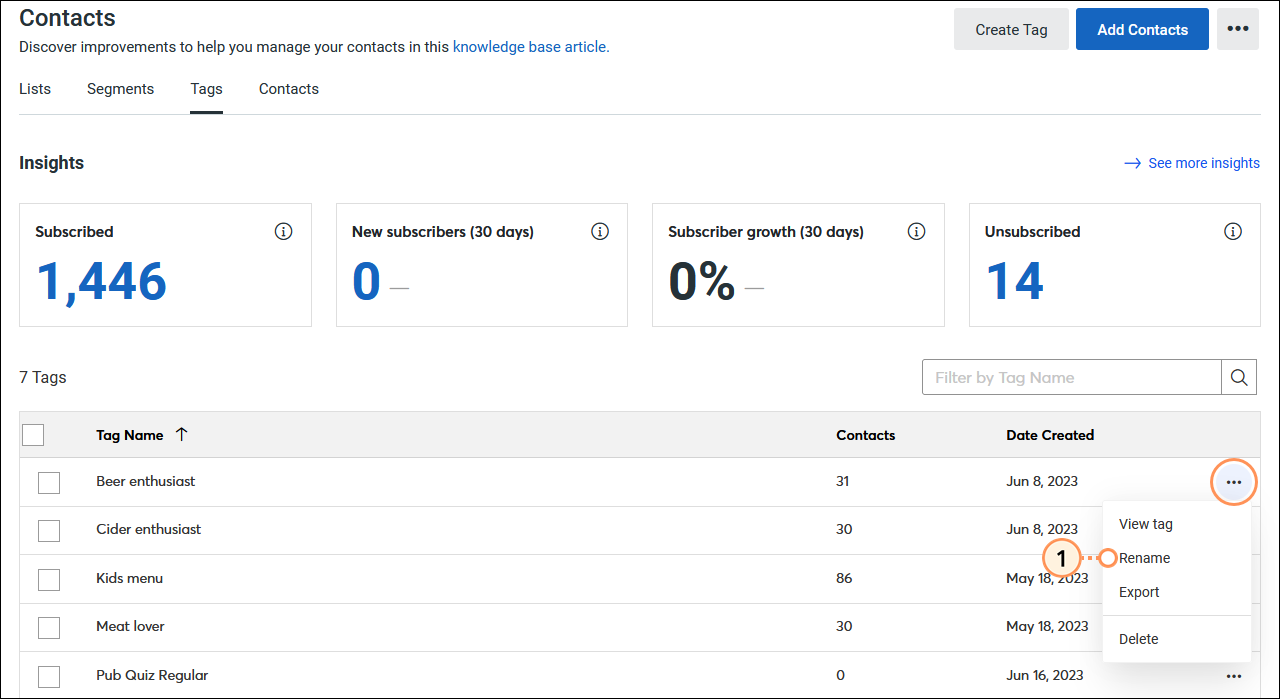
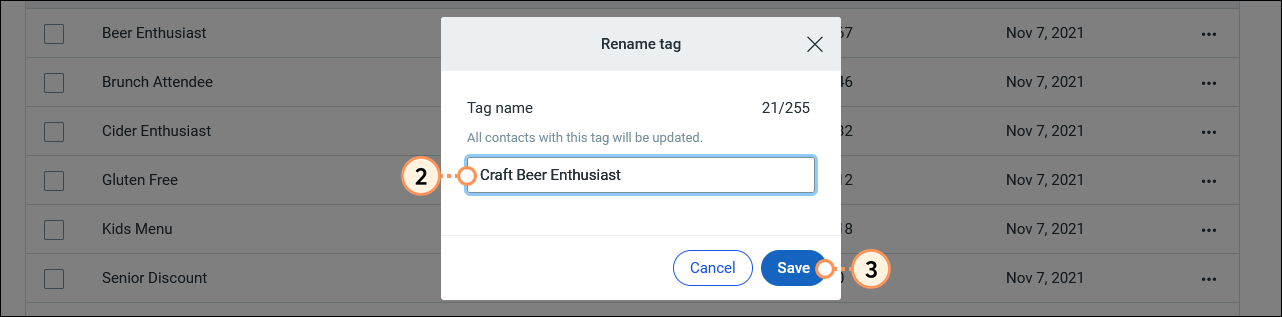
Lorsque vous n’avez plus besoin d’une balise, vous pouvez vous en débarrasser pour que vos balises restent organisées et à jour. Lorsque vous supprimez une balise, elle est retirée de tous les contacts auxquels elle était assignée, mais elle n’a aucune autre incidence sur vos contacts.
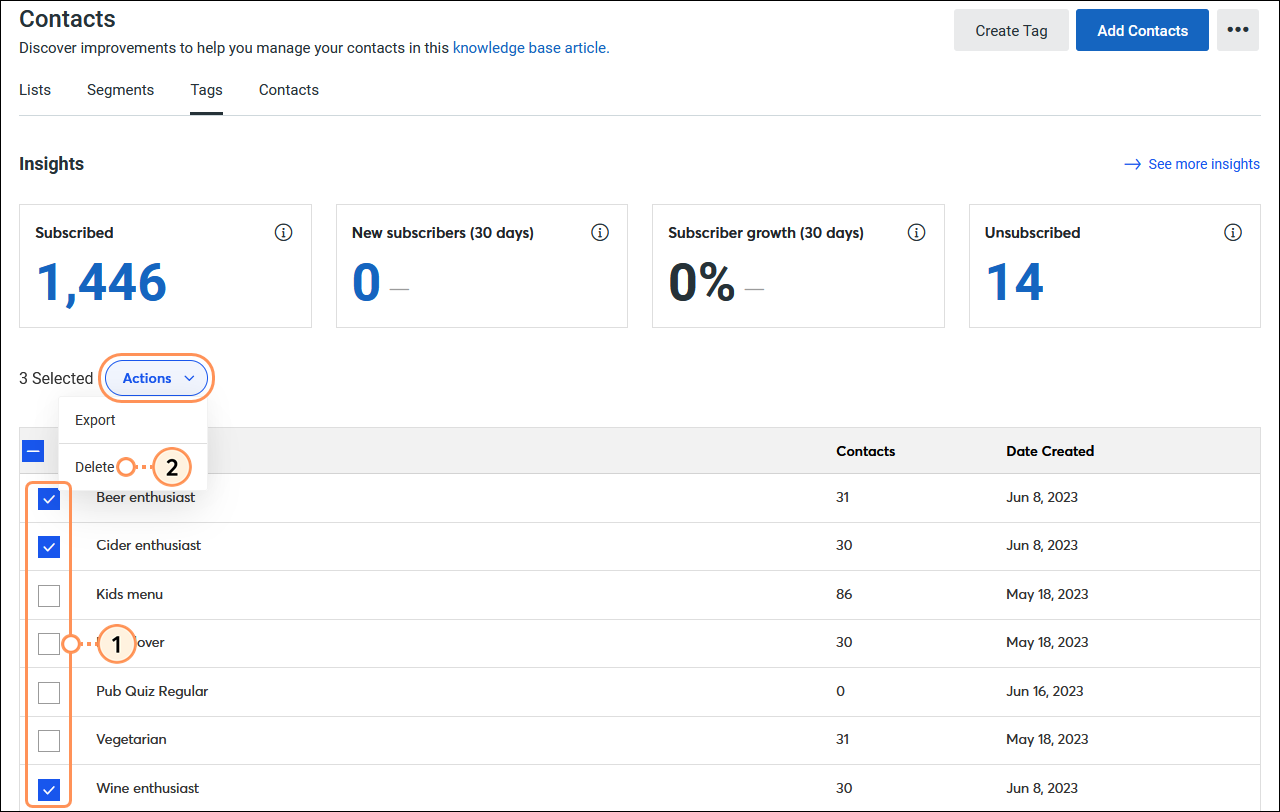
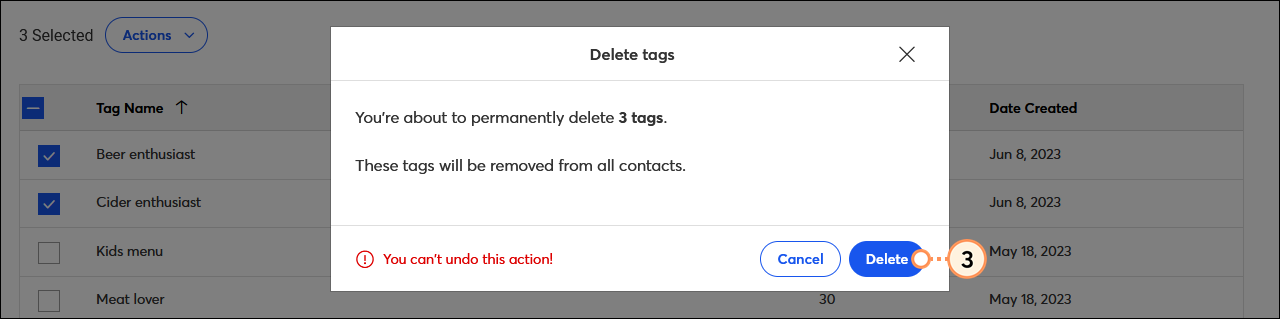
Si vous souhaitez supprimer une seule balise, vous pouvez également cliquer sur . . . > Delete (Supprimer) à côté de la balise concernée.
Il existe plusieurs façons d’utiliser les balises pour vous aider à présenter le bon contenu aux bons contacts, au bon moment :
| En savoir plus : vous voulez en savoir plus sur l’utilisation des balises ? Consultez notre article sur l’utilisation des listes de contacts, des balises et des segments en fonction de la taille de votre liste. |
Copyright © 2021 · Tous droits réservés · Constant Contact · Privacy Policy