| Important: Our landing pages aren't yet compatible with Google Analytics 4. |
Google Analytics anonymously tracks how visitors interact with a website or landing page and presents the information in an easy-to-read, visual report. It shows you geographical data for your site visitors so you know where to better spend your marketing time and effort with Google Ads, and it shows you how well your page is performing so that you can make content or design changes if needed
If you're using Google Analytics 3, the Google Tracking ID is compatible with our landing pages. To get started, you need to first sign up for a Google Account, create a Google Analytics account, and then add the Google Tracking ID to your landing page:
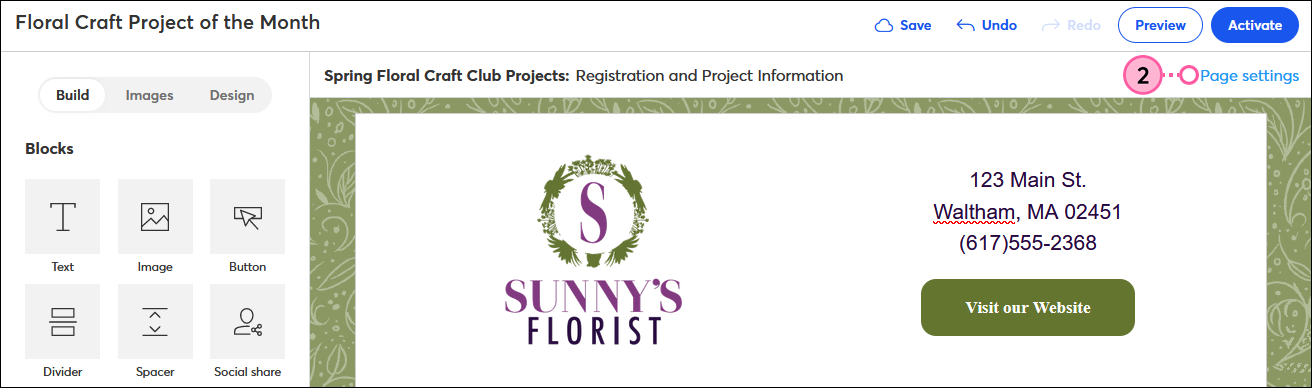
When installed, the Google Tracking ID tracks visits to your landing page. If you want to track additional activity in your checkout process, you have to create another Tracking ID in Google, edit the tracking options found in the Advanced Settings for your store, and then add Google's code to each step in the checkout process that you want to track. The resulting data can be found in your Google Analytics account.
| Did you know? You can create separate reporting views for each web tracking property you create in your Google Analytics account. This separates your landing page data from all the other pages you're tracking, so it's easier to interpret the information. |
For additional information about using Google Analytics, please see Google's Support.
Any links we provide from non-Constant Contact sites or information about non-Constant Contact products or services are provided as a courtesy and should not be construed as an endorsement by Constant Contact.
Copyright © 2025 · All Rights Reserved · Constant Contact · Privacy Center