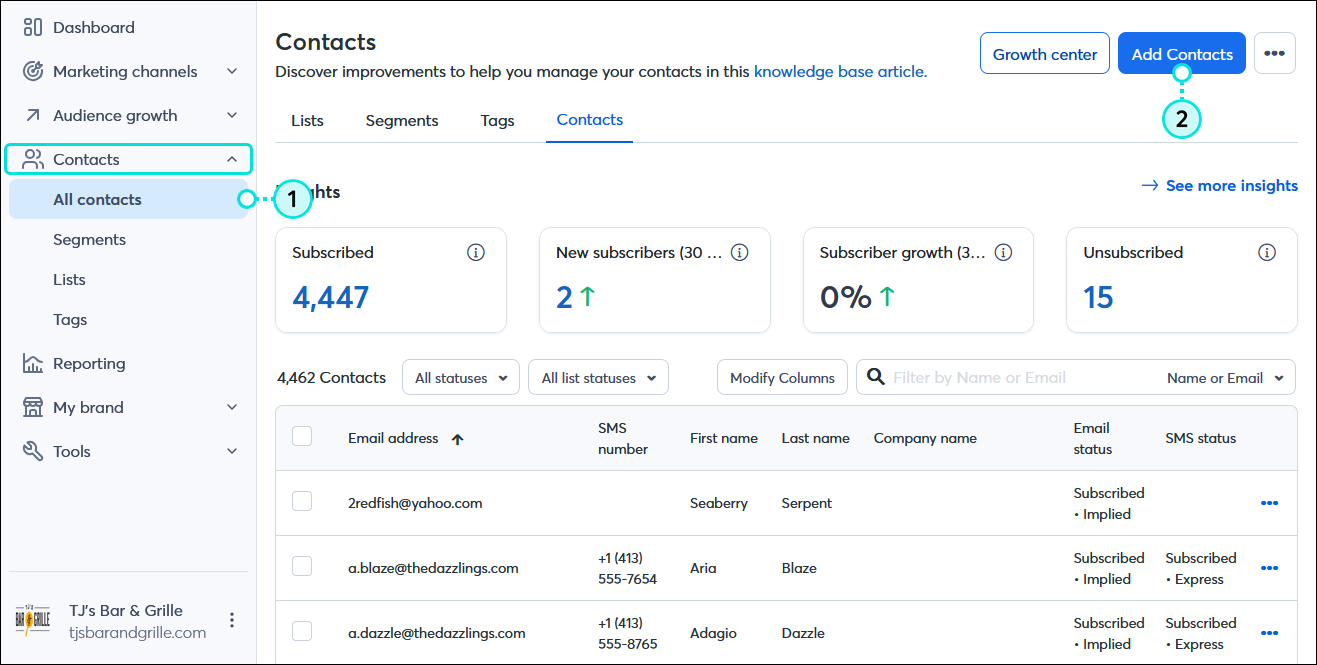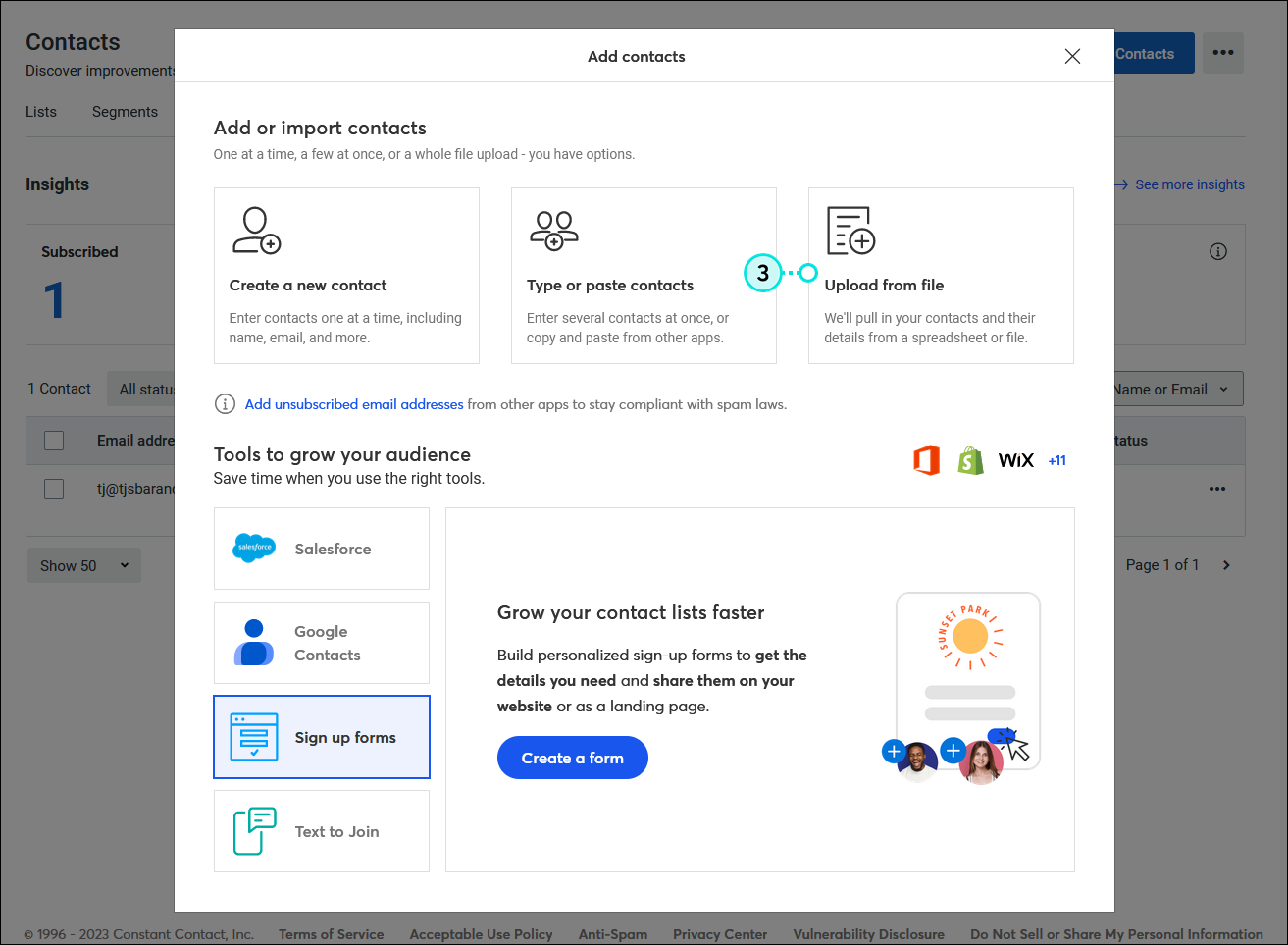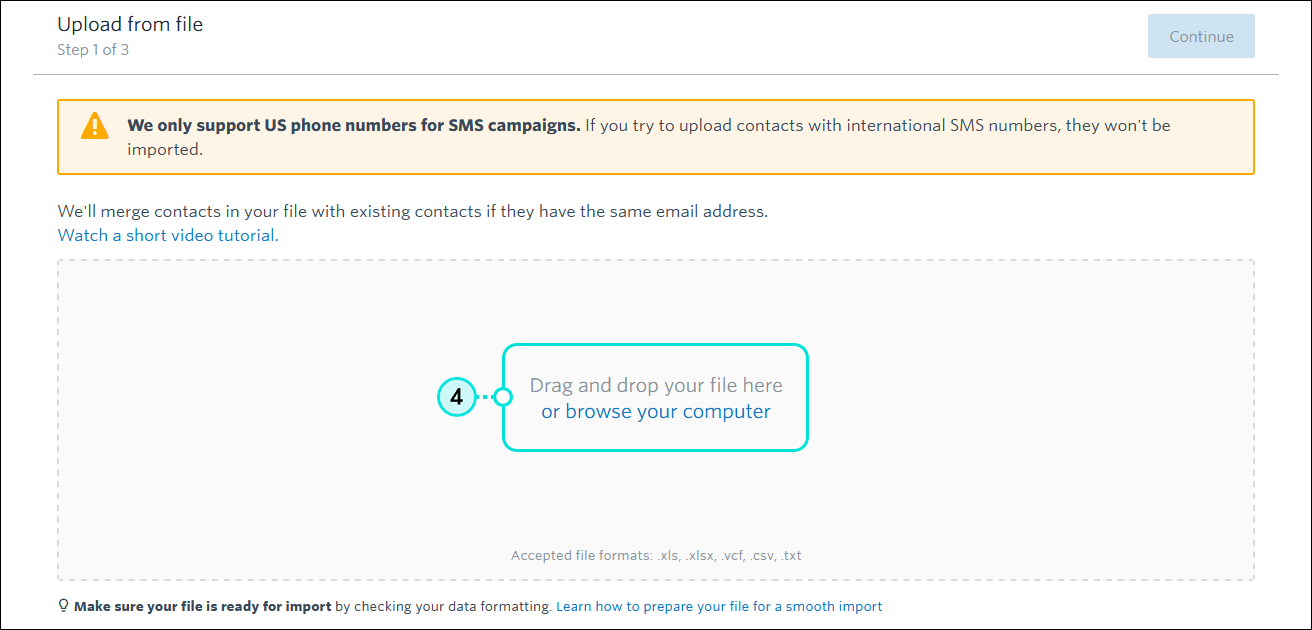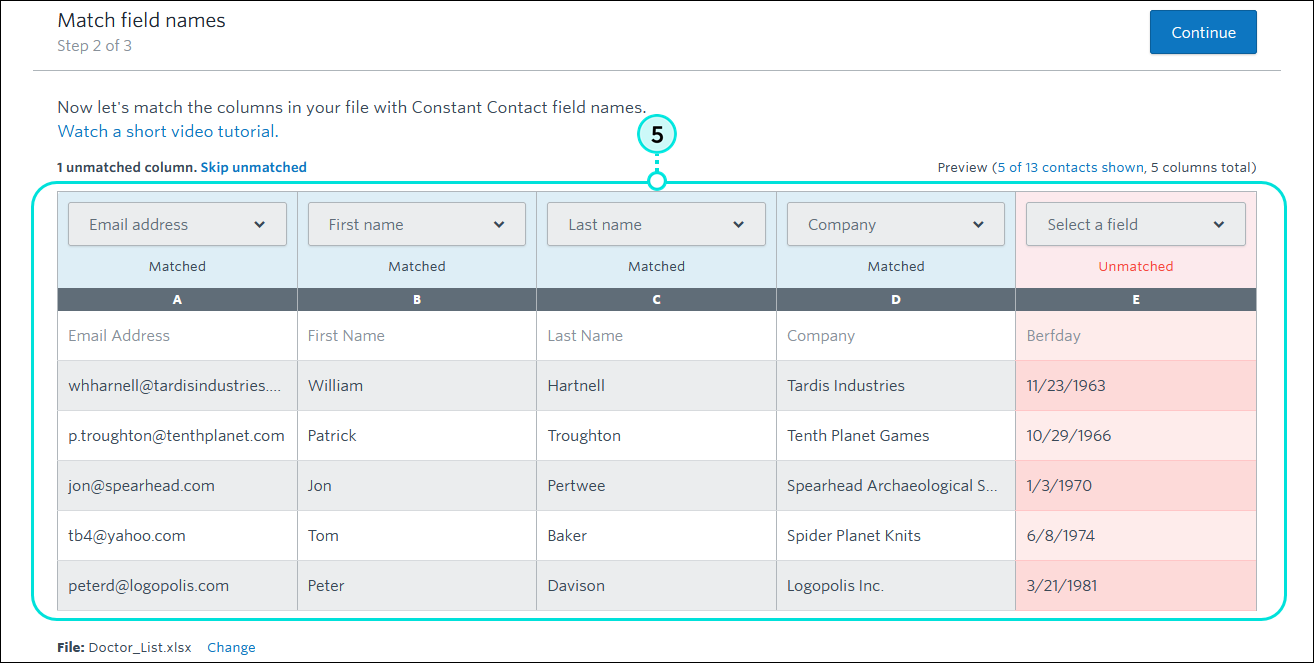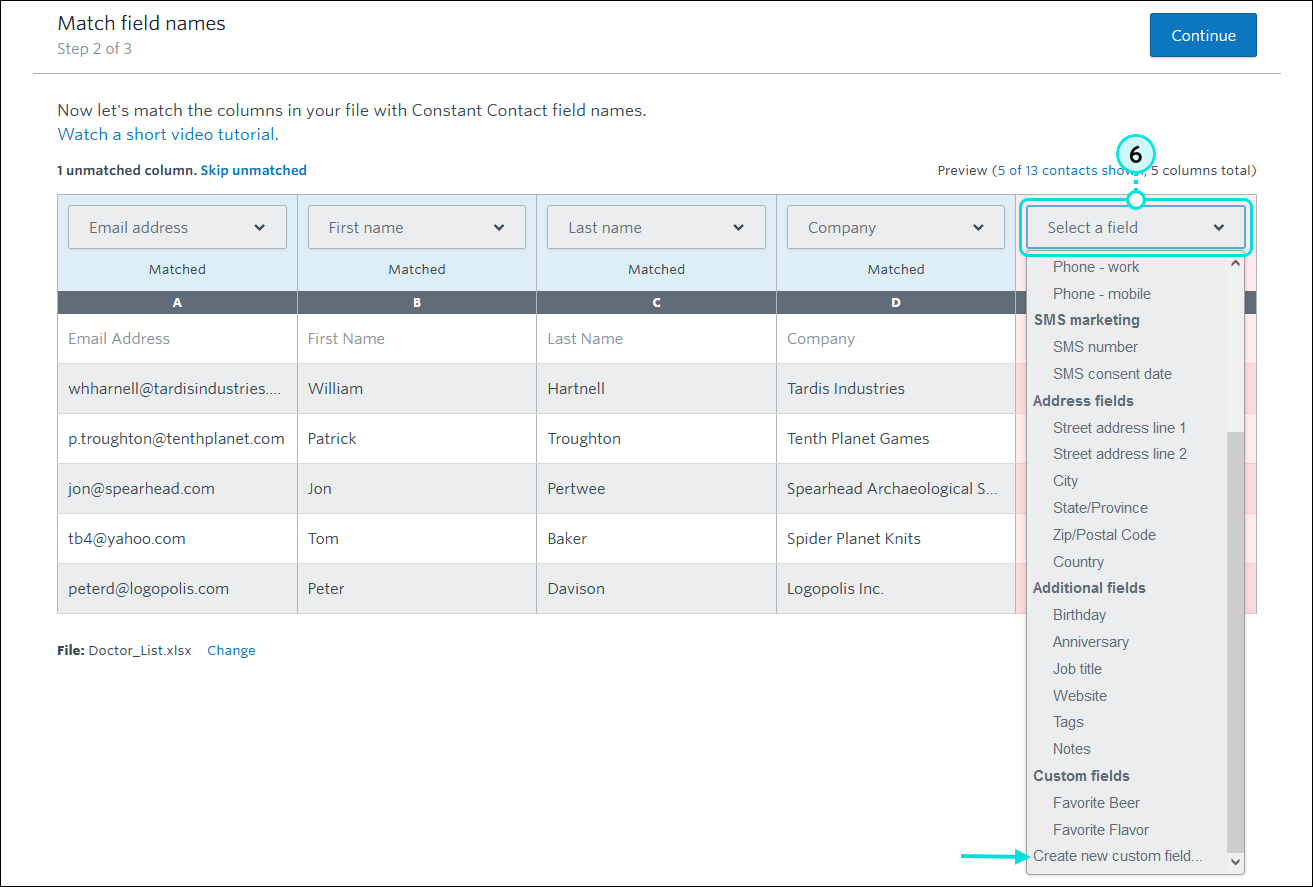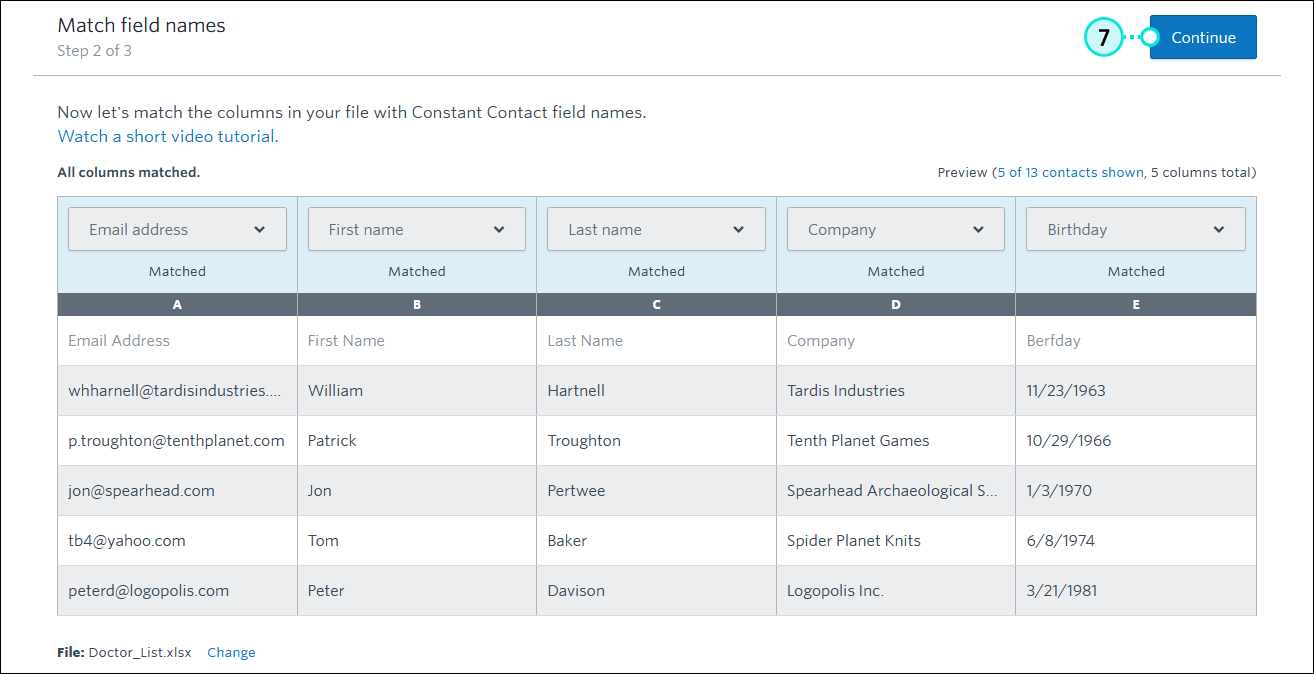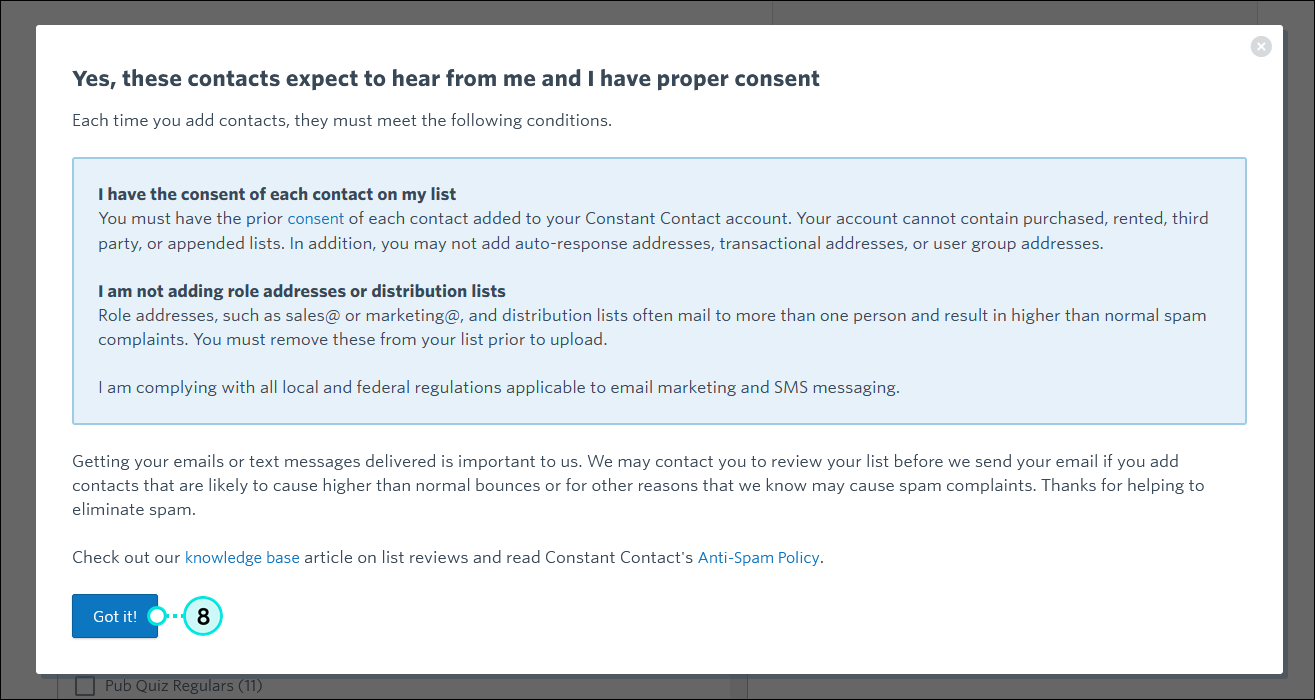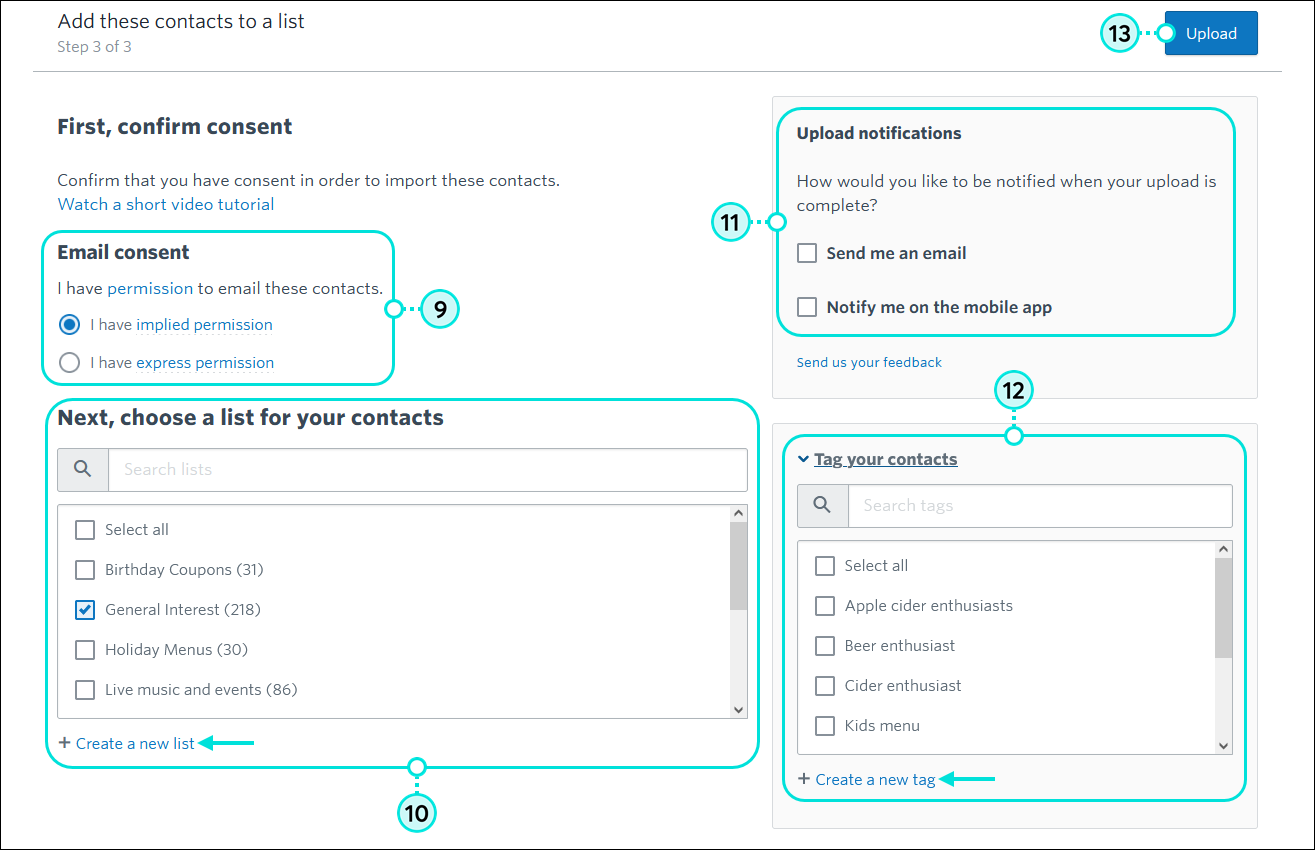| ¿Sabía que…? Si tiene habilitado el servicio de SMS, puede importar una lista de contactos de SMS que previamente hayan dado su consentimiento a través de otro proveedor de SMS para que les envíe mensajes de texto. Obtener más información. |
Los contactos pueden importarse directamente a su cuenta para agregar nuevos contactos o bien para actualizar los contactos existentes con información nueva:
Agregar contactos nuevos
Importar nuevos contactos puede afectar su esquema de precios, que se basa en una combinación entre el plan de correo electrónico que usted elija y el número de contactos activos en su cuenta. Solo se le cobra por contactos únicos con estado "Active" (Activo), lo que significa que puede añadir un contacto único a varias listas y enviarle correos electrónicos tan seguido como lo necesite sin que afecte su precio.
Si esta es la primera vez que agrega contactos a su cuenta, consulte nuestra política de permisos antes de importarlos.
Actualizar contactos existentes
Si la dirección de correo electrónico de un contacto de su hoja de cálculo coincide con la dirección de correo de un contacto que ya existe en su cuenta de Constant Contact, este contacto se actualiza para evitar la duplicación de contactos. Vemos cada campo del registro del contacto y reemplazamos el contenido con cualquier información nueva provista en su hoja de cálculo. Si en el registro del contacto hay información que no está en la hoja de cálculo, la dejamos.
Las actualizaciones se realizan a nivel de contacto, por lo que a dónde importe el contacto incidirá en las características de la actualización:
- Si lo importa a una lista existente: el contacto existente se actualiza y los contactos nuevos se agregan a la lista.
- Si lo importa a una lista nueva: el contacto existente se actualiza y la lista nueva se agrega a la lista de miembros existentes. Los contactos nuevos también se agregan a la lista.
Si una dirección de correo electrónico de su hoja de cálculos no coincide con un contacto existente, se crea un contacto nuevo. Si un contacto tiene más de una dirección de correo electrónico, puede que suceda que los contactos se dupliquen, por lo que lo mejor es comunicarse con ese contacto directamente para que especifique la dirección de correo electrónico a la que le debería enviar correos.
Preparar su archivo
Para evitar errores de importación, tómese algo de tiempo para dar formato a su archivo u hoja de cálculo antes de cargarlo en su cuenta de Constant Contact. El formato nos ayuda a asegurarnos de que sus datos se están transfiriendo al lugar correcto en su registro de contactos:
Cargar su archivo
- A la izquierda de la página, haga clic en Contacts (Contactos) > All contacts (Todos los contactos) o Audience (Audiencia) > Contacts (Contactos).
- Haga clic en el botón Add contacts (Agregar contactos) en la esquina superior derecha de la página.
Nota: Si ya está en el panel de Contactos, el botón Add Contacts (Agregar contactos) está visible en cualquiera de las pestañas Lists (Listas), Segments (Segmentos), Tags(Etiquetas) o Contacts (Contactos).
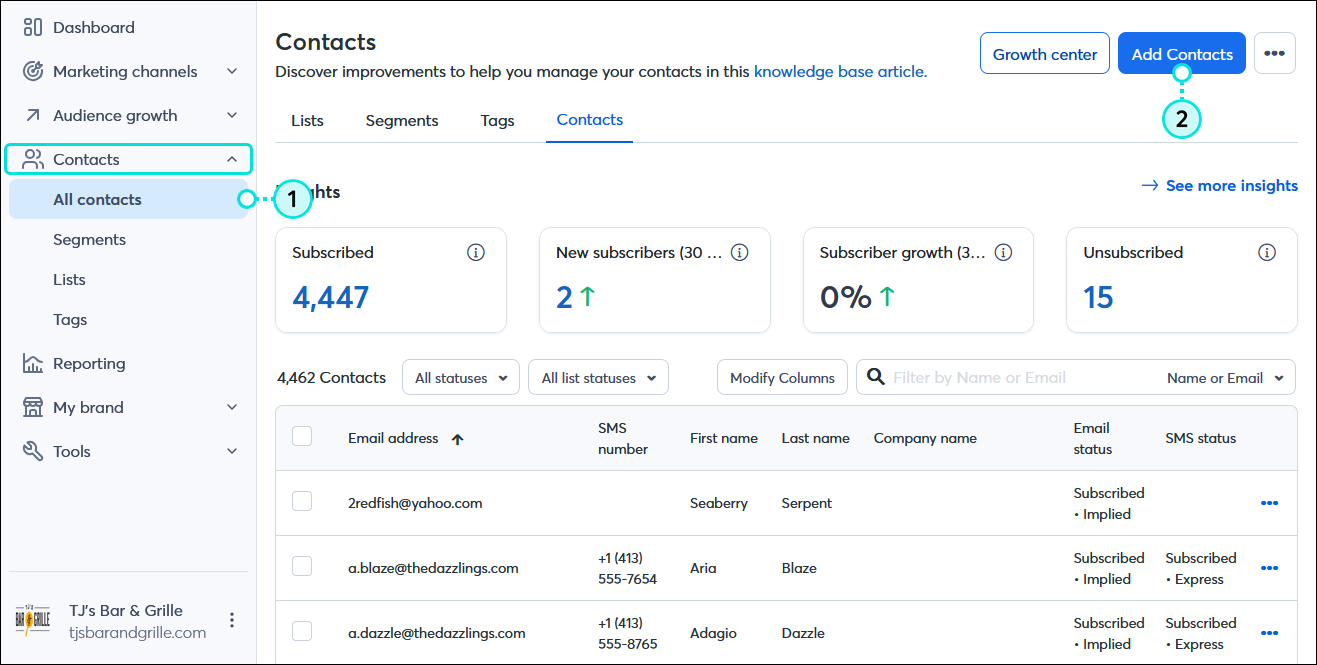
- Haga clic en Upload from file (Cargar desde archivo).
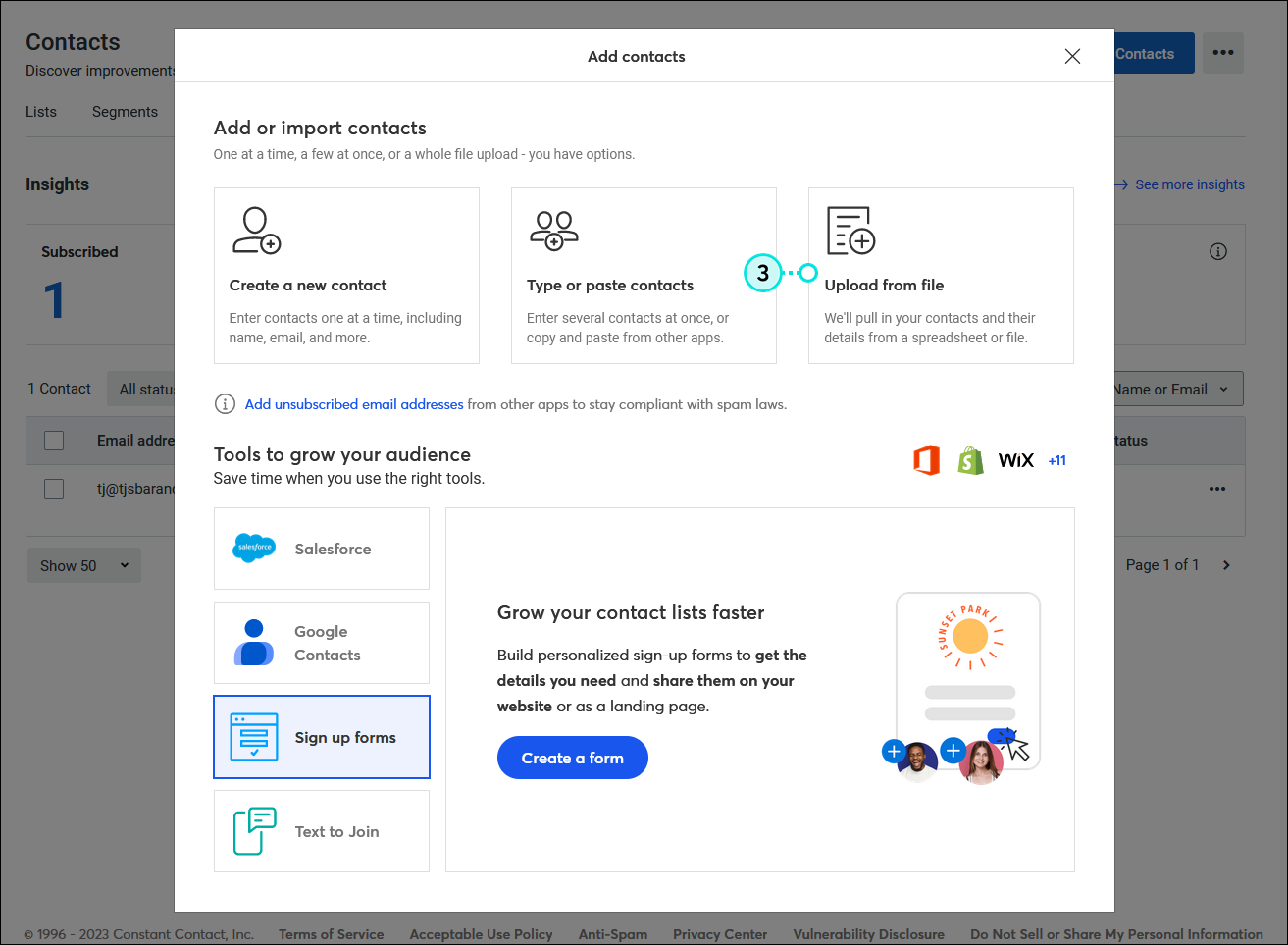
- Seleccione el archivo o la hoja de cálculo.
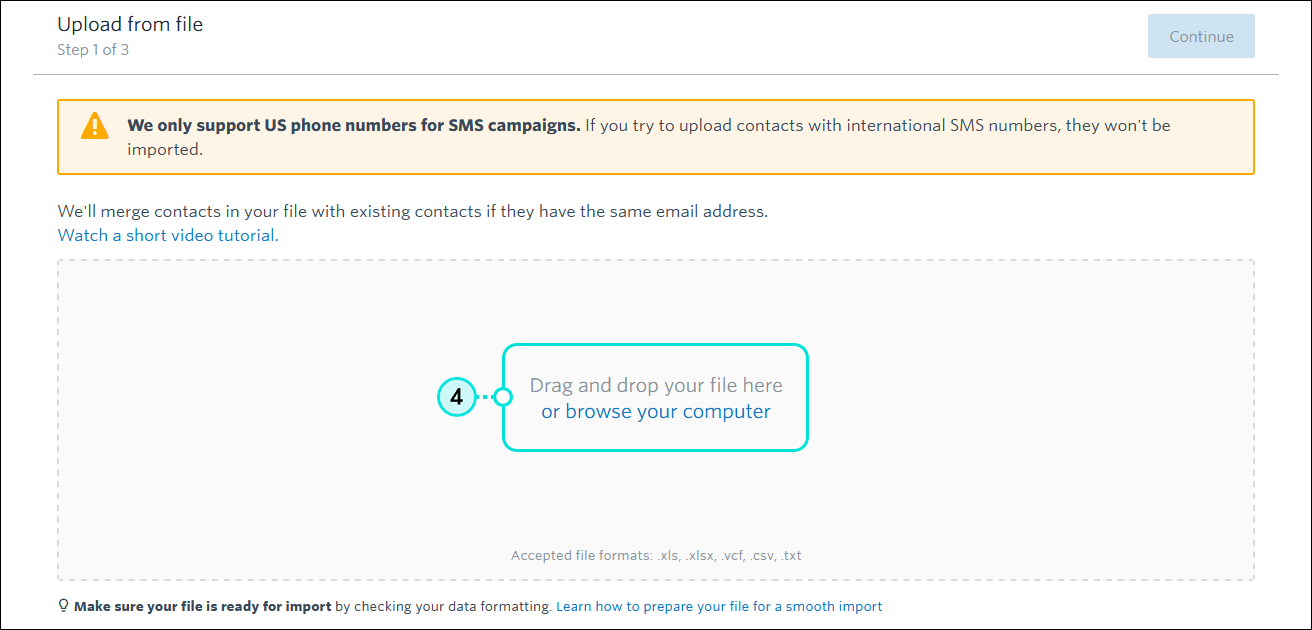
- Revise las columnas y asegúrese de que los encabezados sean correctos. Solo se mostrarán los cinco primeros contactos de su hoja de cálculo para que vea qué tipo de datos hay en cada columna. Los contactos solamente de SMS solo necesitan tener un número de SMS y la fecha de consentimiento para SMS importados. No está mal tener una columna de dirección de correo electrónico: los contactos que tengan una dirección de correo electrónico e información de SMS se importan con permisos para ambos tipos de comunicación.
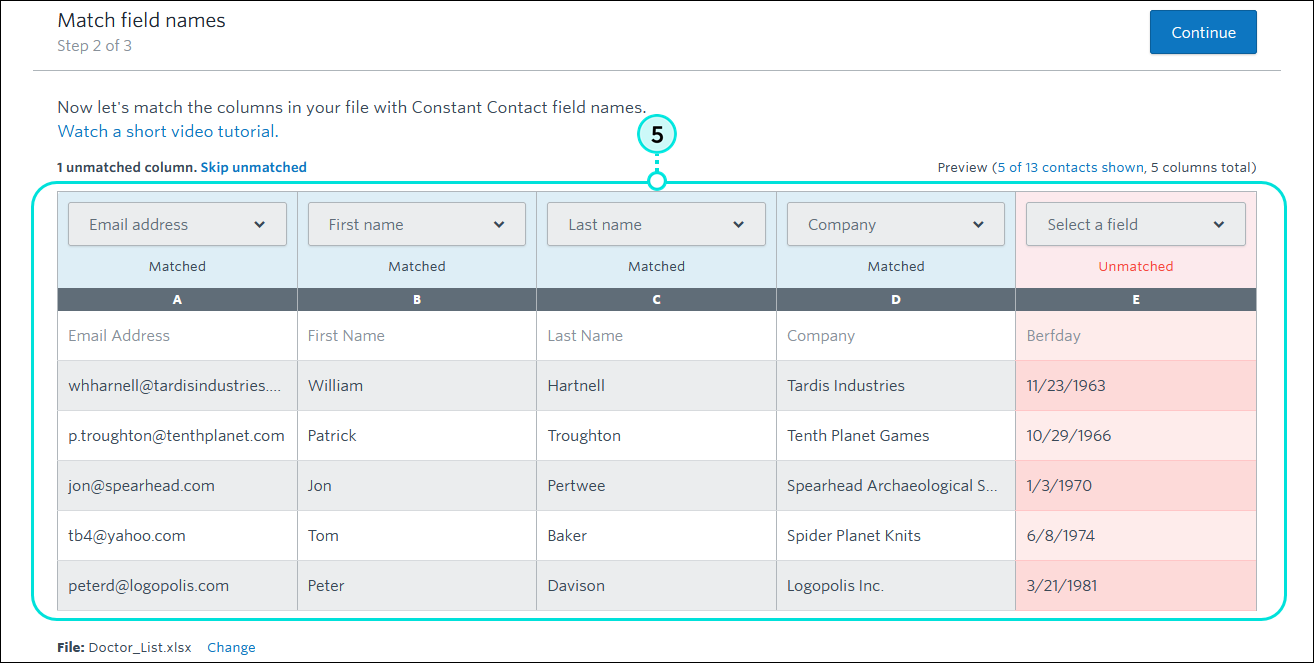
- Los encabezados de columna no coincidentes están resaltados y tienen que resolverse antes de que pueda terminar de cargar su lista. Si ve columnas no coincidentes, seleccione el encabezado correspondiente de la lista; cada encabezado puede utilizarse solo una vez.
- Si no ve el encabezado apropiado, cree un encabezado personalizado seleccionando "Create new custom field" (Crear nuevo campo personalizado) de la parte inferior de la lista.
Importante: almacenar información sensible en un campo personalizado representa una violación a nuestros Términos de servicio. Consulte nuestros Términos de servicio para recibir información adicional sobre la información sensible. - Si la columna no es necesaria, seleccione "Skip column" (Saltar columna) en la parte superior de la lista para eliminarla.
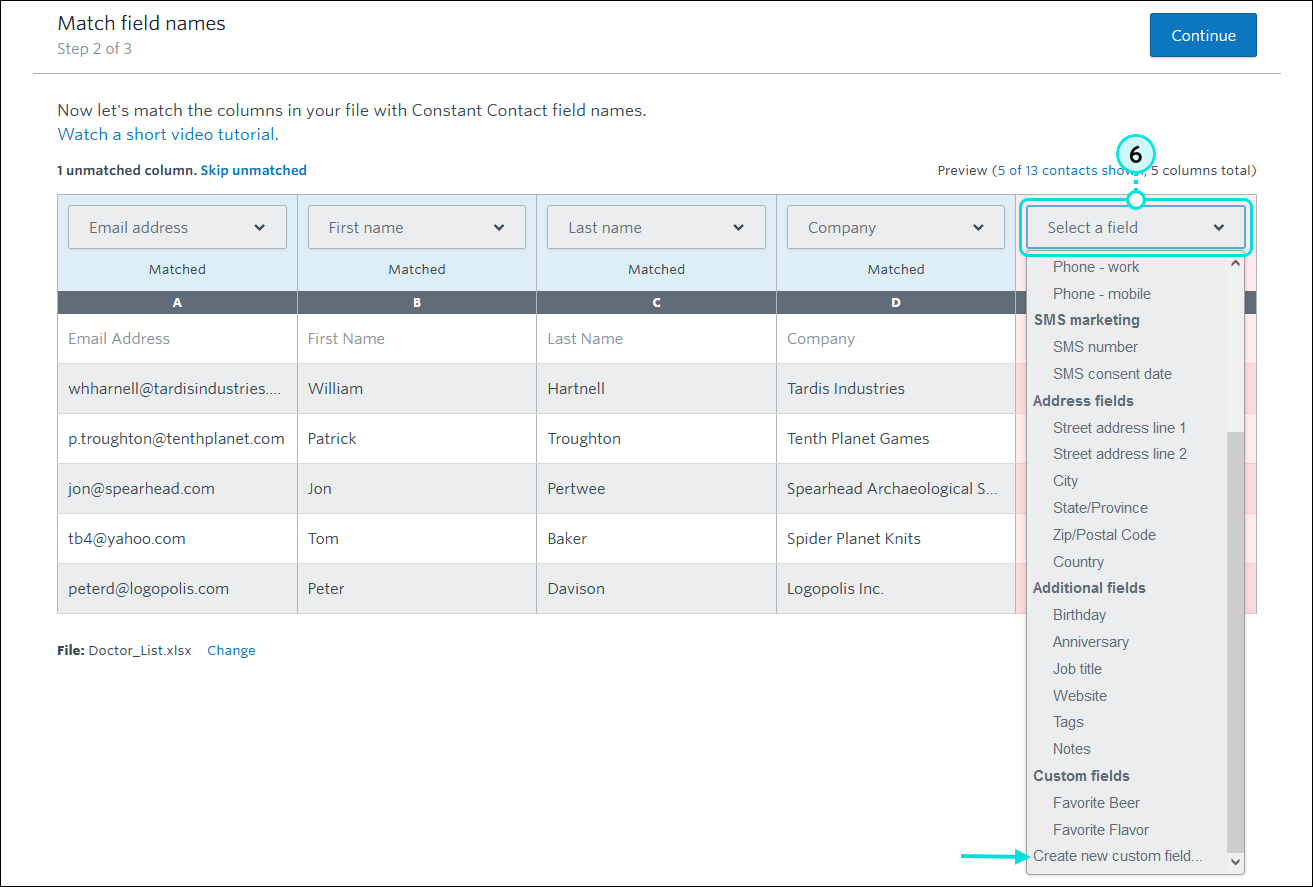
- Haga clic en Continue (Continuar).
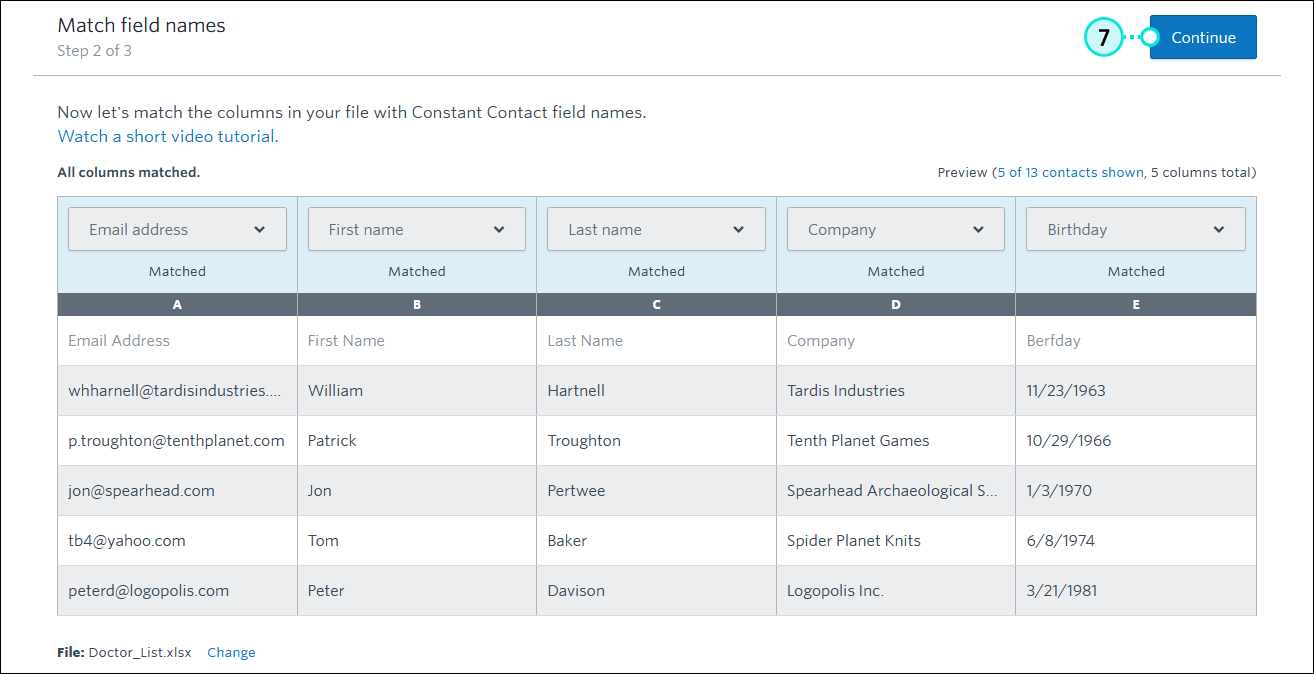
- Confirme que ha leído y comprendido nuestra política sobre correo no deseado haciendo clic en Got It (Entendido).
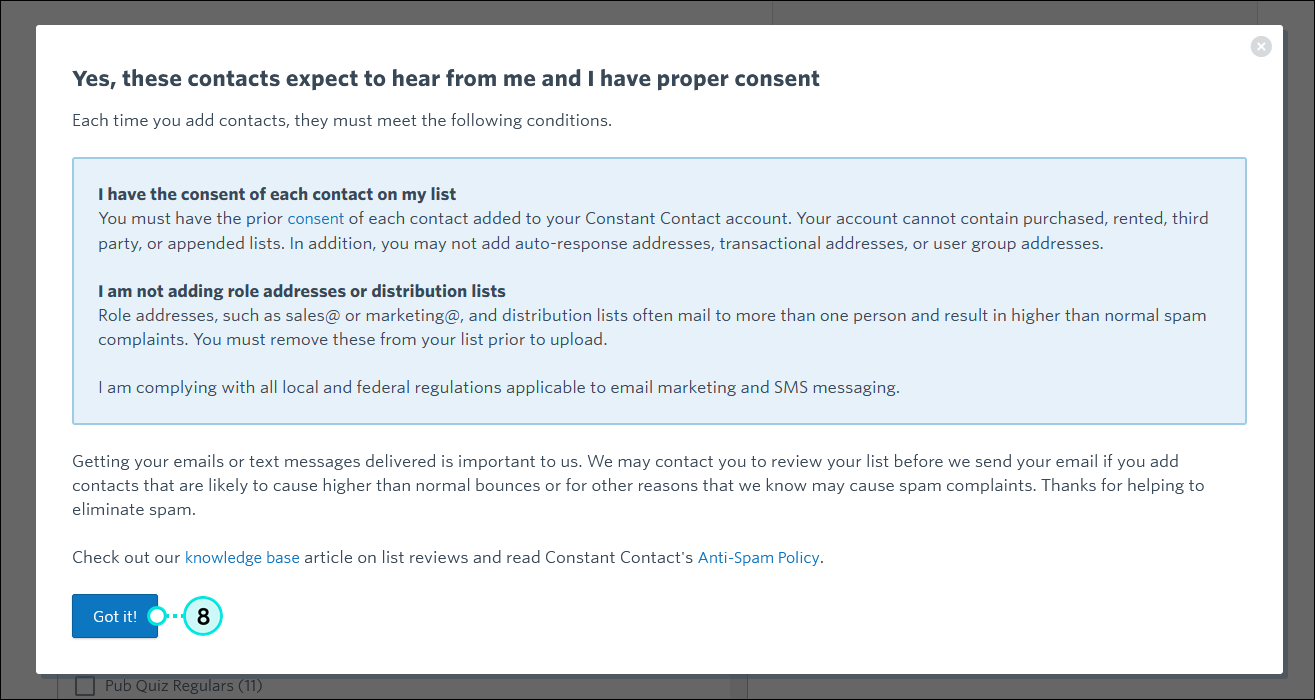
- Confirme que tiene consentimiento para enviar correos electrónicos a estos contactos. Si habilitó los permisos avanzados de correo electrónico en su cuenta, seleccione el tipo de permiso que tiene para enviar un correo a sus contactos nuevos. (Esta es una excelente opción para aquellos afectados por CASL y GDPR).
- Seleccione las listas donde desea agregar a sus contactos o cree una lista nueva.
- (Opcional) Si está cargando más de 300 contactos, puede recibir una notificación cuando la carga se complete.
- Send me an email (Envíenme un correo electrónico): esto envía un correo de notificación a la dirección de correo electrónico que añadió como su correo de usuario en la sección My Profile (Mi perfil) en su configuración de cuenta.
- Notify me on the mobile app (Notifíquenme en la aplicación): si tiene la aplicación móvil Constant Contact instalada, esta opción le envía una notificación push, si están habilitadas.
- (Opcional) Seleccione la etiqueta o cree una nueva etiqueta para añadirle a estos contactos.
- Haga clic en Upload (Cargar).
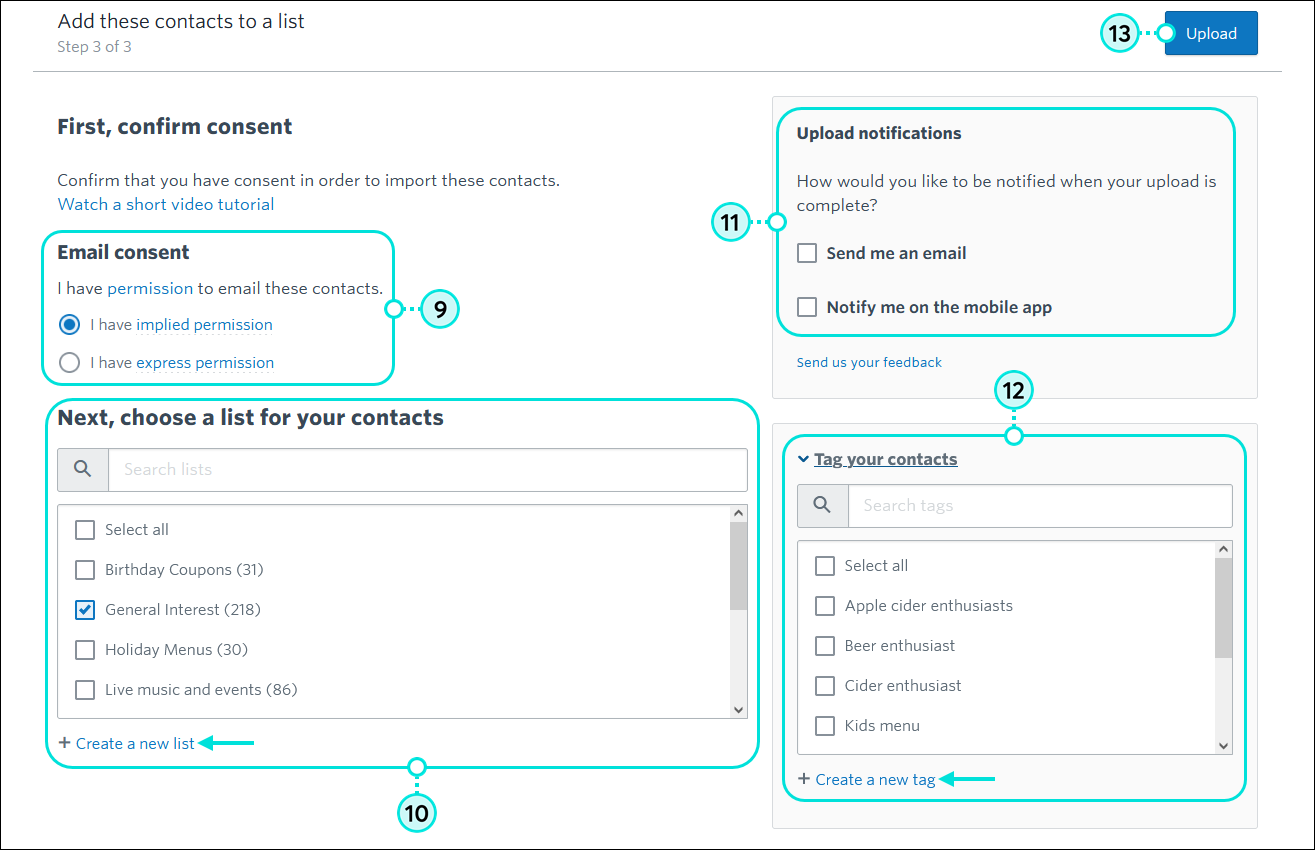
Si el archivo que cargó contenía una gran cantidad de contactos, se lo llevará directamente a su página de Contacts Activity (Actividad de contactos) para revisar el avance de la importación. De lo contrario, verá un mensaje en la parte superior de la pantalla que indica que la importación se realizó correctamente. Una vez que se importen sus contactos, estará listo para comenzar a segmentarlos en audiencias significativas o enviarles un correo electrónico.
Resolver mensajes de error
¿Tiene problemas para importar su archivo? Esta es una lista de los mensajes de error más comunes al importar un archivo, y sus soluciones:
- Elija un archivo creado por Excel (.xls, .xlsx), un valor separado por comas (.csv), un archivo VCard (.vcf) o un archivo de texto (.txt). Guarde el archivo como Excel (XLS, XLSX, CSV o TXT) o localice y elimine las columnas con caracteres no admitidos. Consulte este artículo para obtener ayuda sobre la localización de caracteres no admitidos.
- No podemos importar su archivo. Sus contactos deben tener una dirección de correo electrónico: no es necesario que los contactos solamente de SMS tengan una dirección de correo electrónico para poder importarlos. Si sus contactos son solo para correo electrónico o se han suscrito para recibir por correo electrónico y por mensajes SMS, deberán incluir una dirección de correo electrónico. Si sus contactos de correo electrónico tienen una dirección de correo electrónico y le aparece este mensaje, abra el archivo en Excel y guárdelo como un archivo XLSX o CSV. A veces, probar con otro navegador de Internet puede solucionar este error.
- Las filas tienen un número incoherente de columnas: guardar el archivo como XLSX puede solucionarlo. Si aún tiene problemas, elimine las columnas una por una para encontrar la columna con el problema. Expandir el ancho de cada columna también puede ayudar a resolverlo.
- Contacts.api.internal_server_error: esto sucede cuando hay caracteres con tilde en el nombre de su archivo. Vuelva a nombrar el archivo y elimine los caracteres con tilde.
- Una o más columnas de datos no tienen formato de correo electrónico: esto sucede cuando hay solo una dirección de correo electrónico en el archivo y no hay encabezados. Agregue una segunda dirección de correo o agregue encabezados compatibles al archivo para solucionarlo.
¿Desea conocer más sobre cómo cargar y gestionar sus contactos? Vea nuestro seminario web:
Conozca más sobre marketing y Constant Contact a través de nuestros seminarios web en vivo gratuitos.