Nachdem Sie Ihre MINDBODY Kontakte in Constant Contact importiert haben, können Sie das Planen eines Termins in Ihren Constant Contact E-Mails für Ihre Kunden vereinfachen. Generieren Sie einfach Ihren Termin-Link in MINDBODY und fügen ihn als Schaltfläche in Ihre Constant Contact E-Mail ein.
Bevor Sie loslegen können, müssen Sie zunächst über Ihr MINDBODY-Konto einen Termin-Link erstellen und dann die URL kopieren. Führen Sie anschließend die folgenden Schritte aus, um den Link in Ihre E-Mail einzufügen:
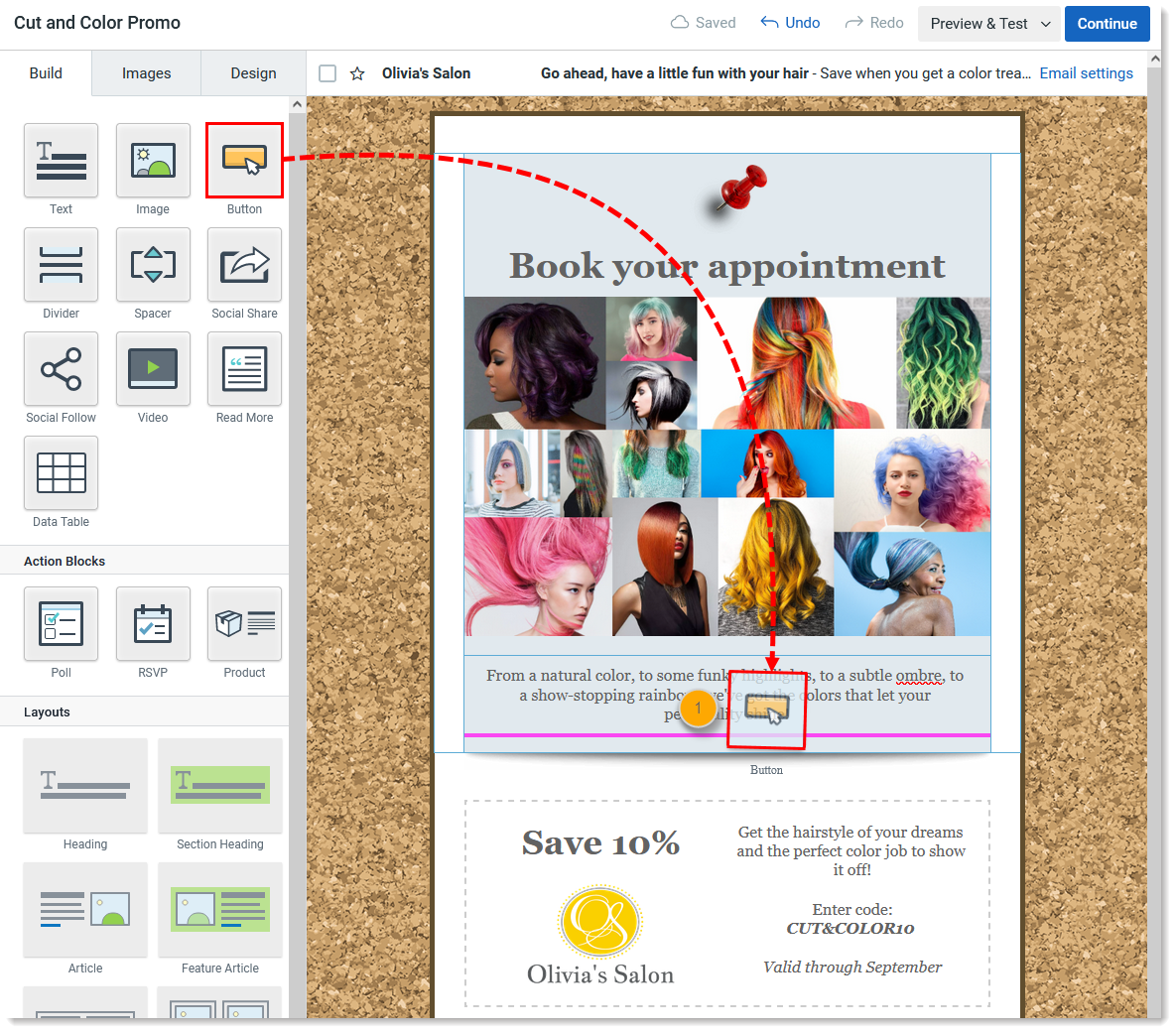
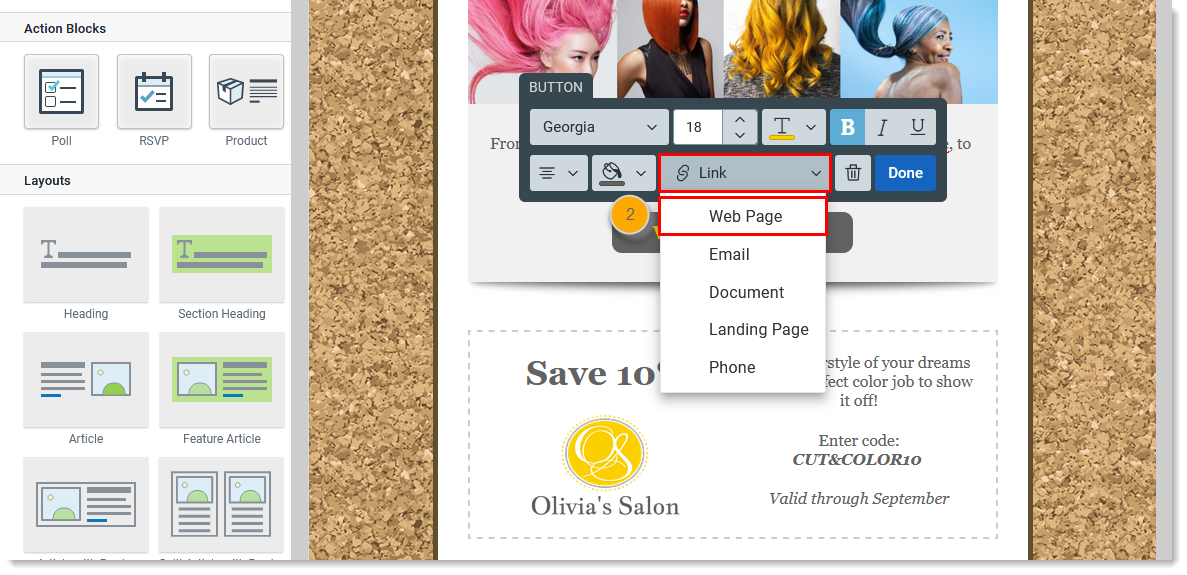
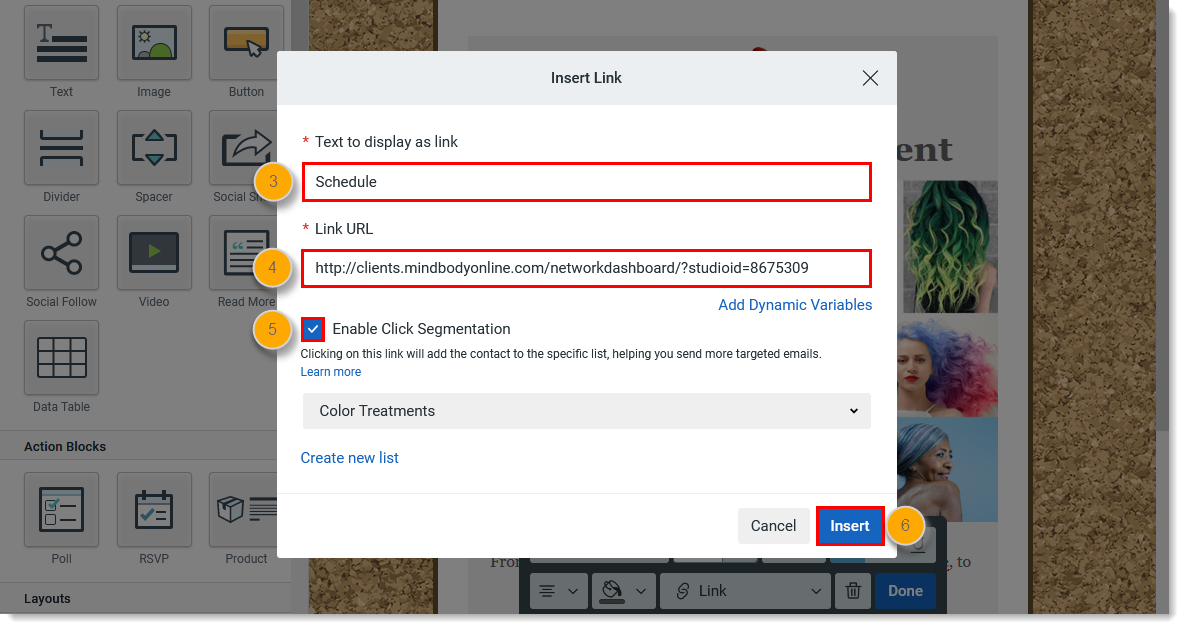
Sie können Ihre Schaltfläche über die Schaltflächen-Symbolleiste oder durch Klicken auf die Registerkarte Design im E-Mail-Editor gestalten. Wenn Sie zum Planen und Senden Ihrer E-Mail bereit sind, können Sie die Listen auswählen, die bei der Synchronisierung Ihres MINDBODY Account automatisch erstellt wurden, sowie alle anderen bestehenden Listen.Wenn Ihre E-Mail versendet wird, können sich Ihre Kontakte anmelden und einen Termin über Ihre Buchungsseite buchen, indem sie auf die Schaltfläche oder den Link in Ihrer E-Mail klicken.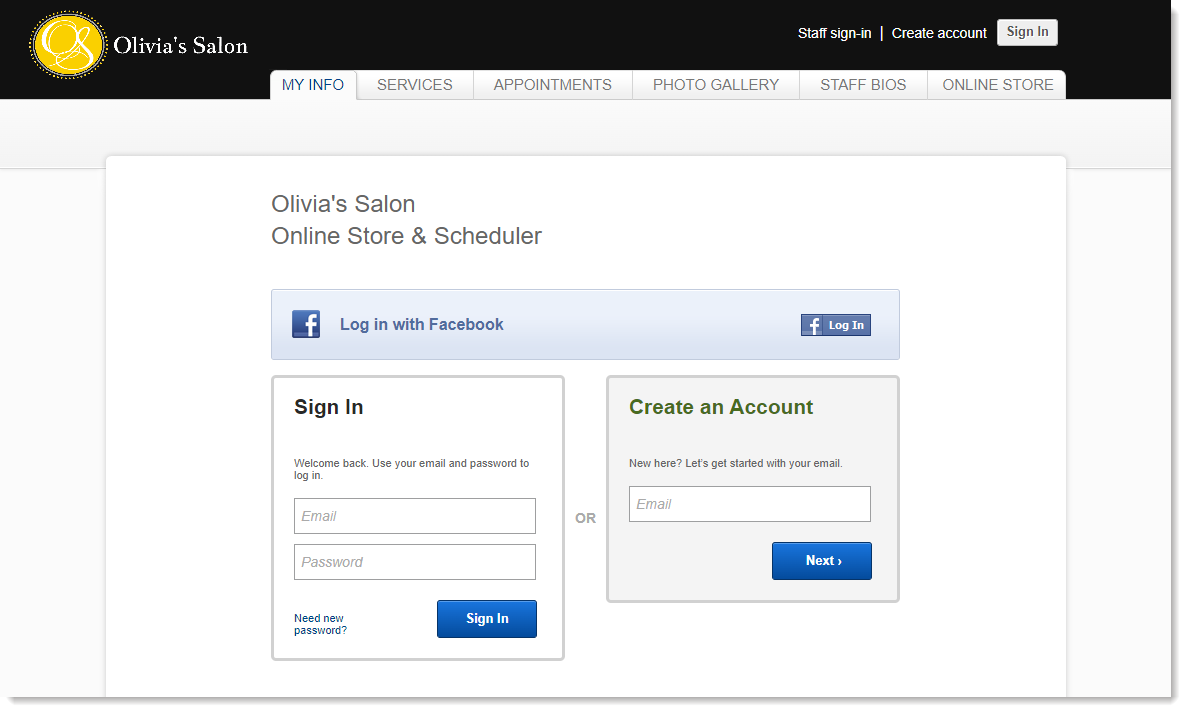
Copyright © 2021 · Alle Rechte vorbehalten · Constant Contact · Privacy Policy