Die Farbe ist ein wichtiger Aspekt Ihres E-Mail-Designs, da die richtige Farbe Ihr Branding zur Geltung bringt oder dabei hilft, den Ton und die Stimmung Ihres E-Mail-Inhalts zu vermitteln. Die Farben können global für die gesamte Vorlage geändert werden, oder Sie können die Hintergrundfarben eines Layouts/einer Zeile oder von Text und Schaltflächen in einem einzelnen Block ändern, um sie besser hervorzuheben. Wenn Sie verschiedene Abschnitte in Ihrer E-Mail erstellen, können Sie auch die Hintergrund- und Rahmenfarben innerhalb des Abschnitts ändern, um ihn hervorzuheben:
| Sparen Sie Zeit: Nutzen Sie unser BrandKit, um Ihr Logo und Ihre Markenfarben automatisch in Ihren Account zu übernehmen! Ihre Farben werden automatisch zu allen Farbpaletten hinzugefügt, damit Sie bei der Bearbeitung Ihrer Kampagnen leicht darauf zugreifen können. |
Wenn Sie auf der Registerkarte Design die Farben für Hintergründe, Rahmen und Trennlinien auswählen, können Sie diese auf die gesamte Vorlage anwenden. Die Stile, die Sie auf der Registerkarte Design zuweisen, werden auf alle Blöcke und Abschnitte in Ihrer E-Mail-Vorlage angewendet, bis Sie sie manuell über die Symbolleiste einer Zeile oder über die Anpassungsoptionen für einen Abschnitt ändern.
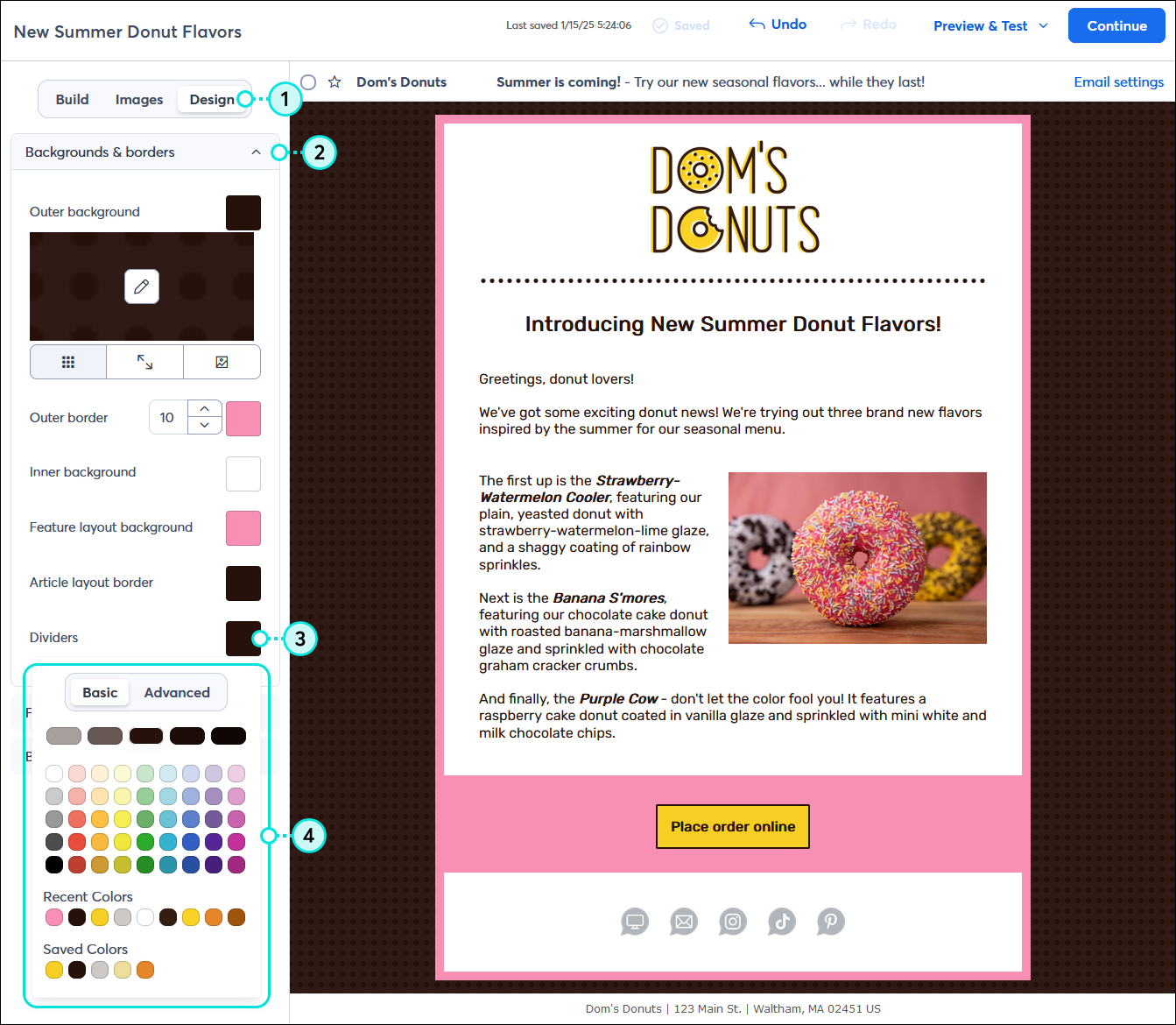
Auch wenn Sie die globalen Vorlagenfarben auf der Registerkarte „Design“ geändert haben, können Sie die Hintergrundfarbe eines einzelnen Blocks der die Farbe einer Trennlinie ändern, um sie von den anderen abzuheben. Beachten Sie, dass, sobald Sie eine Hintergrundfarbe über die Symbolleiste eines Blocks oder das Menü „Zeile“ (siehe Abbildung unten) zuweisen, die globalen Farben auf der Registerkarte „Design“ nicht mehr für diesen Block gelten.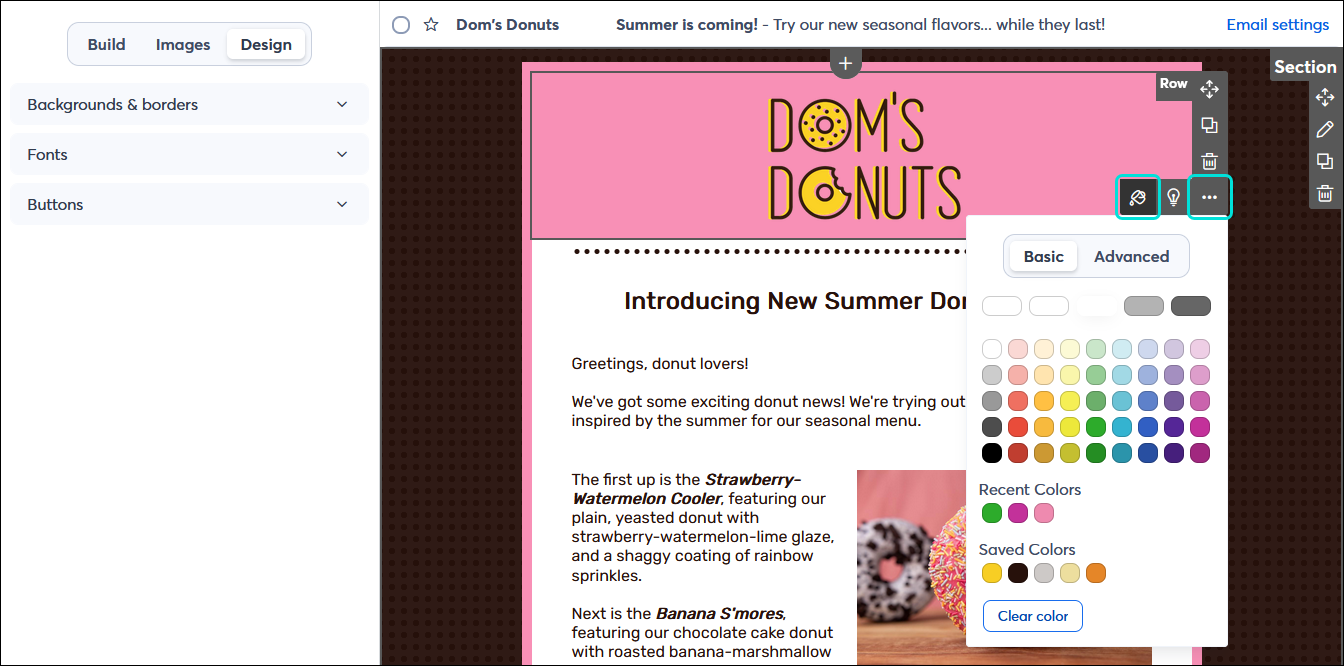
| Wussten Sie schon? Sie können nicht nur die Farbe des äußeren Hintergrunds ändern, sondern auch ein Hintergrundbild zum äußeren Hintergrund hinzufügen. |
Wenn Sie auf der Registerkarte Design die Farben für Ihren Text und Ihre Links auswählen, können Sie diese auf Ihre gesamte Vorlage anwenden.
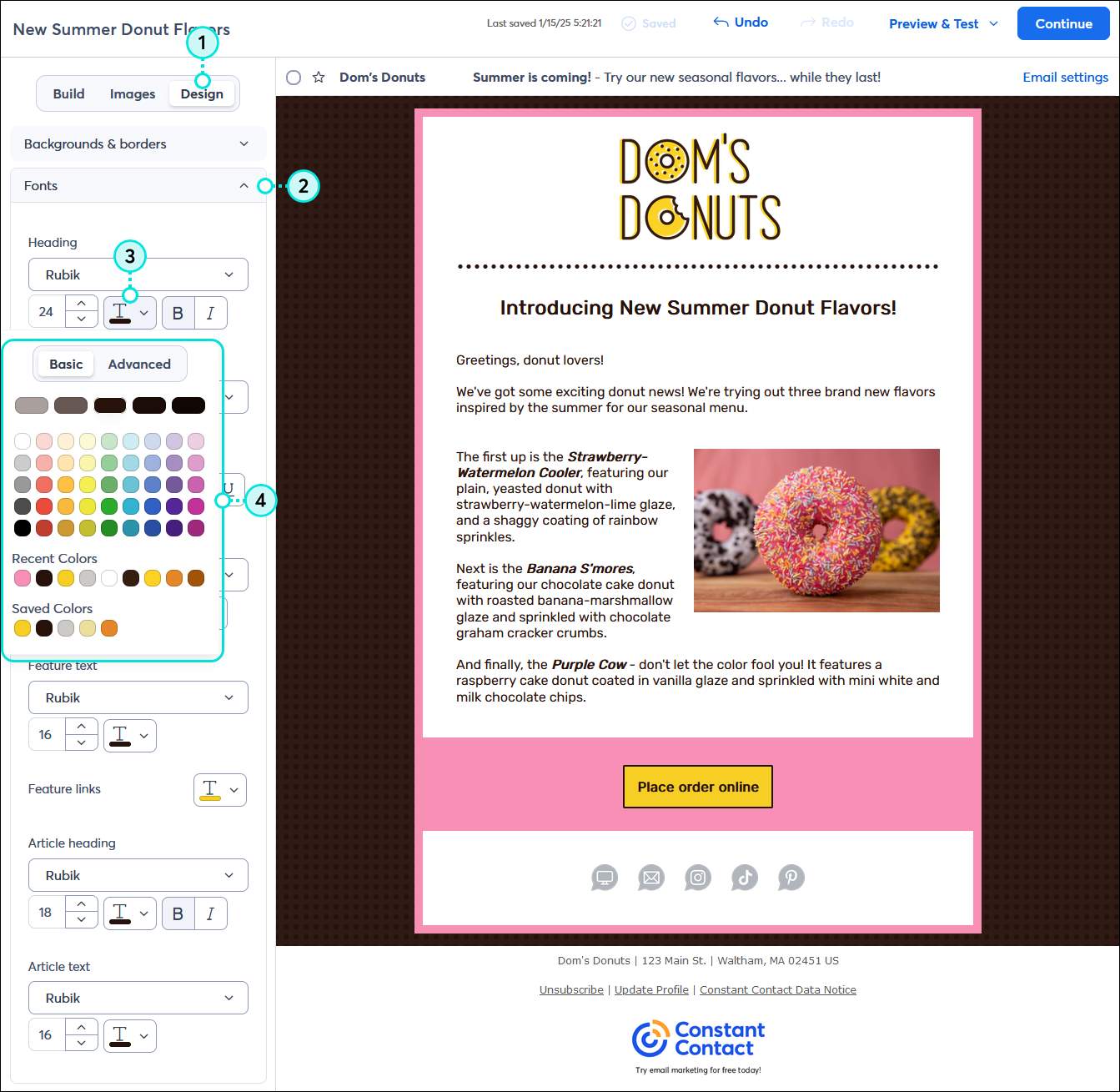
Auch wenn Sie die globalen Textfarben auf der Registerkarte Design geändert haben, können Sie die Farbe bestimmter Texte oder Links noch ändern, damit sie sich vom Rest abheben. Beachten Sie, dass, sobald Sie eine Textfarbe oder einen Stil über die Symbolleiste eines Textblocks (siehe Abbildung unten) anwenden, die globalen Farben auf der Registerkarte „Design“ nicht mehr für diesen Block gelten. Das Menü „Textblock“ bietet Ihnen zusätzliche Bearbeitungsoptionen, z. B. zum Ausrichten von Text und zum Erstellen von Aufzählungslisten oder nummerierten Listen.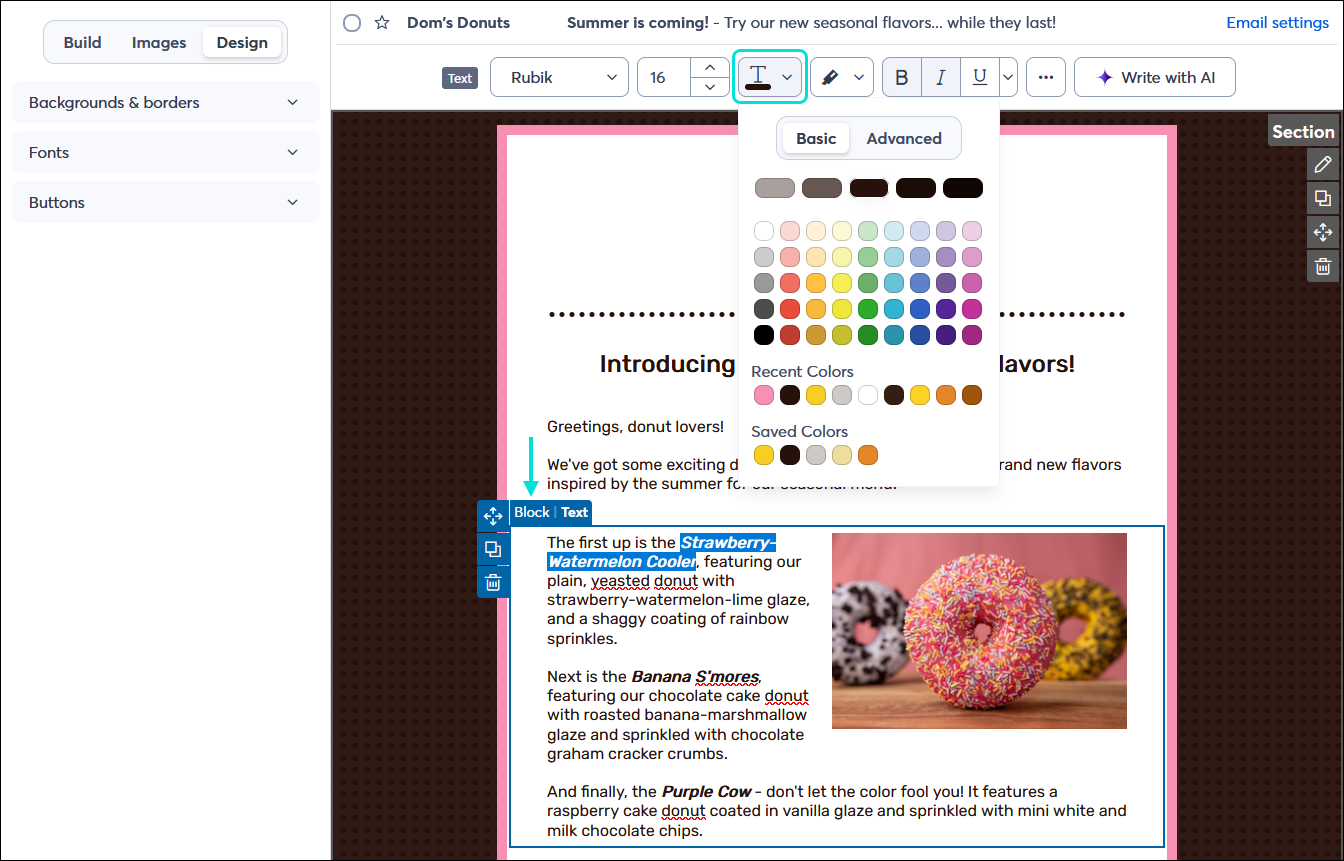
Wenn Sie auf der Registerkarte Design die Farben für Ihre Schaltflächen auswählen, können Sie diese auf alle Schaltflächen in Ihrer Vorlage anwenden.
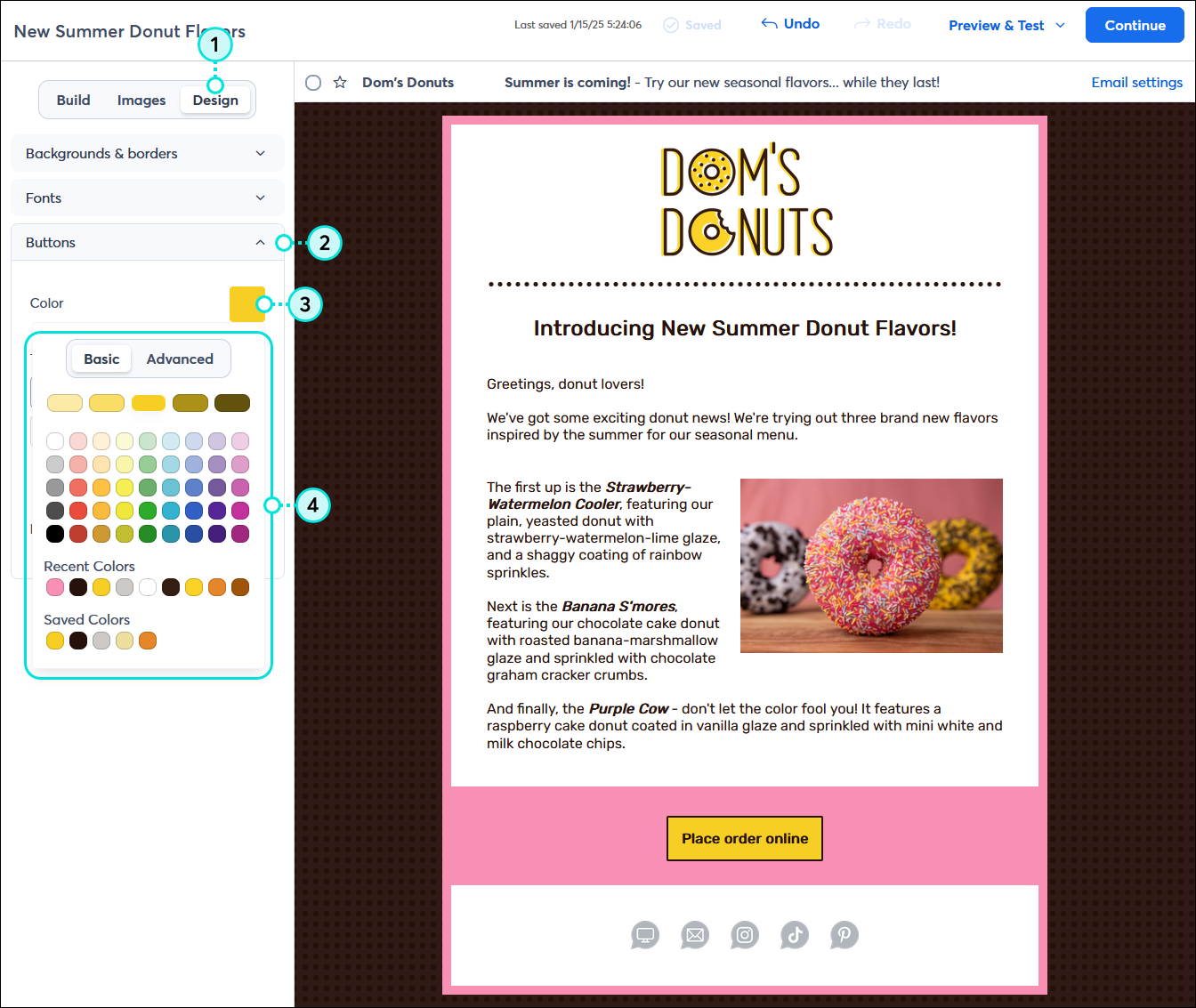
Auch wenn Sie die globalen Schaltflächenfarben auf der Registerkarte Design geändert haben, können Sie die Farbe einer einzelnen Schaltfläche noch ändern, damit sie sich von den anderen abhebt. Beachten Sie, dass, sobald Sie eine Farbe über die Symbolleiste der Schaltfläche (oben im Editor) oder das Bearbeitungsmenü (links im Editor) anwenden, die globalen Farben auf der Registerkarte Design nicht mehr für sie gelten. Die Schaltflächen verfügen außerdem über zusätzliche Bearbeitungsoptionen, mit denen Sie z. B. Rahmen und Auffüllungen anwenden können. 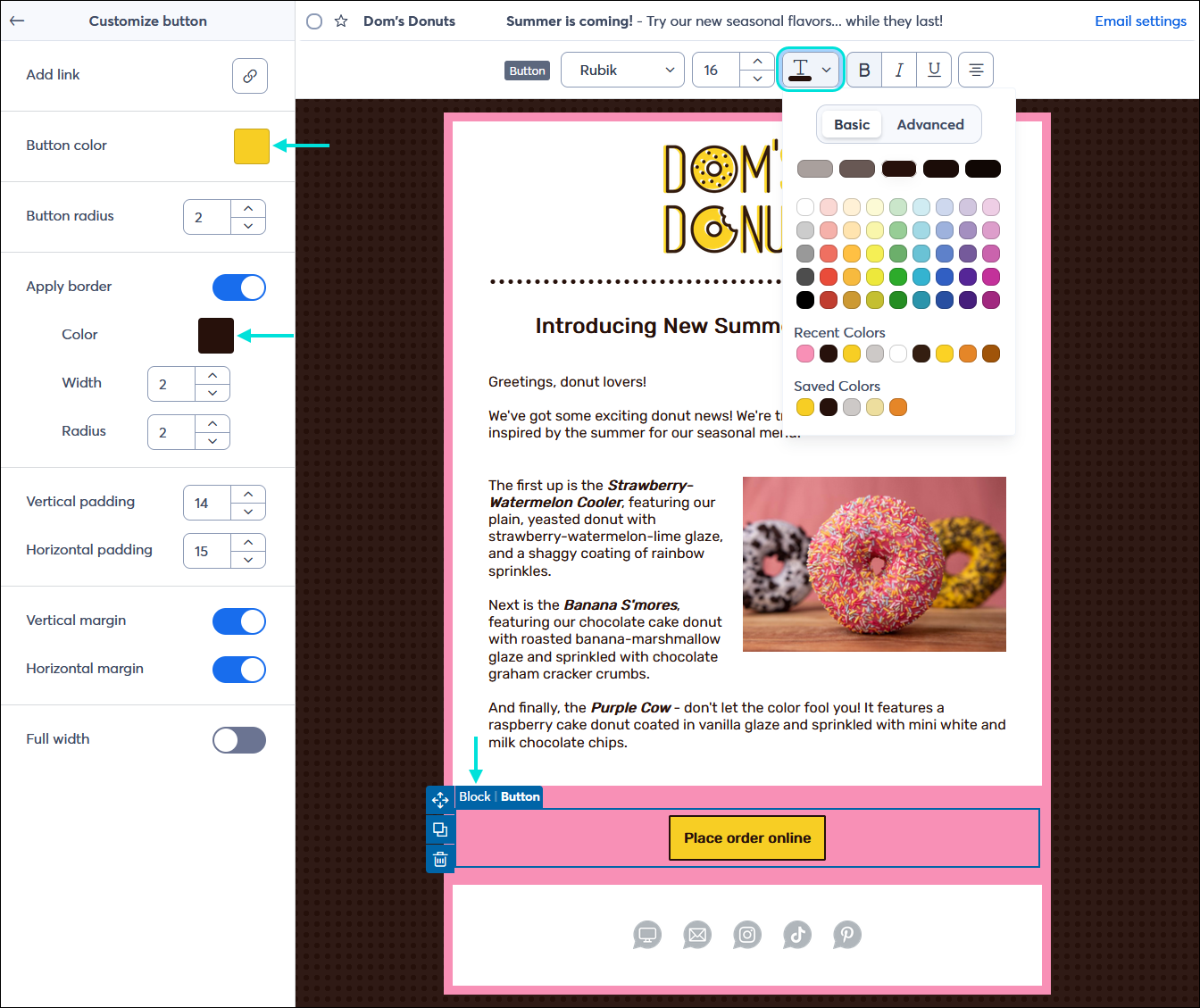
Jeder Abschnitt in Ihrer E-Mail kann unterschiedliche Farben für die Hintergründe und Rahmen haben. Beachten Sie, dass, sobald Sie eine Farbe über den Abschnitt anwenden, die globalen Farben auf der Registerkarte Design nicht mehr für sie gelten.
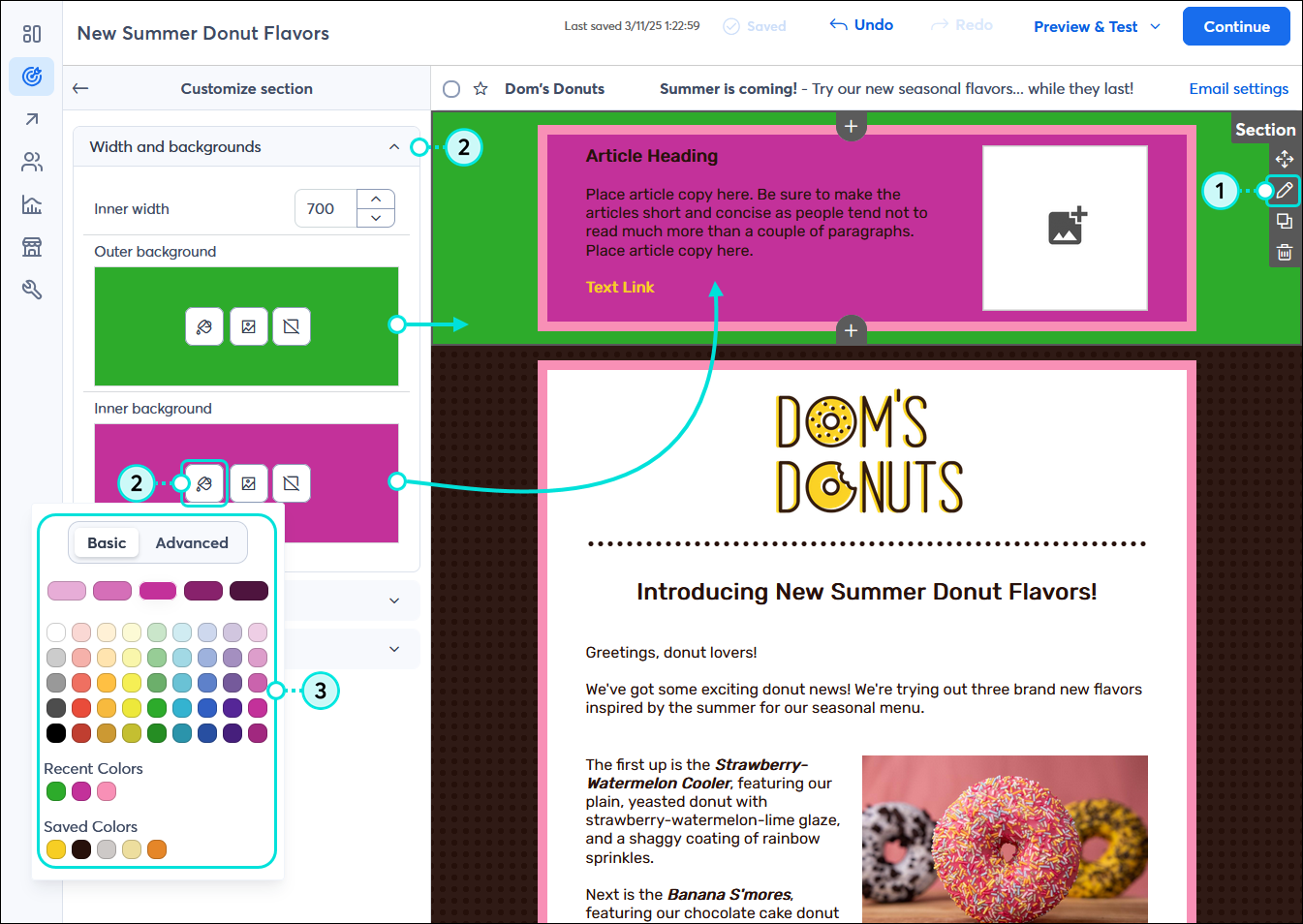
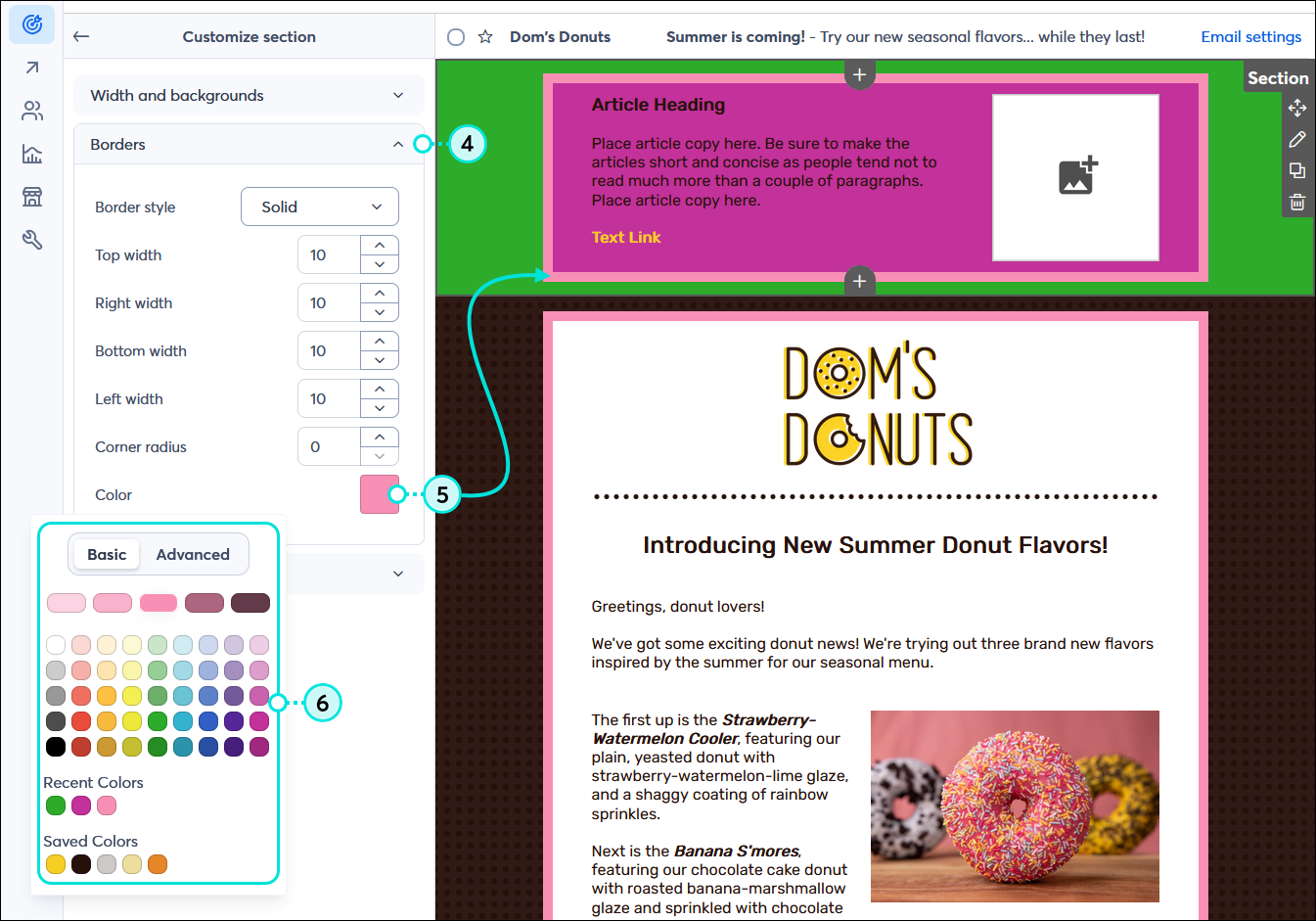
Alle Links, die wir von Seiten, die nicht zu Constant Contact gehören, bereitstellen, oder Informationen über Produkte oder Services, die nicht zu Constant Contact gehören, werden gefälligkeitshalber zur Verfügung gestellt und sollten nicht als Billigung von Constant Contact ausgelegt werden.
Copyright © 2021 · Alle Rechte vorbehalten · Constant Contact · Privacy Policy