¿Busca una forma rápida y fácil de traer sus contactos desde Office 365 a su cuenta Constant Contact? Con solo unos pocos clics puede mover todos sus contactos almacenados en Outlook 365 a una lista que ya tenga en su cuenta de Constant Contact o a una lista nueva. Puede realizar una importación única o establecer una frecuencia para que los contactos se importen automáticamente de forma regular.
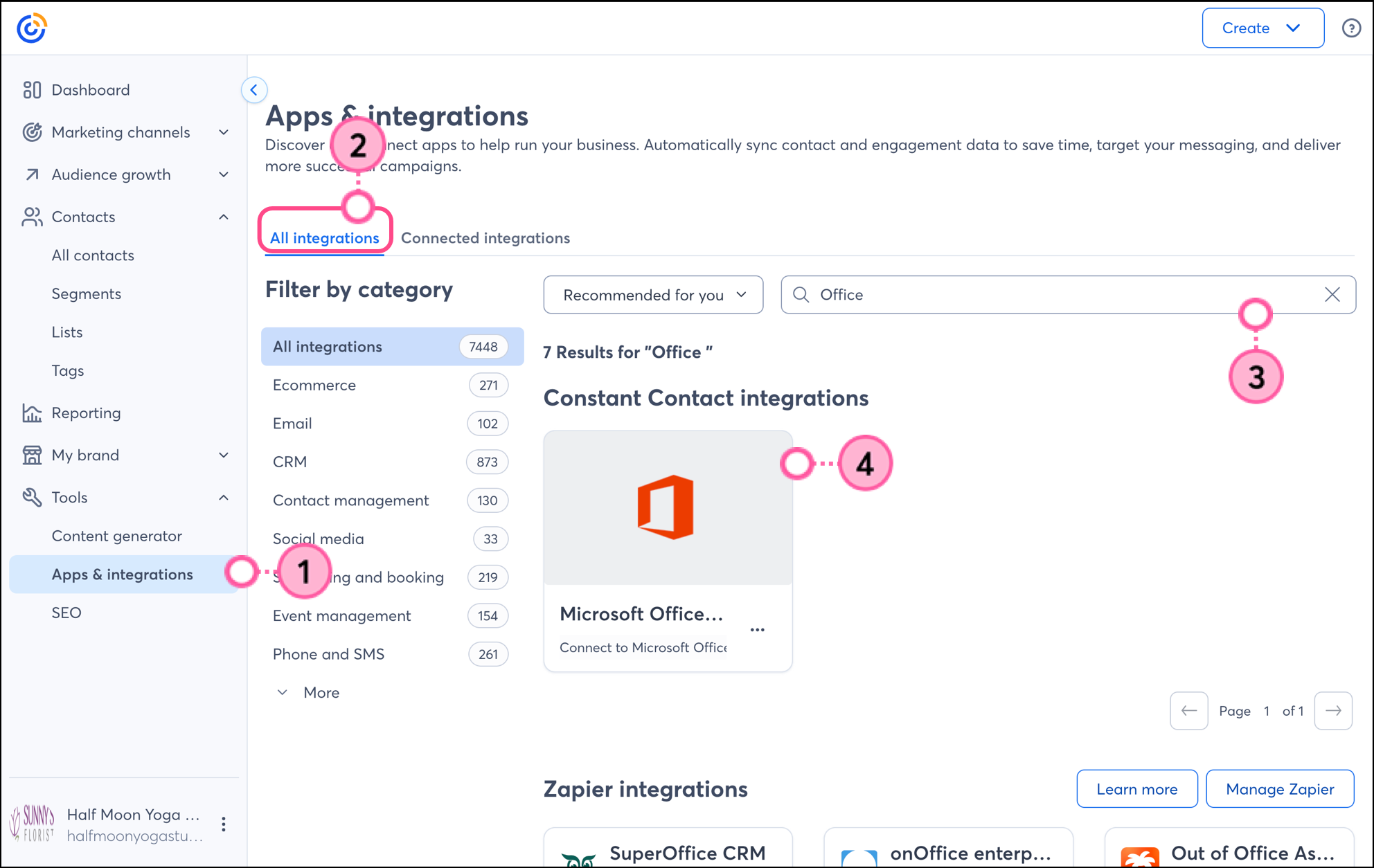
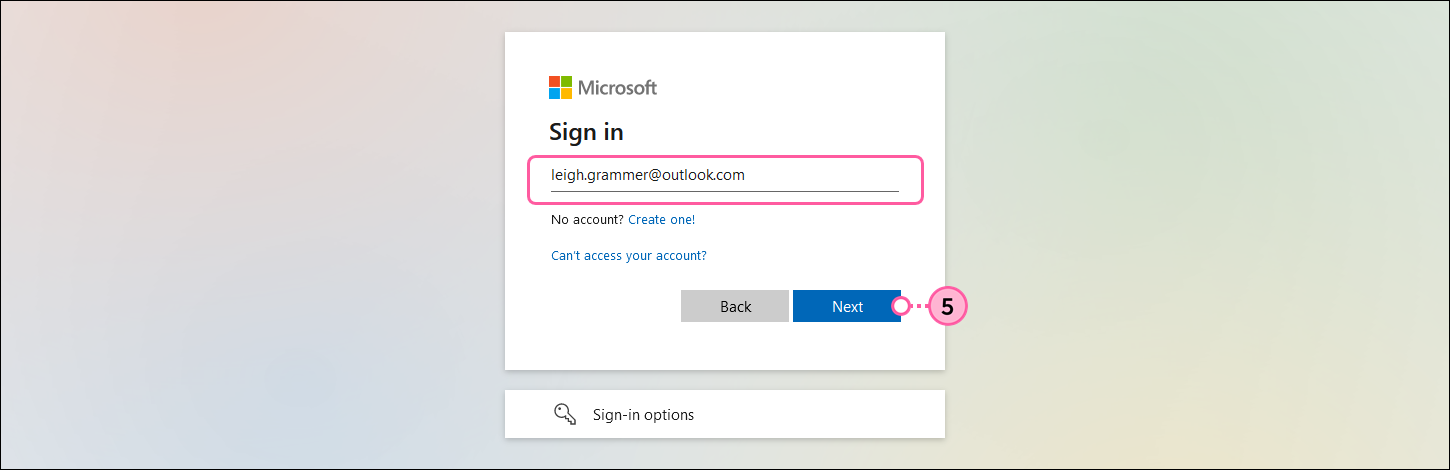
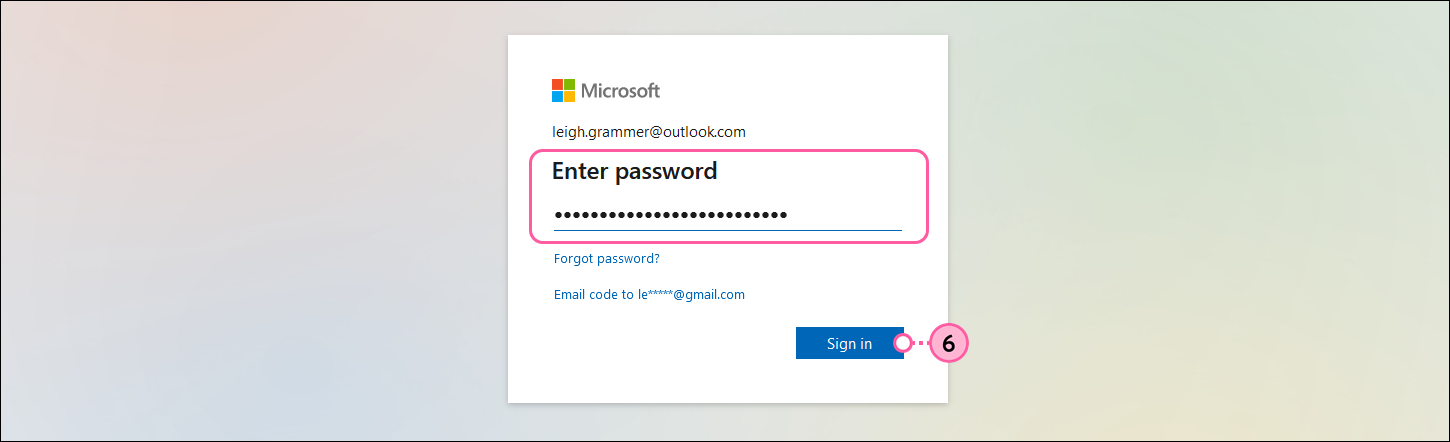
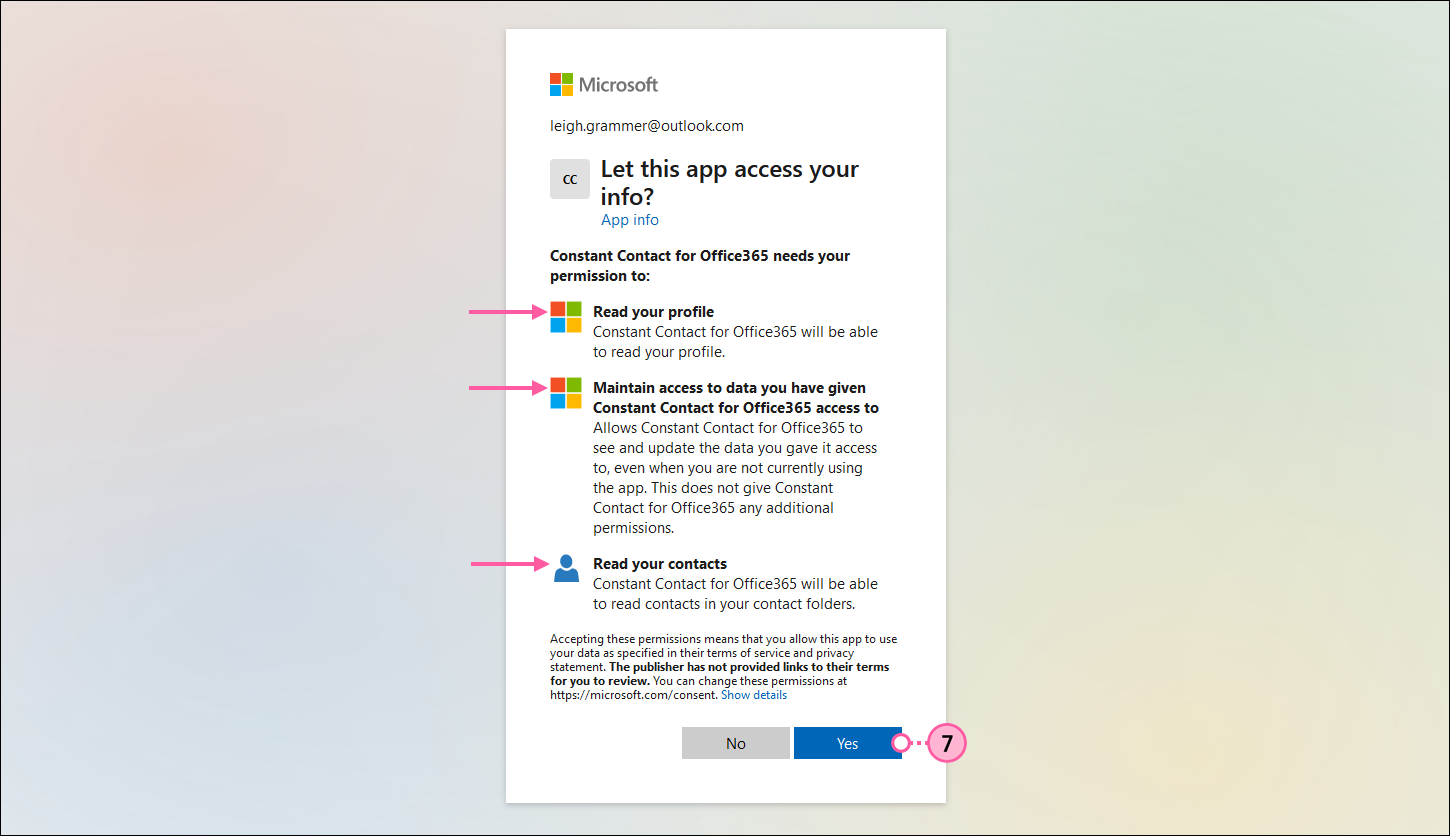
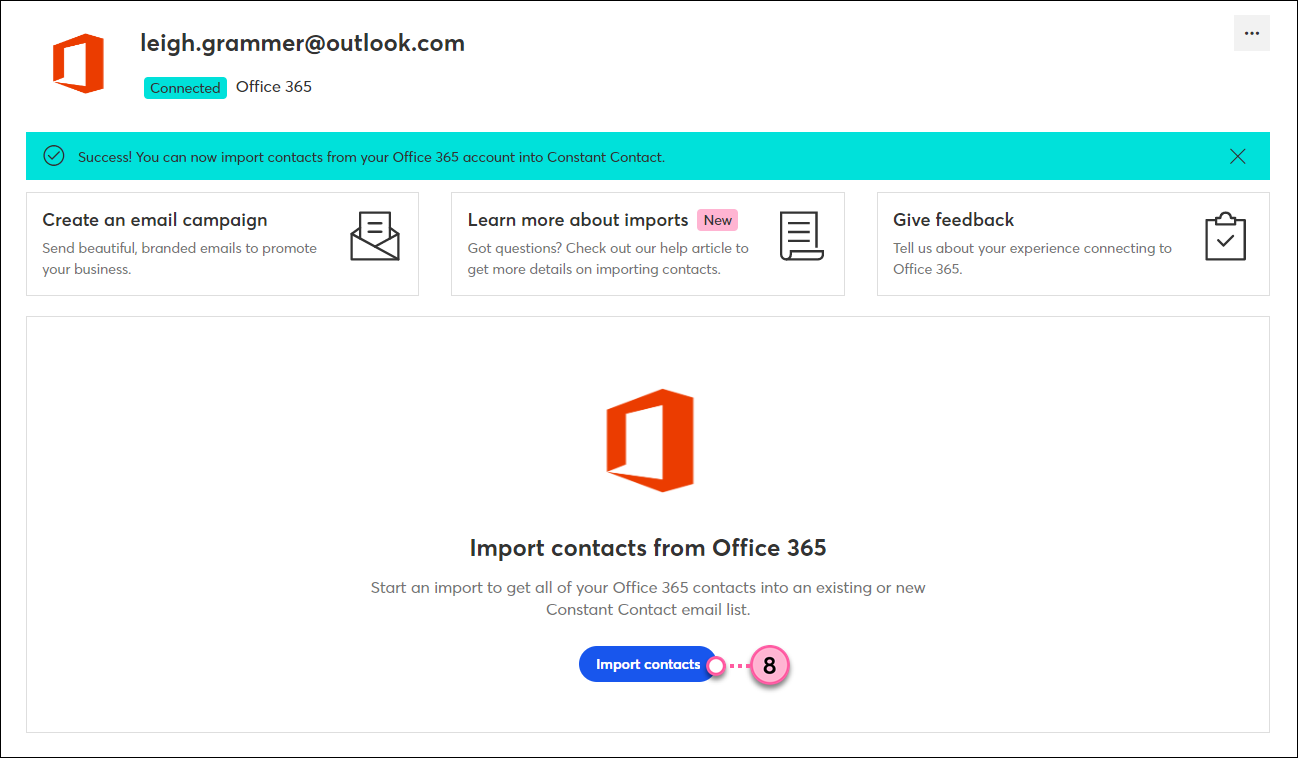
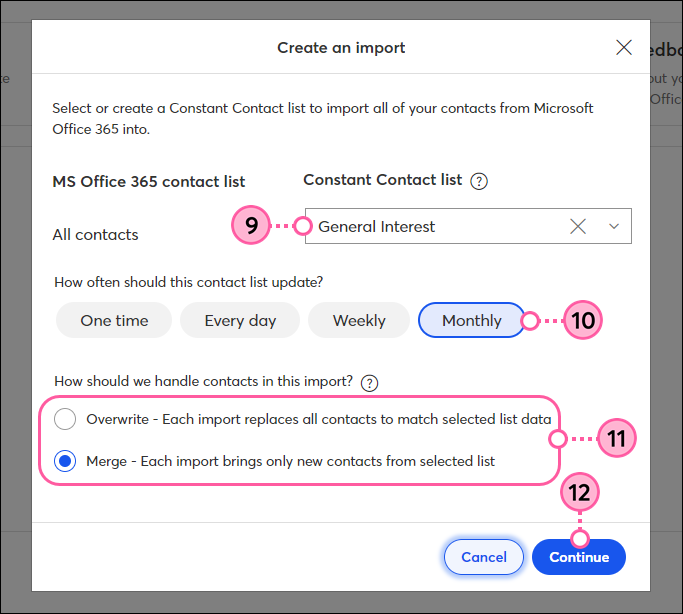
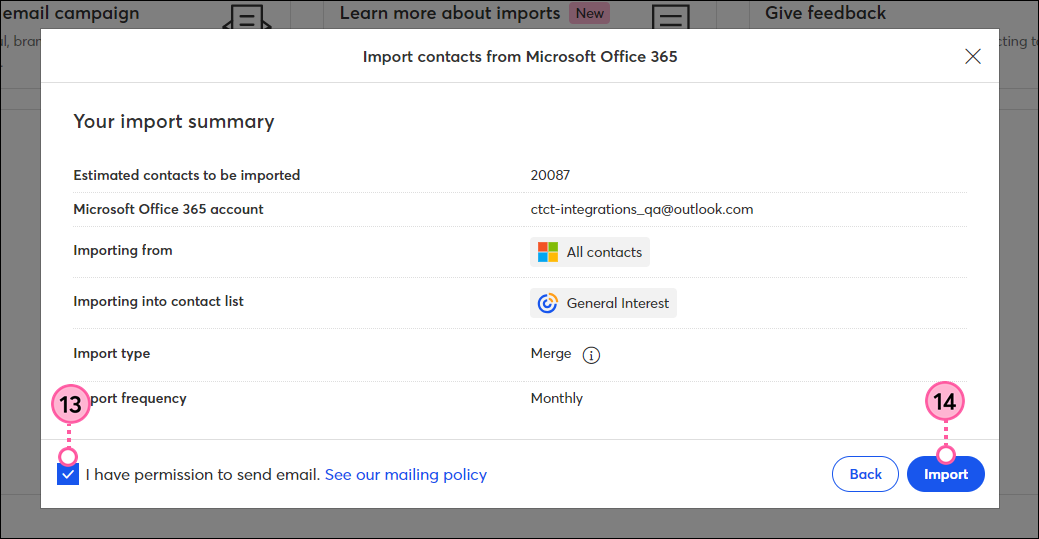
A continuación, accederá al panel de integración de Office 365, donde podrá ver una lista de todas sus importaciones, junto con el estado y los detalles de cada una de ellas. Cuando crea una nueva importación, aparece inicialmente con el estado In Process (En proceso).
Una vez finalizada la importación, el estado se actualiza a Success (Exitosa).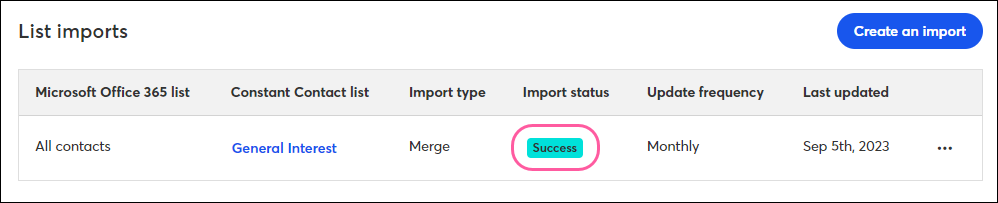
Una vez que haya configurado sus importaciones y sus contactos de Office 365 se sincronicen correctamente en Constant Contact, existen varias formas de dirigirse a esos contactos con mensajes personalizados.
Al importar desde Office 365, tiene flexibilidad para elegir a qué lista de Constant Contact importar. Si desea segmentar aún más la lista de contactos para enviar mensajes específicos y dirigidos, puede hacerlo creando un segmento de contactos personalizado.
Cree comunicaciones personalizadas automatizadas por correo electrónico y SMS para sus clientes con base en sus acciones, lo que incluye correos electrónicos de bienvenida, series de agradecimiento, solicitudes de revisión y mucho más.
| Sea un mejor vendedor: Optimice el tiempo al incorporar nuestras prácticas recomendadas para el marketing por correo electrónico a su estrategia. |
Copyright © 2021 · Todos los derechos reservados · Constant Contact · Privacy Policy