If you've set up Multi-Factor Authentication (MFA) for your account and need to update your secondary factors for any reason—like if you lost or don't have access to your device, want to change the secondary factor you're using, or want to add secondary factors—you can reset them from your My Account page or from the MFA login screen. Once reset, you'll be able to select new MFA factors the next time you log into your account.
We recommend setting up multiple secondary factors with different devices, such as your mobile phone, landline, or work phone, and tablet, as this will help to prevent you from being locked out of your account in the event that you lose or misplace one of your devices. For example, if you set up SMS Authentication with your mobile phone, you should set up Voice Call Authentication with your landline phone.
| Important: If you have multiple factors set up and want to reset one of them, you’ll need to update all of them. You can't remove MFA completely from your account. |
If you lost or don’t have access to the device you used to set up MFA , you can set up a new device at login.
Simply click the “Set up a new phone or tablet” link and then follow the prompts on the screen to continue setting up a new device for authentication.
Once you're finished, the next time you log back into your Constant Contact account, you’ll be prompted to set up your secondary factors.
| Important: It's recommended that you set up more than one secondary factor. This will help prevent you from being locked out of your account in the event that your device is unavailable. |
If you’re able to log into your account, you can reset your MFA factors from the Account settings page.
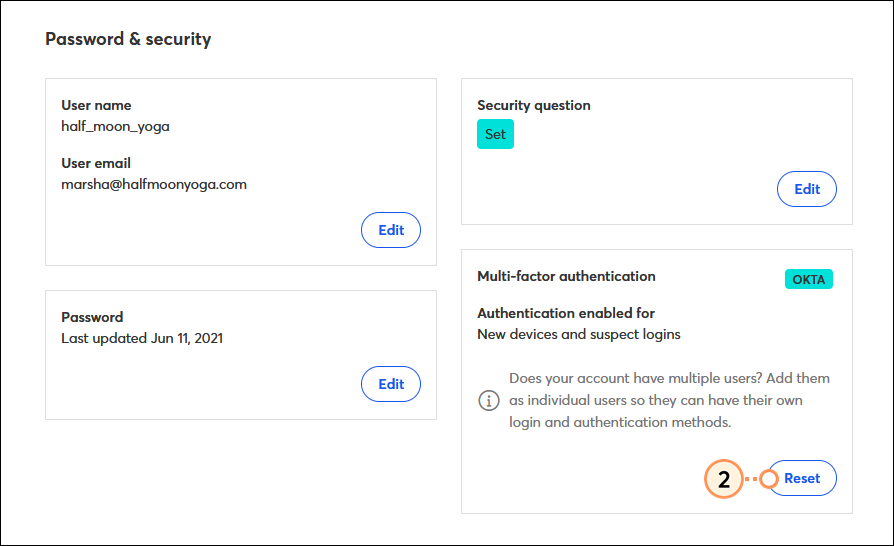
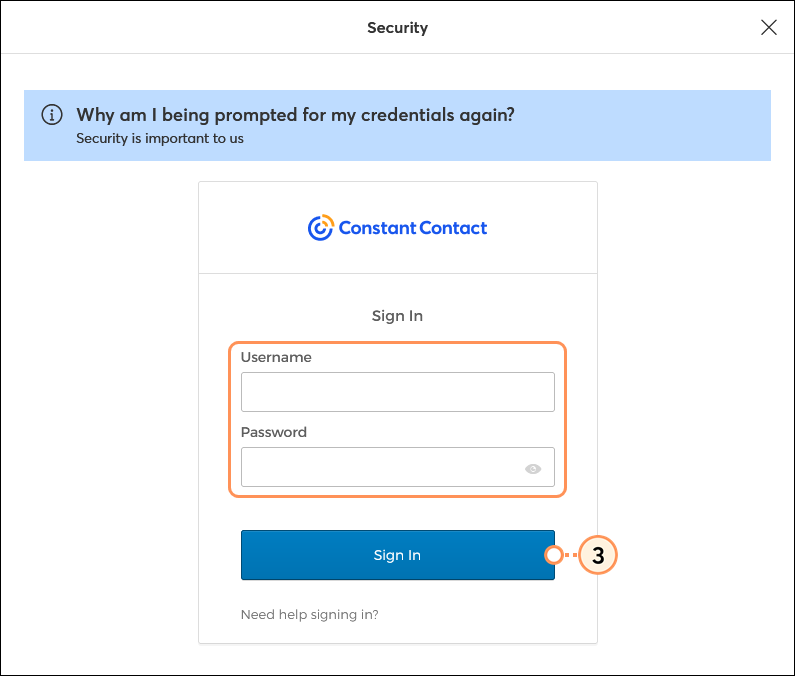
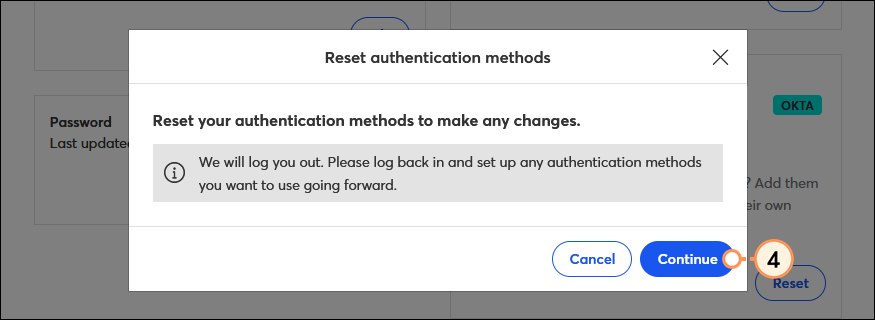
When you log back into your Constant Contact account, you’ll be prompted to set up your secondary factors.
| Important: It's recommended that you set up more than one secondary factor. This will help prevent you from being locked out of your account in the event that your device is unavailable. |
Copyright © 2025 · All Rights Reserved · Constant Contact · Privacy Center