| Important: This article covers connecting your Facebook page and includes the option to connect an Instagram business page that's connected to your Facebook page through the Meta Business Suite. In order to create Facebook and Instagram Ads or Lead Ads, your Instagram business profile must be linked to your Facebook account. If you have an independent Instagram business page that's not connected to a Facebook account, follow these steps to connect Instagram instead. |
By connecting your Facebook page to your Constant Contact account, you can create posts, share emails and events, view your public-facing posts and reporting statistics, respond to comments, and create Facebook Ads and Lead Ads. If your Instagram account is connected to your Meta Business Suite, you can create social posts and ads for Instagram, too! Connect a single Facebook account or multiple accounts with multiple pages—all you need is the login credentials for each account you want to connect.
| Important: In order to connect a Facebook page to Constant Contact, you must be the Facebook account owner or have business portfolio access with full control of the Facebook page. Having partial access doesn't provide the required permissions and results in connection errors. |
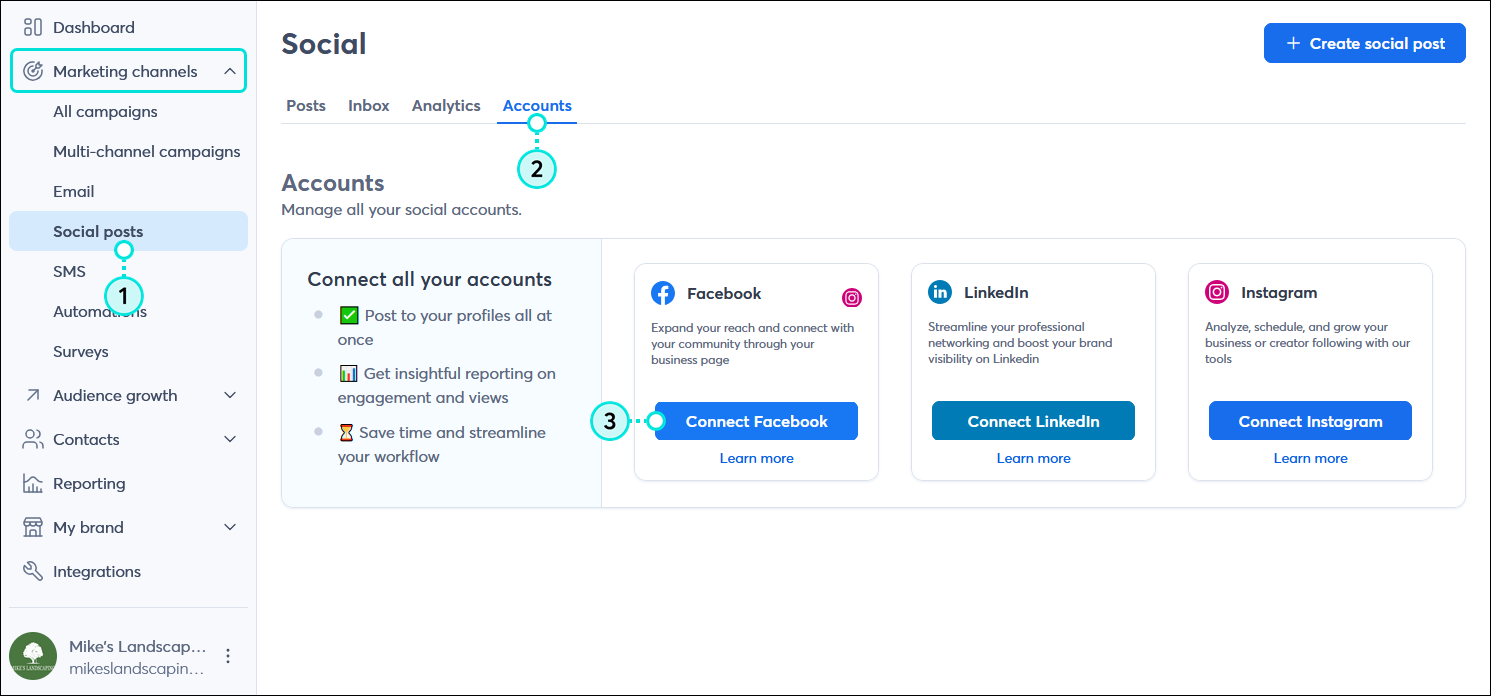
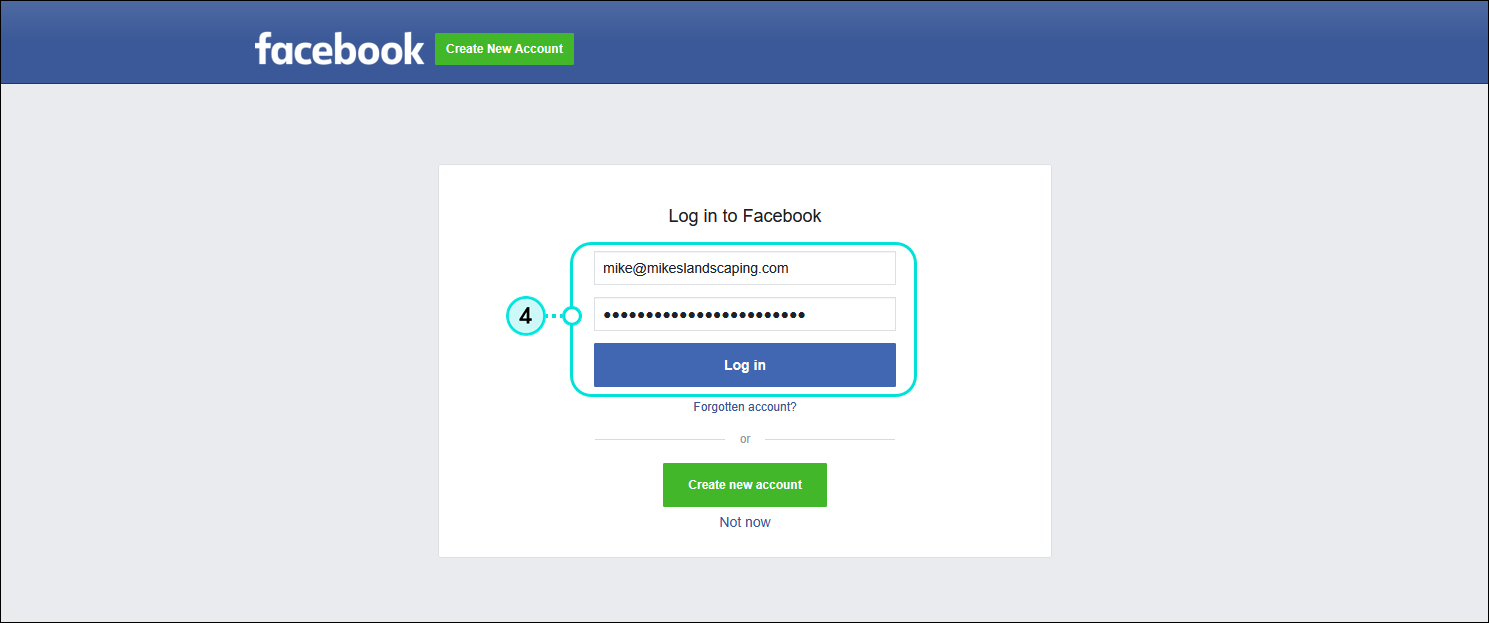
![Facebook Continue as [Name] page with Log into another account option and Continue as [Name] button](https://imgssl.constantcontact.com/kb/Social/fb-continue-as-step5.png)
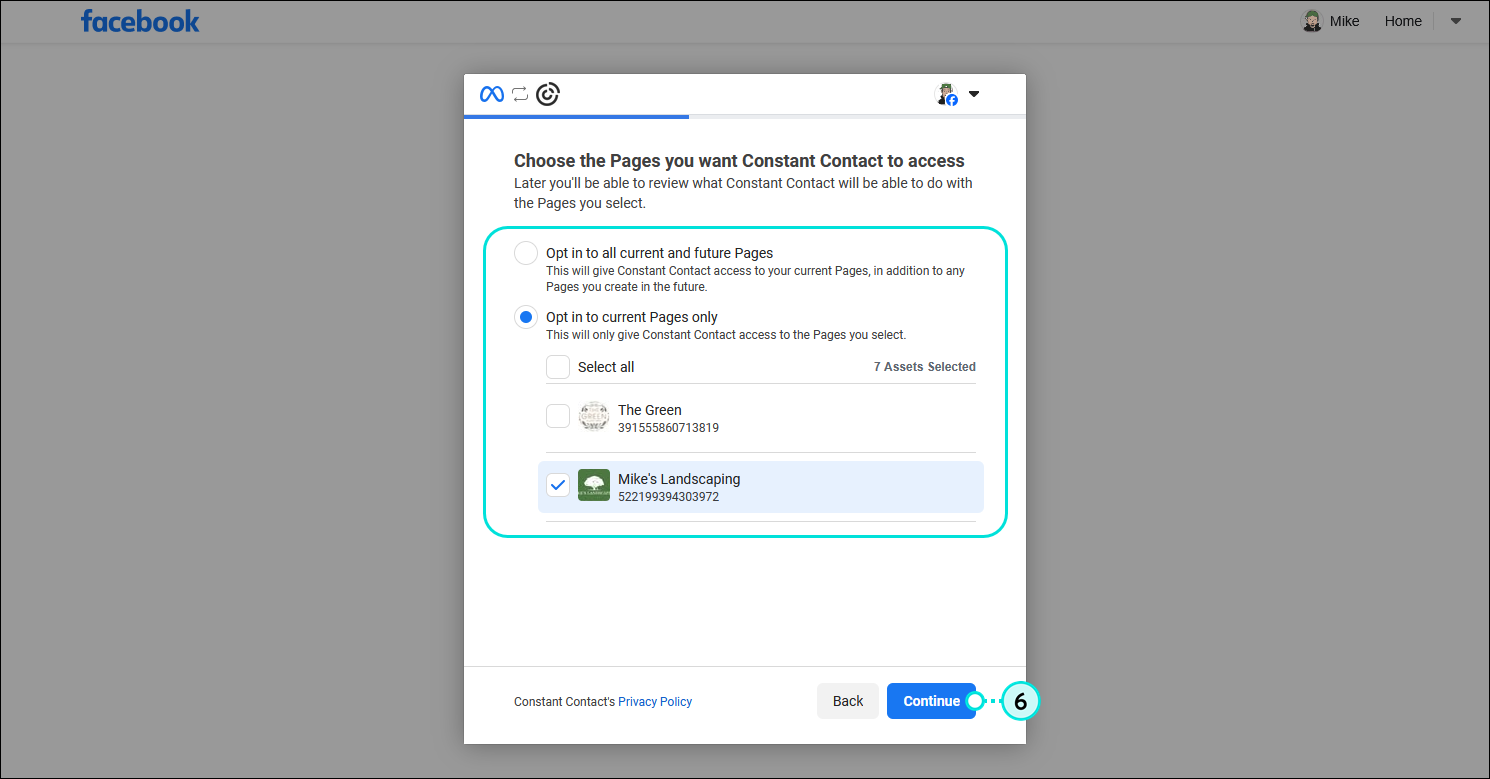
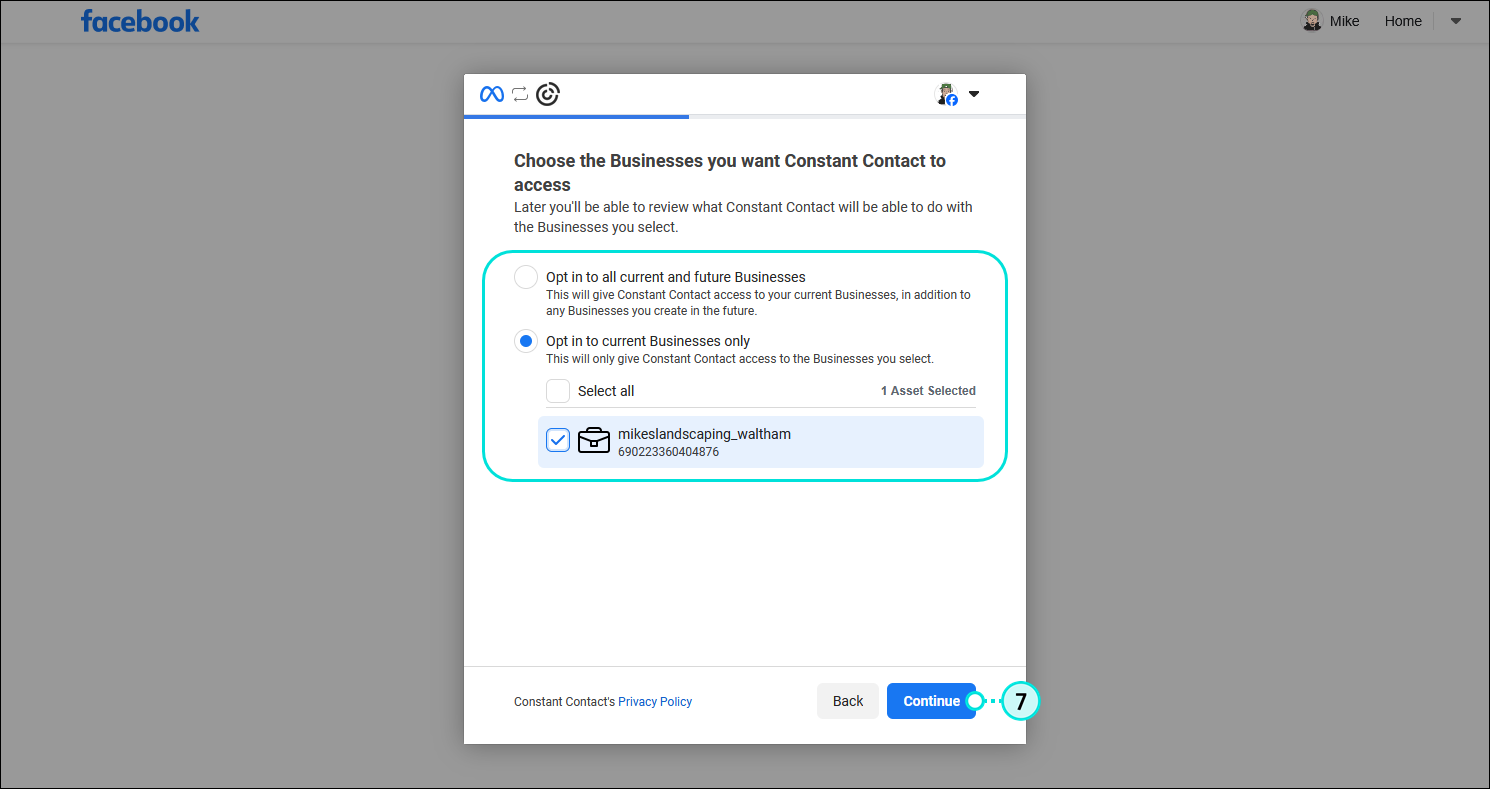
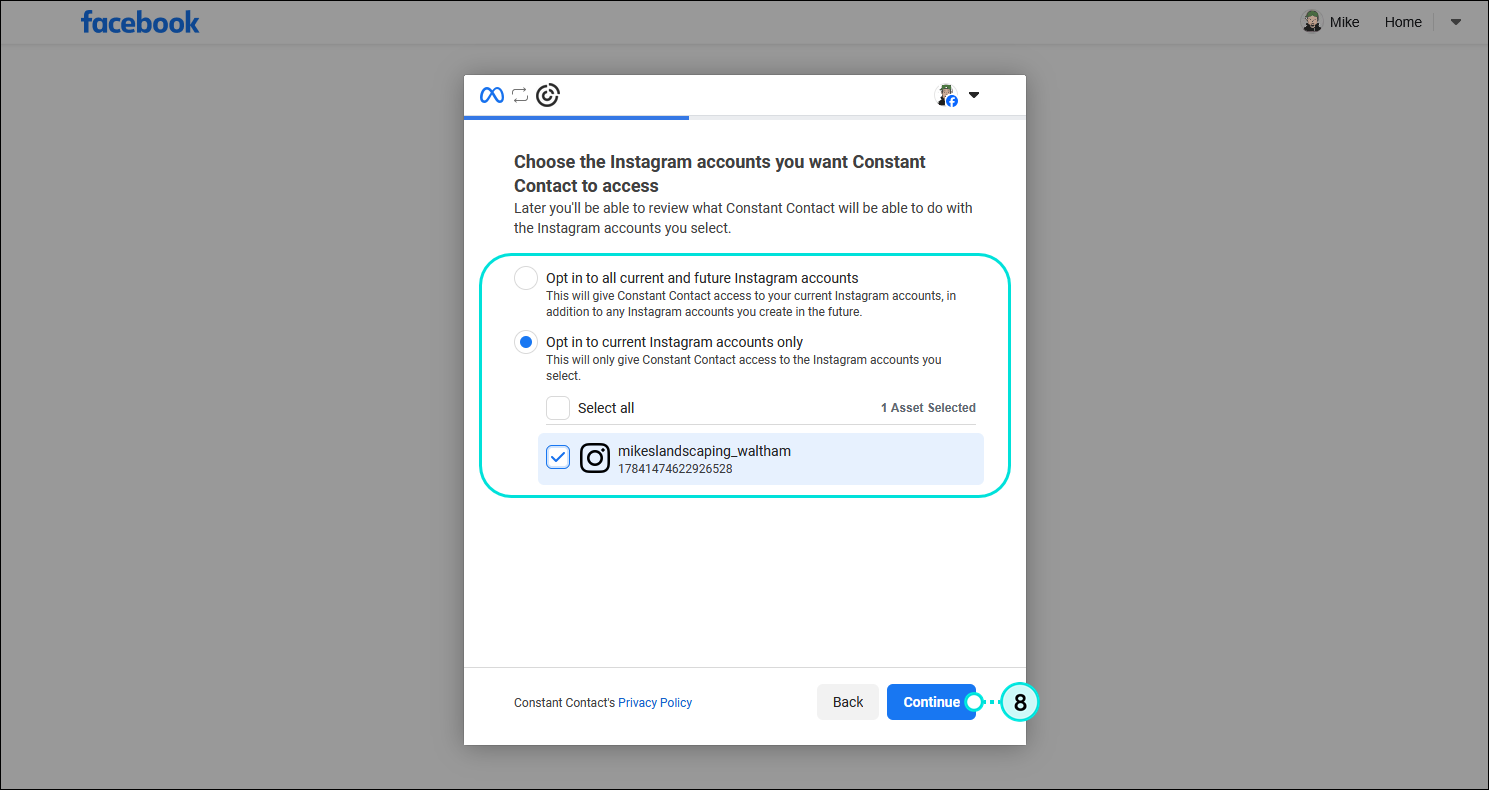
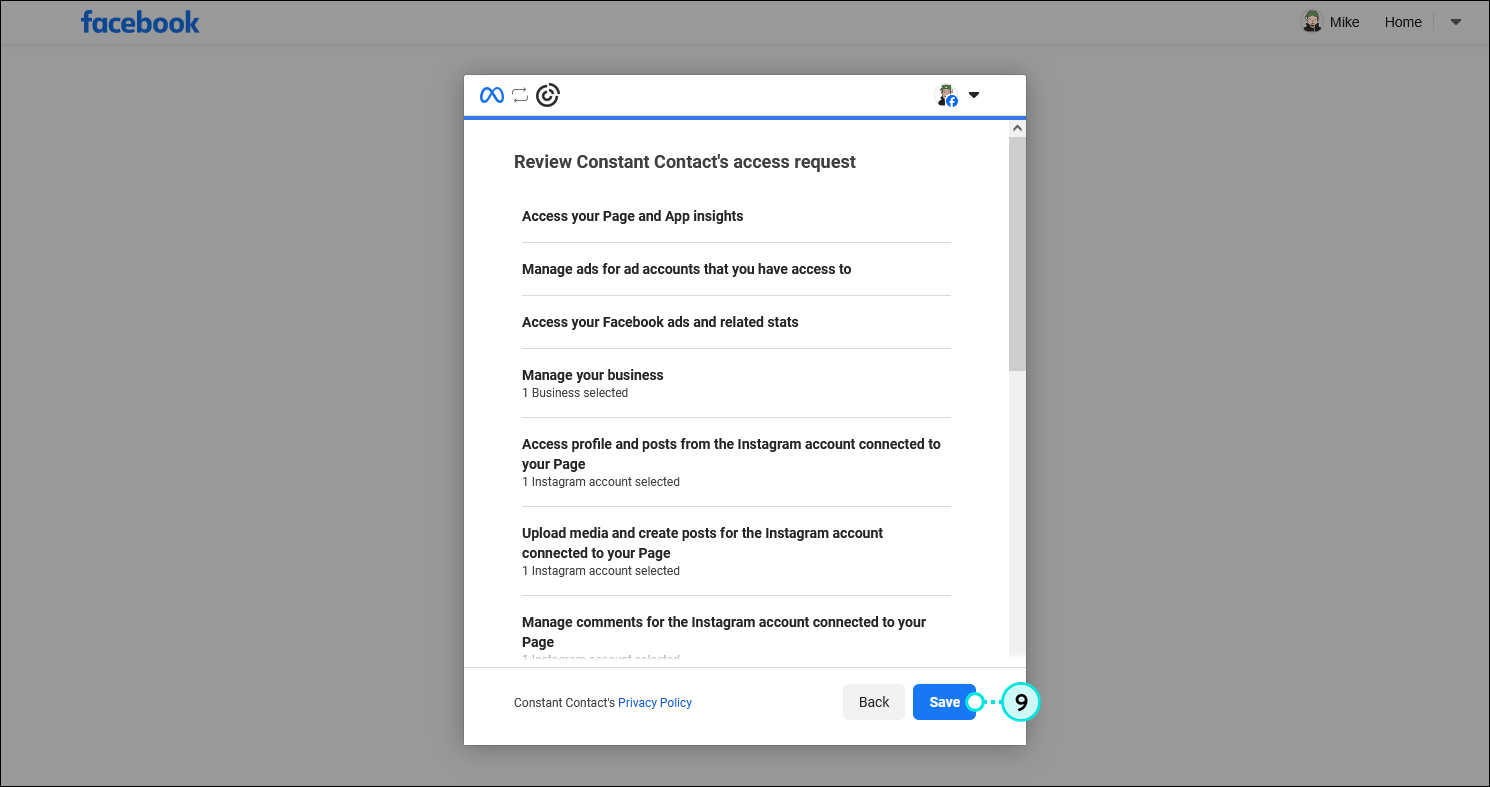
![Facebook [Name] has been connected to Constant Contact overlay with Got it button](https://imgssl.constantcontact.com/kb/Social/fb-name-has-been-connected-got-it-button-step10.png)
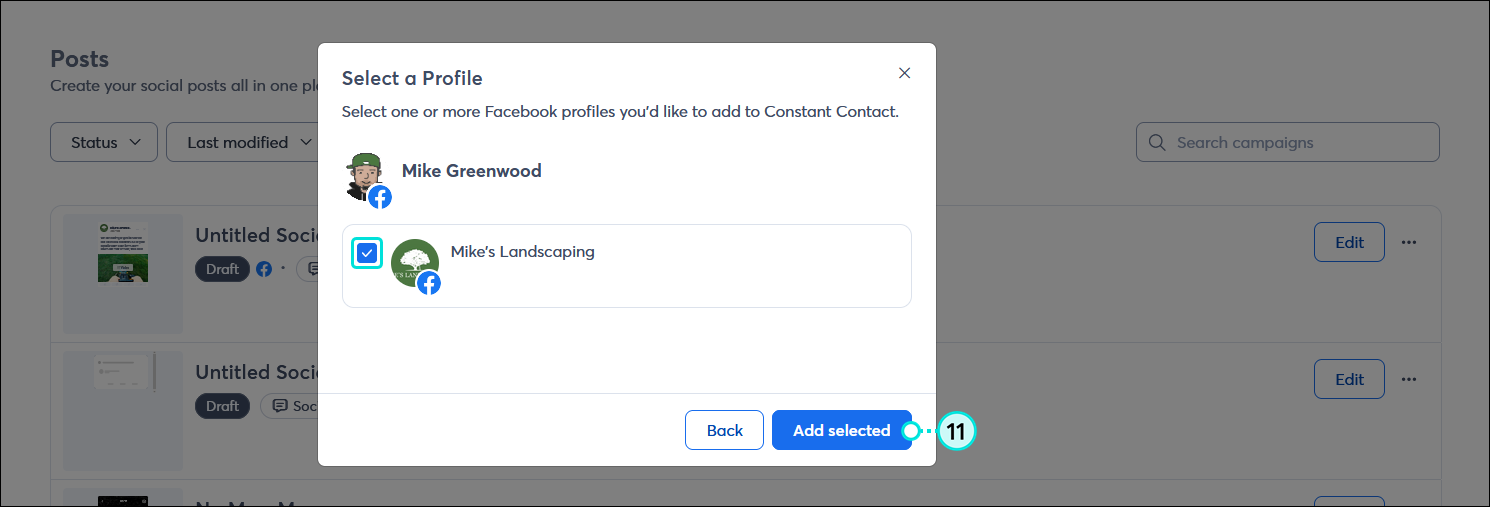
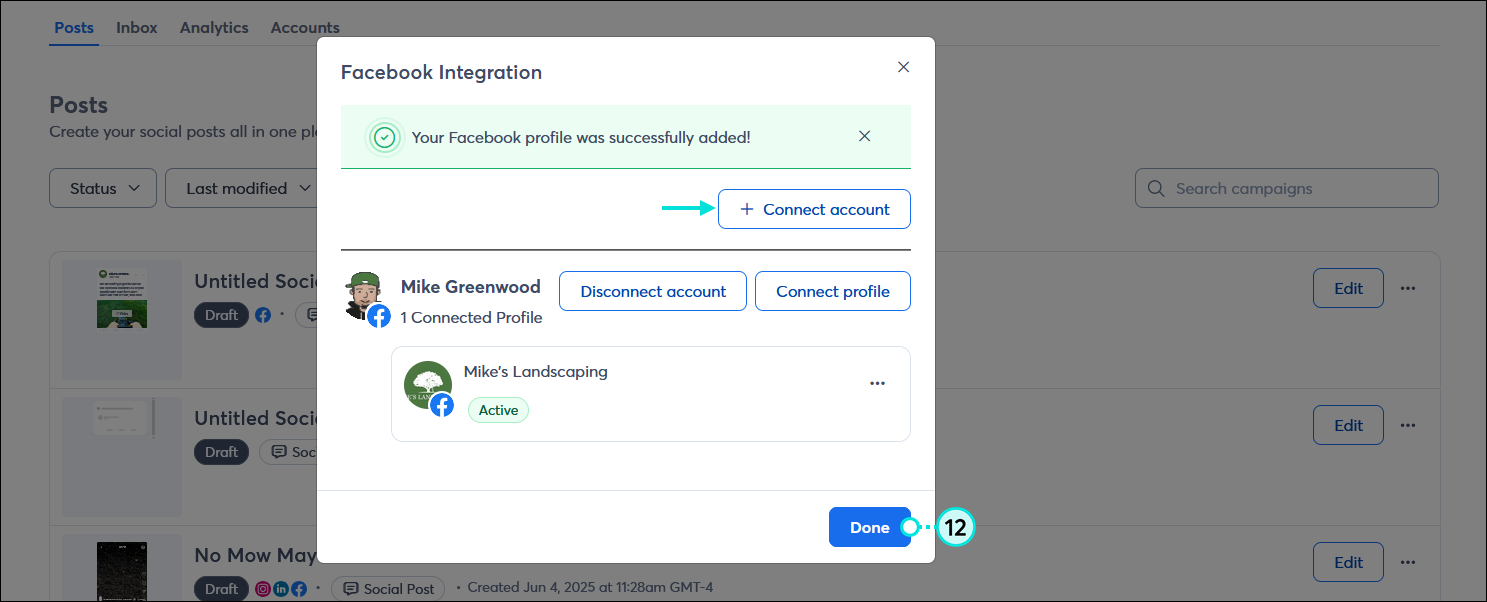
Once your Facebook and Instagram accounts are connected, you can create and share a post. Please note that posts can't be created for direct messages, groups, or communities. Then, after your posts are published, you can review what kind of engagement you're getting and respond to likes and comments!
| Be a better marketer: New to social media marketing or using Facebook? Check out the 10 things you need to do when getting started on Facebook and Facebook marketing: A complete guide for marketers! |
Any links we provide from non-Constant Contact sites or information about non-Constant Contact products or services are provided as a courtesy and should not be construed as an endorsement by Constant Contact.
Copyright © 2025 · All Rights Reserved · Constant Contact · Privacy Center