| Did you know? We're in the process of making improvements to the All contacts table and rolling it out to our customers. If your All contacts table looks different, view this article on deleting contacts instead. |
| Important: You worked hard to create a contact list full of contacts that gave you permission to send email or SMS messages to them. With a little TLC, you can earn their attention back, so before you delete your disengaged contacts, check out ways to reengage them! |
While managing your contacts and cleaning up your lists, there may be times when you want to delete a contact or a group of contacts from your account. When you delete contacts from your account, the action can't be undone, but the contacts can rejoin your list whenever they want.
| Did you know? Though you can't see contact engagement for a deleted contact, the opens and clicks information for the contact stays in your email reporting. Contacts that have been deleted are indicated with a strike-through across their email addresses: |
It only takes a couple of clicks to remove an unwanted contact from your account.
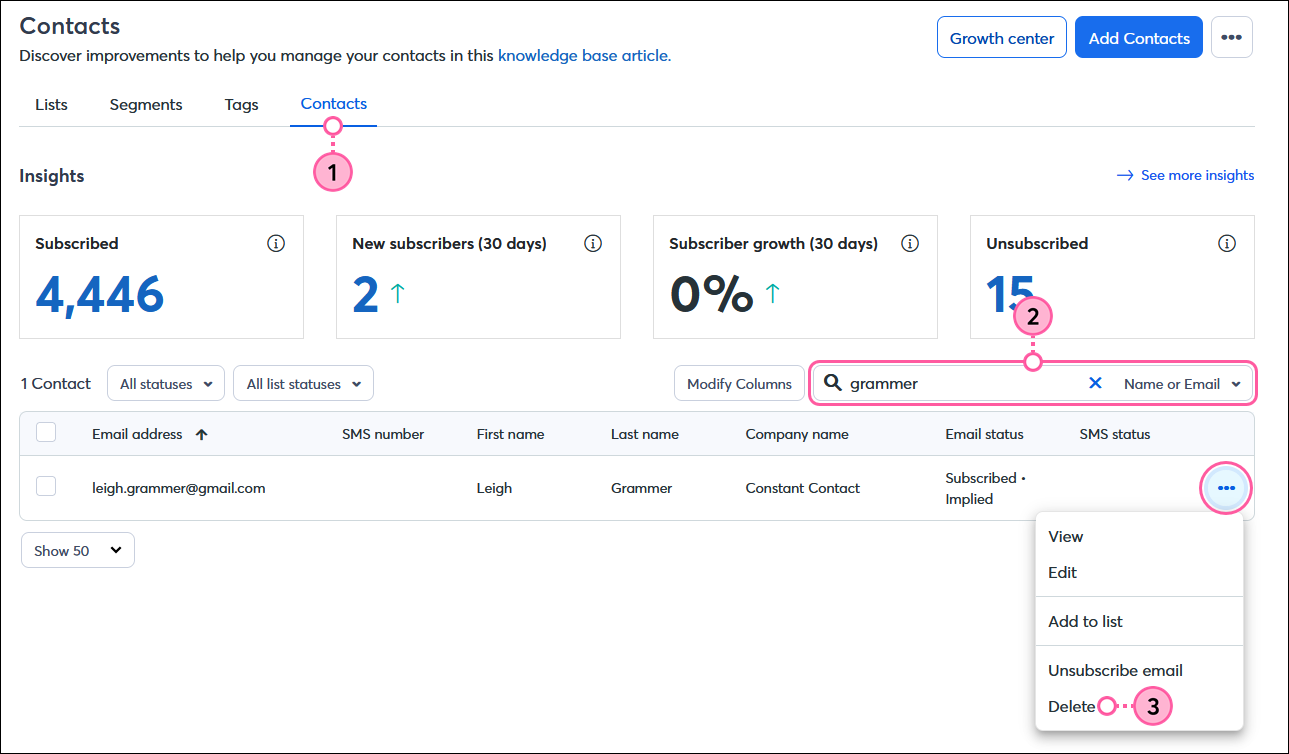

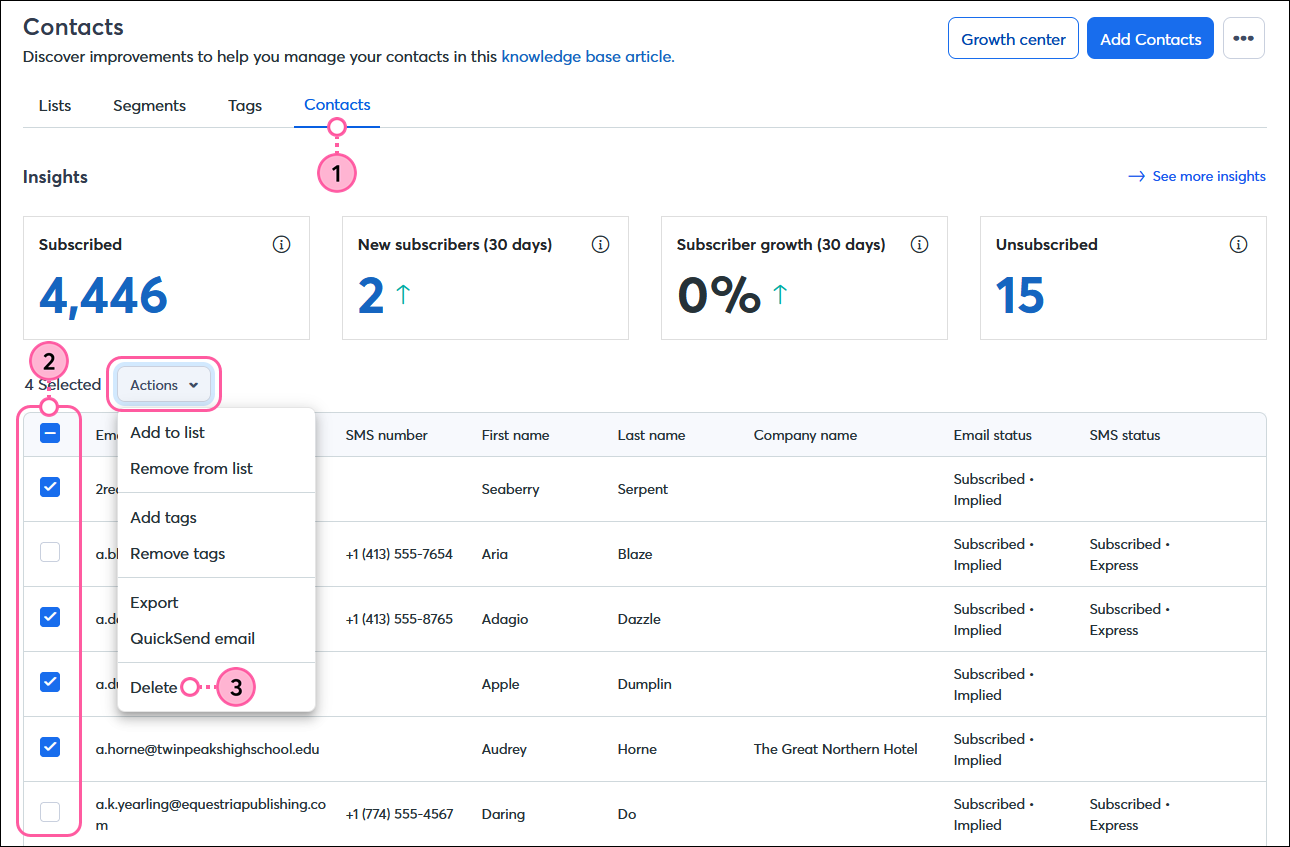
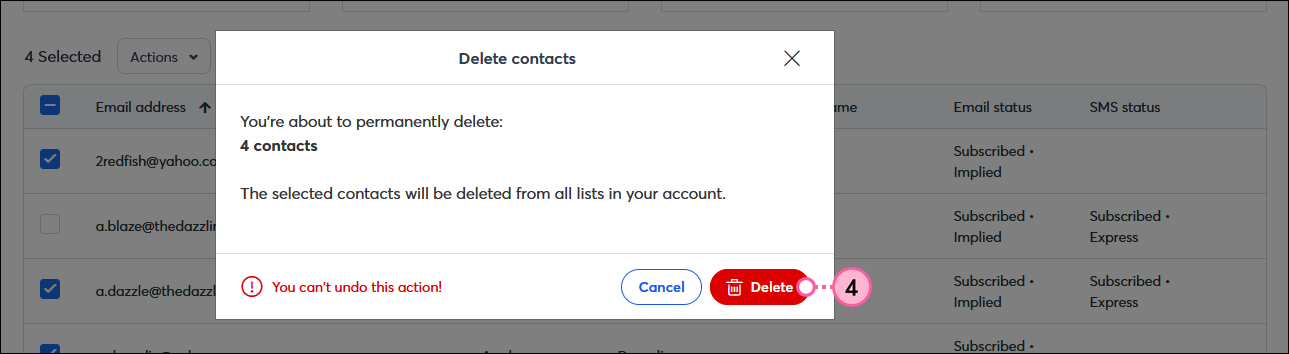
If you have several contacts you want to delete from a specific list, it's easier to remove them in a bulk action than it is to remove them individually. Depending on how many contacts you have, it can take a few minutes for the change to be reflected in your account.
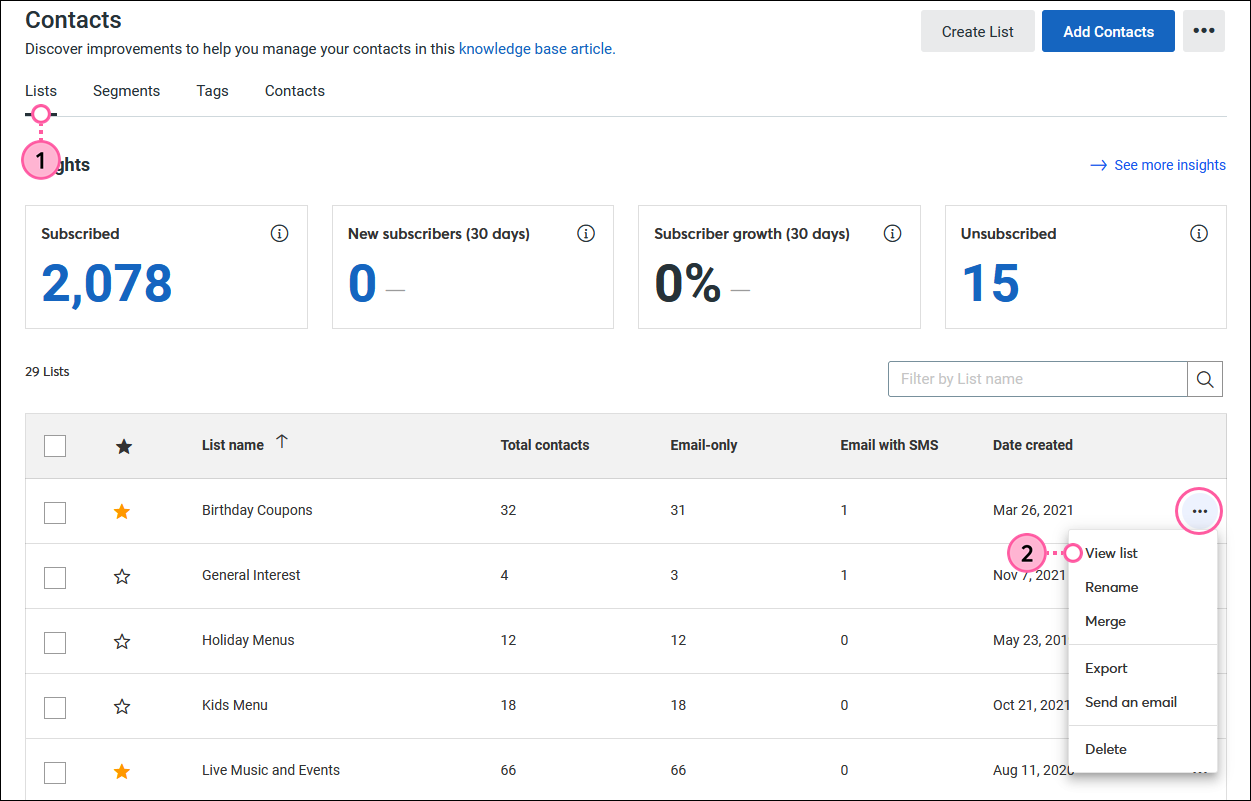
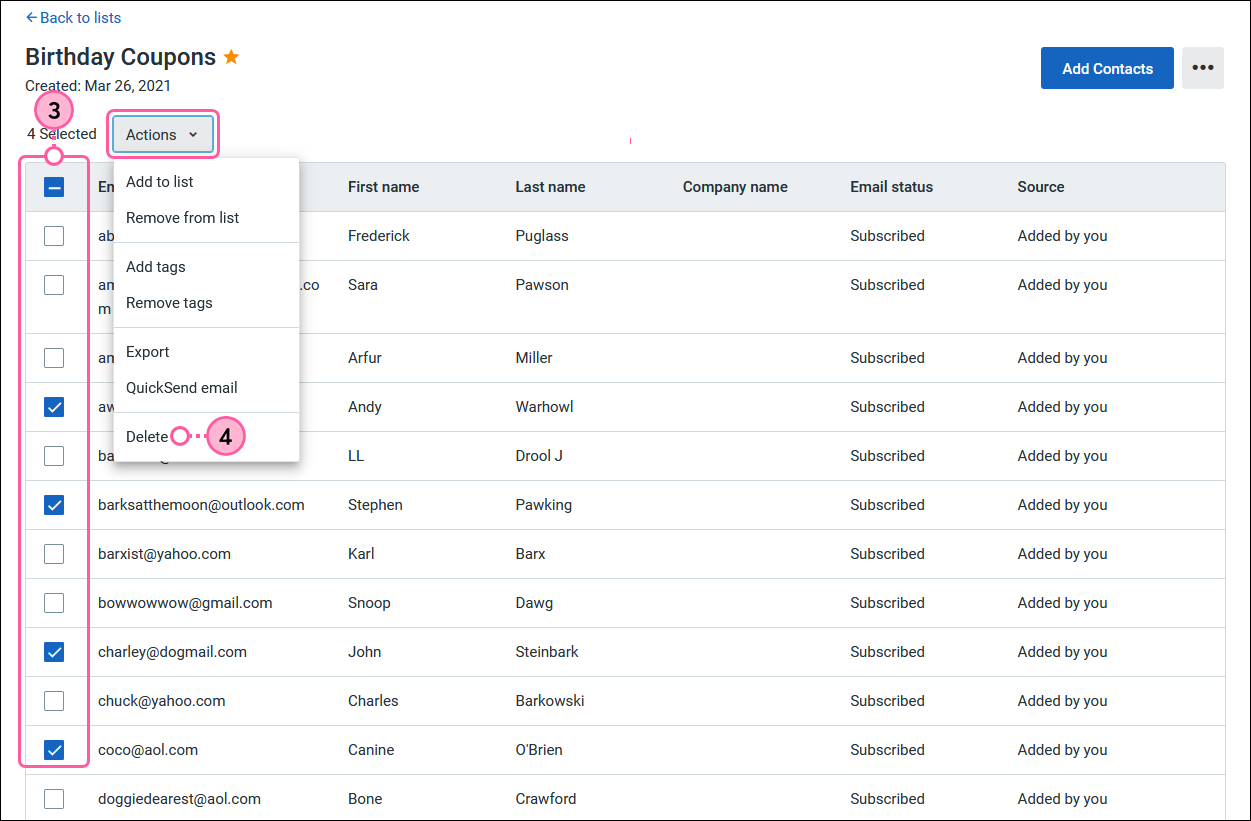
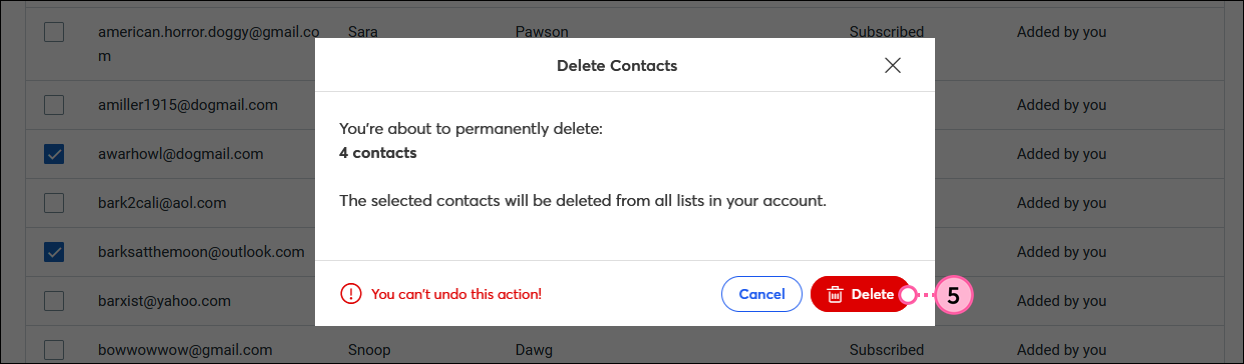
Repeat the steps for each list until you've removed all unwanted contacts.
If you have a large list and are deleting a large number of contacts at one time, you can still delete them from the Contacts tab or from within a specific list (see above).
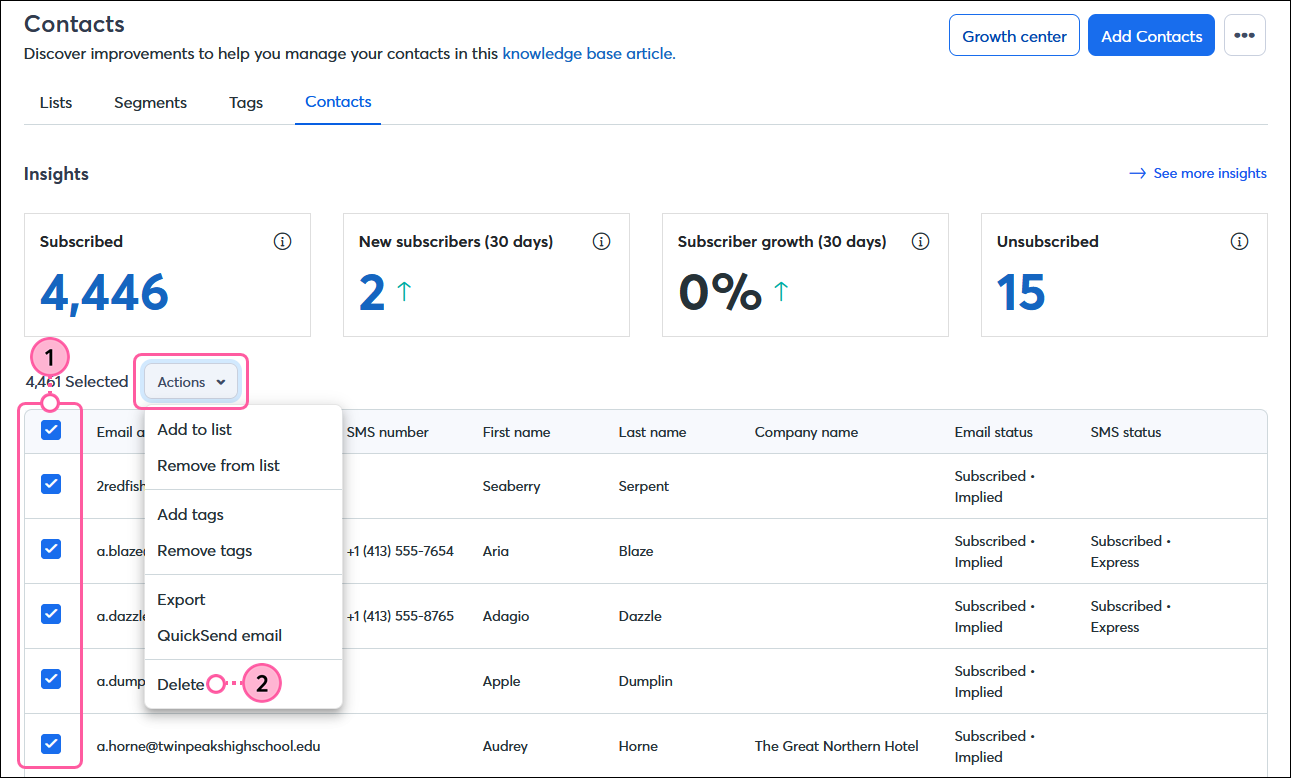
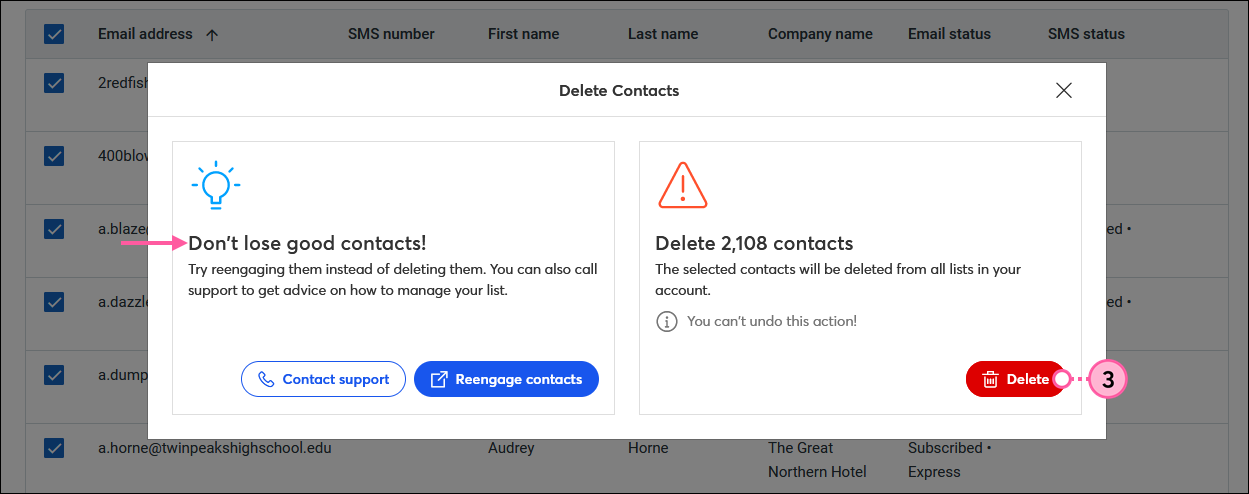
If you are looking to temporarily archive or remove a contact from your list(s) but think you might need that contact data again in the future, consider placing the contact in a temporary hold status.
You can place a contact on a temporary hold to prevent yourself from sending to them, and the hold can be removed at any time.
Note: Contacts can also end up with a temporary hold if they were created using a sign-up form that doesn't have any way to verify the sign-up is indeed a human, like CAPTCHA, and you experience a fraudulent sign-up attack. These contacts should be left alone so that if another fraudulent attack is made with the same group of email addresses, they aren't added to your account again.
| Important: Placing contacts on a temporary hold will not change your plan tier. Please read our How you're billed for Constant Contact article for more information on plans and pricing. |
Copyright © 2025 · All Rights Reserved · Constant Contact · Privacy Center