Add images to your emails, and now, with the new email editor, add video previews as well. Insert large, full-sized images, or smaller images in the form of icons. In this article, you'll learn how to add and edit images and video previews using the new email editor.
Note: To learn more about images in the old email editor read Adding Images to Emails.
Users:
| Administrators | ✓ | |
| Company Managers | ✓ | |
| Marketing Managers | ✓ | |
| Sales Managers | ||
| Salespersons | ||
| Jr. Salespersons |
| Tip: Are you looking for information about Constant Contact’s Email and Digital Marketing product? This article is for Constant Contact’s Lead Gen & CRM product. Head on over to the Email and Digital Marketing articles by clicking here. Not sure what the difference is? Read this article. |
These image and video preview features are available in the new email editor. Read Overview of the New Email Editor to learn more about the included features and to find out how to build emails. Navigate to the new editor by starting from the Email category.
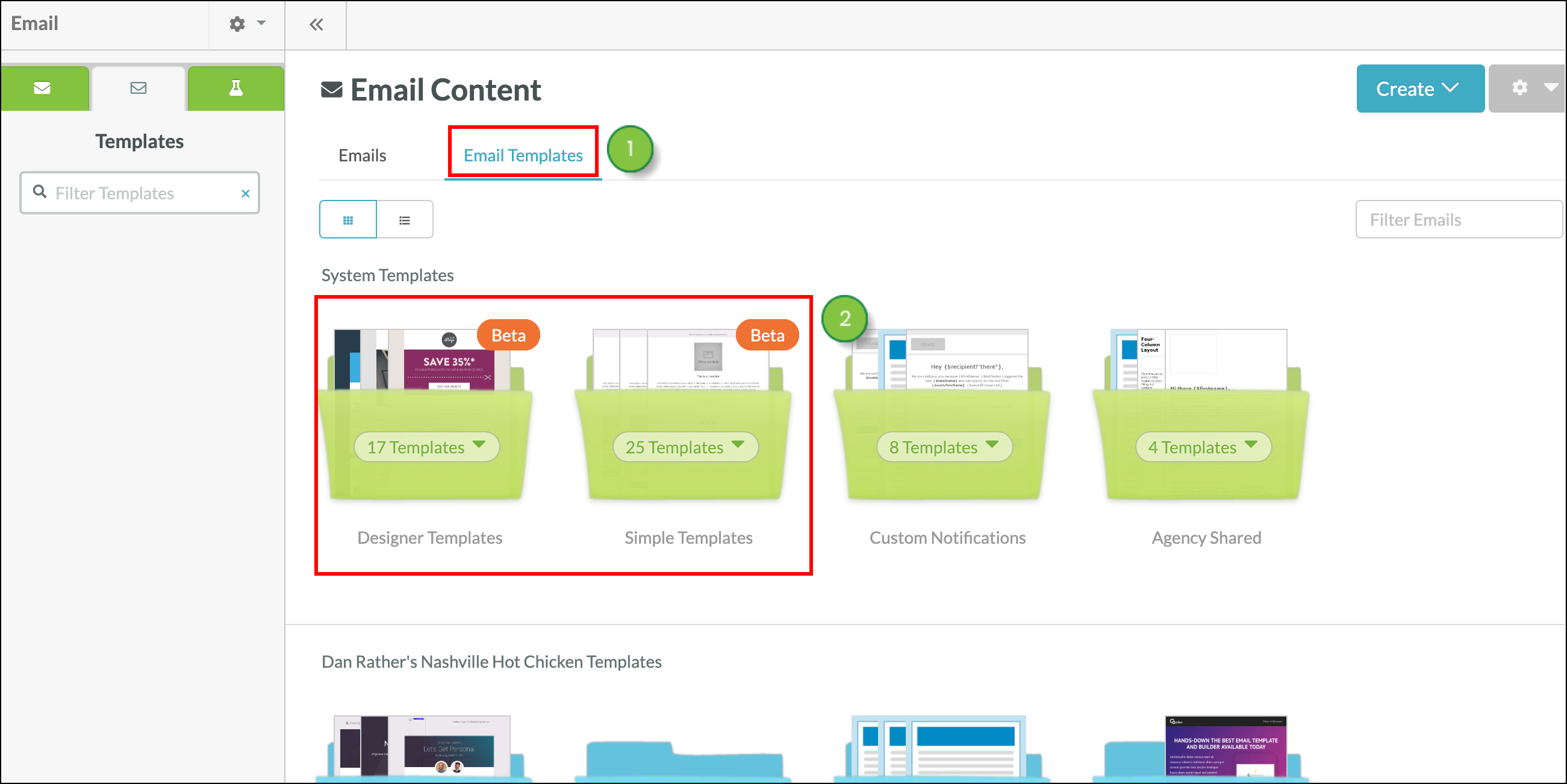
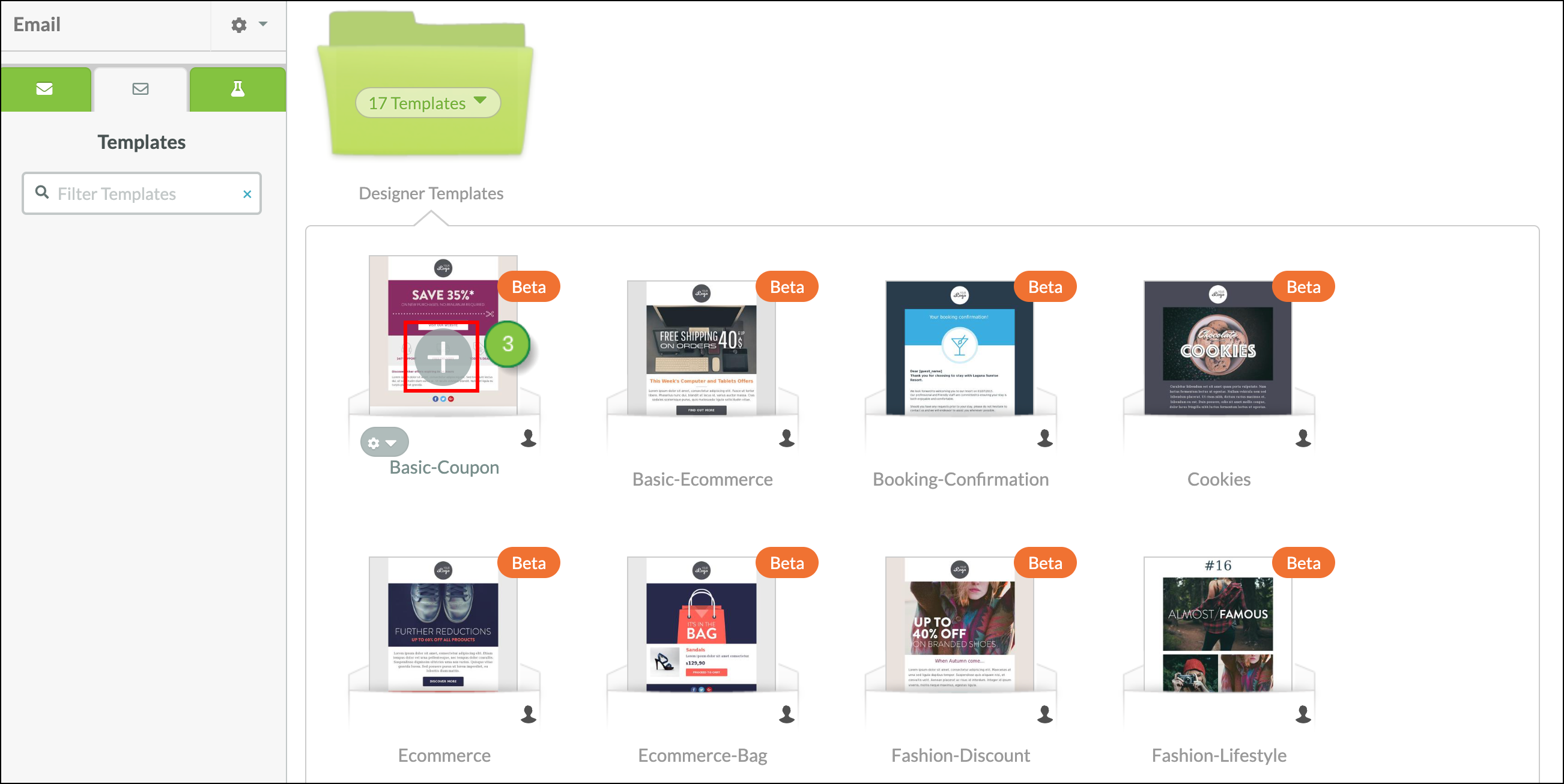
Drag and drop an image element into your email, using the blue lines to guide you as to where the image should be inserted. Click on the image to modify it.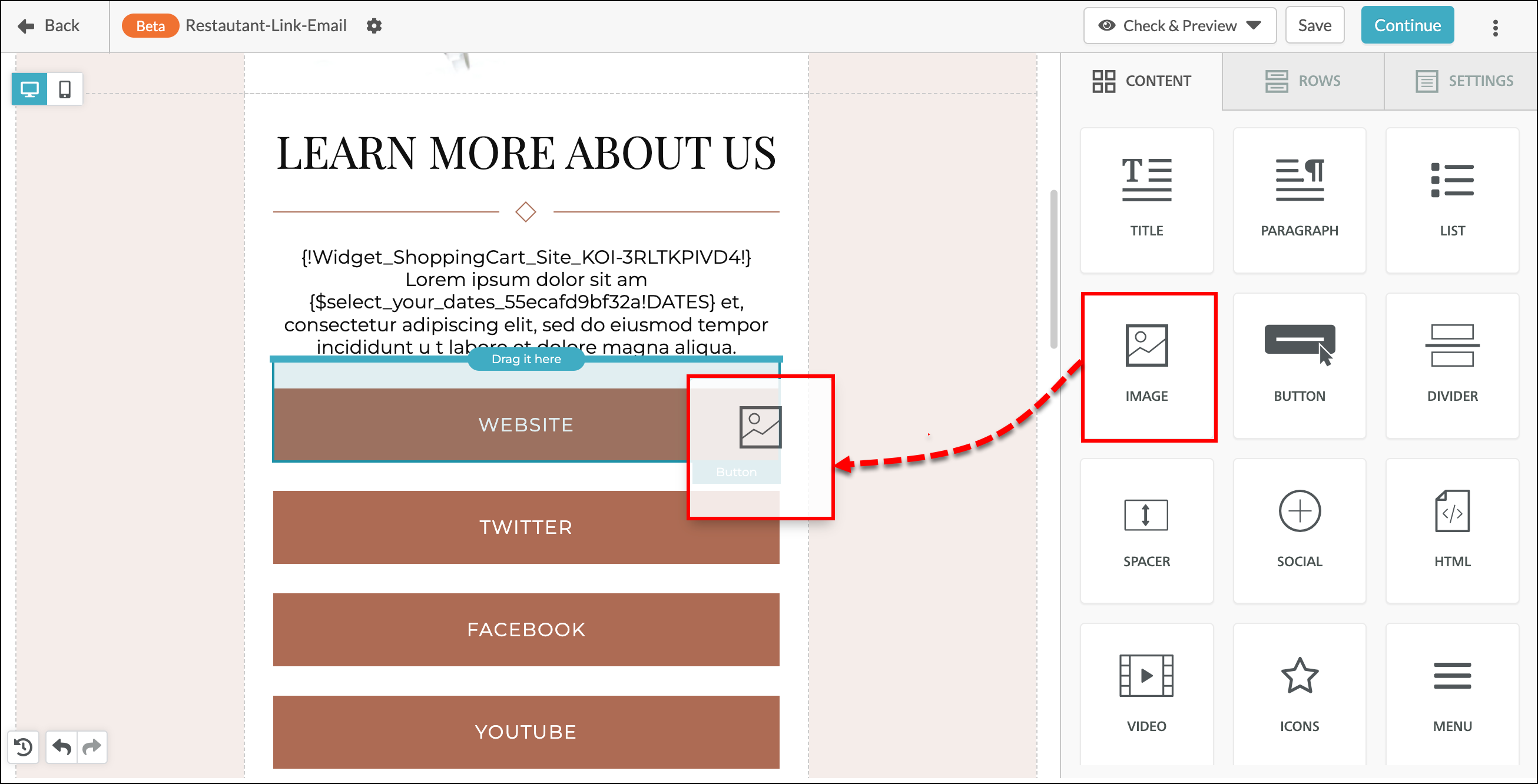
Click the Browse button on the image block, or use the Change Image button to upload an image from your Lead Gen & CRM media folder.
If you want to insert an image using an image link, enter the web address of the image in the URL field. 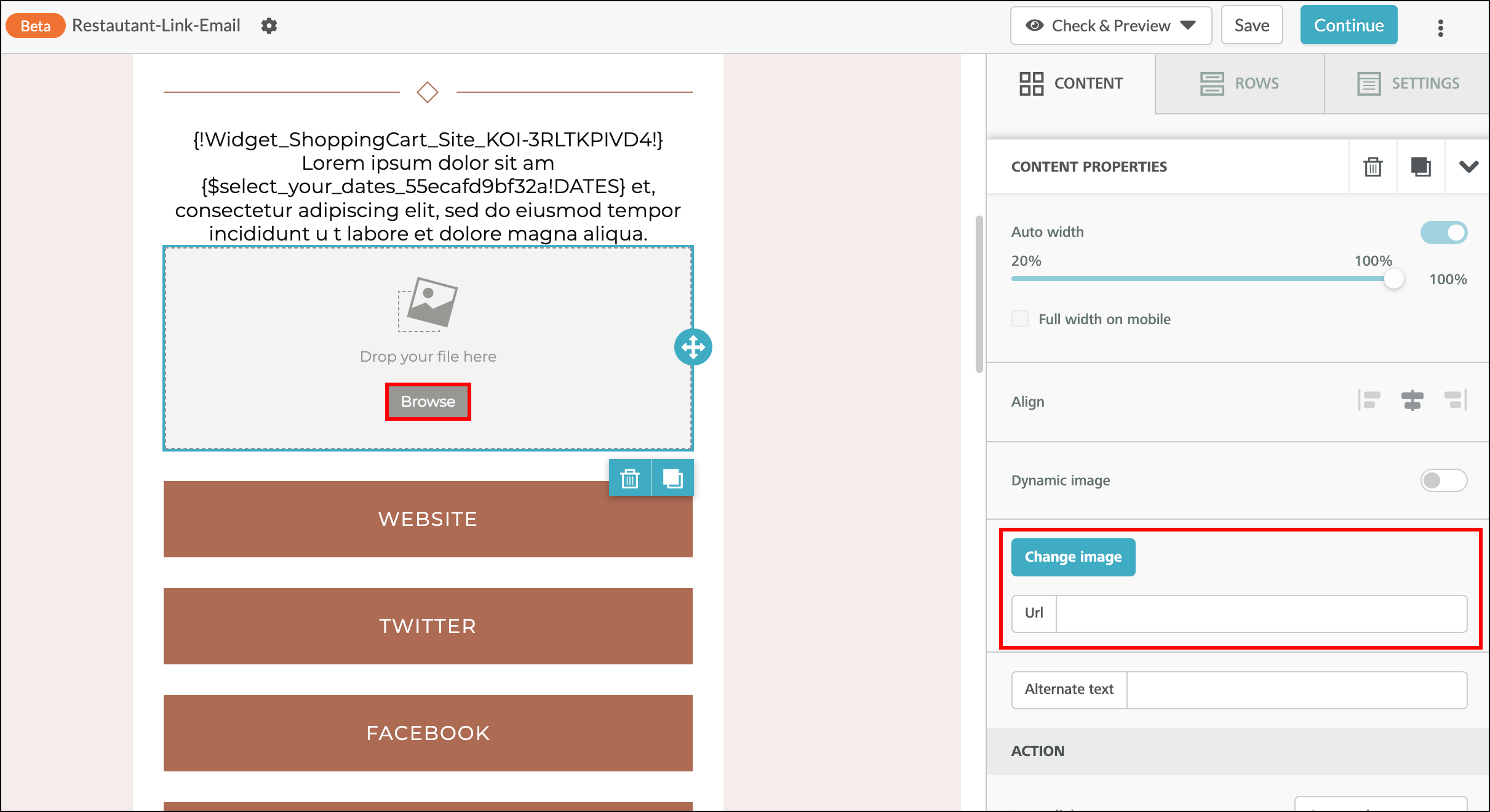
In the Action section, you can turn your image into a link. Using the drop-down menu, select the action that occurs once the customer clicks on the image. The available actions are:
Drag and drop a video element into your email, using the blue lines to guide you to where the video should be inserted. 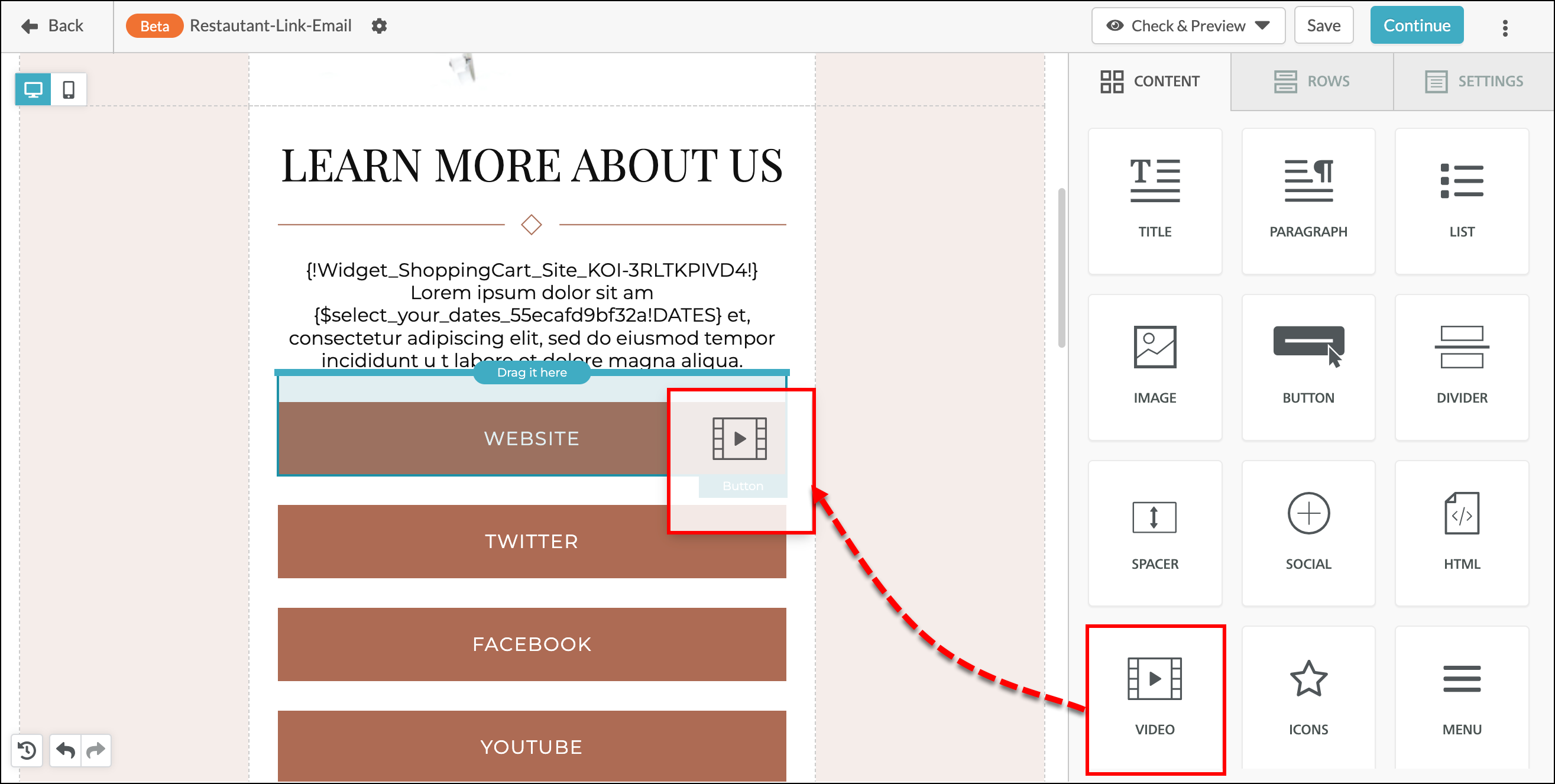
Click on the video element and, in the Content Properties window that appears on the right, enter the URL to a public or unlisted YouTube or Vimeo video. Lead Gen & CRM will automatically generate a preview image from the video thumbnail. This image will be included in your email.
Important: You must use a YouTube or Vimeo video URL and the video must be publicly available so that Lead Gen & CRM can automatically generate a preview image from the video thumbnail.
Note: Consider using the Share feature to copy the needed URL. The URL from the browser may contain additional characters that make it hard for Lead Gen & CRM to access.
After clicking on the preview image, email recipients will be directed to the video to watch it. 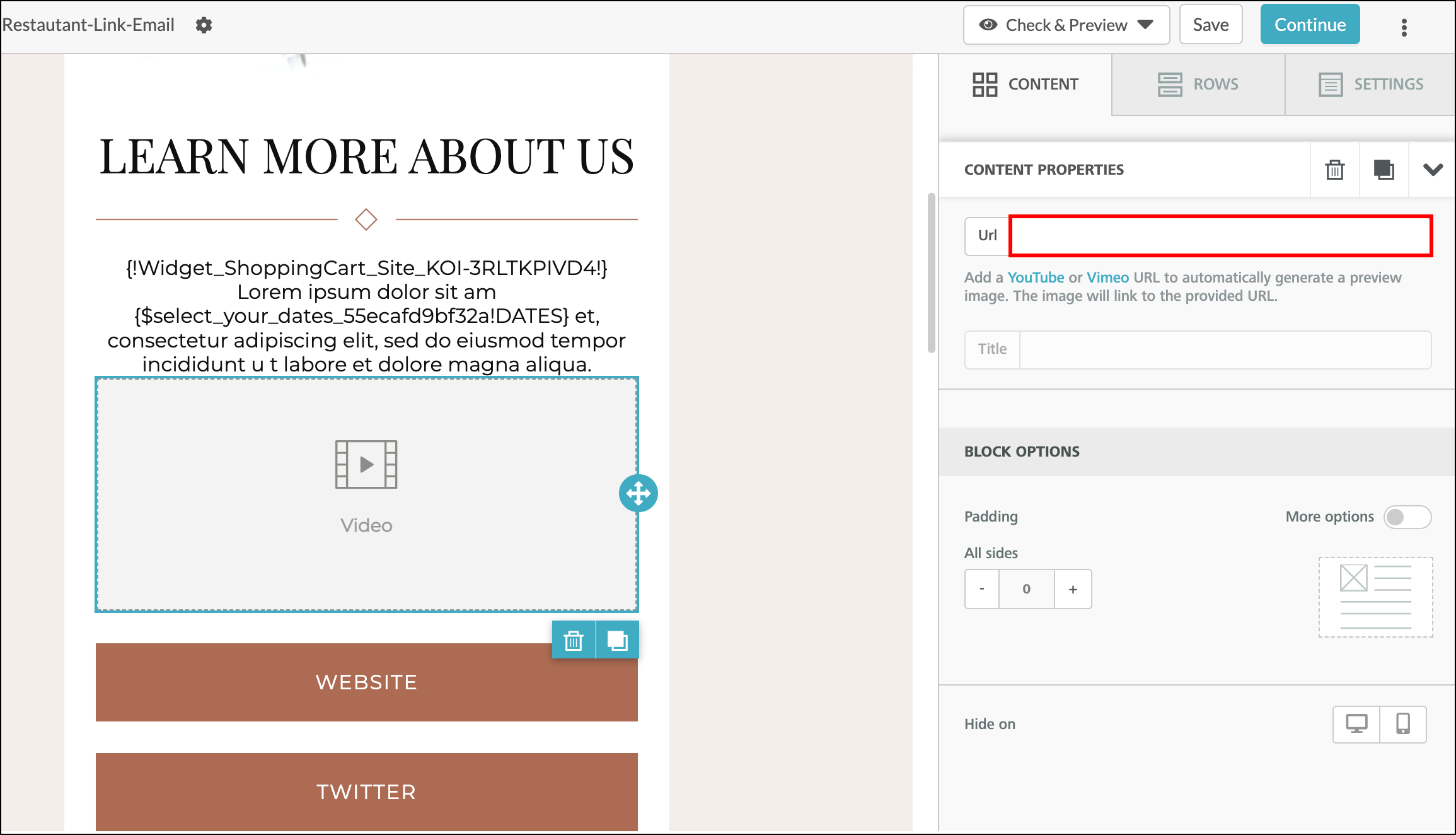
Once a video preview has been generated, you'll be able to modify the style of the play button that sits on top of the preview image. 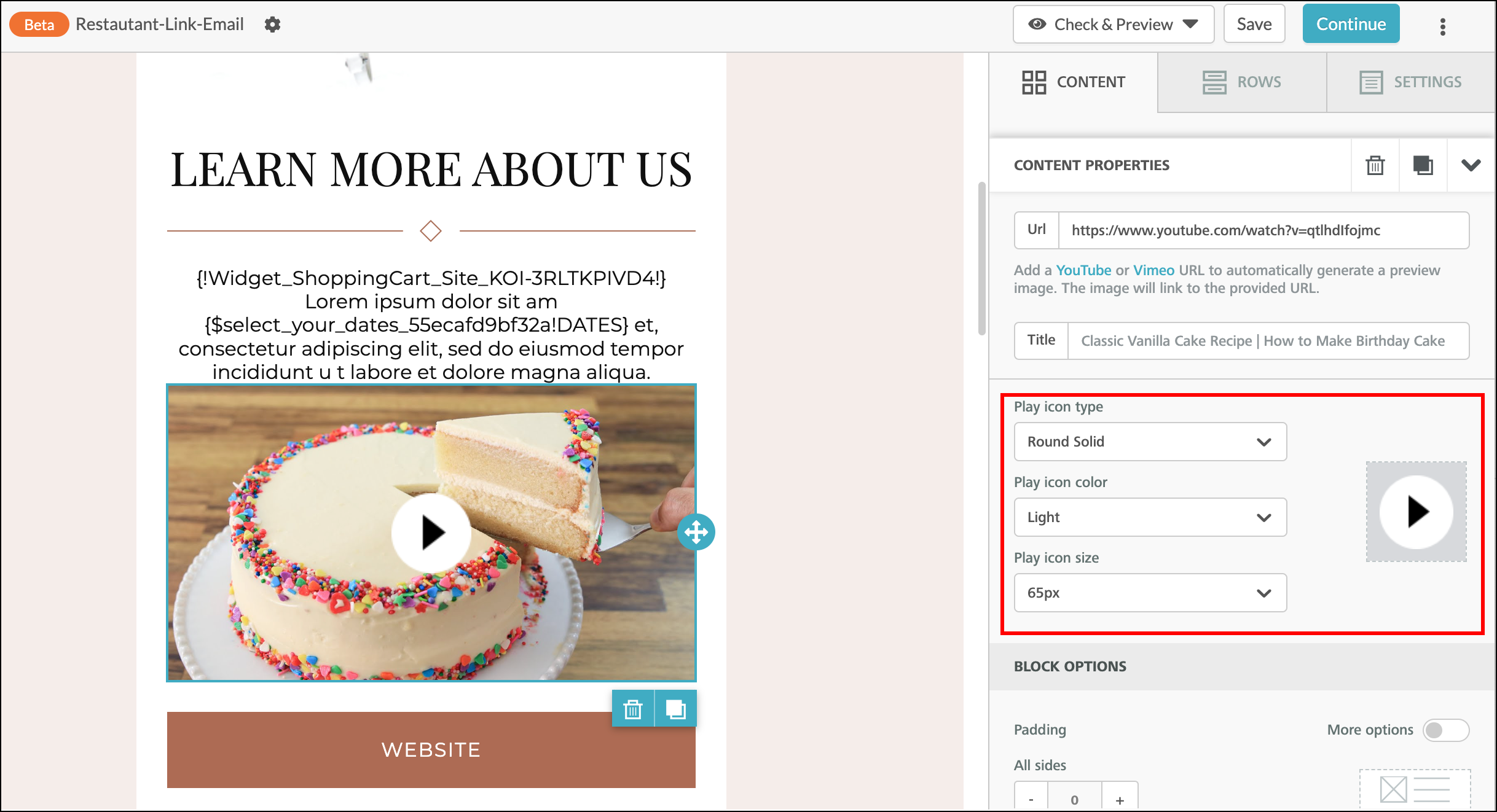
Add icon-sized images to your emails in a horizontal row using the Icon element.
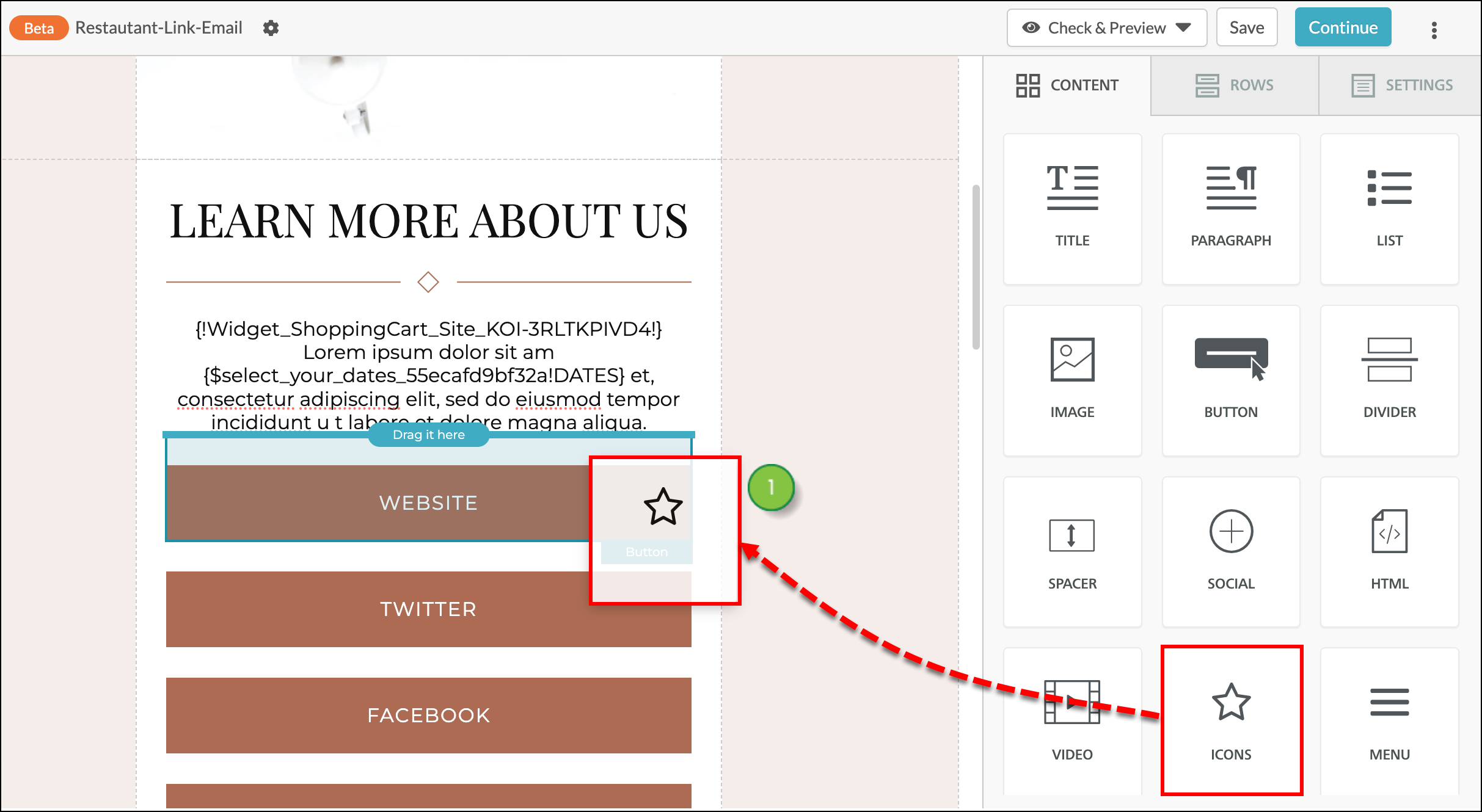
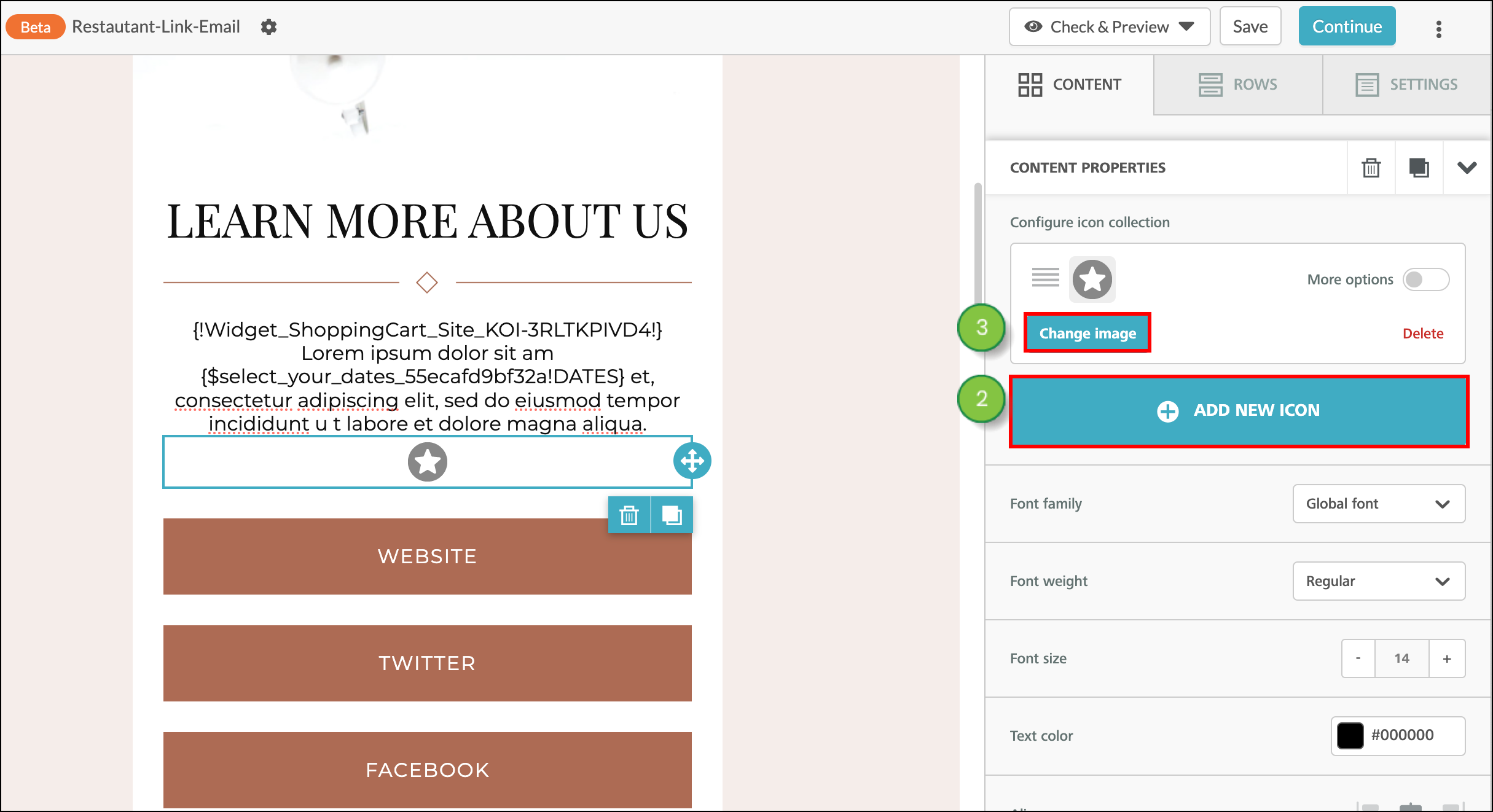
Use the More Options toggle to reveal additional icon image options: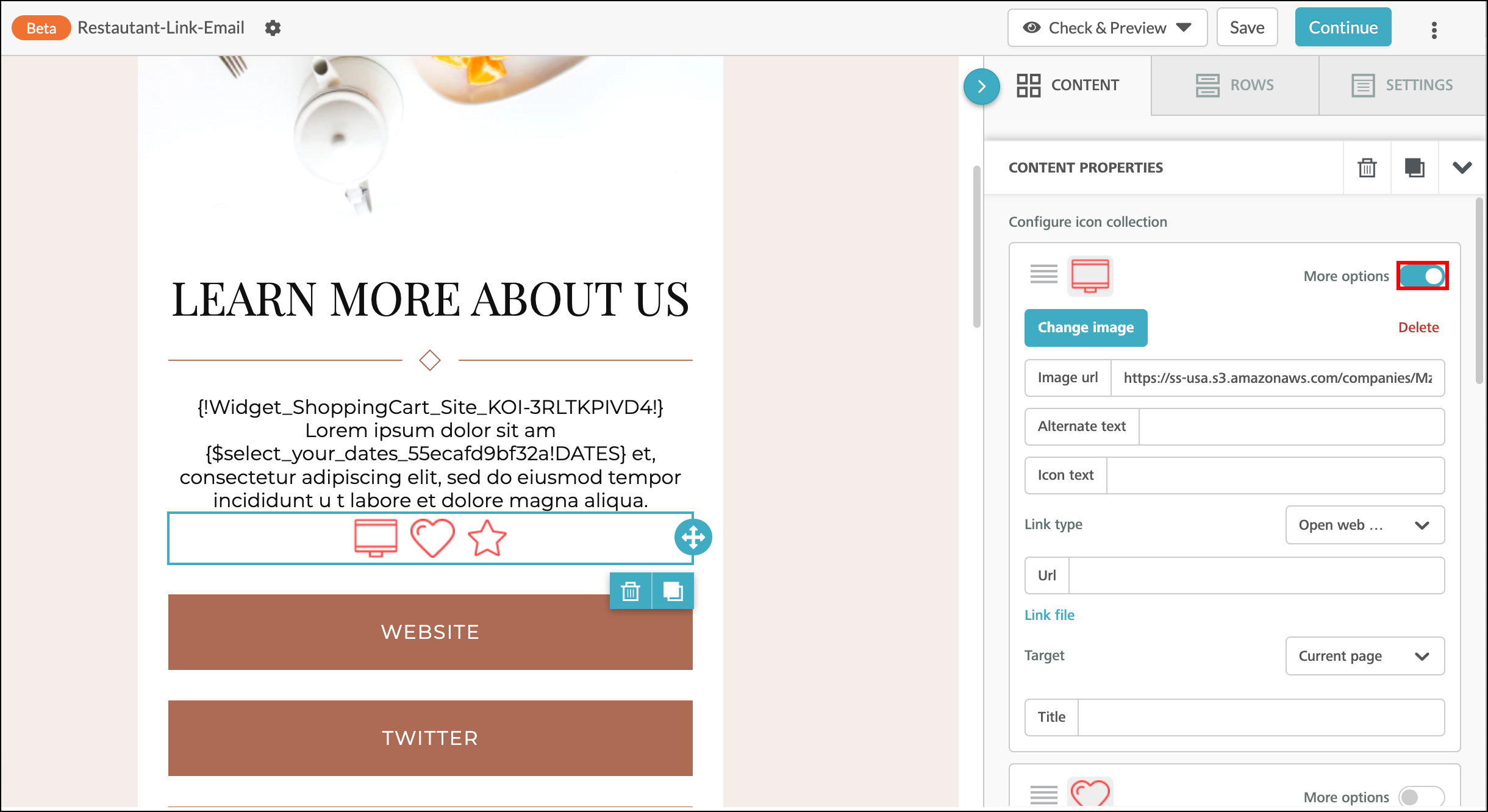
| Option | Description |
| Image URL | If you prefer to update the icon image using an image link instead of uploading it from your Lead Gen & CRM folders, you can use the Image URL field. |
| Alternative Text | It is a best practice to add alternative text for images in your email, in the event the image cannot be loaded on your recipient's screen. |
| Icon Text | If you'd like to add text to describe your icons, use the Icon Text field. Style options are available to modify the text that is added to your icons. |
| Text Position | Position the icon text above your icons, below your icons, to the right of your icons, or to the left of your icons. Each icon can have a different position for icon text. |
| Link Type | You can make your icons a link using the Link Type field. Available link types are:
|
Copyright © 2025 · All Rights Reserved · Constant Contact · Privacy Center