Constant Contact's Lead Gen & CRM Visual Workflow Builder provides you with the means to automate how you generate new opportunities.
This article will detail how to create new opportunity automation through Lead Gen & CRM's Visual Workflow Builder.
| Administrators | ✓ | |
| Company Managers | ✓ | |
| Marketing Managers | ✓ | |
| Sales Managers | ||
| Salespersons | ||
| Jr. Salespersons |
You can create and edit automations using a visual workflow that deals with how new opportunities are created.
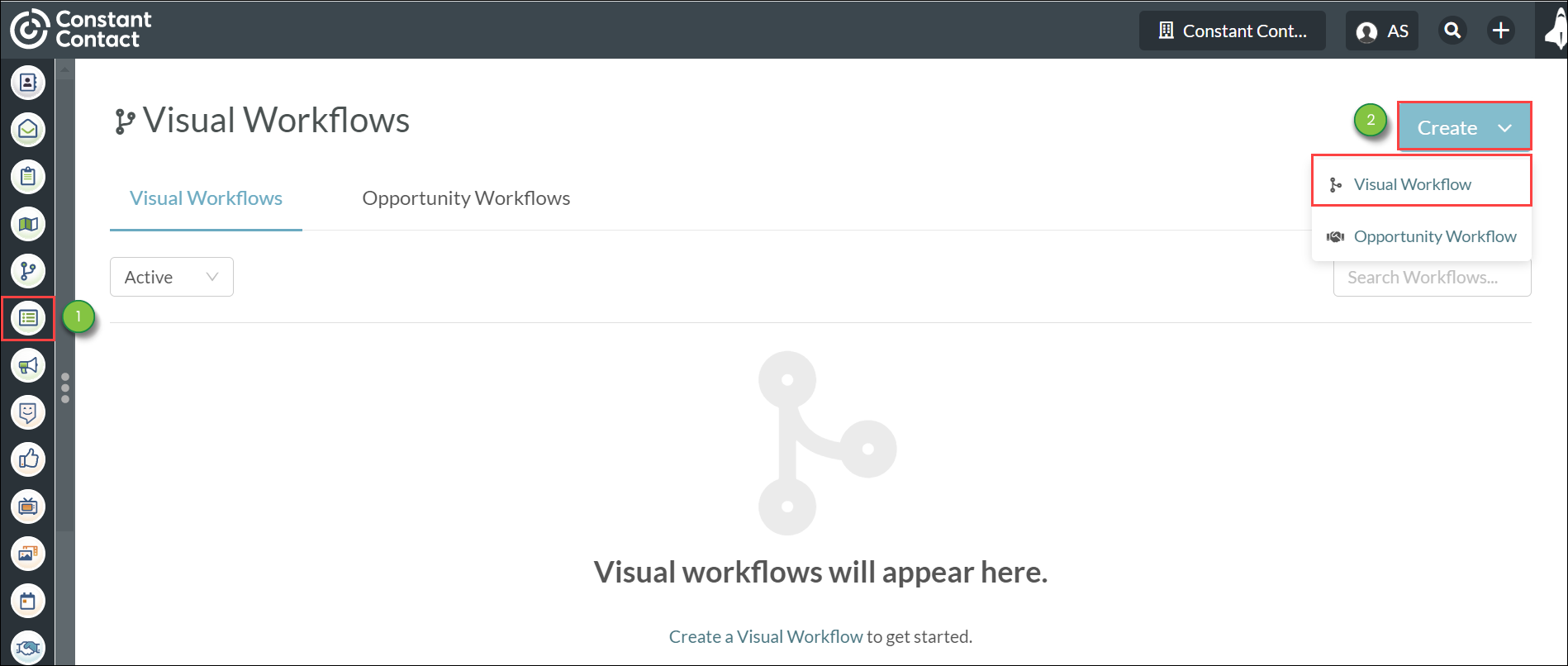
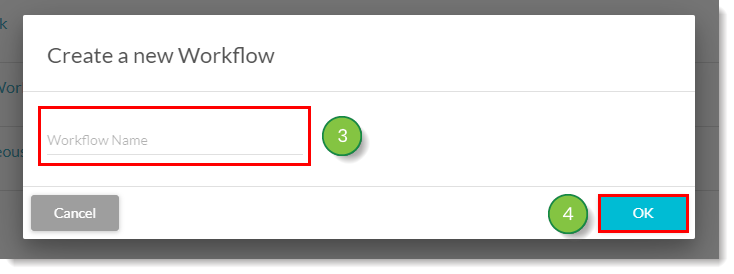
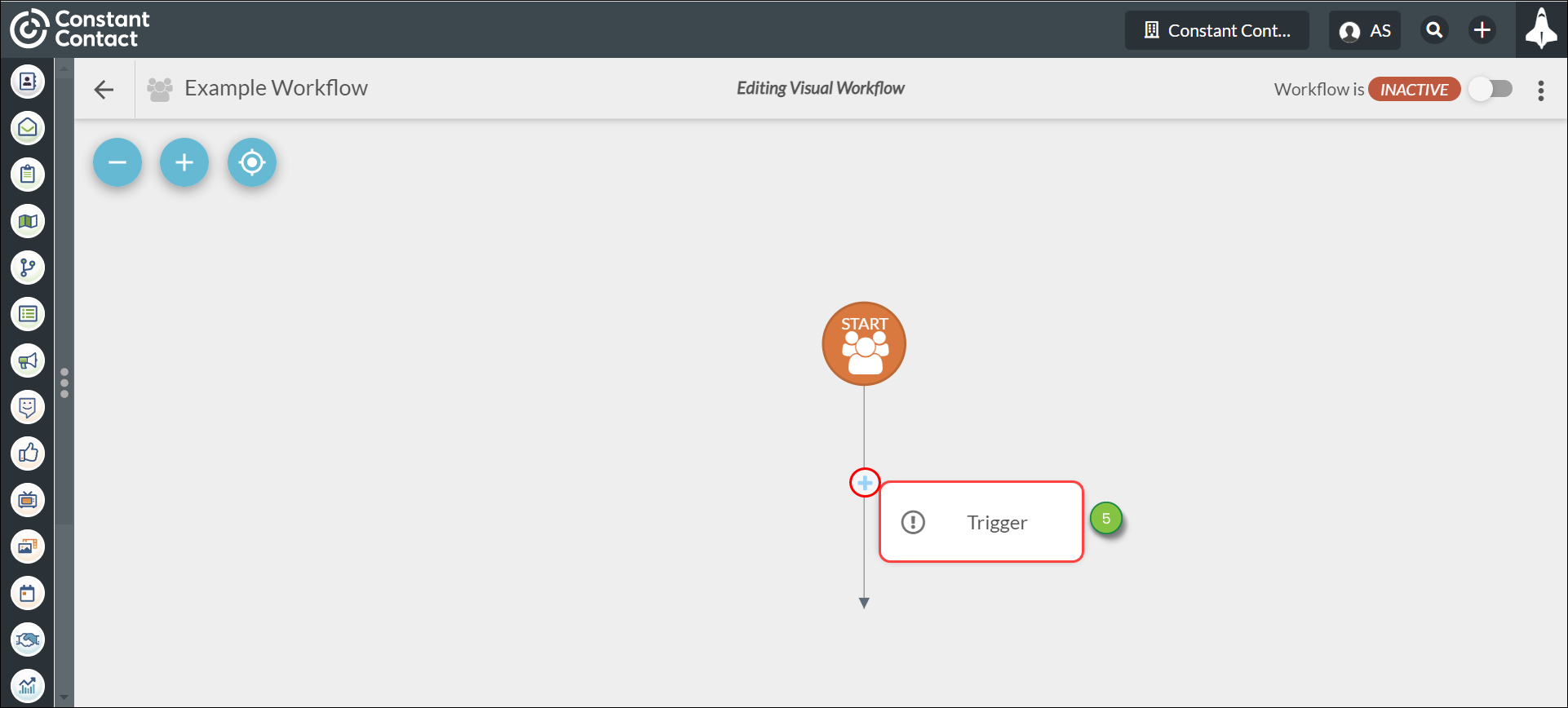
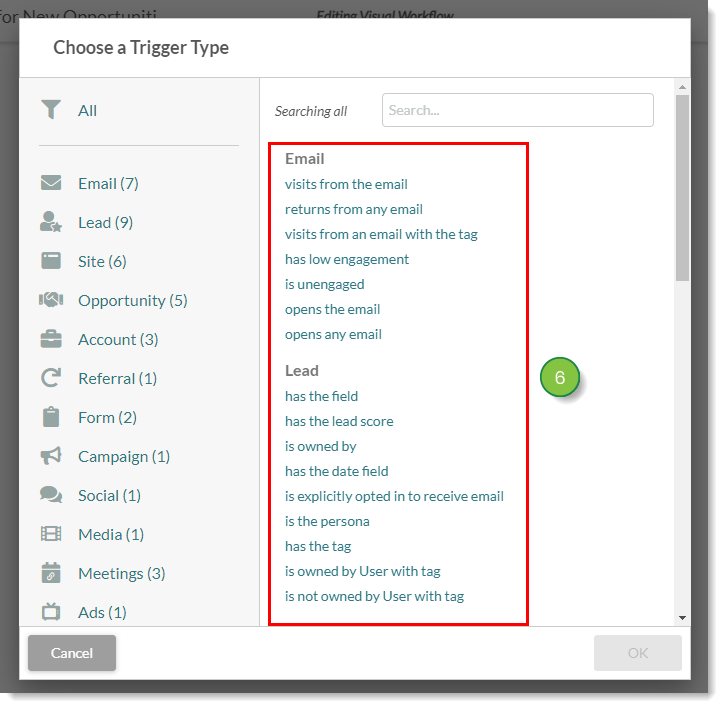
The trigger you select will determine how the opportunity automation is initiated. Refer to the following help articles for more information on triggers:
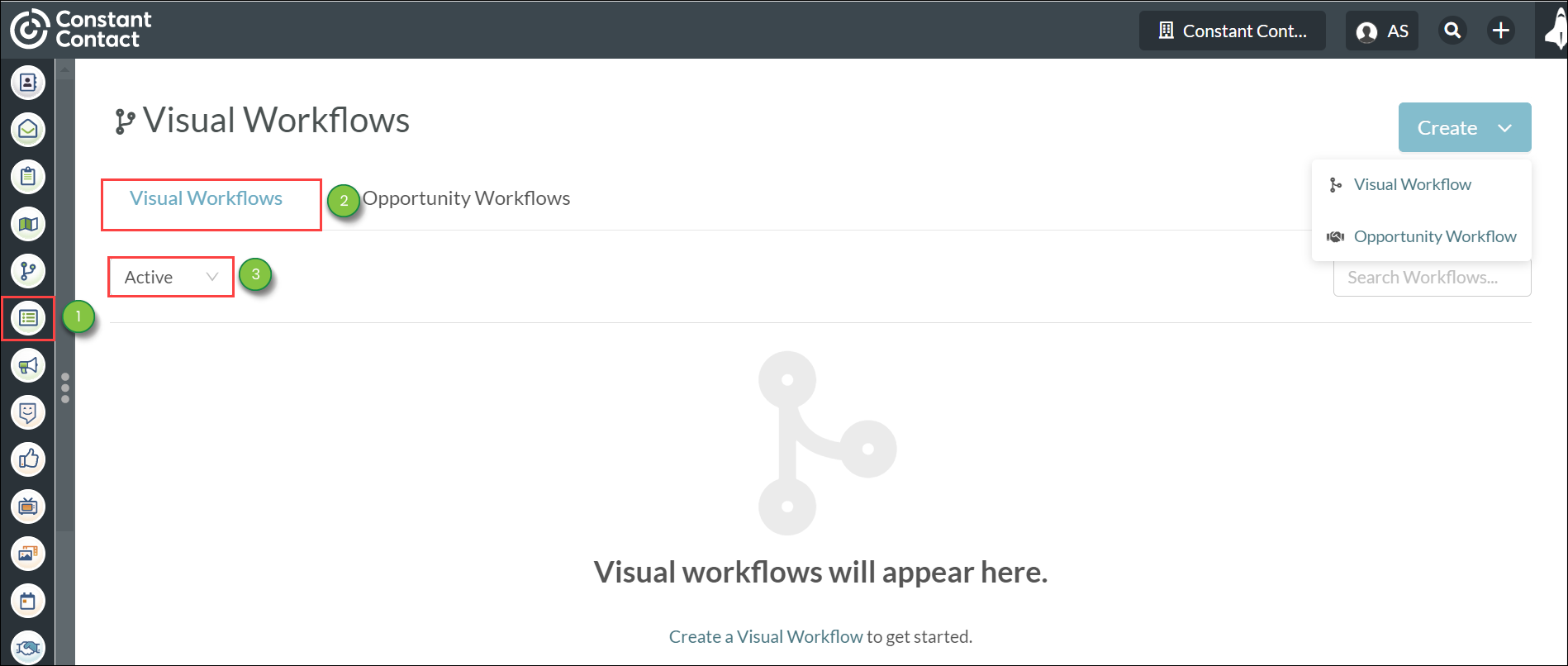
You can use visual workflows to generate new opportunity information and associate those new opportunities with a user or pipeline. Depending on the triggers and filters that you set within the automation, created opportunities can be placed on any available pipeline and at any available stage within that pipeline.
Note: Visual Workflows are available on Trial, Essential, Advanced, and Ultimate plans. Opportunity workflows and Sales Optimizer are available on Ultimate plans.
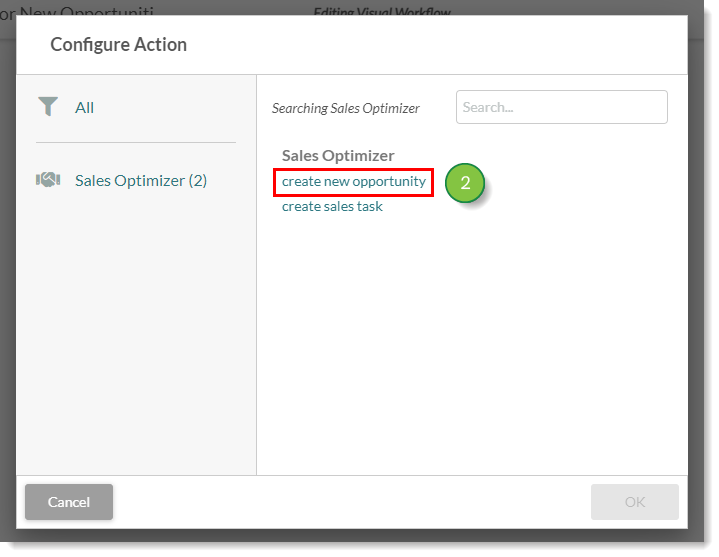
Select one of the following Account Name options:
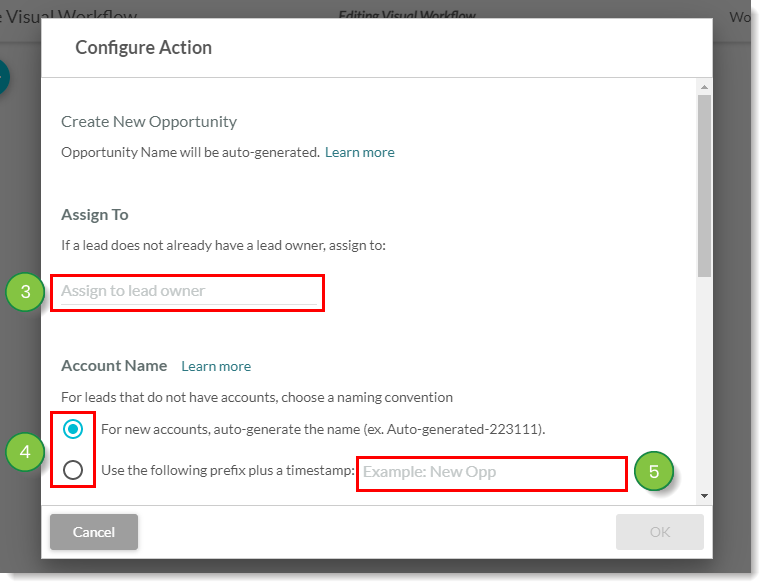
Enter the desired pipeline in the Pipeline text field.
Enter the desired stage in the Pipeline Stage field.
Select the initial opportunity status in the Status field:
Enter the monetary value of the opportunity in the Total Value field.
Enter a number for how long until the opportunity closes in the Number field.
Select the closing date unit of time from the Days drop-down menu.
Click OK.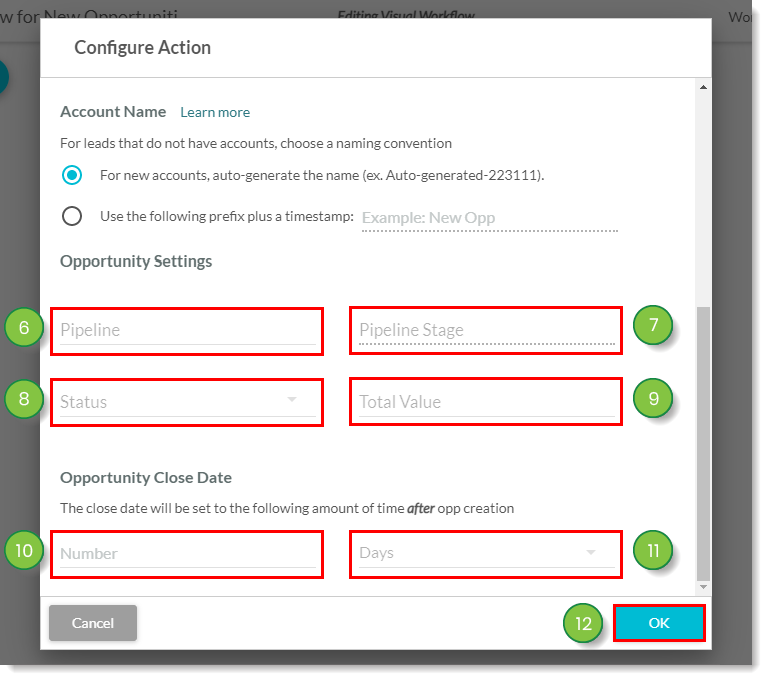
Complete the workflow with other triggers, filters, delays, or actions. Once complete, toggle the workflow to Active.
If you want to schedule an event to occur a certain amount of time after the automation is triggered, you will need to add time delays to your reminder automation.
If there are no time delays attached to the relevant action, the action will be scheduled the same day the automation was triggered.
If there is a time delay attached to the action, the action will be scheduled a specified amount of time in the future from the time when the automation was triggered.
In addition, for certain actions—such as adding a sales task—to appear on an opportunity as a result of the Sales Optimizer, you must add a time delay to the workflow.
Copyright © 2025 · All Rights Reserved · Constant Contact · Privacy Center