| Review your plan: This feature is not available in all Constant Contact plans. If you don’t have full access, you may need to upgrade your plan. |
If you sell products through an ecommerce store, you can promote your goods to your contacts by dragging a Product action block directly into your email using the Cross Device Editor.
Before adding the Product block to your email, make sure to connect your store to Constant Contact, depending on which ecommerce platform(s) you use:
If you have multiple platforms connected to Constant Contact, you can choose to insert a product from any of your stores. When inserting products from a Shopify, BigCommerce, Squarespace, Square, or Wix store, you have the additional ability to include variations of the product.
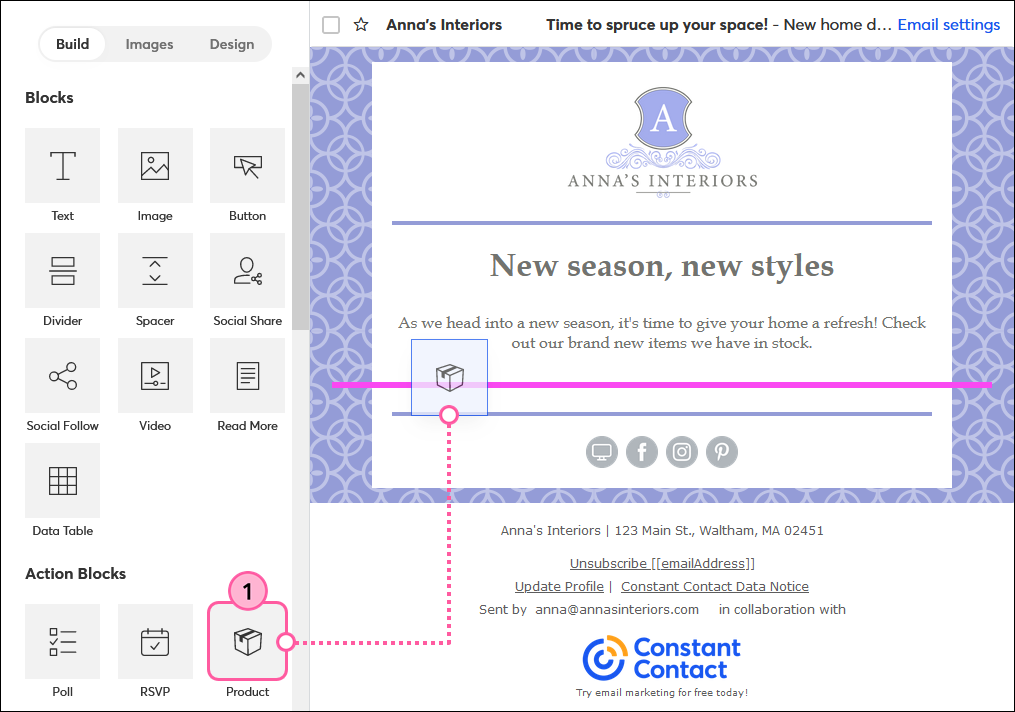
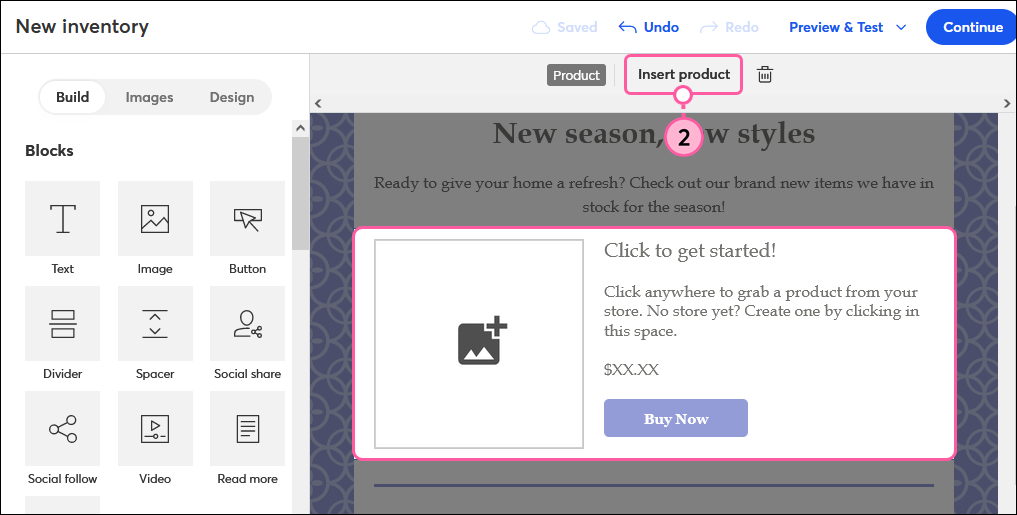
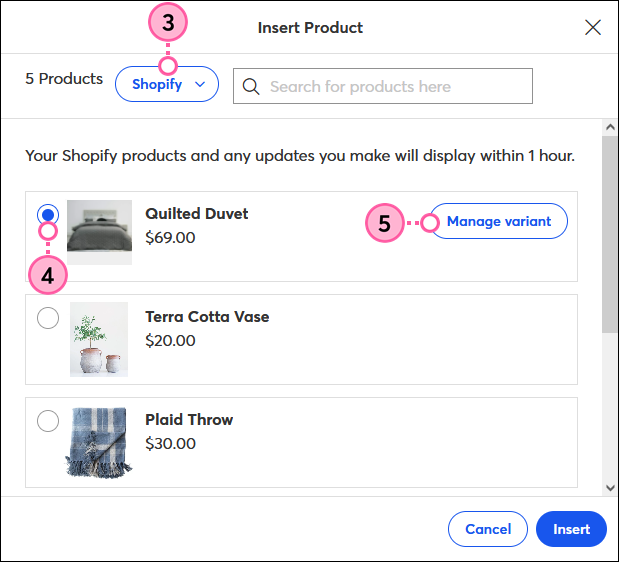
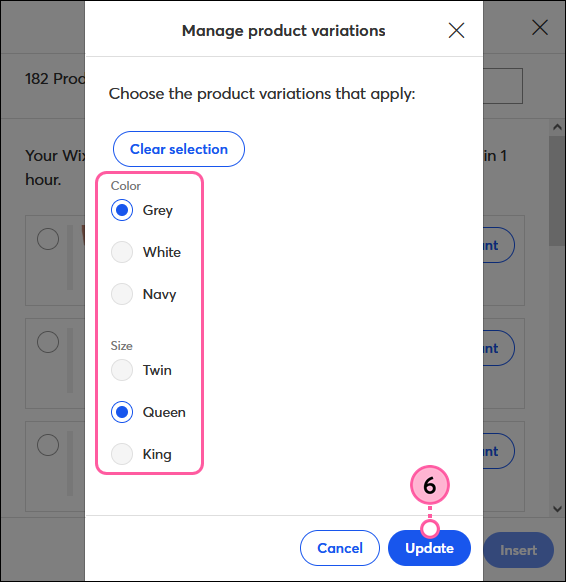
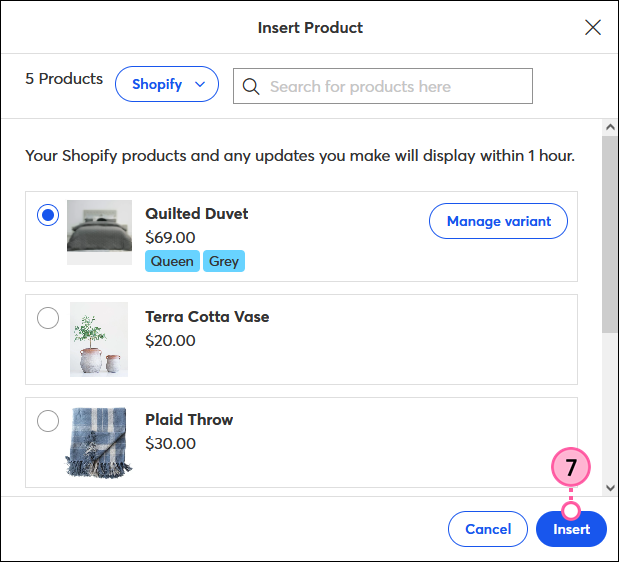
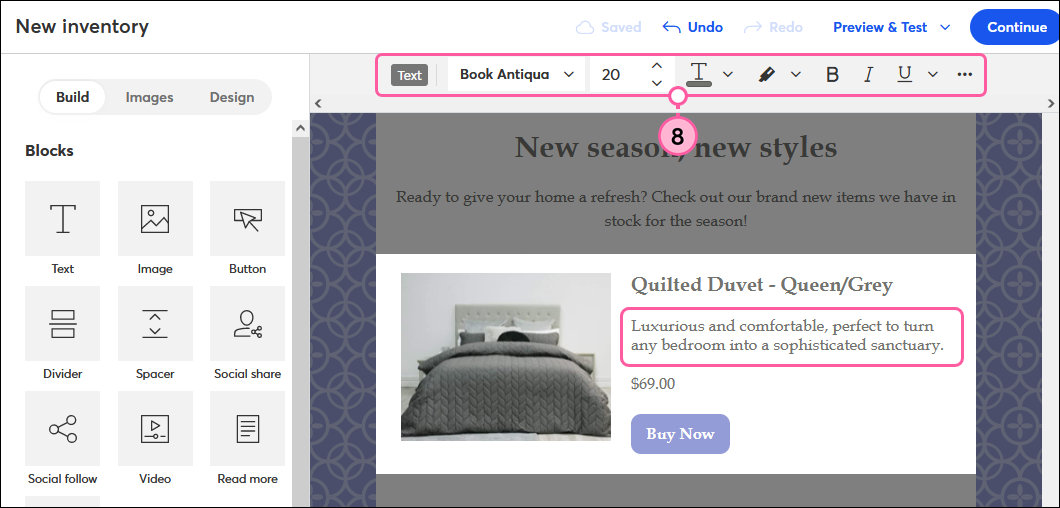
When you're finished customizing your email, click the Continue button to choose the contact lists you want to send to and when. You can select from your existing lists or use one of the segmented contact lists that were automatically created when you connected your store to Constant Contact.
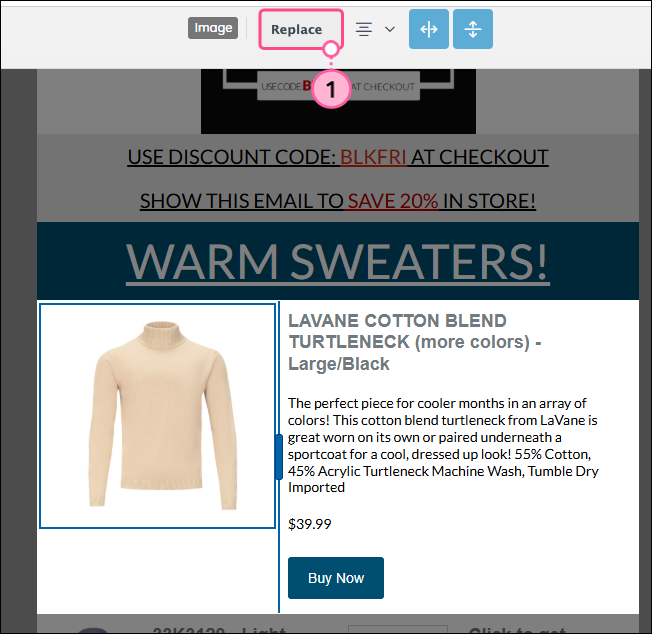
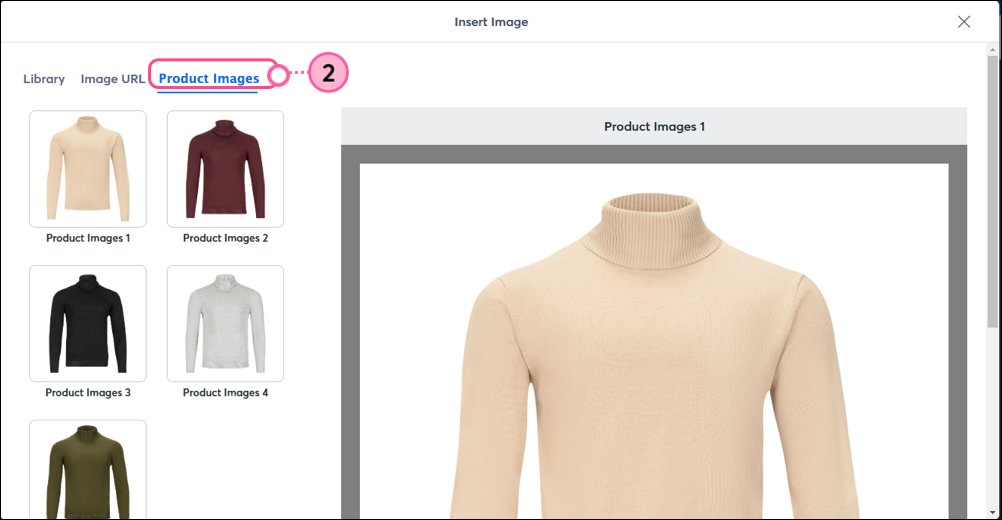
Copyright © 2025 · All Rights Reserved · Constant Contact · Privacy Center