Wenn Sie Ihre E-Mail-Marketinglisten mit Constant Contact verwalten, haben Sie Zugriff auf Tools, die das Ansprechen der richtigen Kontakte, das Erfassen neuer Kontakte, das Automatisieren Ihrer E-Mails und das Handeln gemäß Ihres Reporting vereinfachen. Bei diesen zahlreichen großartigen Funktionen werden Sie sich wundern, warum Sie nicht schon früher umgestiegen sind!
Um Ihre Kontakte von MailChimp nach Constant Contact zu verschieben, exportieren Sie zuerst Ihre angemeldeten Kontakte. Wenn Sie Tags in Constant Contact importieren möchten, haben Sie die zusätzliche Option, Ihre MailChimp Kontakte nach Tag zu filtern und sie auf diese Weise zu exportieren. Anschließend exportieren Sie Ihre abgemeldeten Kontakte.
In Mailchimp müssen Sie jede einzelne Liste exportieren:
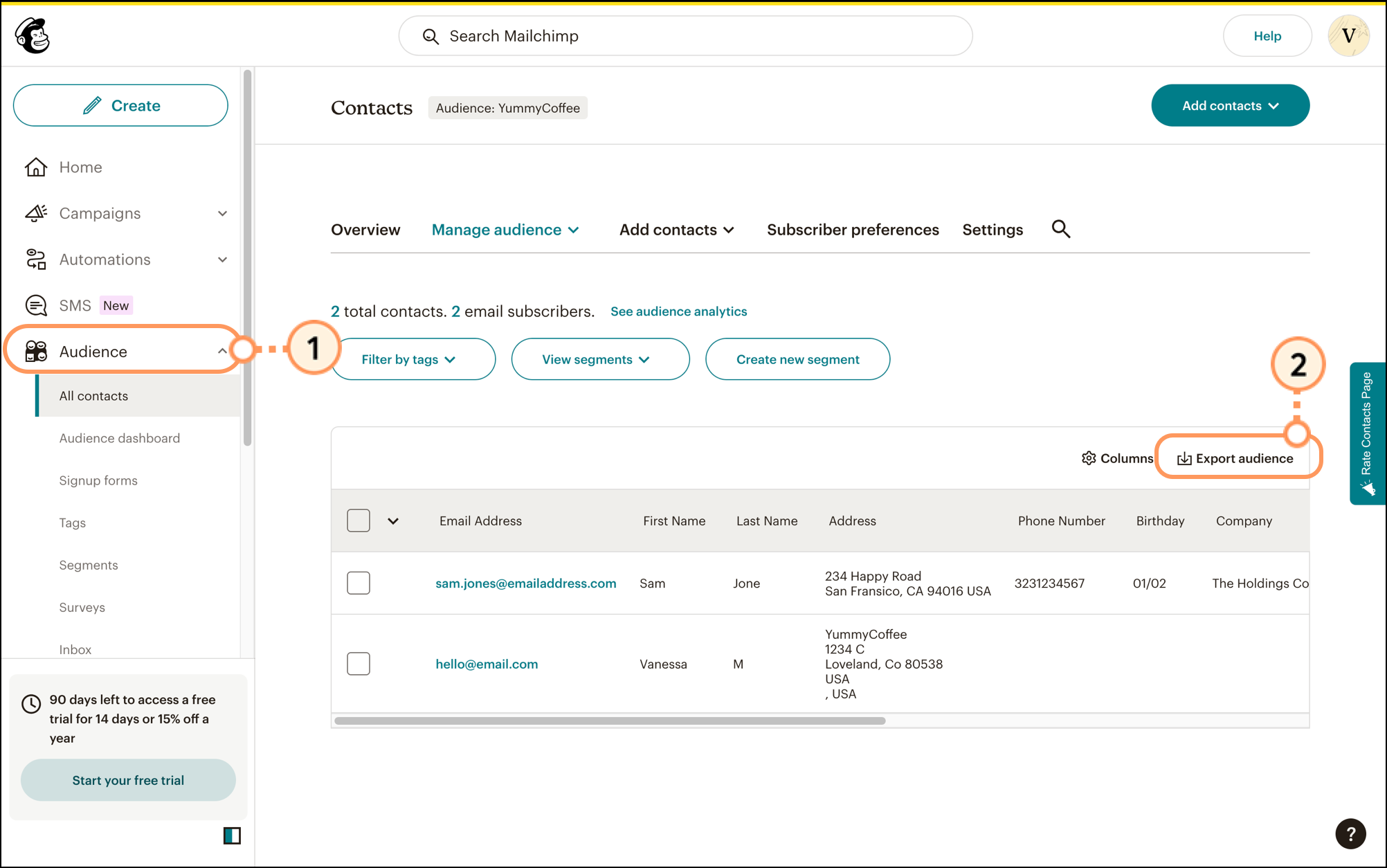
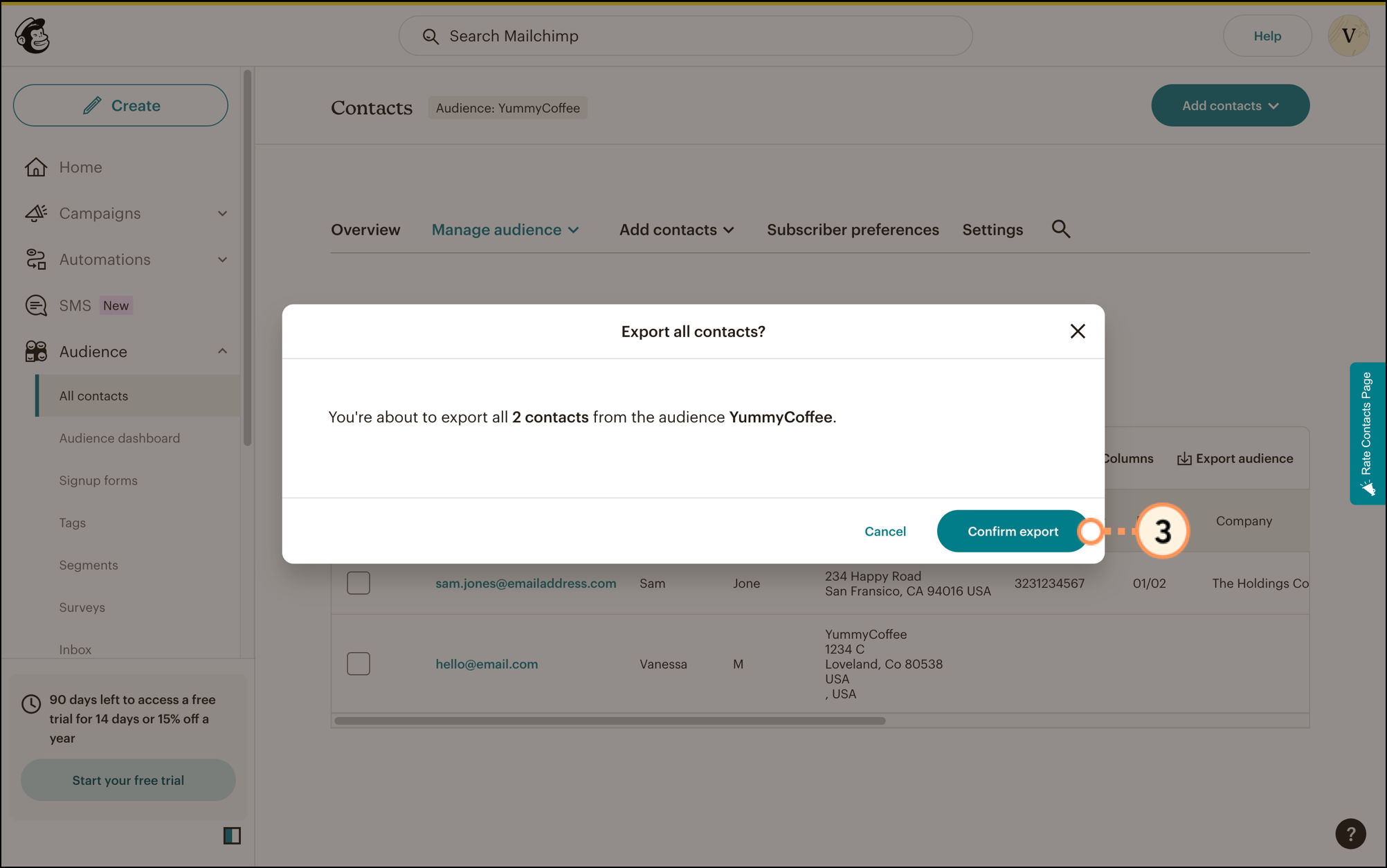
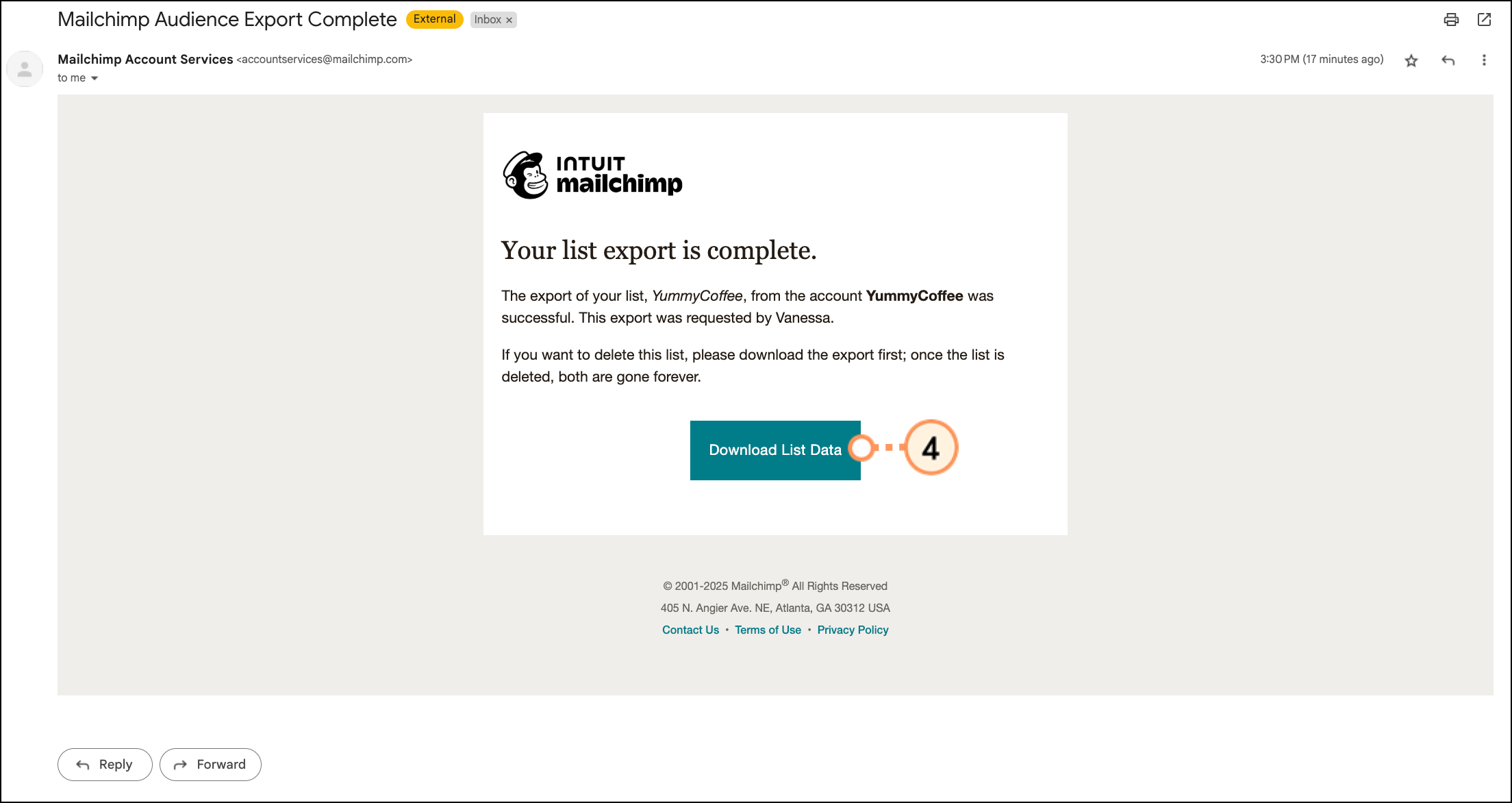
Wiederholen Sie die Schritte für jede einzelne, in MailChimp gespeicherte Zielgruppe. Exportierte Dateien werden komprimiert und müssen entpackt werden, um auf die Inhalte zugreifen zu können. Nachdem Sie Ihre Kontakte aus MailChimp exportiert haben, stellen Sie sicher, dass Ihre Datei formatiert ist, um Importfehler zu verhindern, und dann importieren Sie Ihre Kontakte in Constant Contact.
| Wussten Sie schon? Sie können auswählen, ob Sie Ihrer Liste alle Ihre MailChimp-Kontakte hinzufügen möchten oder ob Sie sie während des Importvorgangs in separate Listen aufteilen möchten. Ganz gleich, was Sie auswählen, wir haben Listensegmentierungs-Tools, um Ihre Liste optimal zu nutzen, wenn Sie bereit zum Senden sind! |
Für weitere Informationen über den Export einer Liste mit Abonnenten aus einem MailChimp-Konto siehe bitte den Mailchimp Support.
Wenn Ihre Mailchimp-Kontakte mit Tags versehen sind , können Sie dieselben Tags auch in Ihrem Constant Contact-Konto erstellen und dann Ihre Kontakte nach Tag aus Mailchimp exportieren, wobei der Tag in die exportierte Datei aufgenommen wird. Wenn Sie bereit sind, die getaggten Kontakte in Constant Contact zu importieren, werden die Tags aus der Datei mit den Tags in Ihrem Konto verknüpft.
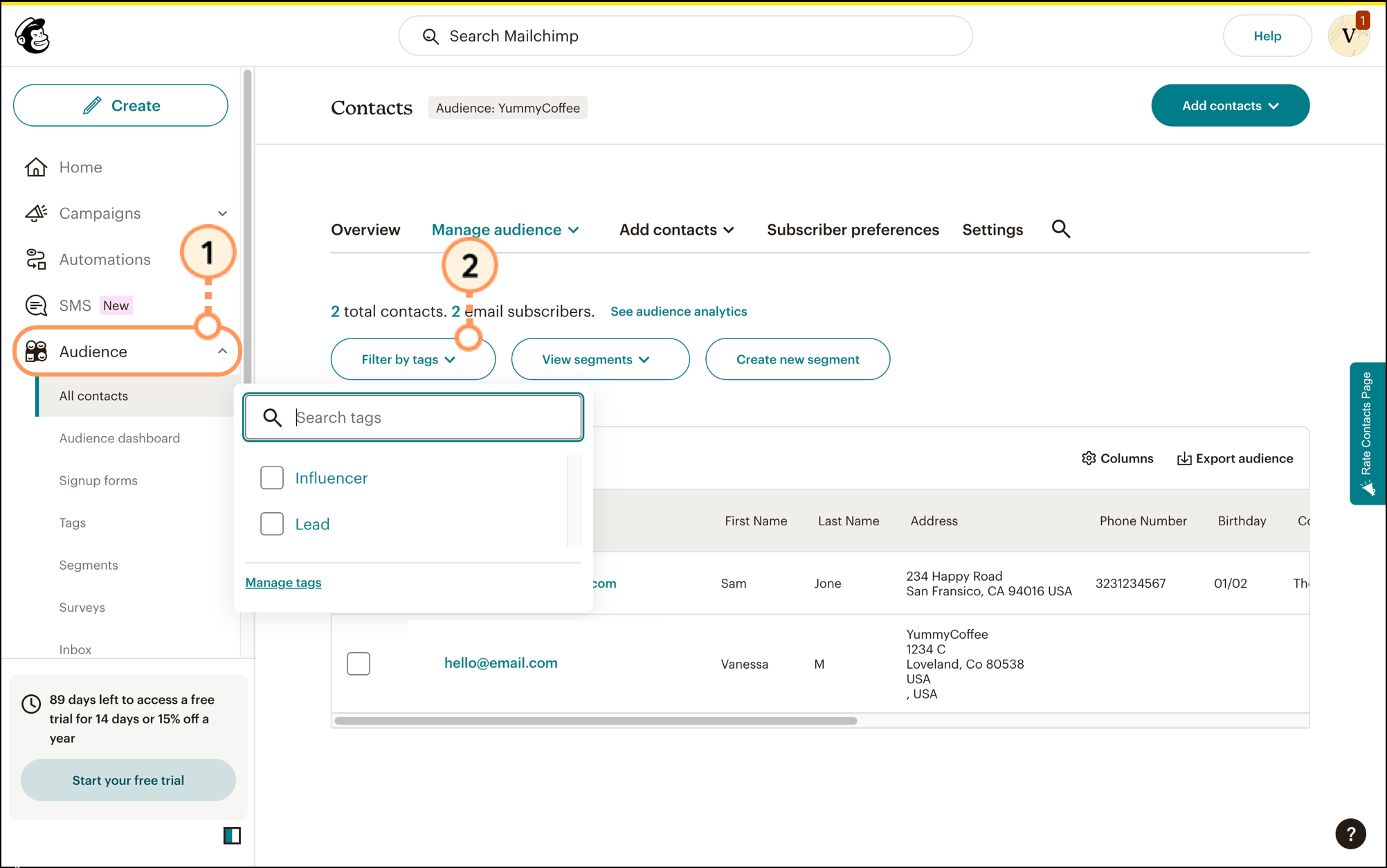
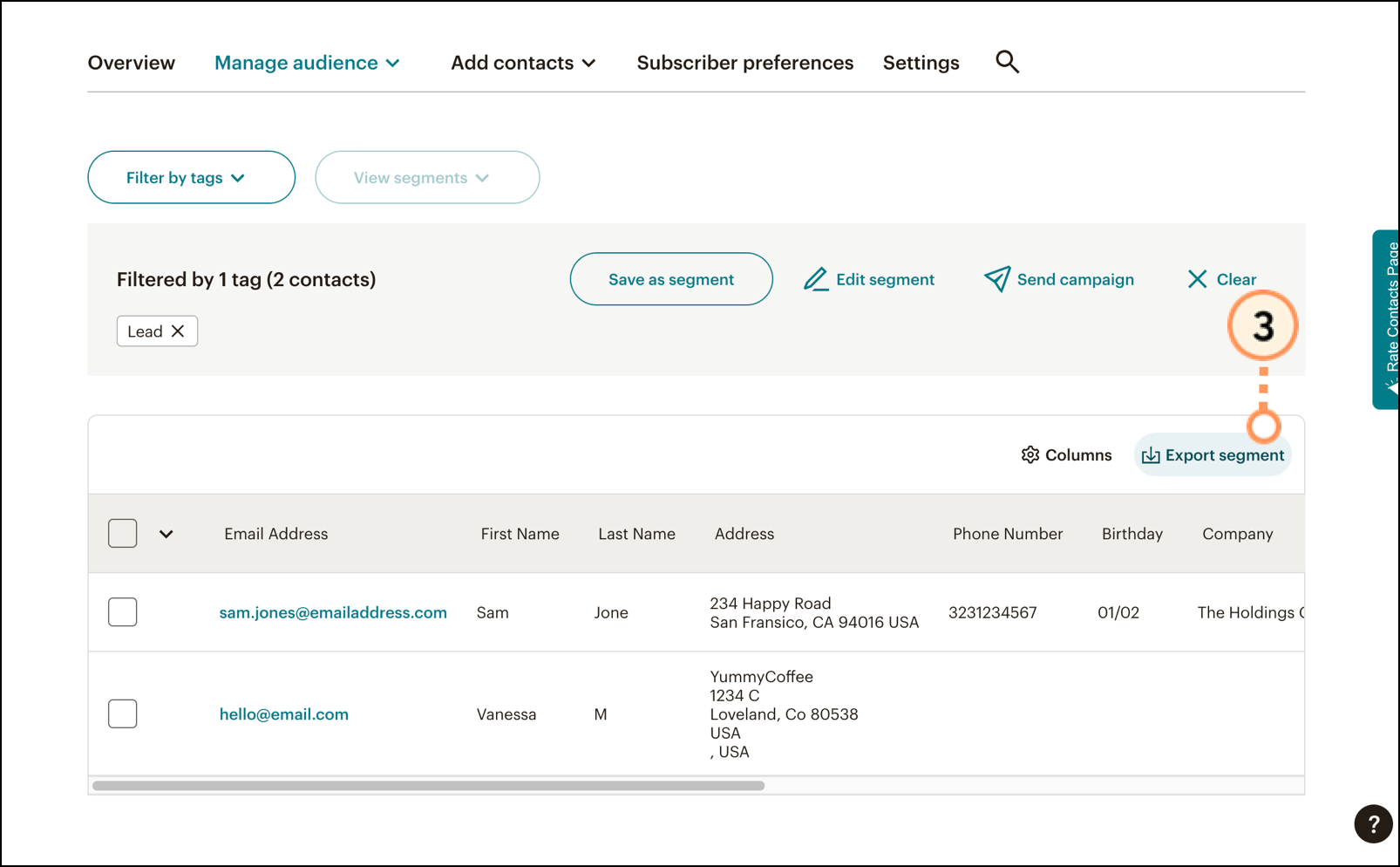
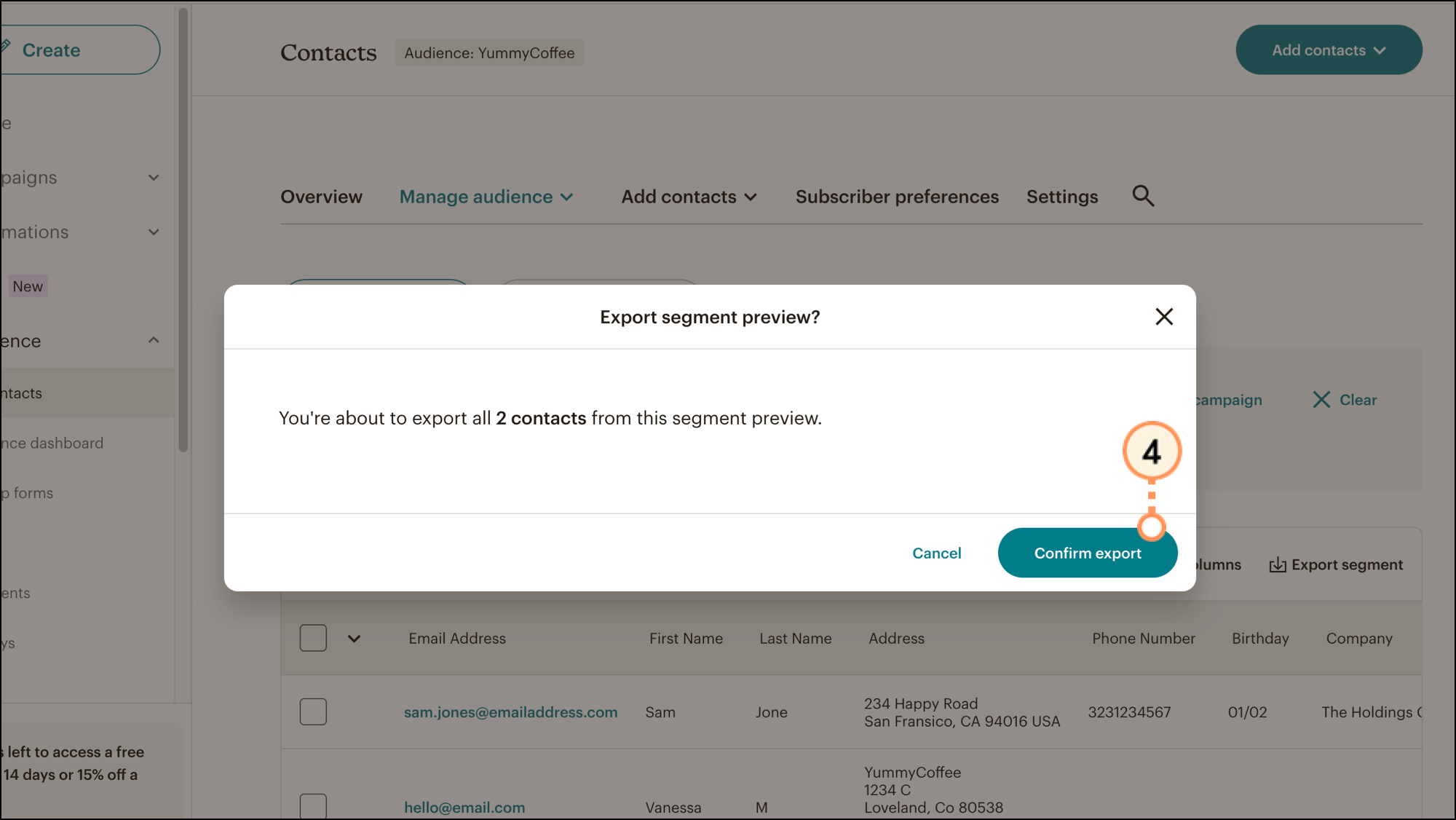
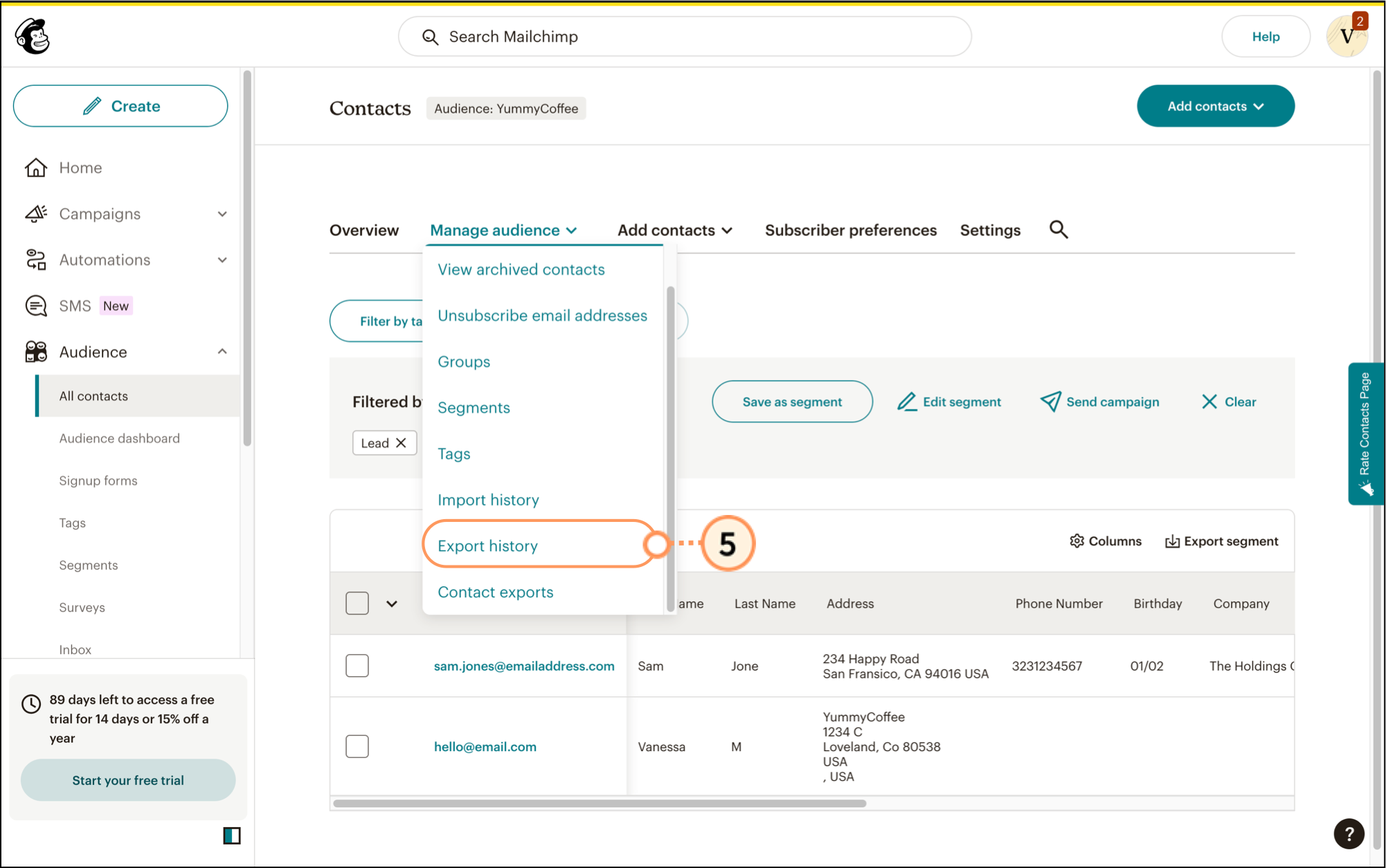
Öffnen Sie die exportierte Datei und weisen ihr eine speziell für Tags erstellte Spalte zu. Tippen Sie das Tag ein, das Sie für jeden aufgelisteten Kontakt gefiltert haben.
Hinweis: Wenn in der Datei zahlreiche Kontakte aufgelistet sind, können Sie das Tag in die Zelle unterhalb der Spaltenüberschrift eingeben und dann die restlichen Felder mit dem Tag über den Füllgriff ausfüllen.
Wiederholen Sie die Schritte für jedes Tag und jede in MailChimp gespeicherte Zielgruppe. Nachdem Sie Tags hinzugefügt haben, stellen Sie sicher, dass Ihre Datei formatiert ist, um Importfehler zu verhindern, und dann importieren Sie Ihre markierten Kontakte in Constant Contact.
| Wussten Sie schon? Wenn Sie, im Gegensatz zu MailChimp, eine Kontaktliste aus Constant Contact exportieren, können Sie auswählen, ob Sie Tags in die Exportdatei einschließen möchten, um sie nicht manuell hinzufügen zu müssen. Ein weiterer Grund, warum der Umstieg von MailChimp auf Constant Contact die richtige Entscheidung ist! |
Für weitere Informationen über das Anzeigen und Exportieren von nach Tag gefilterten Kontakten aus einem MailChimp-Konto siehe bitte den MailChimp Support.
Um mit dem CAN-SPAM Act konform zu bleiben, ist es eine bewährte Praxis, Ihre abgemeldeten Kontakte nachzuverfolgen, wenn Sie zu einem neuen E-Mail-Marketing-Provider wechseln. Somit verhindern Sie, dass E-Mails an jemanden gesendet werden, der sich von Ihrer MailChimp-Liste abgemeldet hat, wenn Sie mit dem Senden von E-Mails mit Constant Contact beginnen.
In MailChimp müssen Sie für jede Liste ein neues Segment erstellen, um Ihre Abmeldungen zu erfassen:
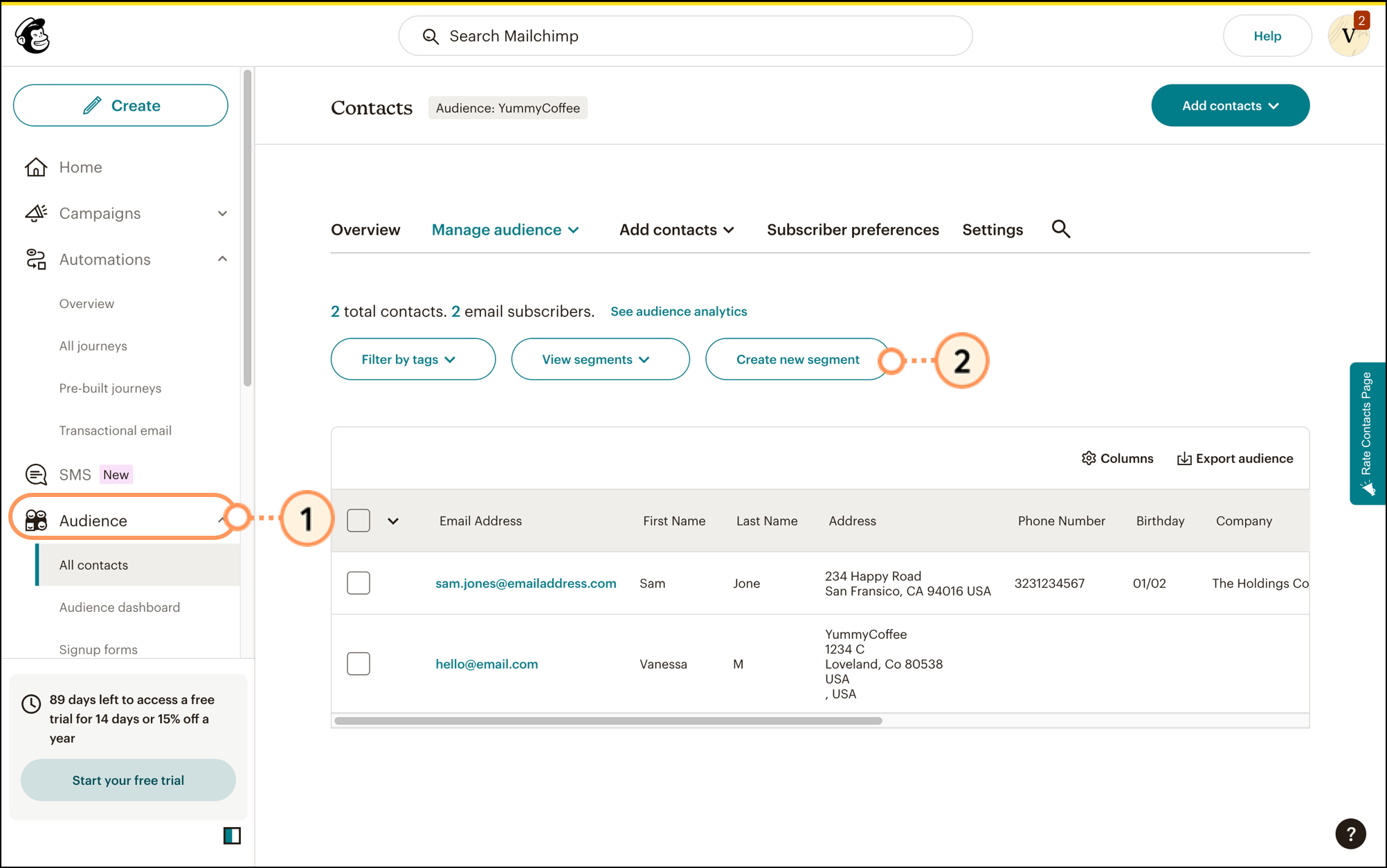
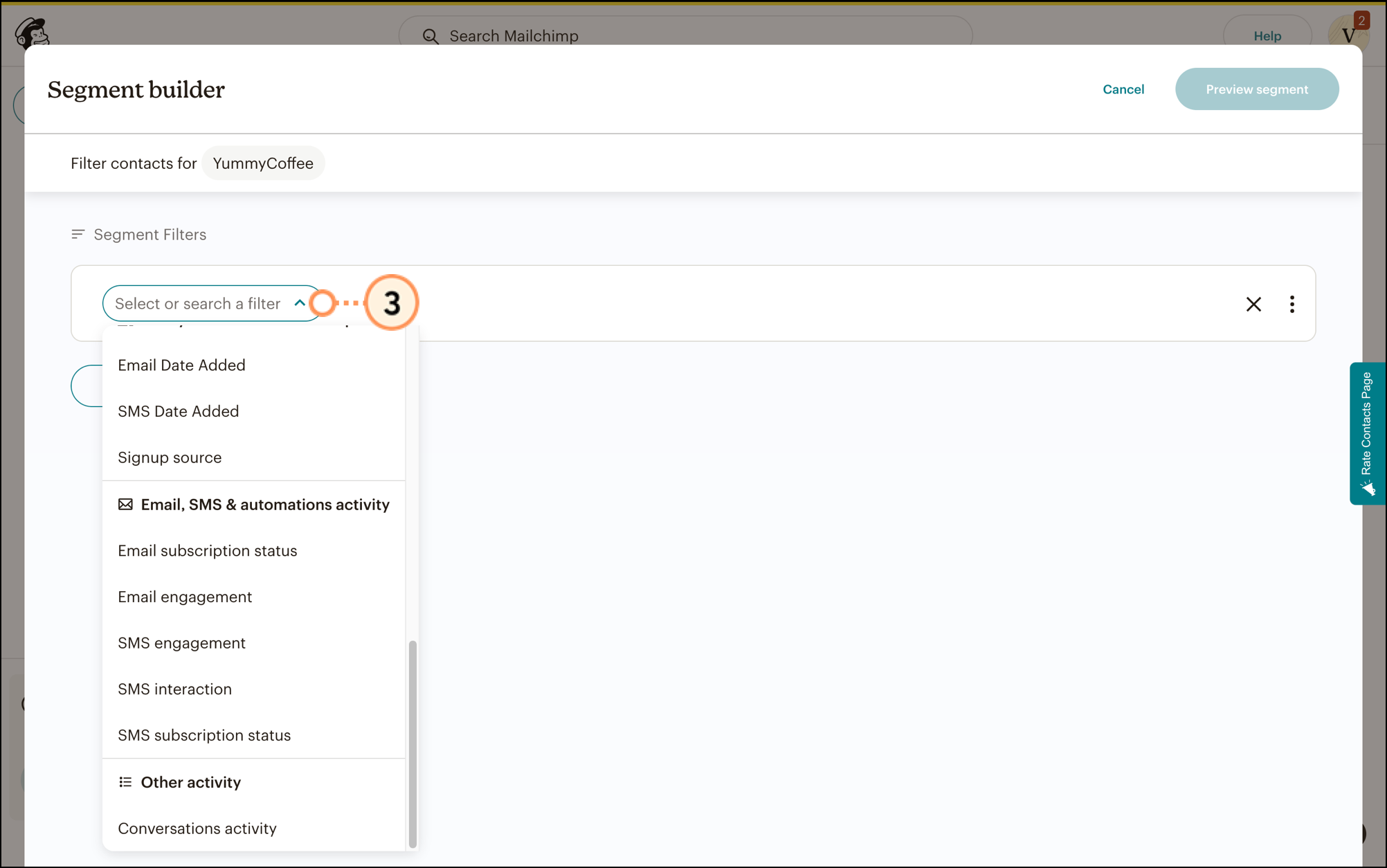
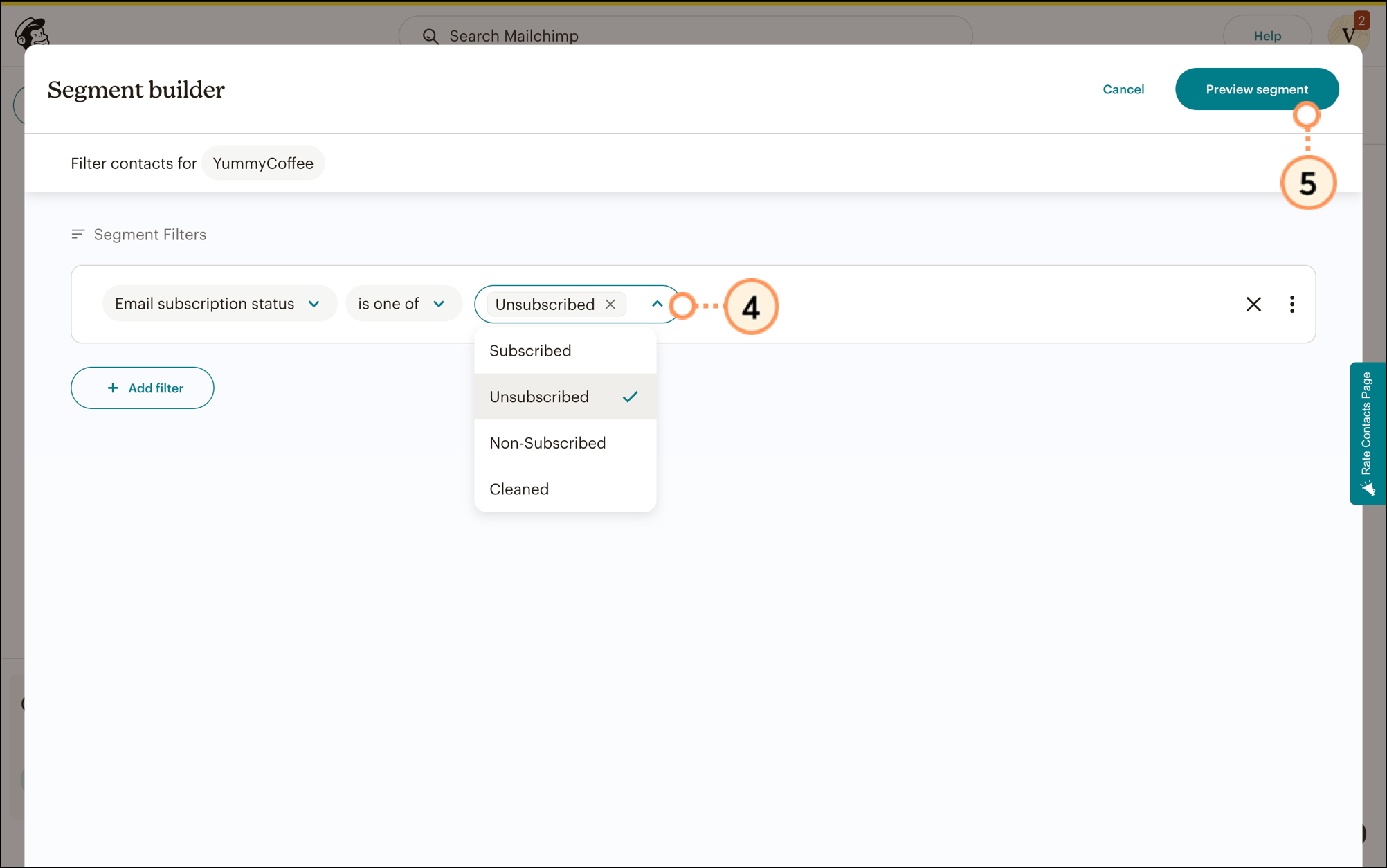
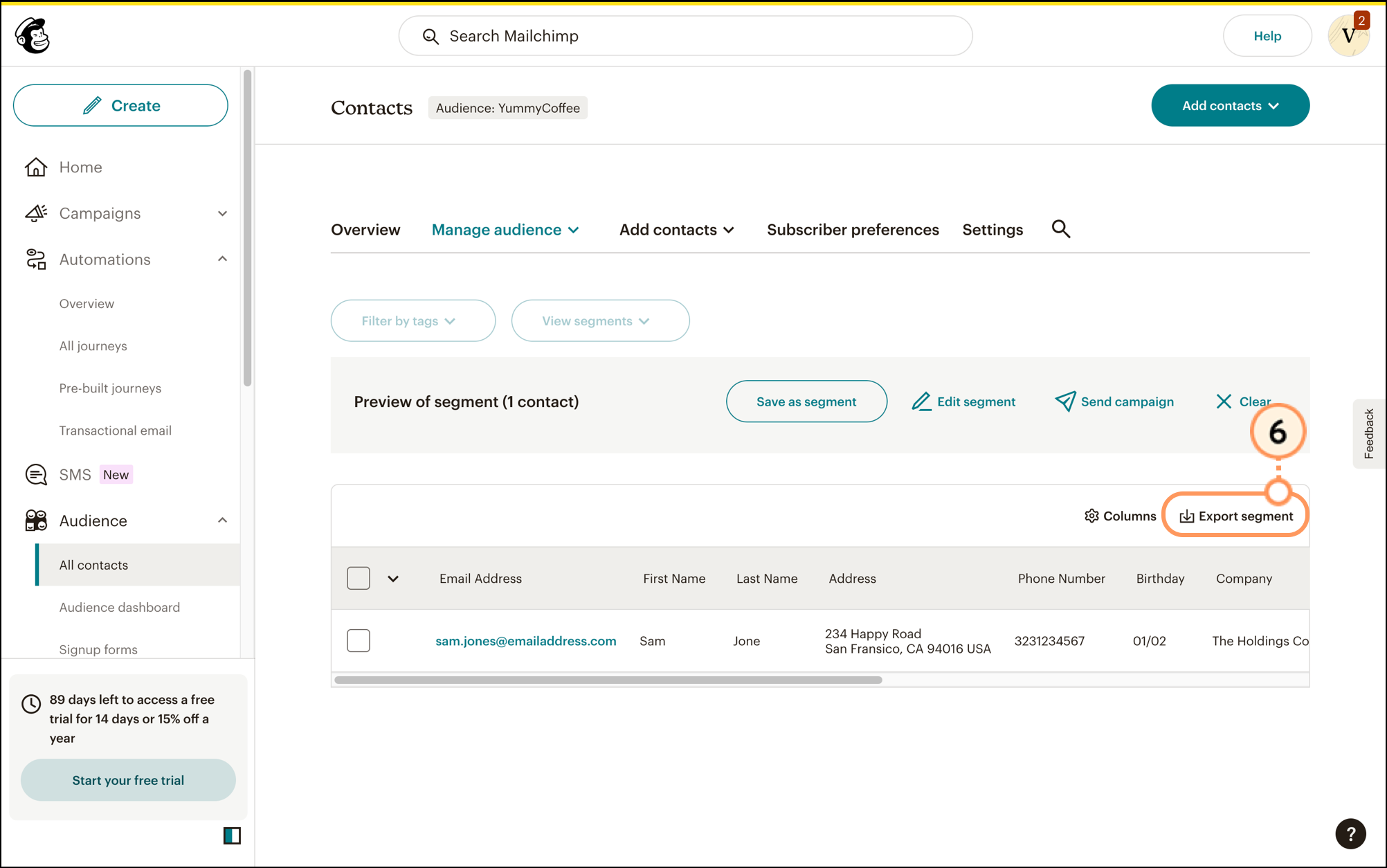
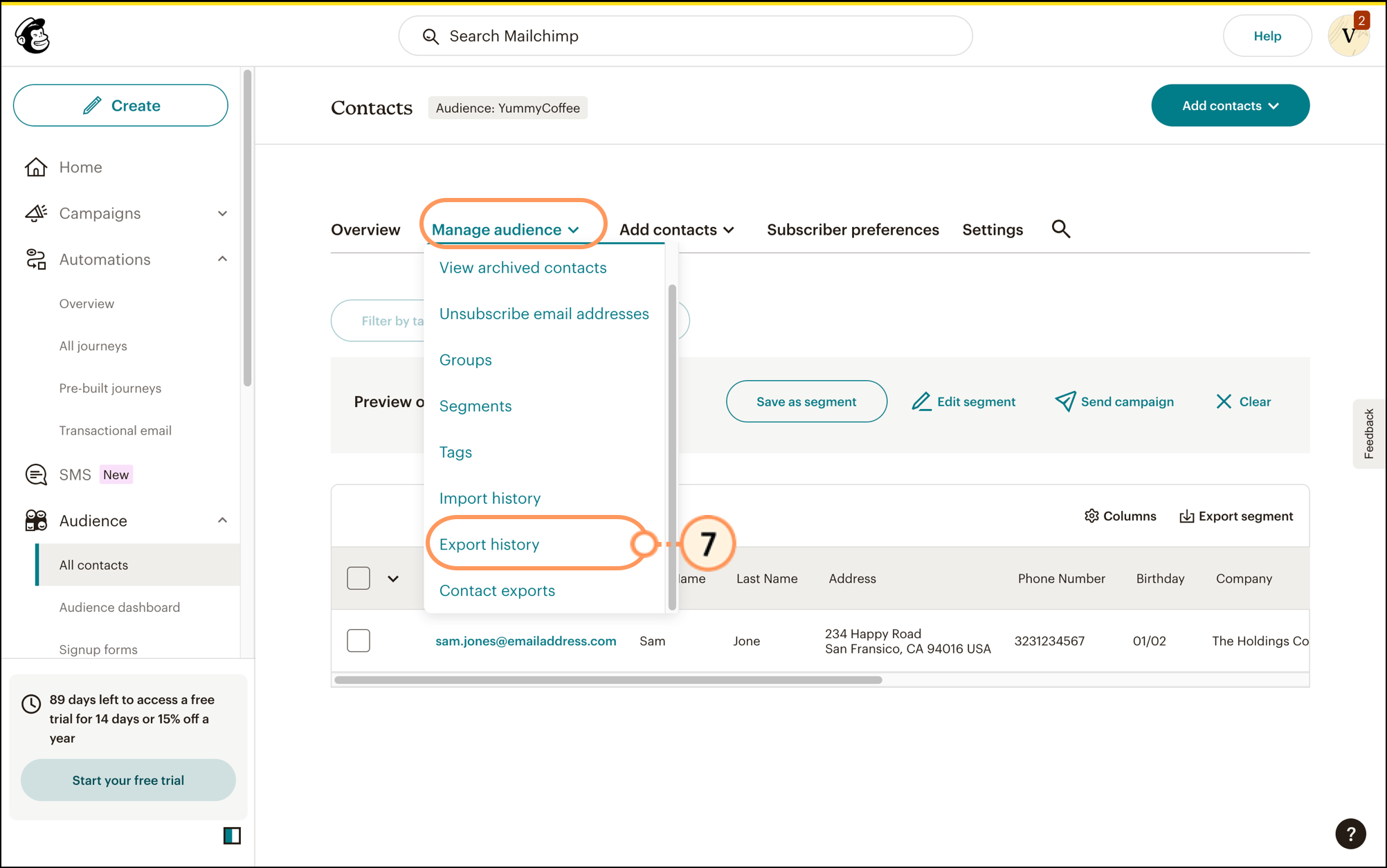
Wiederholen Sie die Schritte für jede einzelne, in MailChimp gespeicherte Zielgruppe. Exportierte Dateien werden komprimiert und müssen entpackt werden, um auf die Inhalte zugreifen zu können. Nachdem Ihre abgemeldeten Kontakte aus Mailchimp exportiert wurden, aktivieren Sie Erweiterte E-Mail-Berechtigungen in Ihrem Constant Contact Account und importieren die abgemeldeten Kontakte.
Für weitere Informationen über das Anzeigen abgemeldeter Kontakte in einem Mailchimp-Konto siehe bitte den Mailchimp Support.
Alle Links, die wir von Seiten, die nicht zu Constant Contact gehören, bereitstellen oder Informationen über Produkte oder Services, die nicht zu Constant Contact gehören, werden gefälligkeitshalber zur Verfügung gestellt und sollten nicht als Billigung von Constant Contact ausgelegt werden.
Copyright © 2021 · Alle Rechte vorbehalten · Constant Contact · Privacy Policy