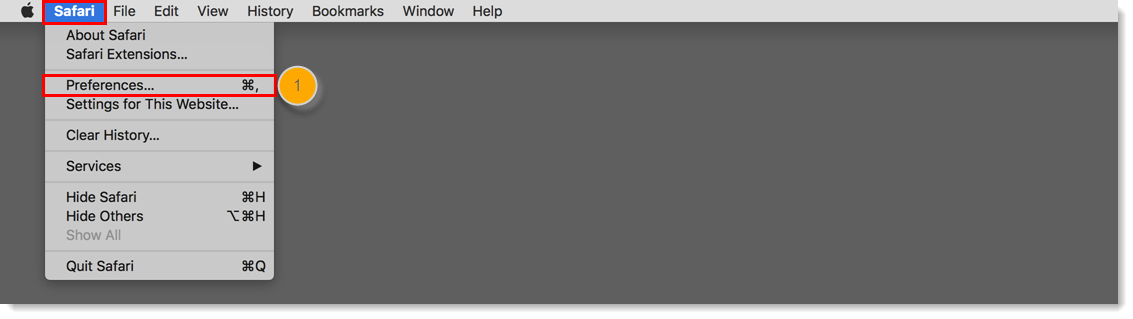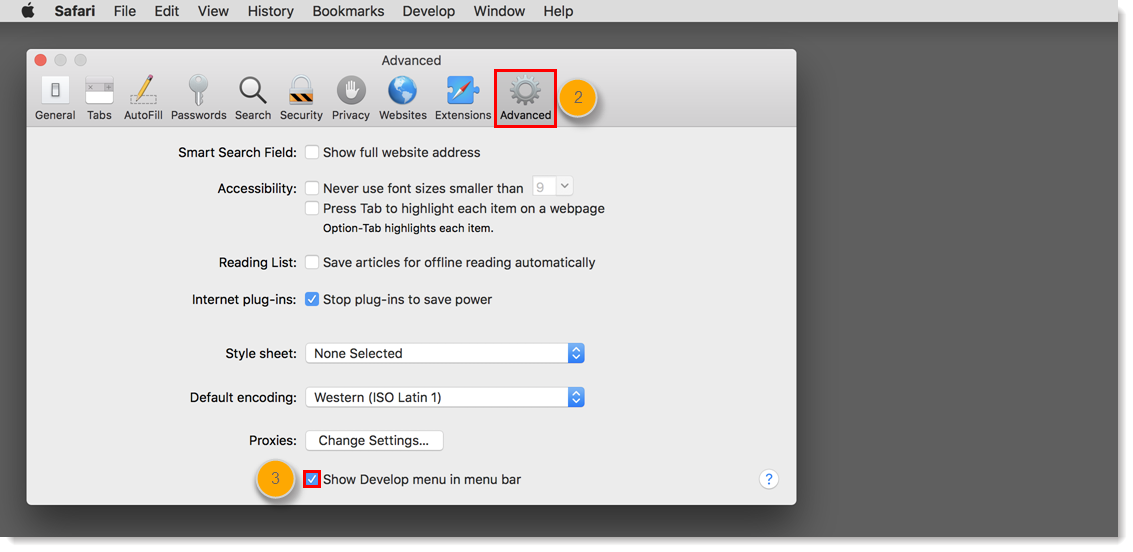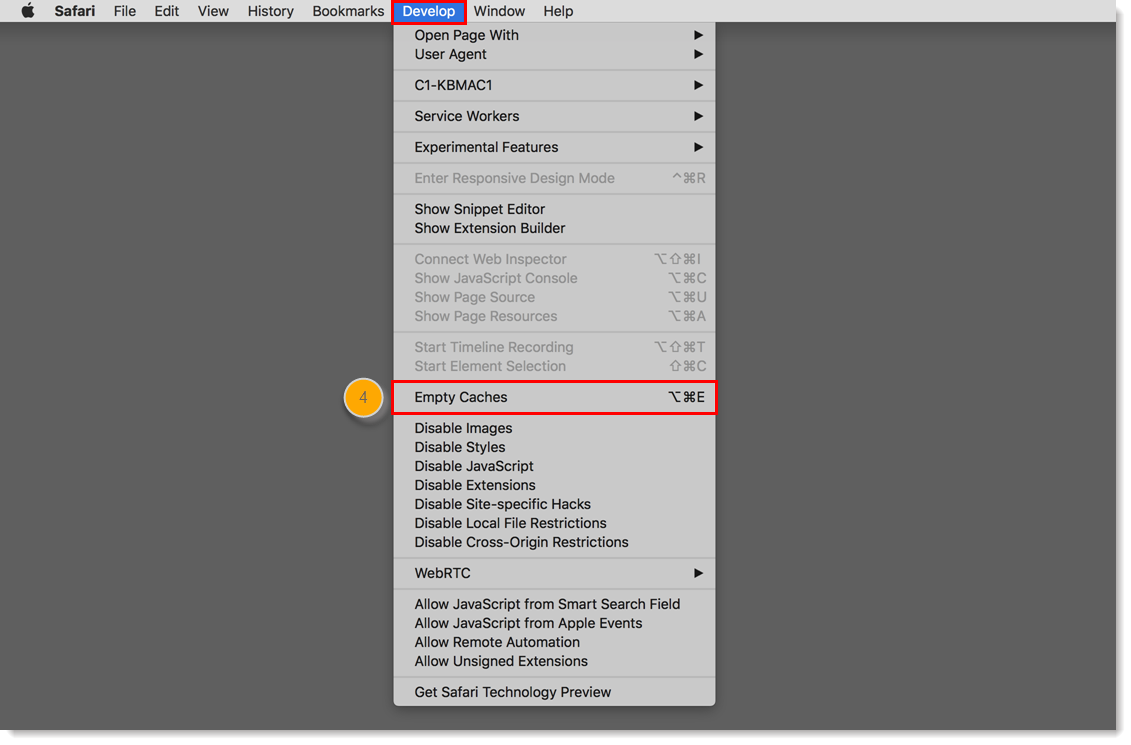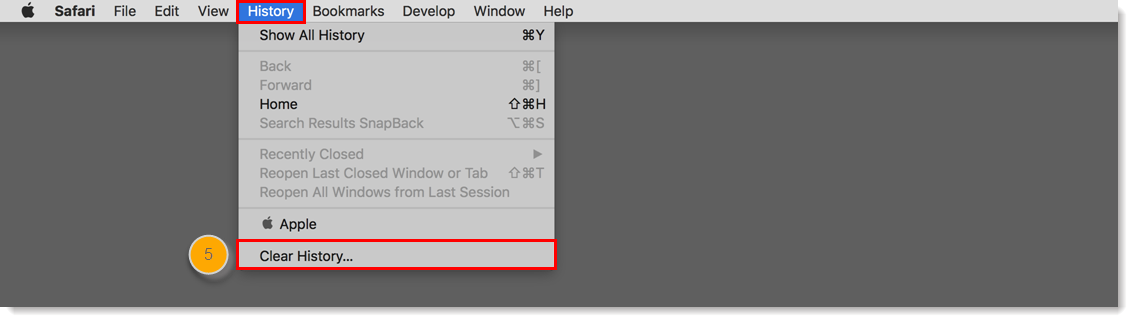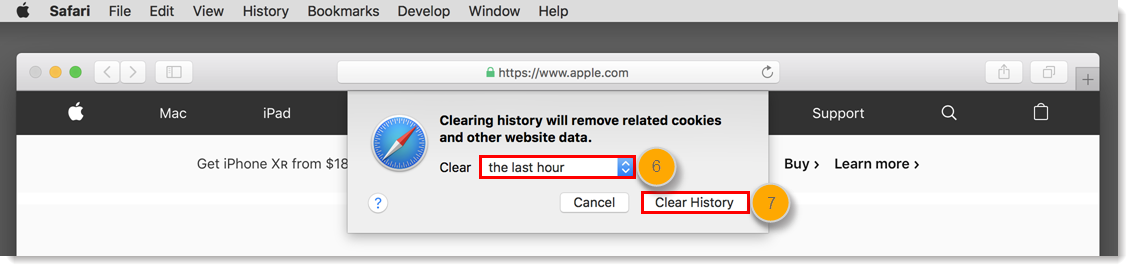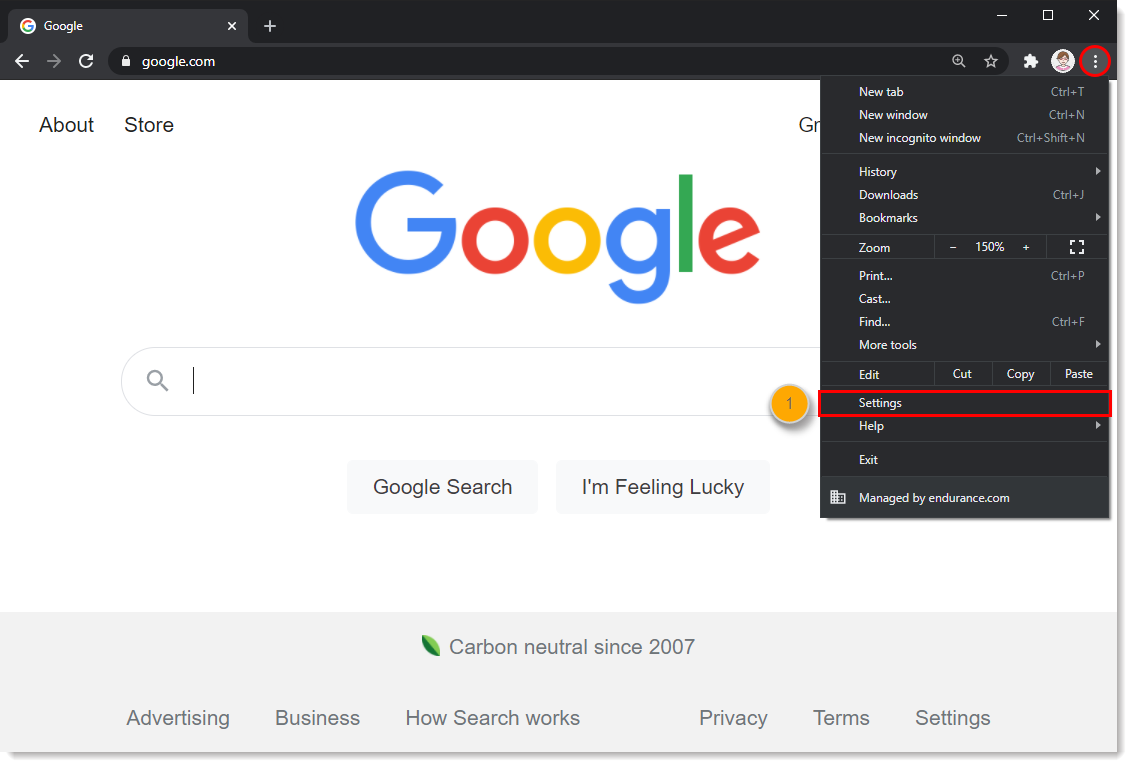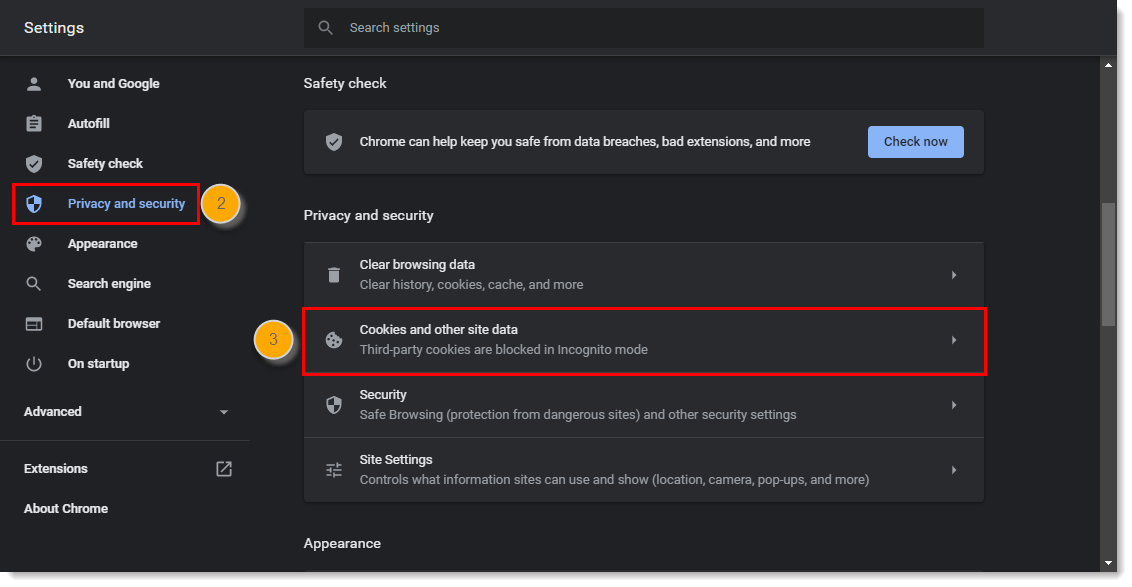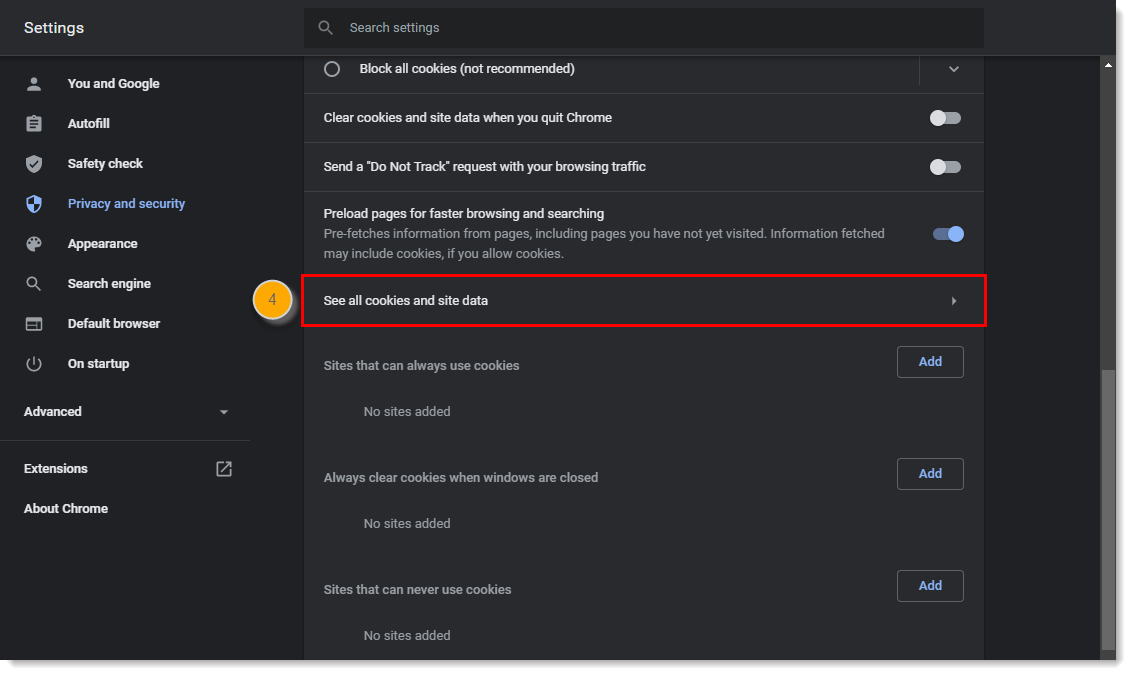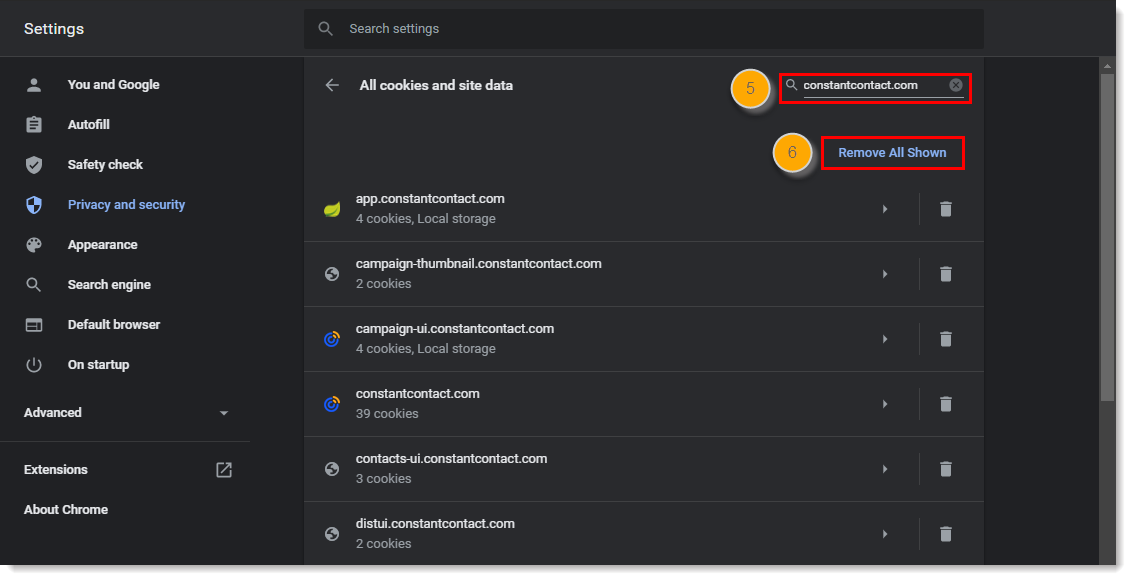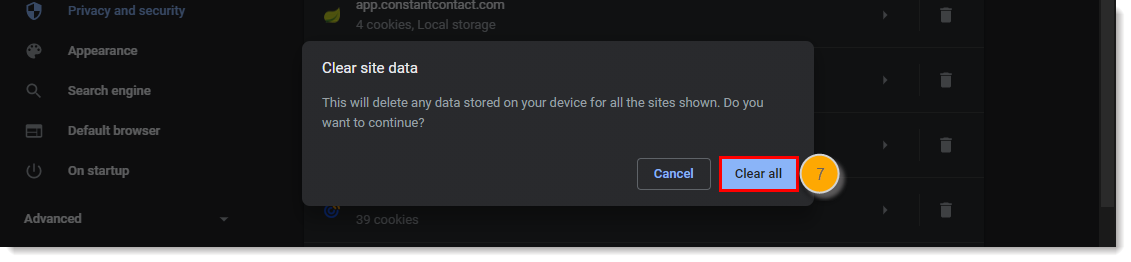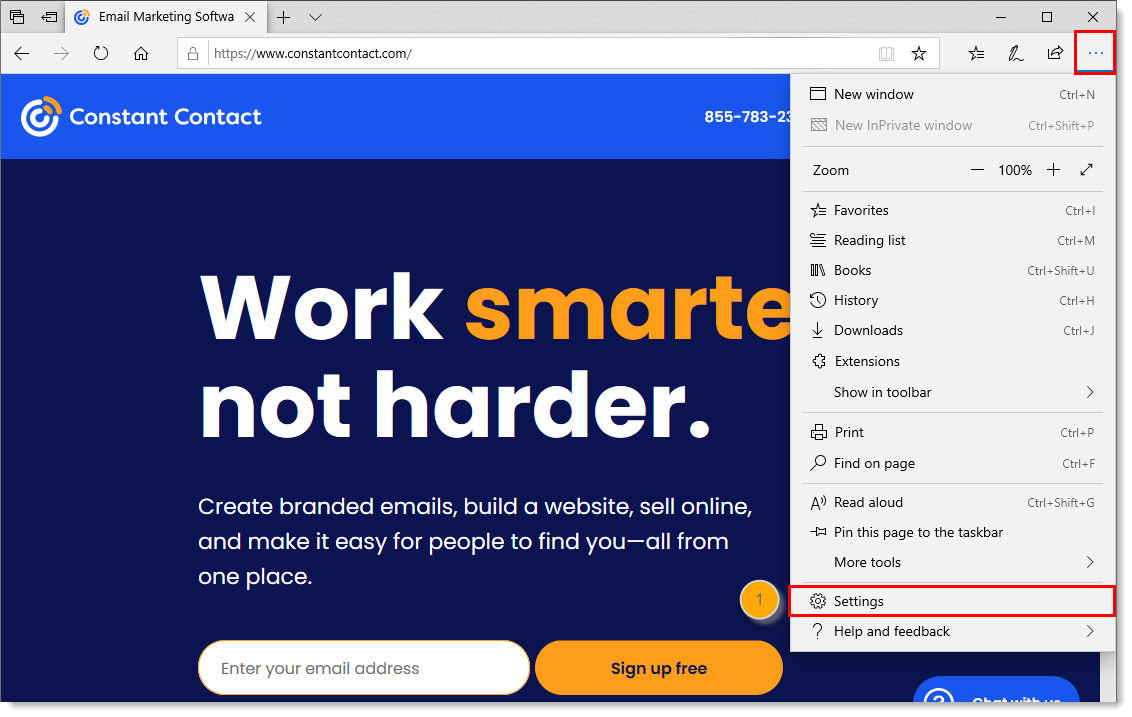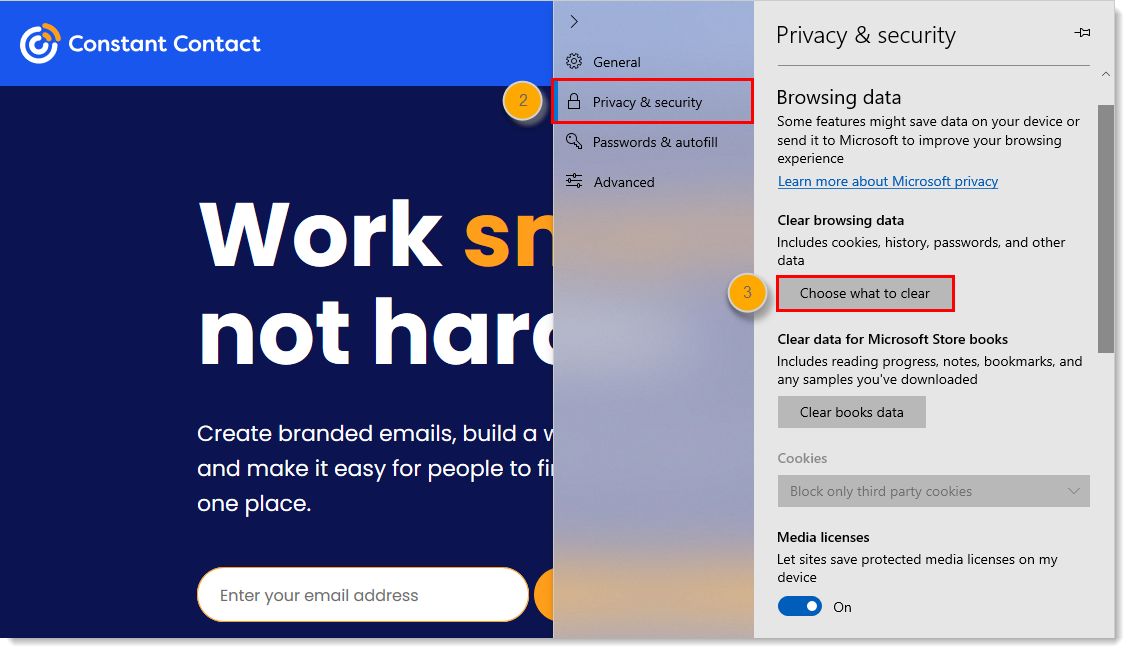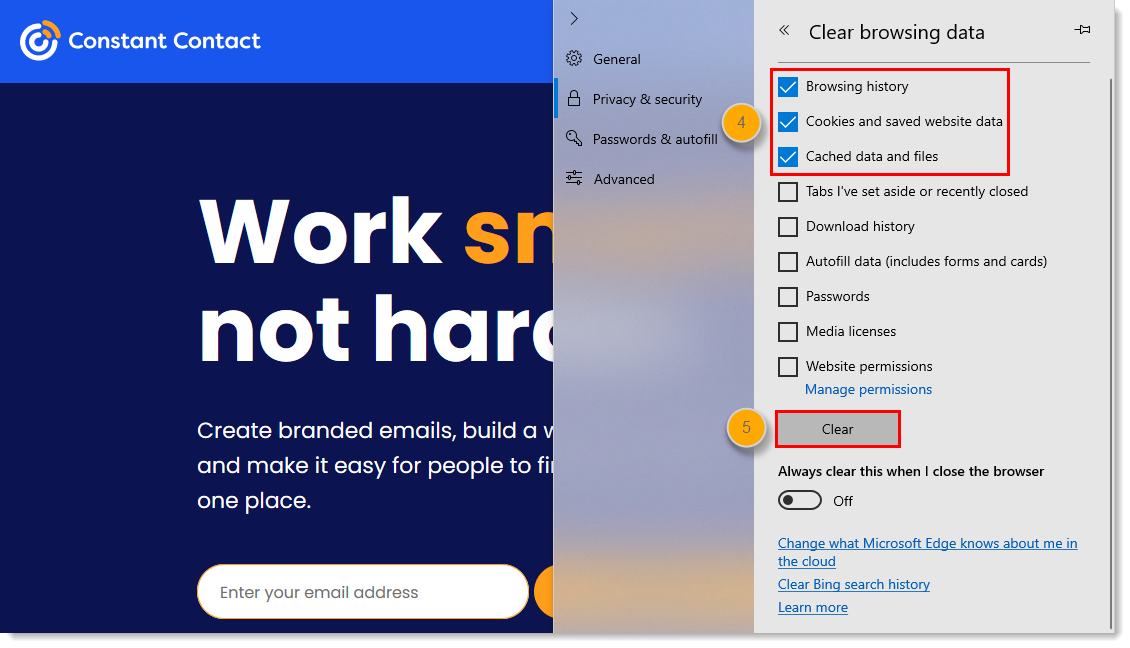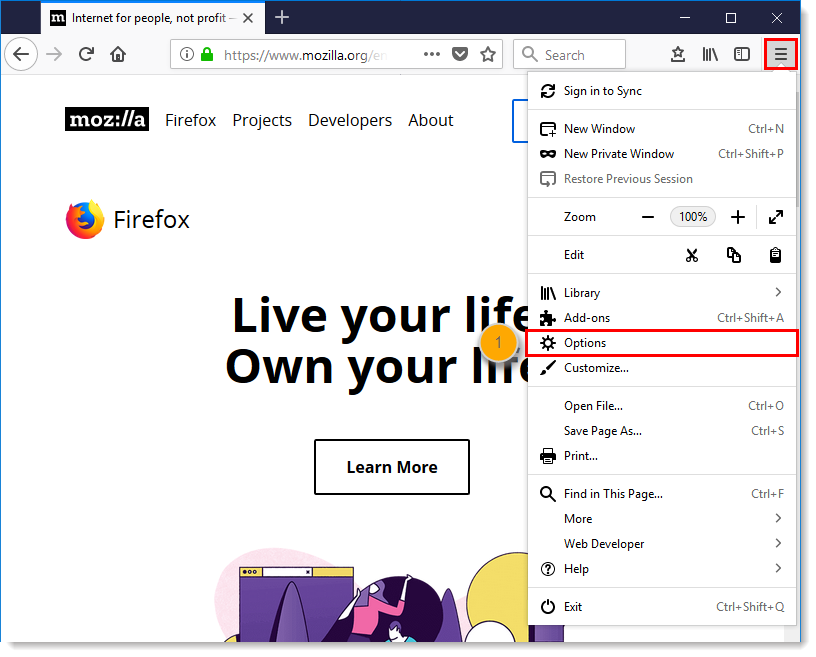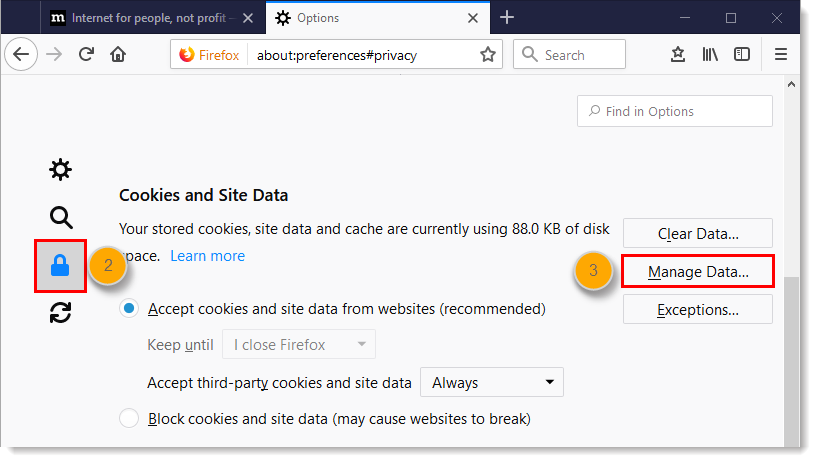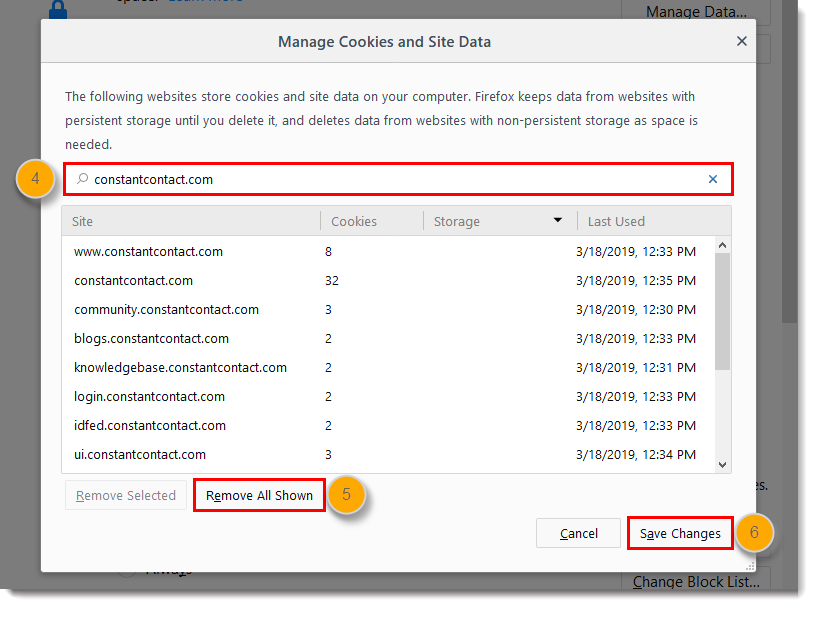Ocasionalmente al navegar por su cuenta, es posible que vea un mensaje de error que dice "Request Entity Too Large (Entidad de solicitud demasiado grande)".Cuando esto ocurre, significa que sus cookies de Constant Contact se han acumulado y deben borrarse. Los pasos varían según navegador de internet que utilice:
También puede intentar usar un buscador diferente o abrir sesión de navegación de incógnito o privada en su buscador actual. Si está viendo este mensaje de error, póngase en contacto con soporte para obtener ayuda.
Safari de Apple
- Haga clic en Safari > Preferences (Preferencias).
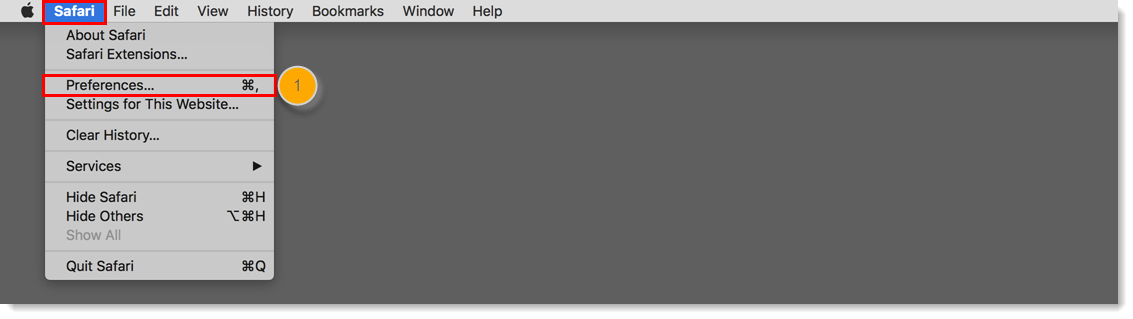
- Haga clic en Advanced (Avanzadas).
- Seleccione la opción "Show Develop menu in menu bar" (Mostrar el menú Desarrollo en la barra de menús) y luego cierre la ventana.
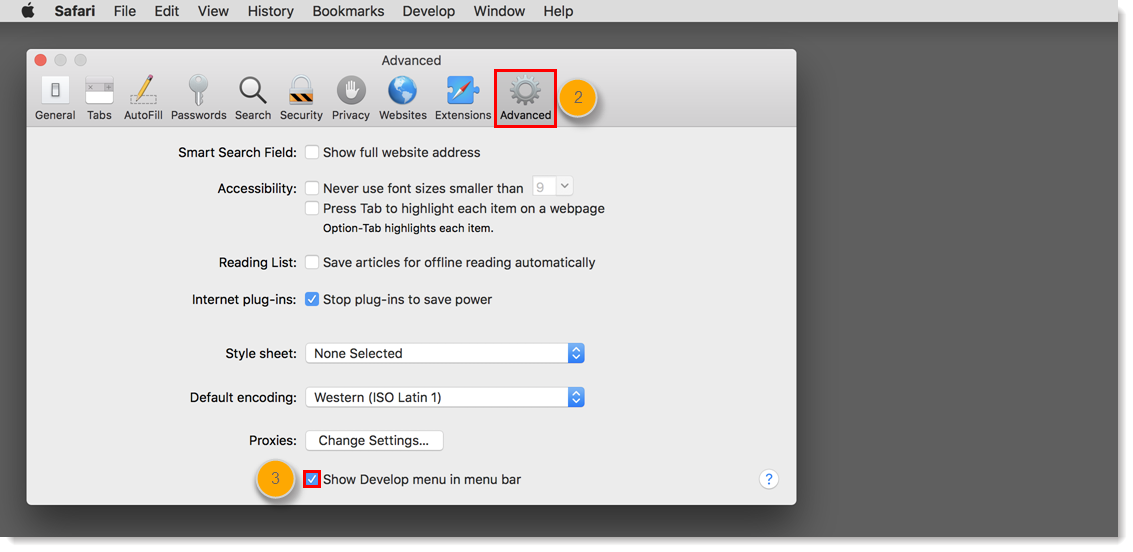
- Haga clic en Develop (Desarrollar) > Empty Caches (Vaciar cachés).
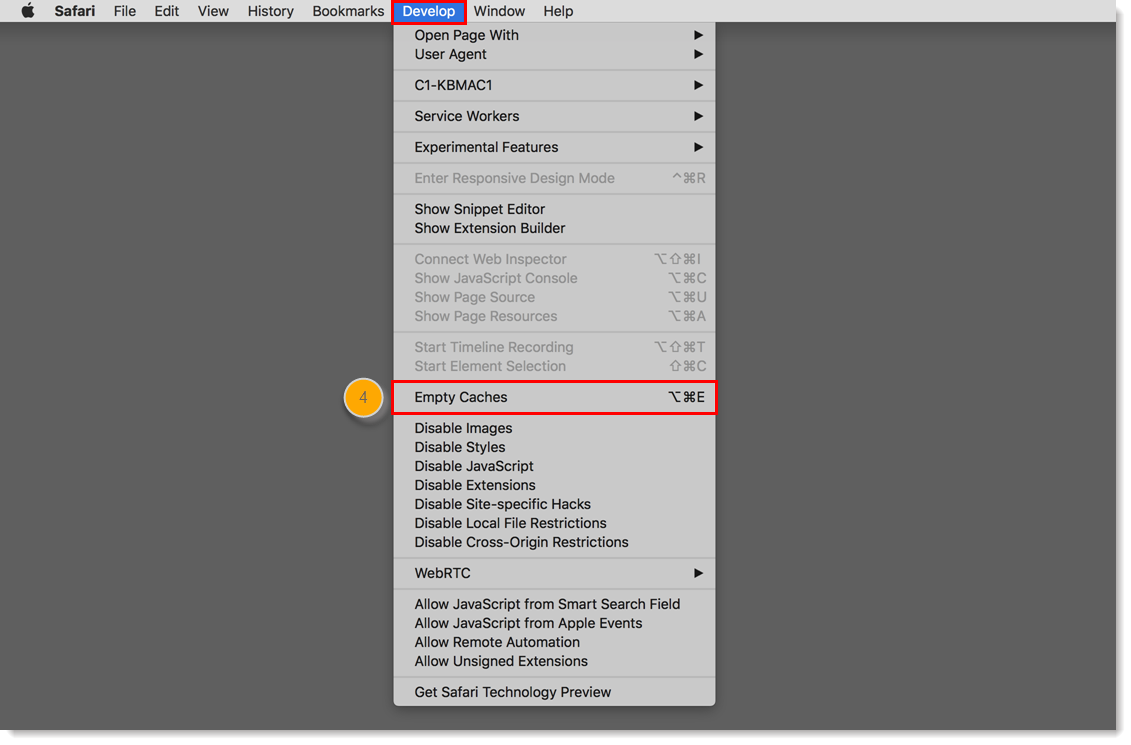
- (Opcional) Haga clic en History (Historial) > Clear History... (Borrar historial)
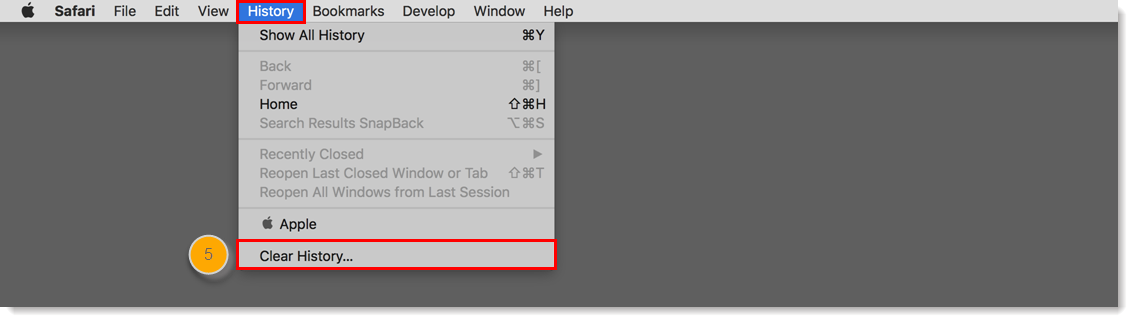
- Elija un plazo.
- Haga clic en Clear History (Borrar historial).
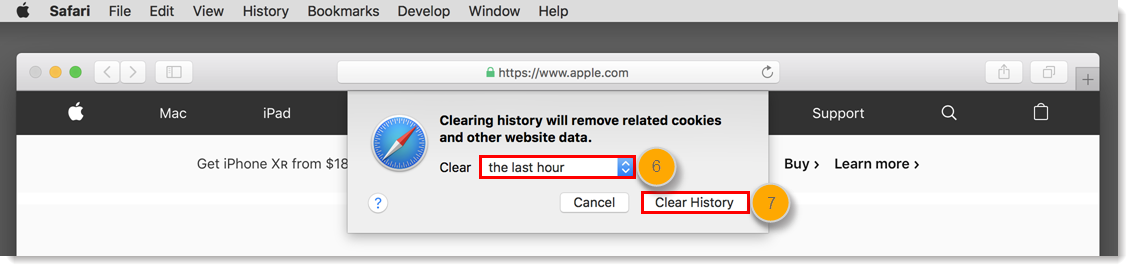
Cierre su navegador y vuelva a abrirlo antes de iniciar sesión nuevamente en la cuenta de Constant Contact.
Para obtener más ayuda con la administración de coookies y los datos del sitio web, consulte con el Soporte de Apple.
Google Chrome
- Haga clic en los tres puntos verticales junto al ícono de su perfil y luego haga clic en Settings (Configuración).
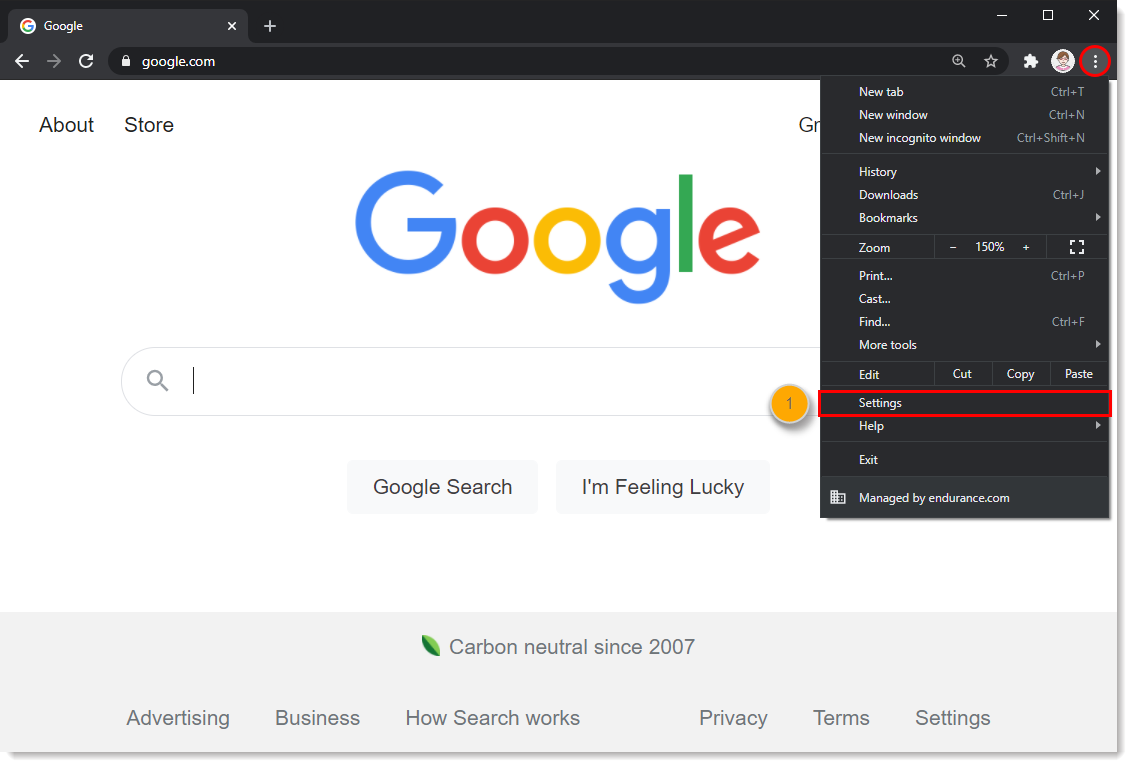
- Haga clic en Privacy and Security (Privacidad y seguridad).
- Haga clic en Cookies and site data" (Cookies y datos del sitio).
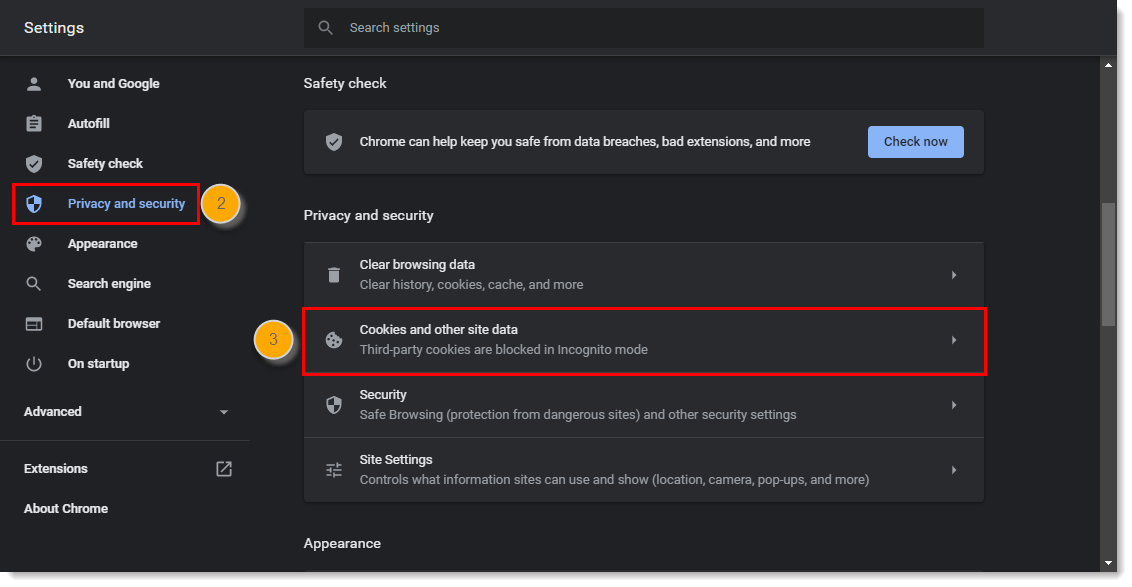
- Haga clic en See all cookies and site data" (Ver todas las cookies y datos del sitio).
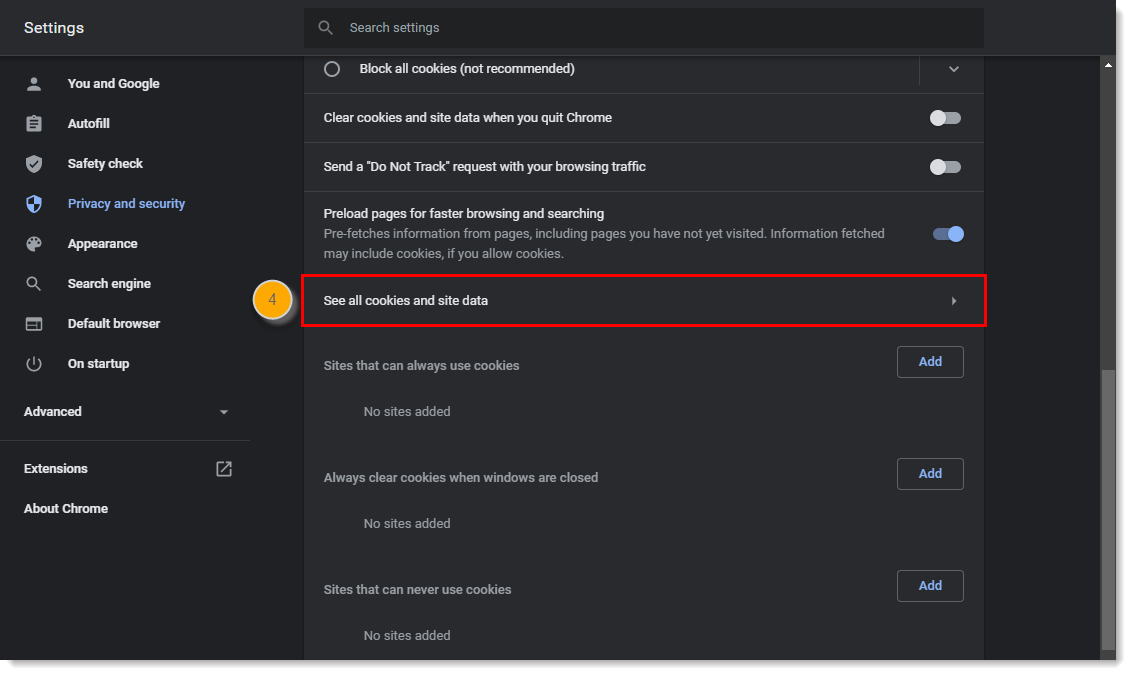
- Busque "constantcontact.com"
- Haga clic en Remove All Shown (Eliminar todo lo que se muestra).
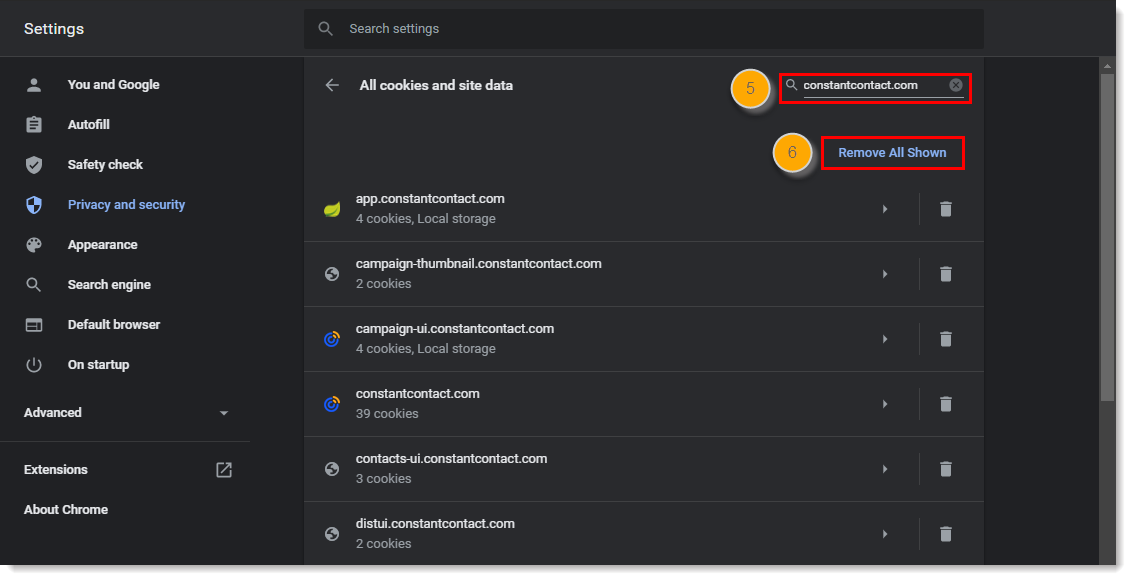
- Haga clic en Clear all (Borrar todo).
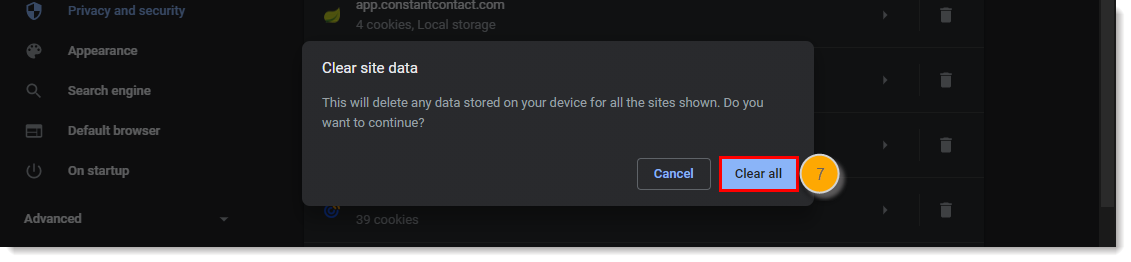
Cierre su navegador y vuelva a abrirlo antes de iniciar sesión nuevamente en la cuenta de Constant Contact.
Para obtener más ayuda con la configuración de coookies, consulte con el Soporte de Google.
Microsoft Edge
- Haga clic en ... > Settings (Ajustes).
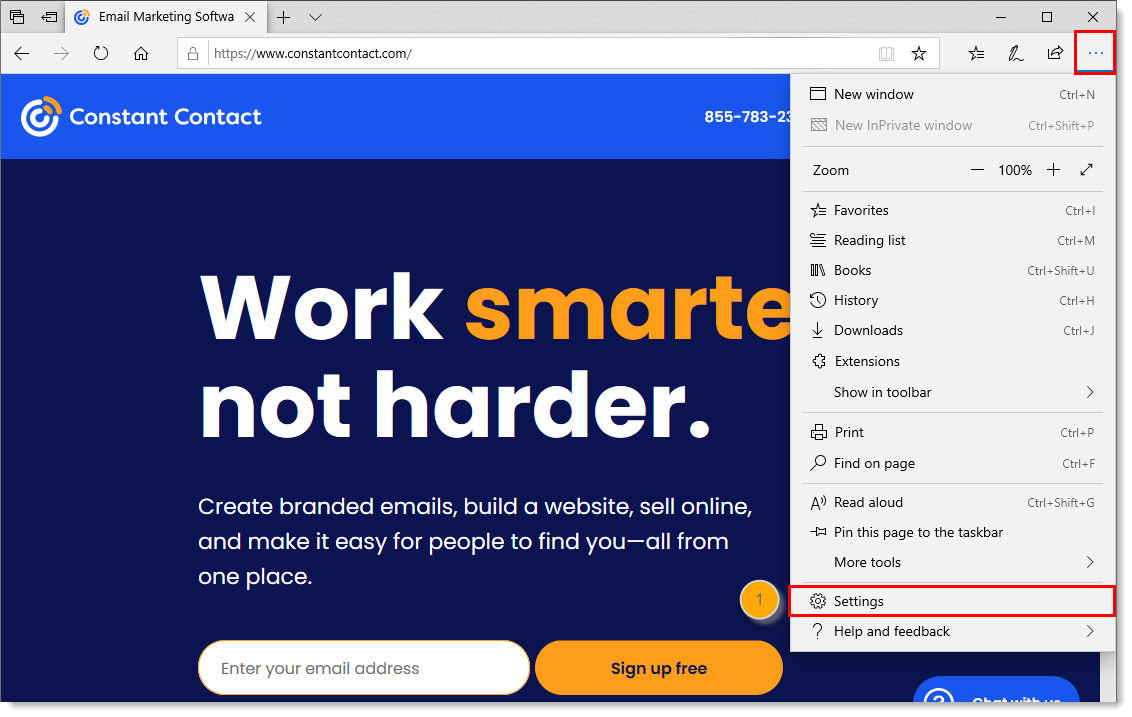
- Haga clic en Privacy & security (Privacidad y seguridad).
- Haga clic en Choose what to clear (Elegir qué borrar).
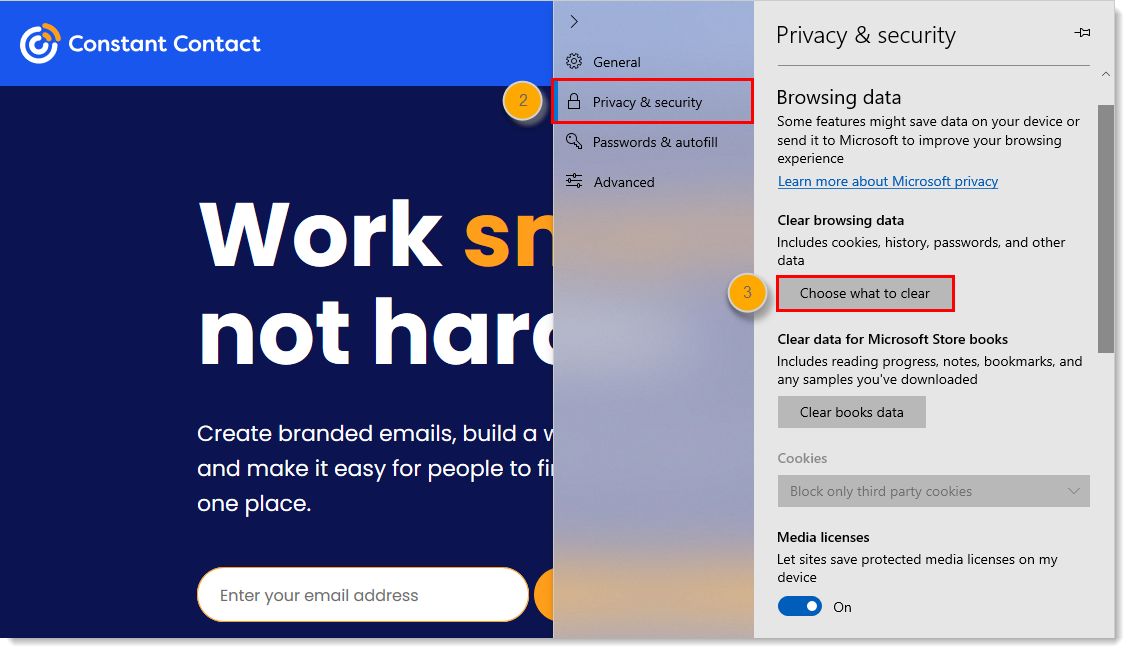
- Seleccionar:
- Historial de navegación
- Cookies y datos guardados del sitio web
- Datos y archivos en caché
- Haga clic en Clear (Borrar).
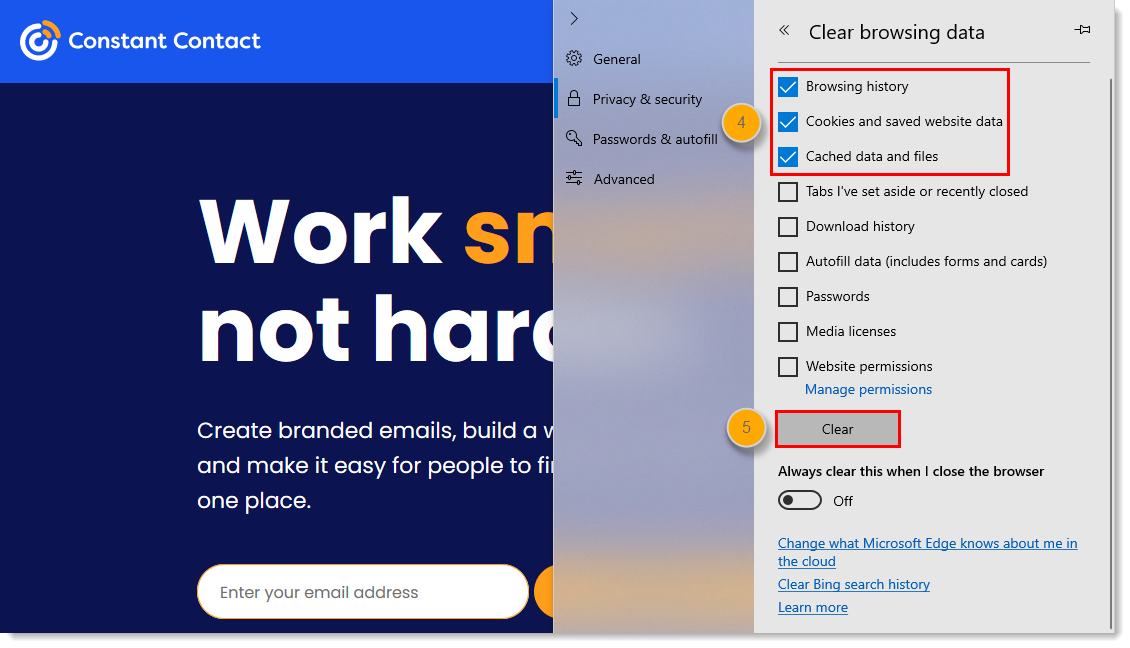
Cierre su navegador y vuelva a abrirlo antes de iniciar sesión nuevamente en la cuenta de Constant Contact.
Para obtener ayuda para eliminar y administrar coookies, consulte con el Soporte de Microsoft.
Mozilla Firefox
- Haga clic en el ícono de menú arriba a la derecha, luego seleccione Options (Opciones).
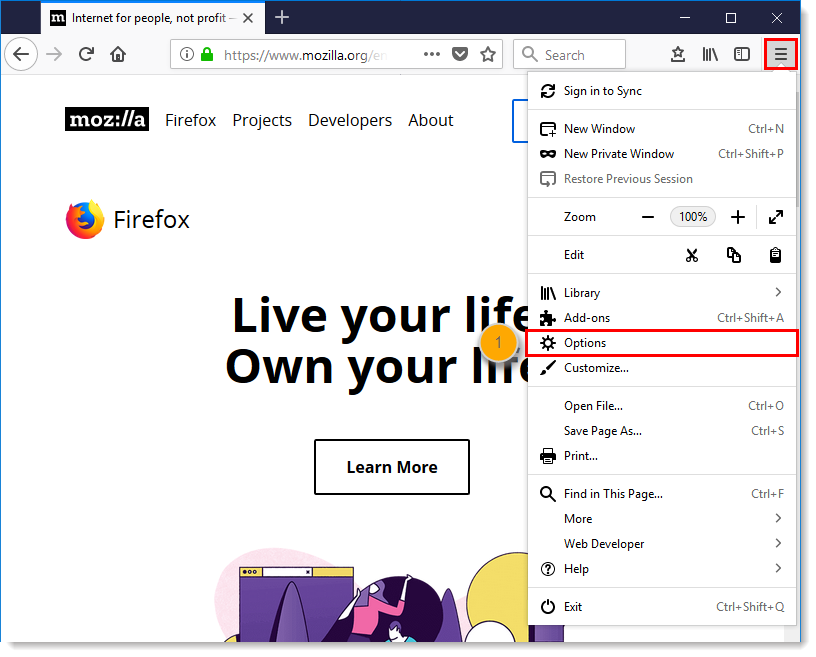
- Haga clic en Privacy & Security (Privacidad y seguridad).
- Desplácese hacia la sección "Cookies and Site Data" (Cookies y datos del sitio) y haga clic en Manage Data (Administrar datos).
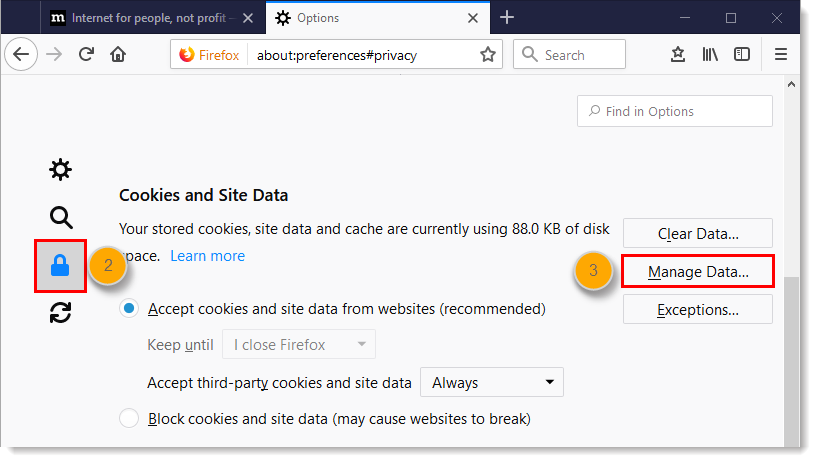
- Busque "constantcontact.com"
- Haga clic en Remove All Shown (Eliminar todo lo que se muestra).
- Haga clic en Save Changes (Guardar cambios).
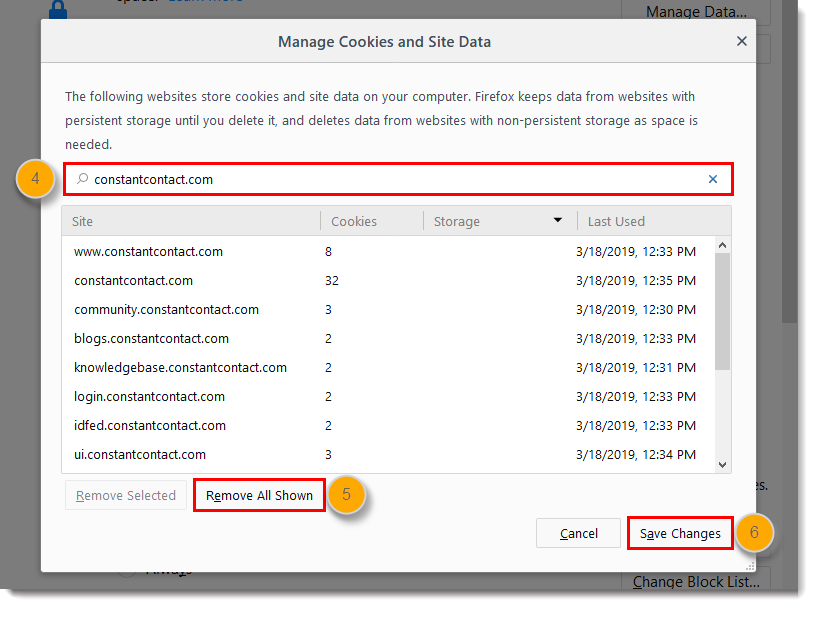
Cierre su navegador y vuelva a abrirlo antes de iniciar sesión nuevamente en la cuenta de Constant Contact.
Para obtener más ayuda con la configuración de almacenamiento del sitio local, consulte con el Soporte de Mozilla.