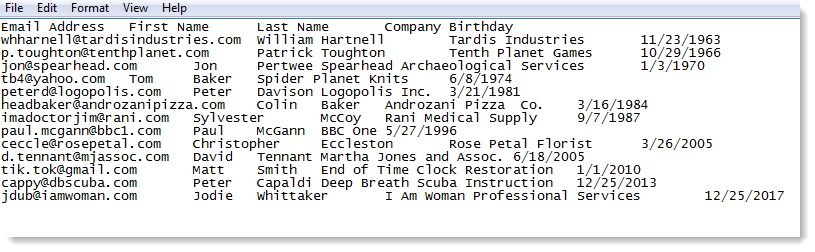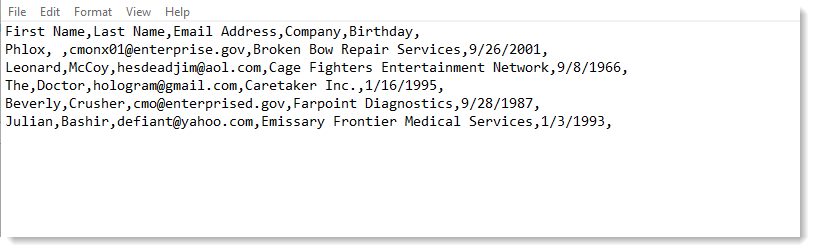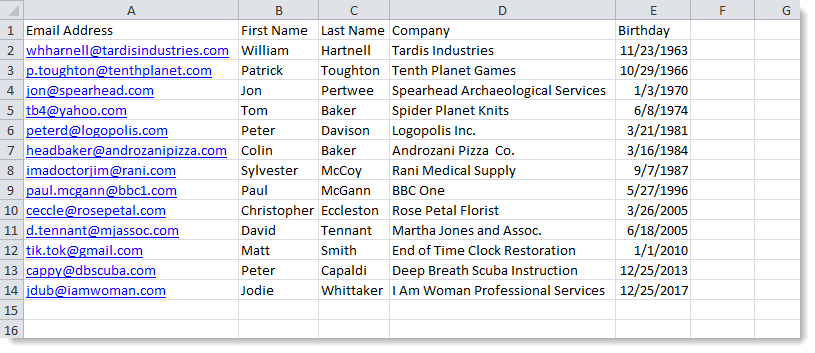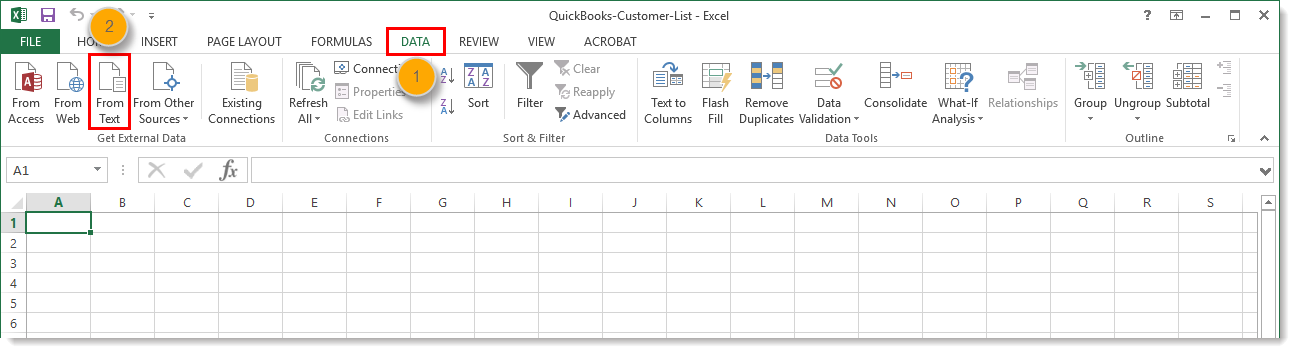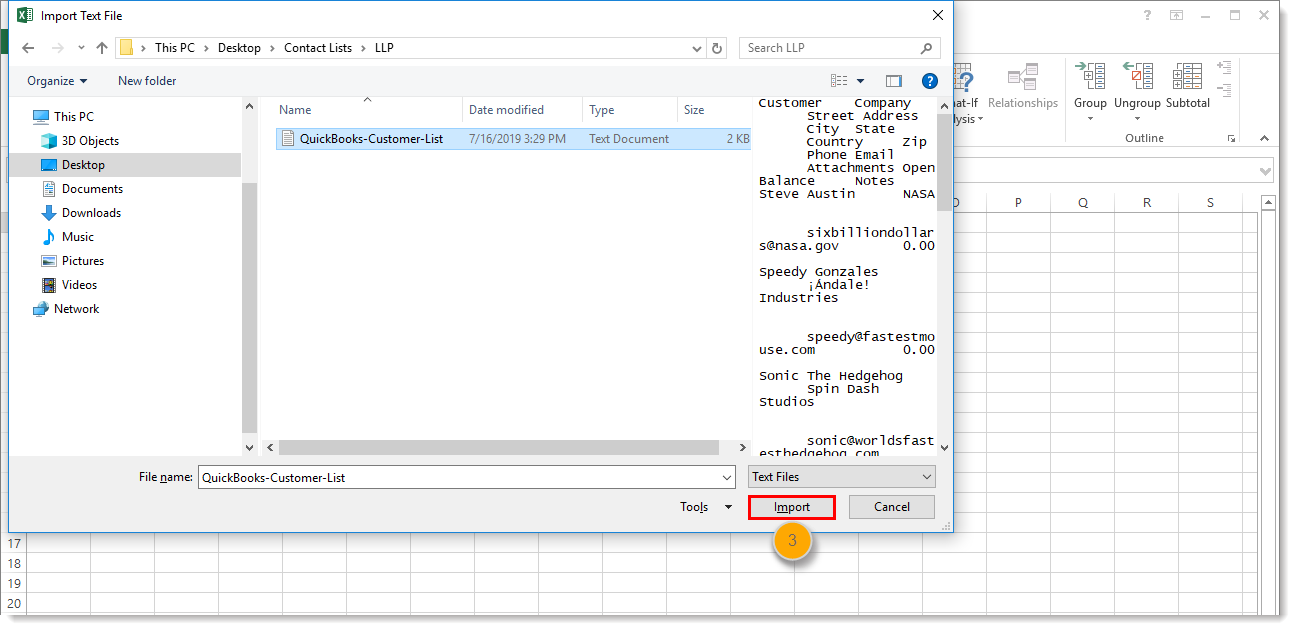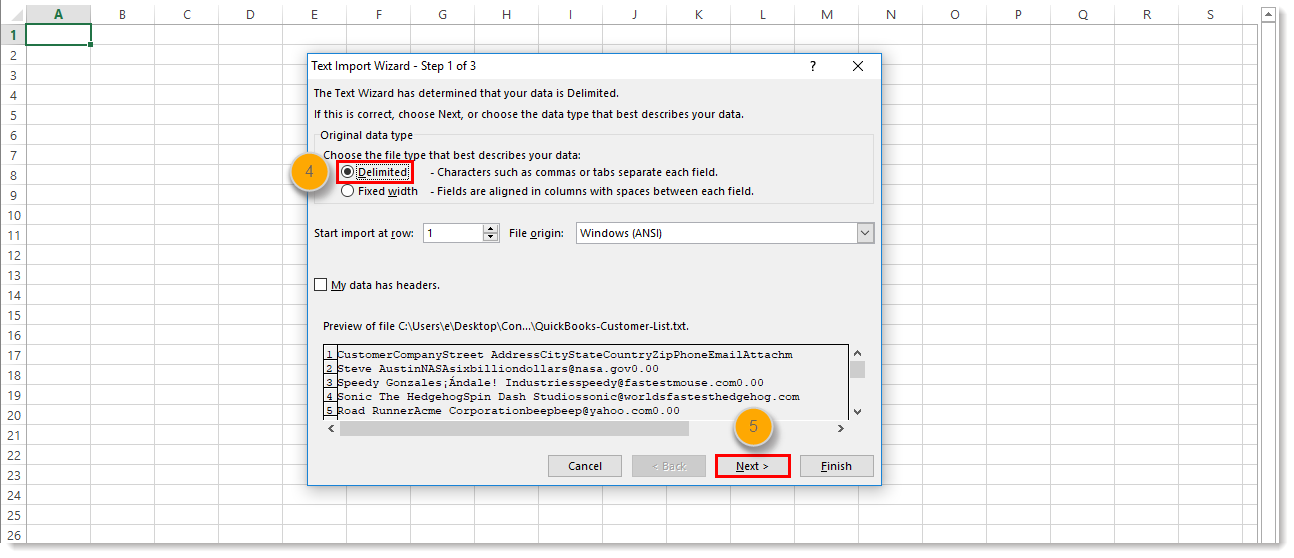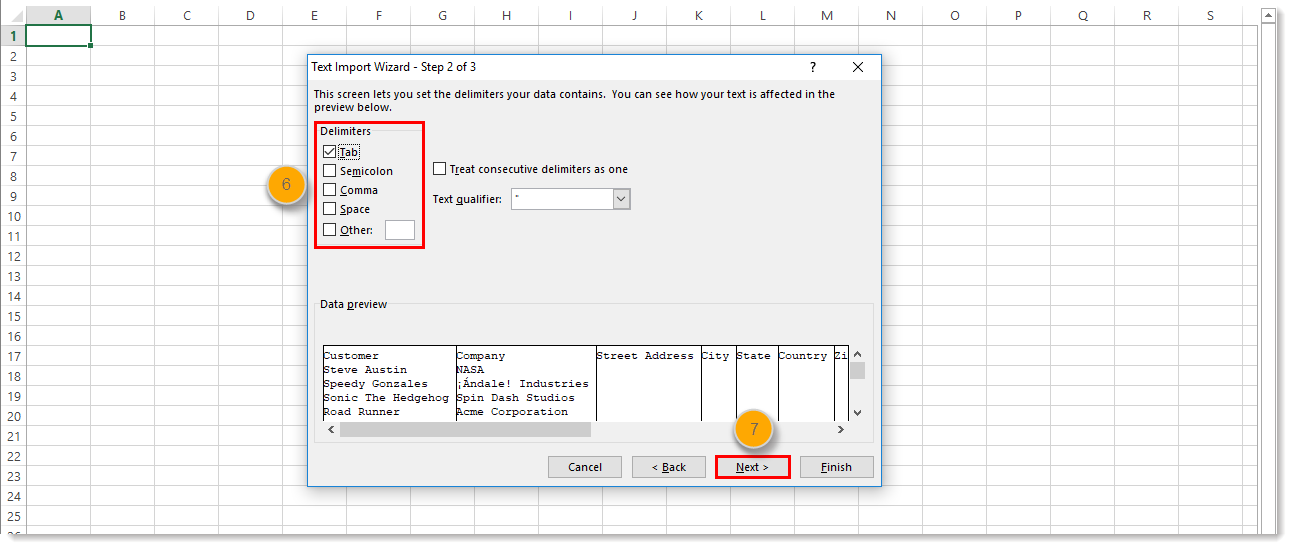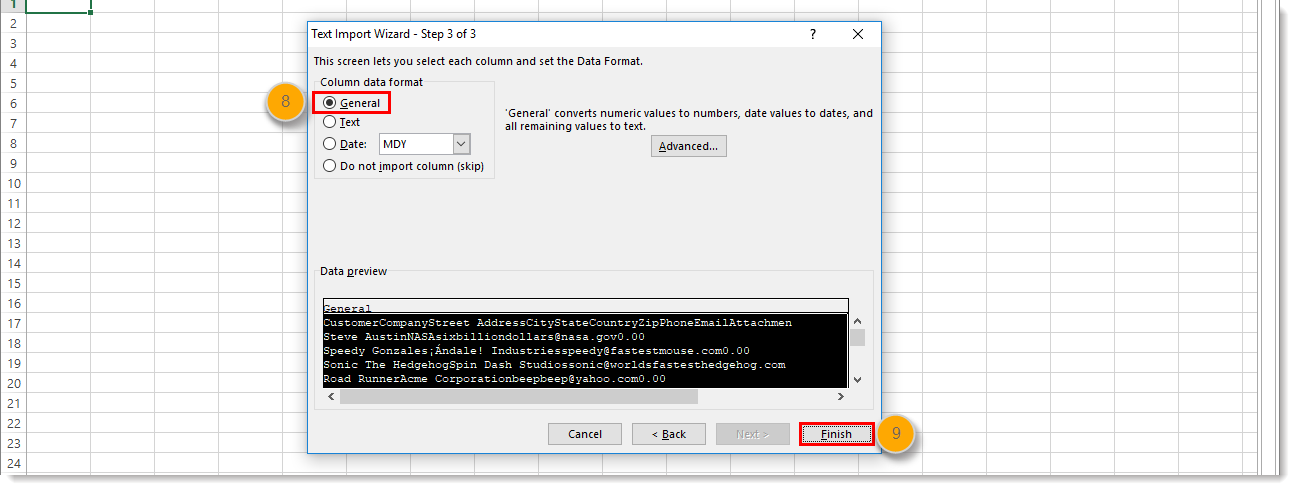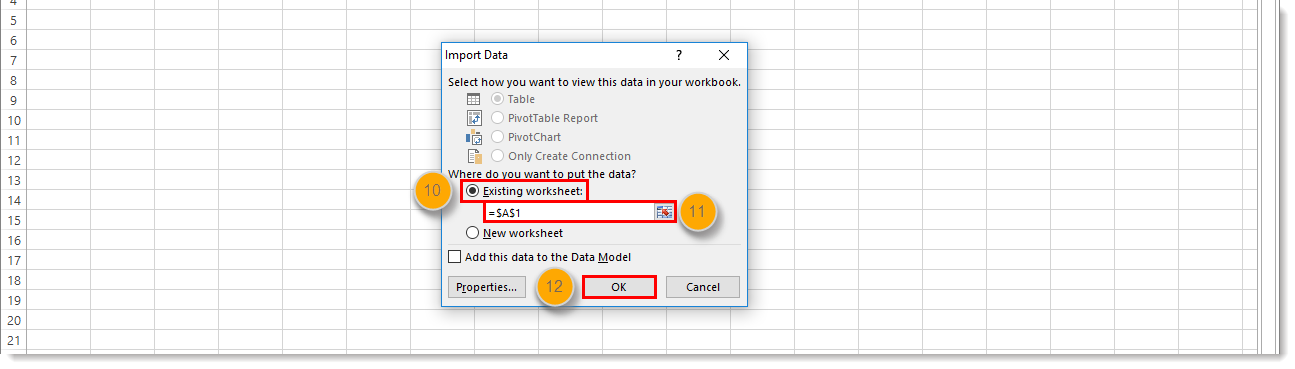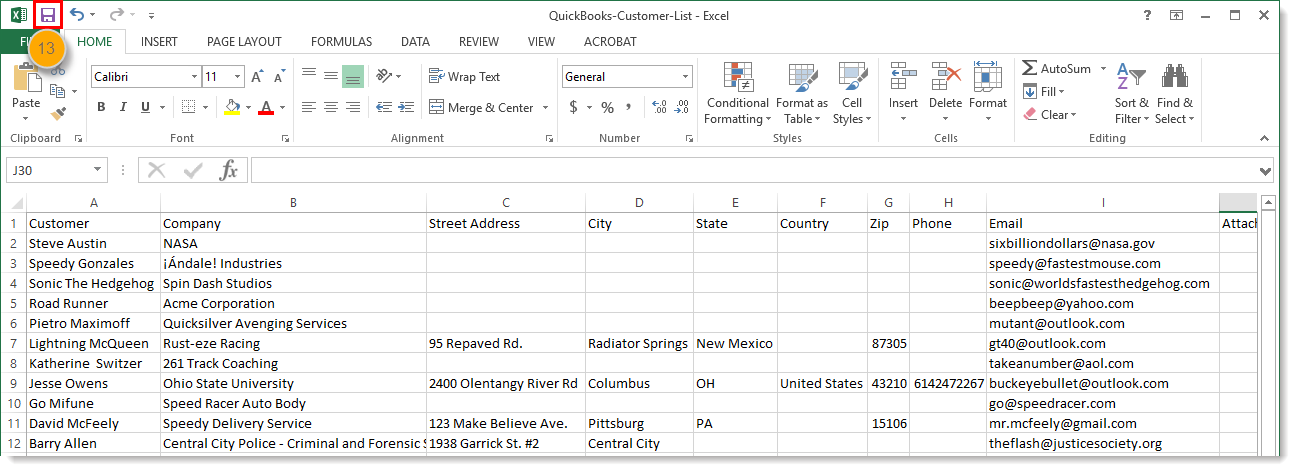¿Prefiere leer sobre cómo se hace? Consulte la versión en texto de este video a continuación:
Constant Contact admite por completo cargar un archivo de texto (TXT) o un archivo de valores separados por comas (CSV), pero es posible que primero desee convertir un archivo TXT o CSV con información de contacto en una hoja de cálculo de Excel (XLS o XLSX). La hoja de cálculo de Excel facilita mucho leer y trabajar con sus datos si necesita editarlos antes de importarlos, especialmente si su lista de contactos se encuentra en el lado de mayor tamaño.
Diferencias entre los tipos de archivo TXT, CSV y XLS
Los archivos de texto y CSV, y las hojas de cálculo de Excel son opciones excelentes para almacenar datos, según sus necesidades:
- Archivo de texto (TXT) : Los archivos de texto contienen texto sin formato y, por lo general, se crean en NotePad (PC) o TextEdit (Mac). Si pega contenido en un archivo de texto, se eliminan todos los estilos y formatos y queda únicamente el texto sin formato. Esto hace que sea más fácil copiar y pegar datos sin problemas de formato. Si pega datos de una hoja de cálculo en un archivo TXT, se separan con espacios tabulados.
- Archivo de valores separados por comas (CSV): Un archivo CSV también contiene texto sin formato y es versátil porque se puede abrir en cualquier sistema operativo, en cualquier editor de texto, y también en aplicaciones de hojas de cálculo, como Excel. Si pega datos de una hoja de cálculo en un archivo CSV, se separan con comas.
- Hoja de cálculod de Excel (XLS): Las hojas de cálculo de Excel solo se pueden abrir en otras aplicaciones de hojas de cálculo, como Hojas de Cálculo de Google u OpenOffice Calc, pero tienen muchas opciones de formato, métodos para calcular datos mediante funciones y formas de presentar datos de manera visual con gráficos y tablas. La información que se pega en una hoja de cálculo se separa en celdas, filas y columnas.
Eche un vistazo a los siguientes ejemplos para ver cómo se muestra la misma información en un archivo de texto, un archivo CSV y una hoja de cálculo de Excel:
| Ejemplo de archivo de texto con información de contacto | Ejemplo de archivo CSV con información de contacto | Ejemplo de archivo de Excel con información de contacto |
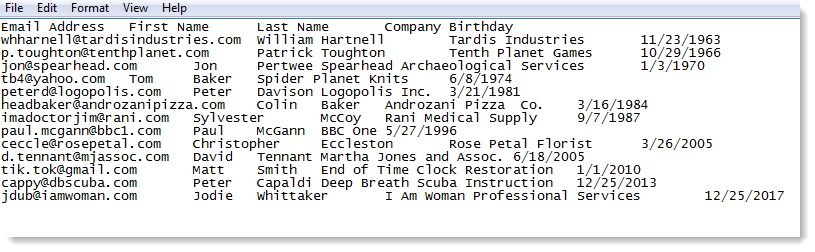 | 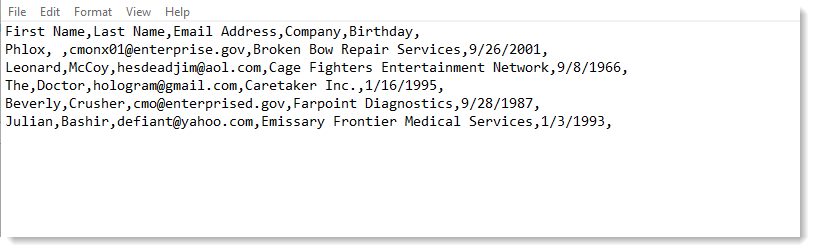 | 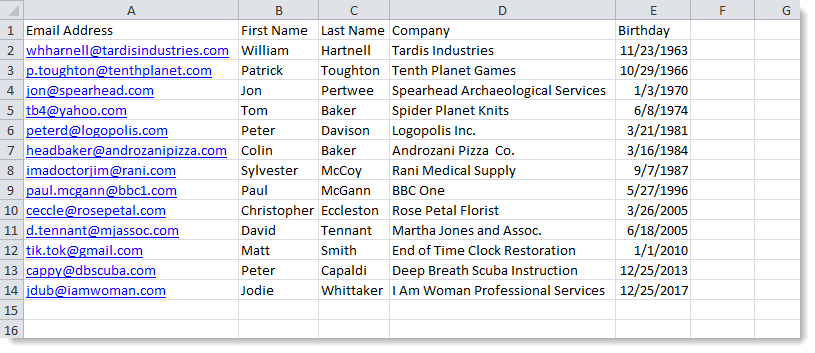 |
 | ¿Sabía que...? Los archivos CSV son muy versátiles porque tienen un formato básico; por lo tanto, pueden abrirse o exportarse con la mayoría de los programas. Si necesita eliminar formato de sobra y guardar solo sus datos, también es sencillo convertir un archivo de Excel en uno CSV |
Pasos para convertir contenido de un archivo TXT o CSV a Excel
Los pasos a seguir para importar un archivo TXT o CSV en Excel son similares para Excel 2007, 2010, 2013 y 2016:
- Abra la hoja de cálculo de Excel donde quiere guardar los datos y haga clic en la pestaña Data (Datos).
- En el grupo Get External Data (Obtener datos externos), haga clic en From Text (Desde archivo de texto).
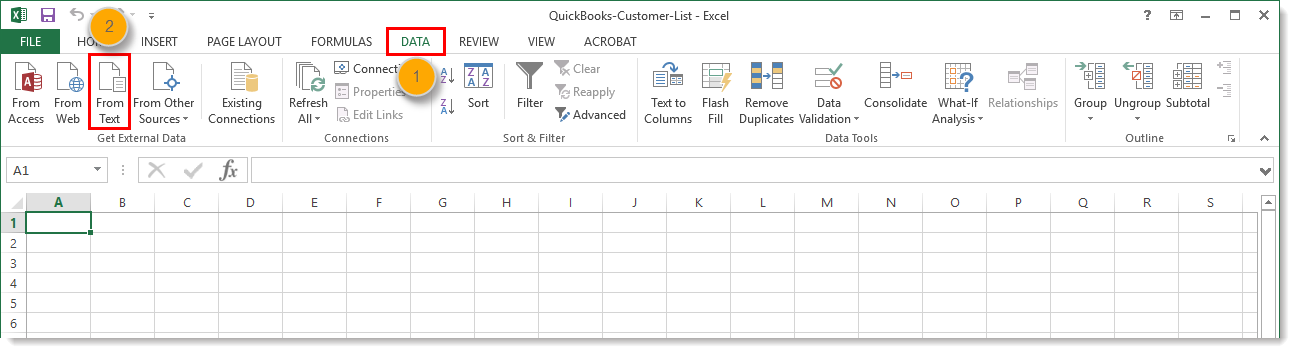
- Seleccione el archivo TXT o CSV que quiere convertir y haga clic en Import (Importar).
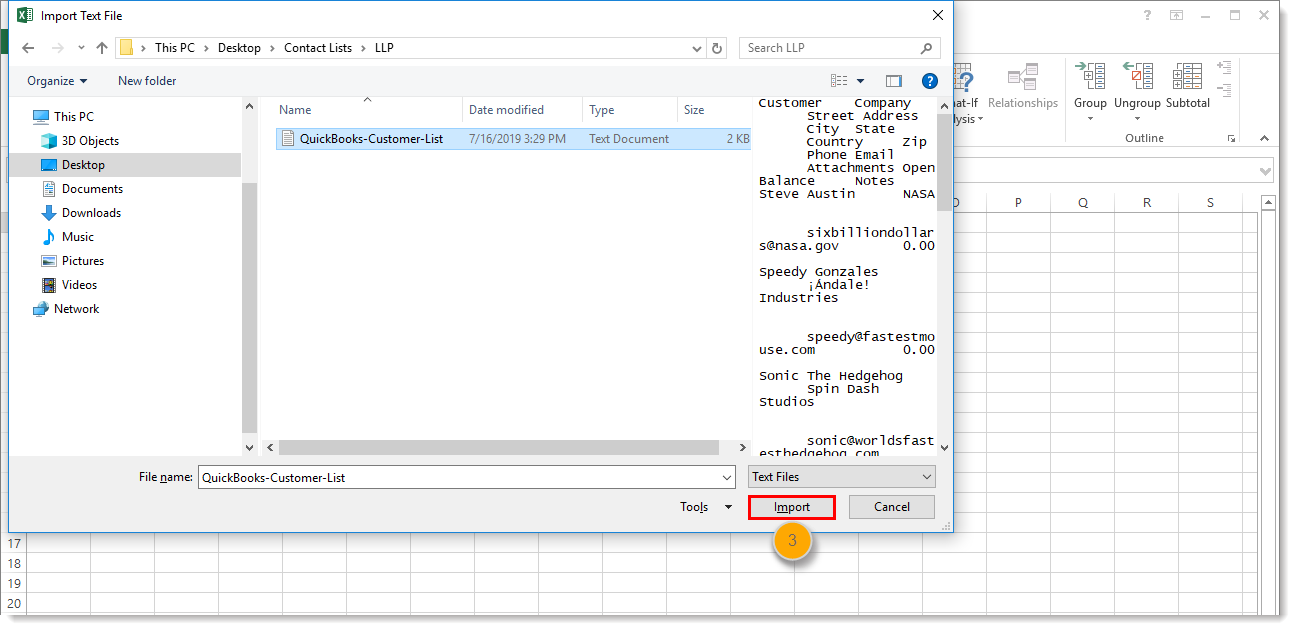
- Seleccione "Delimited" (Delimitado). Un delimitador es solo una forma bonita de decir que su archivo TXT usa pestañas o que su archivo CSV usa comas para separar y agrupar sus datos.
- Haga clic en Next (Siguiente).
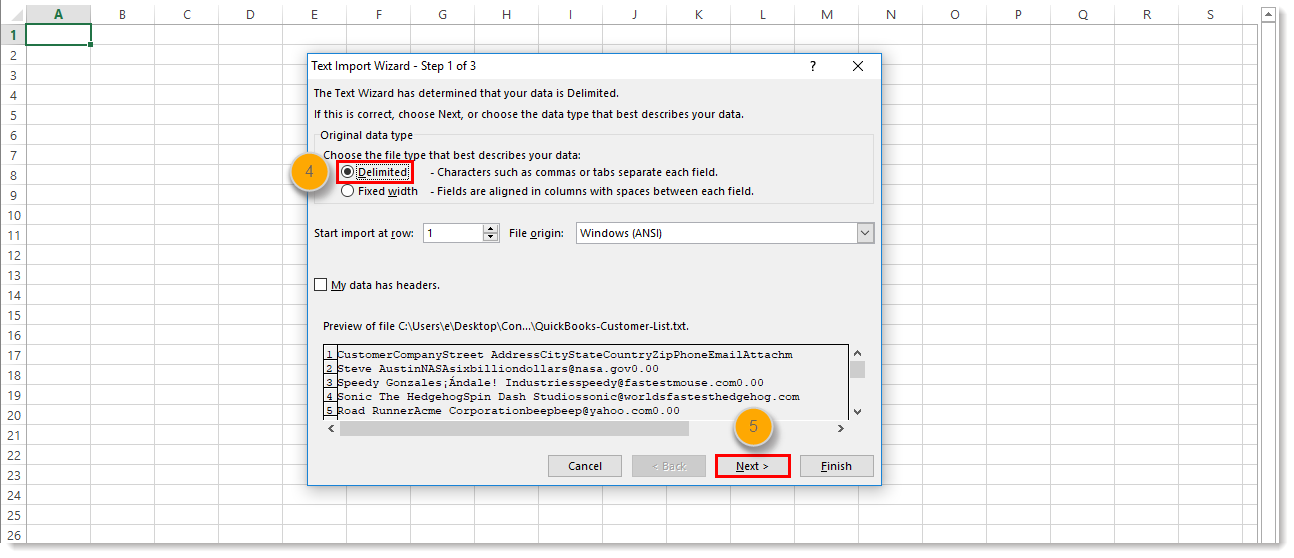
- Seleccione el delimitador que agrupa sus datos en columnas individuales en el campo Data preview (Vista previa de datos). Por lo general, le conviene seleccionar "Tab" (Pestaña) al convertir un archivo TXT y "Comma" (Coma) al convertir un archivo CSV.
Nota: Si selecciona "Space" (Espacio), es posible que en ocasiones divida una sola columna en múltiples columnas si el texto del encabezado de columna contiene múltiples palabras. Por ejemplo, una columna "Primer nombre" se convertiría en una columna "Primer" y otra "Nombre". Observe con cuidado la Data preview (Vista previa de datos) para asegurarse de que sus datos estén alineados con el encabezado de columna deseado. - Haga clic en Next (Siguiente).
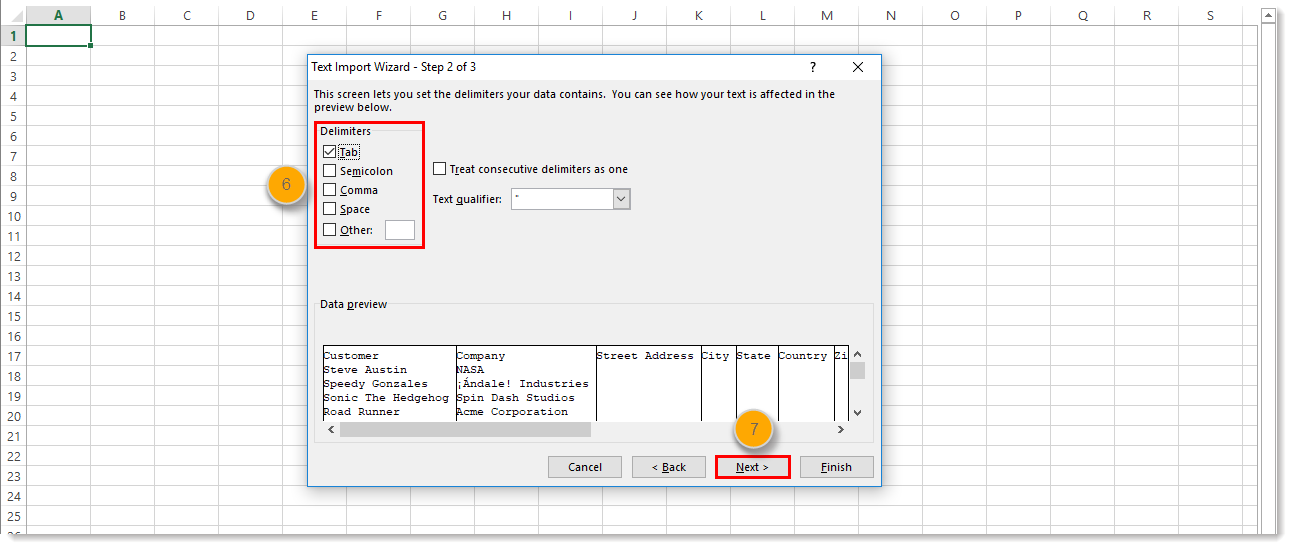
- Seleccione "General" (General).
- Haga clic en Finish (Finalizar).
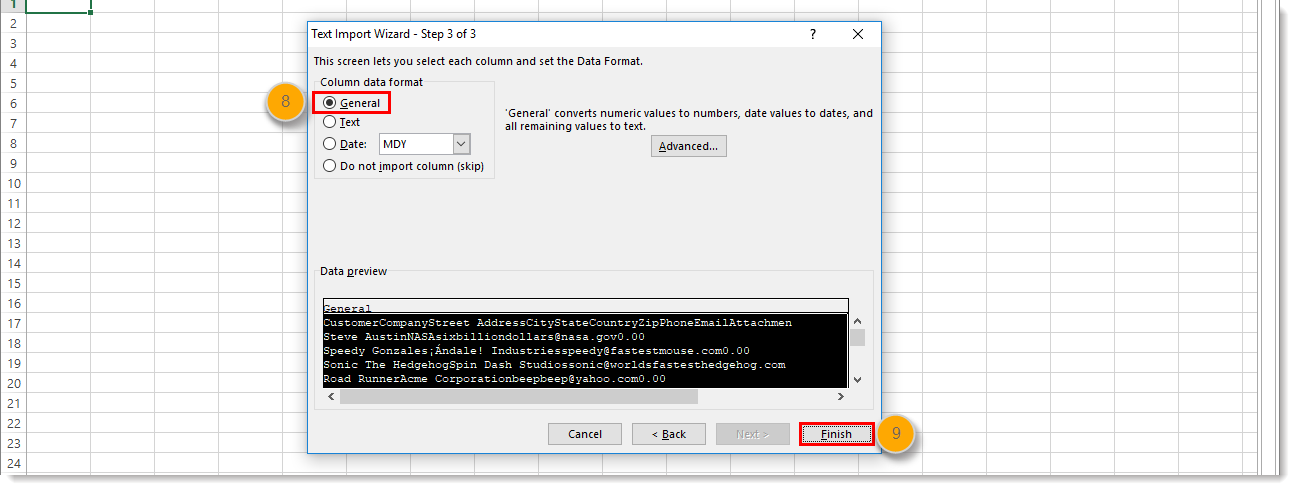
- Elija "Existing Worksheet" (hoja de trabajo existente).
- Agregue "=$A$1" al campo. Esto garantiza que sus datos comiencen en la celda Fila 1, Columna A de la hoja de cálculo. Si hay filas en blanco en la hoja de cálculo por encima de sus datos, puede ocasionar un error de importación del archivo.
- Haga clic en OK (Aceptar).
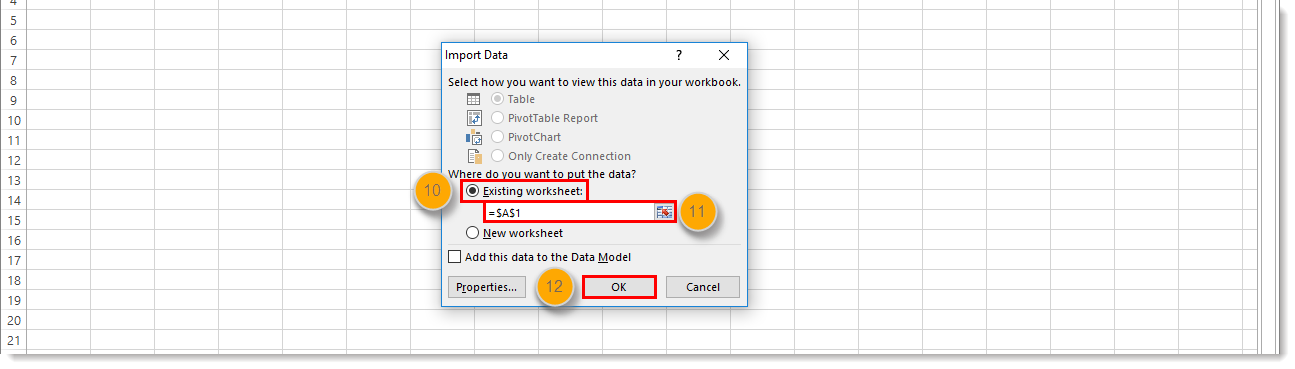
- Haga clic en Save (Guardar).
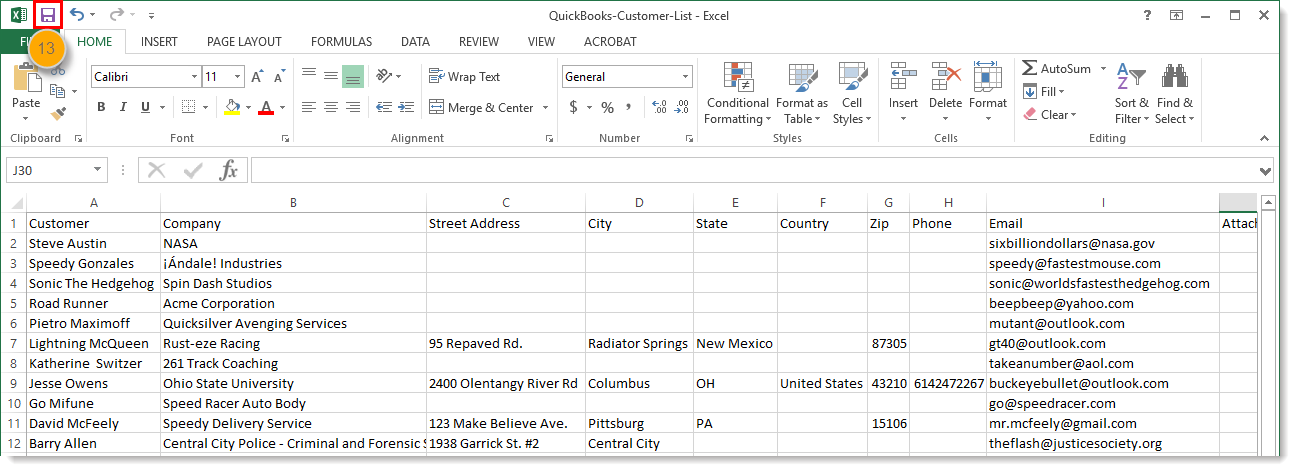
Ahora puede editar los encabezados de la columna para asegurarse de que coincidan con los encabezados de contactos estándar en Constant Contact, comprobar la ortografía, o actualizar el formato y eliminar caracteres especiales para evitar errores de importación. Cuando haya terminado, guarde el archivo y, luego, importe sus contactos.
¿Necesita más ayuda para guardar un archivo compatible como un archivo de Excel? Consulte a Soporte de Microsoft.
Los vínculos que proporcionamos desde sitios ajenos a Constant Contact o la información acerca de productos o servicios que no son de Constant Contact se ponen a su disposición como una cortesía y no deben interpretarse como un respaldo por parte de Constant Contact.