Luego de exportar todos sus contactos a una sola hoja de cálculo, puede usar las herramientas de filtrado de Excel para encontrar contactos duplicados y borrarlos. Una vez que haya encontrado los duplicados, puede usar esos resultados para eliminar los contactos duplicados en su cuenta de Constant Contact antes de cargar la hoja de cálculo y actualizar los contactos existentes con cualquier nueva información que haya combinado.
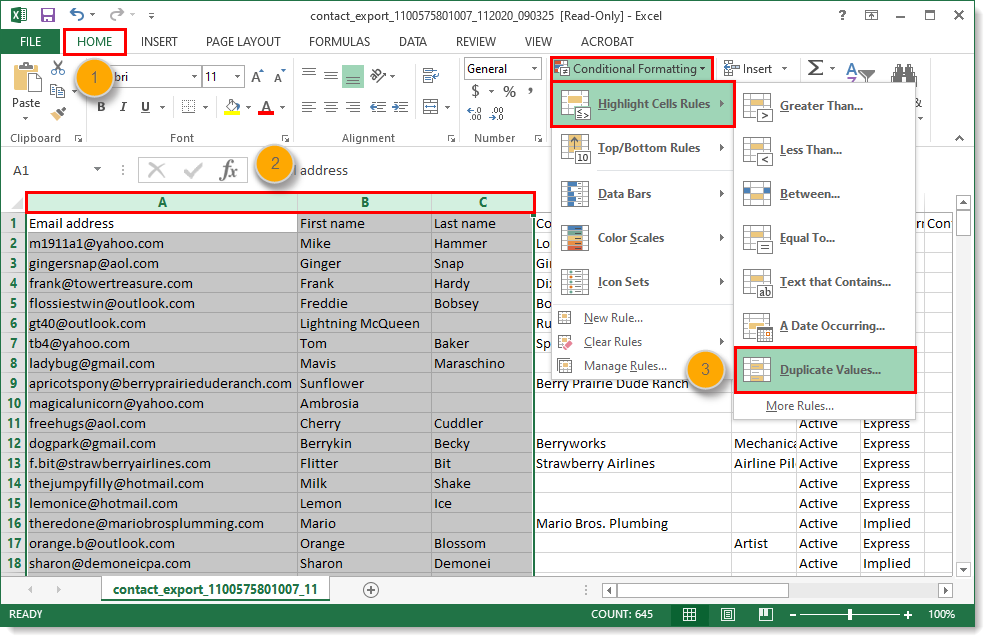
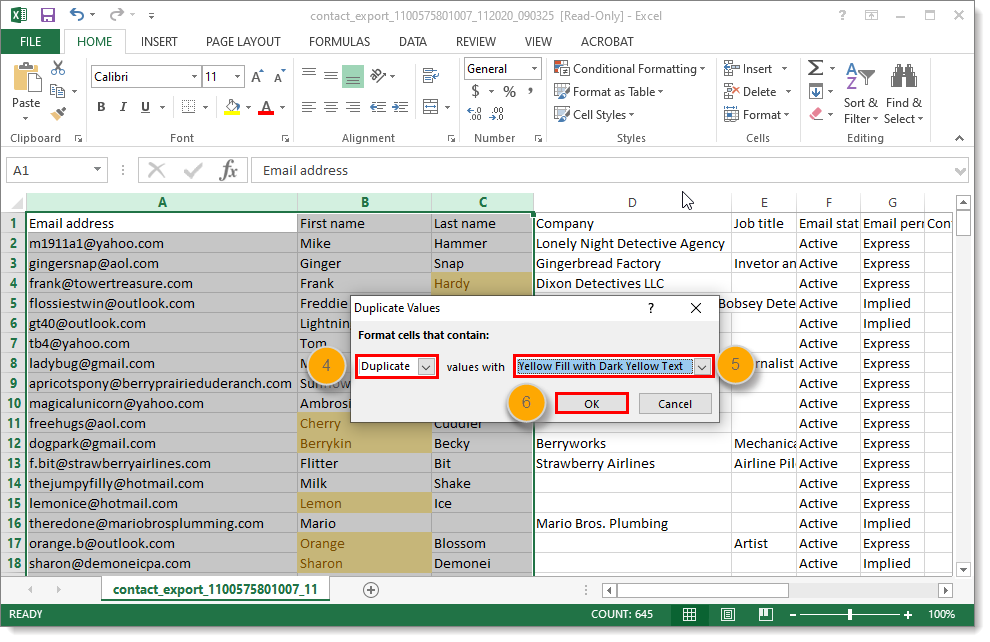
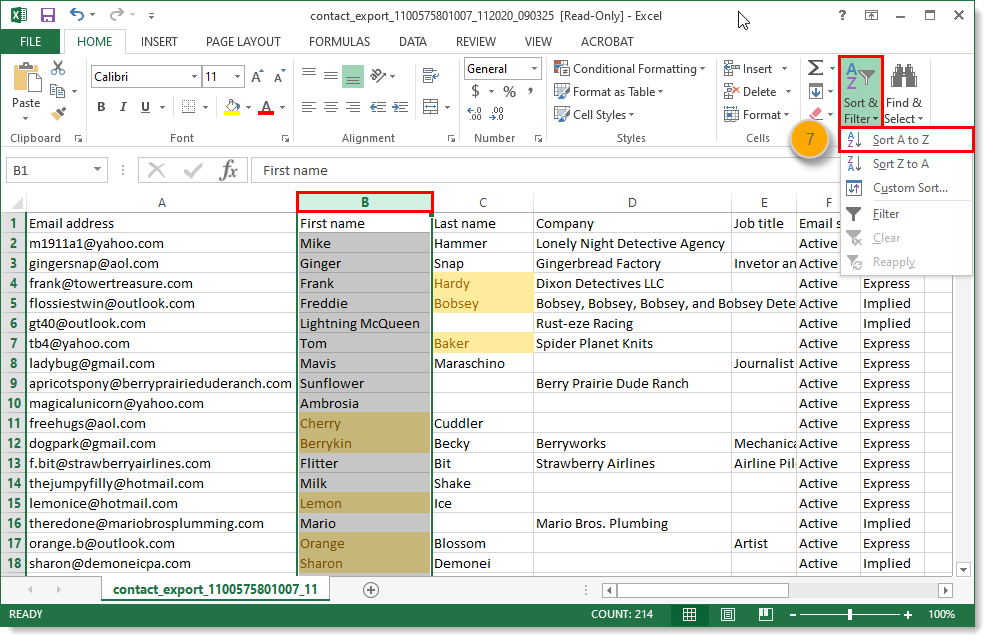
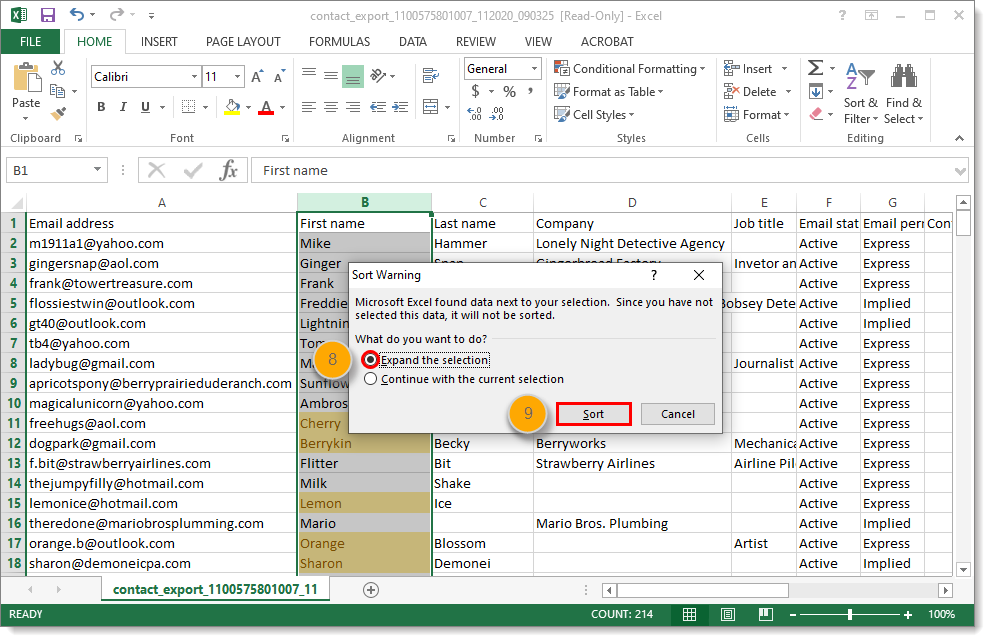
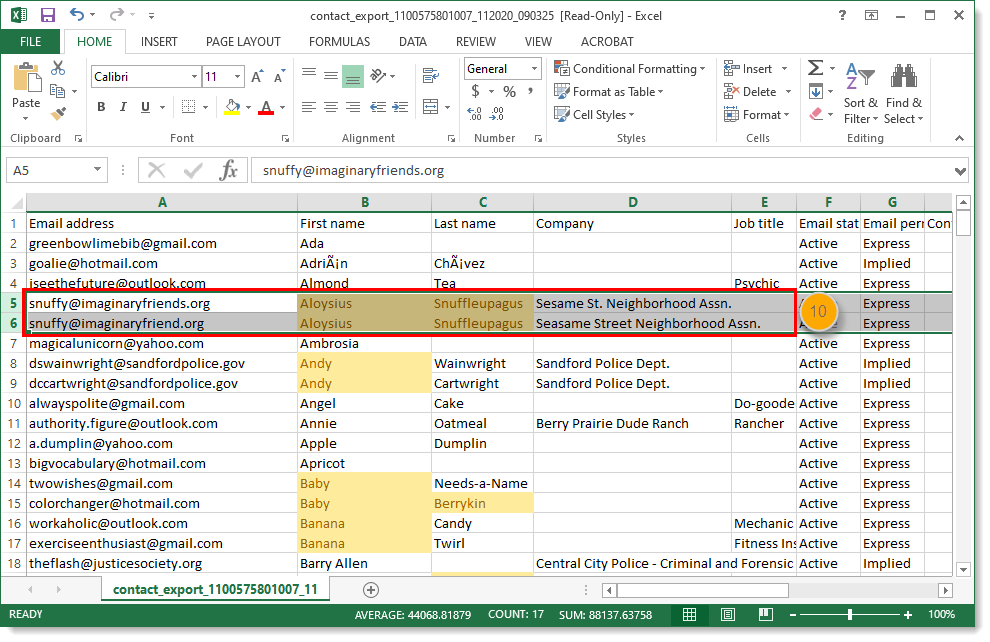
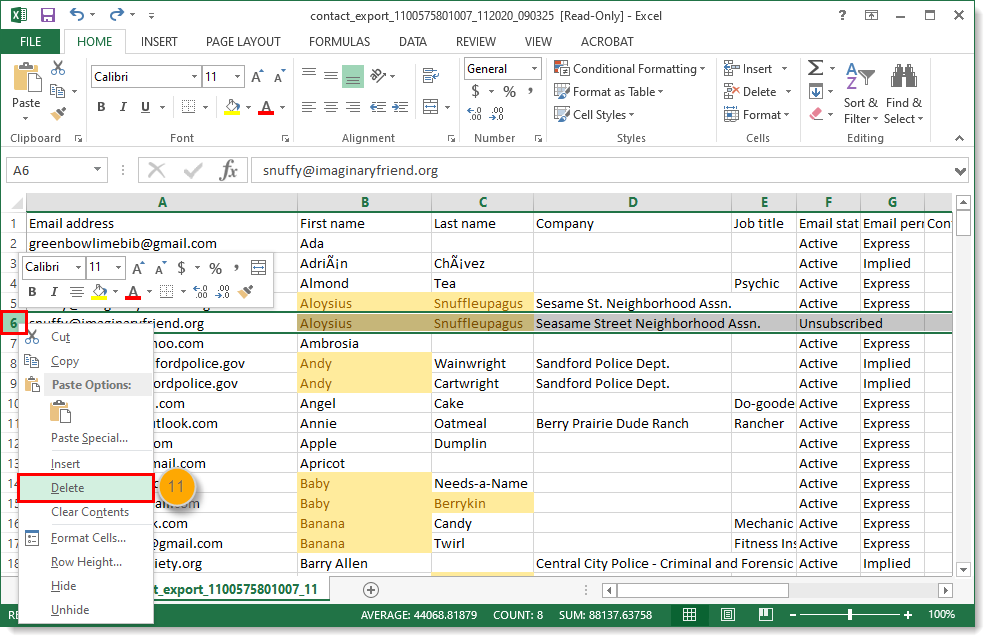
Asegúrese de eliminar los mismos contactos duplicados de su cuenta de Constant Contact y luego cargue la hoja de cálculo en su cuenta. Cualquier información de contactos que haya combinado en una sola fila de su hoja de cálculo se actualizará automáticamente para los contactos restantes de su cuenta.
Copyright © 2021 · Todos los derechos reservados · Constant Contact · Privacy Policy