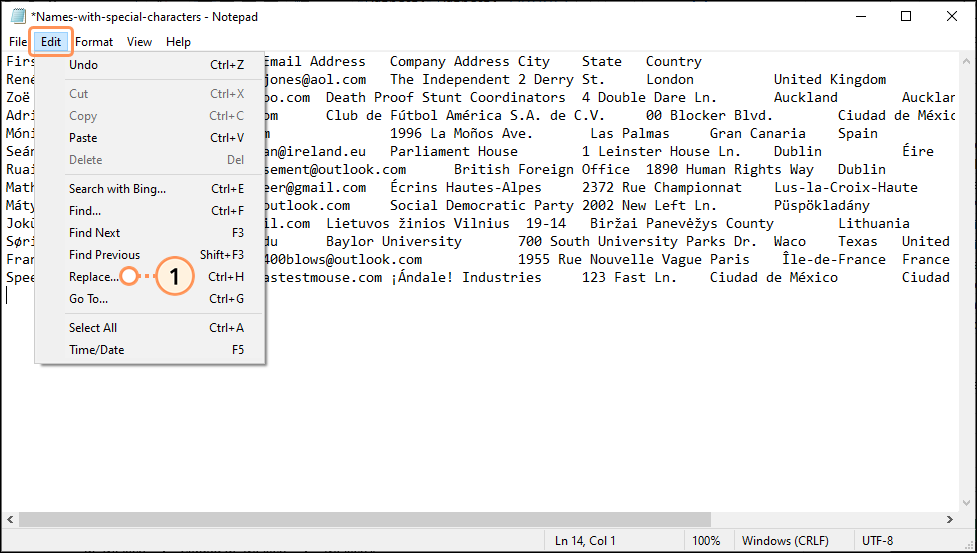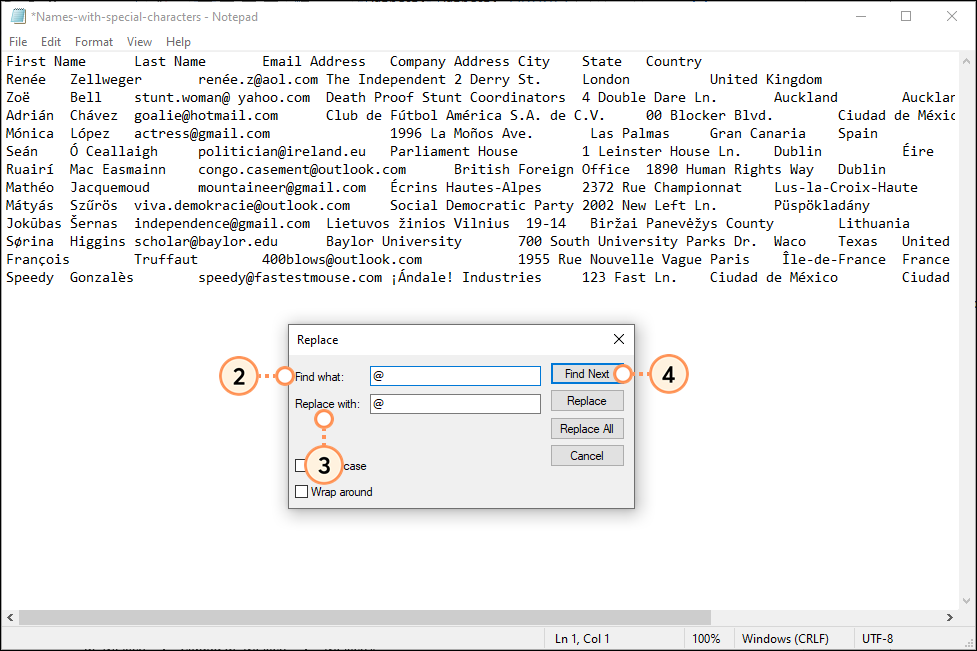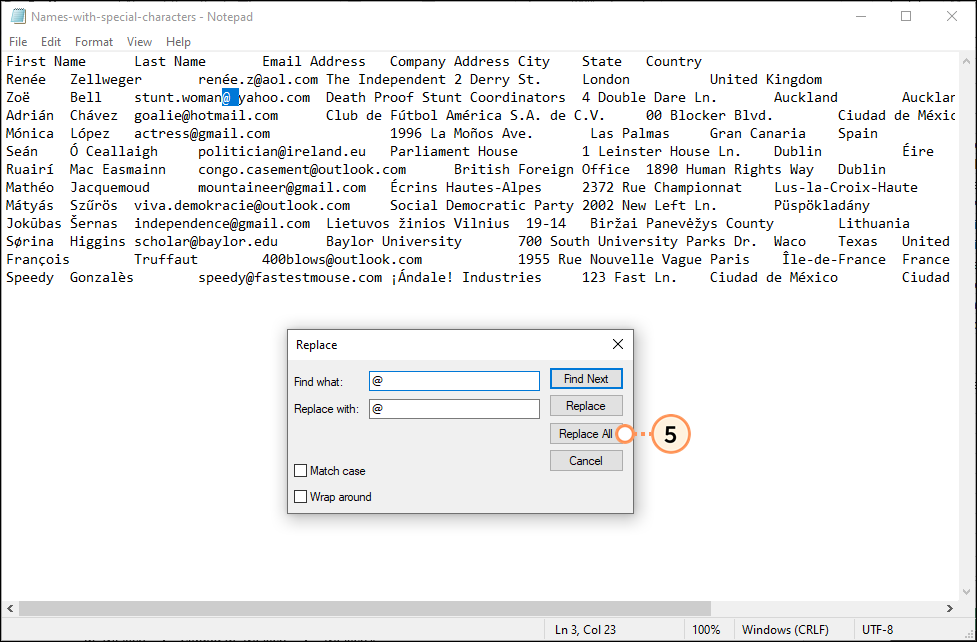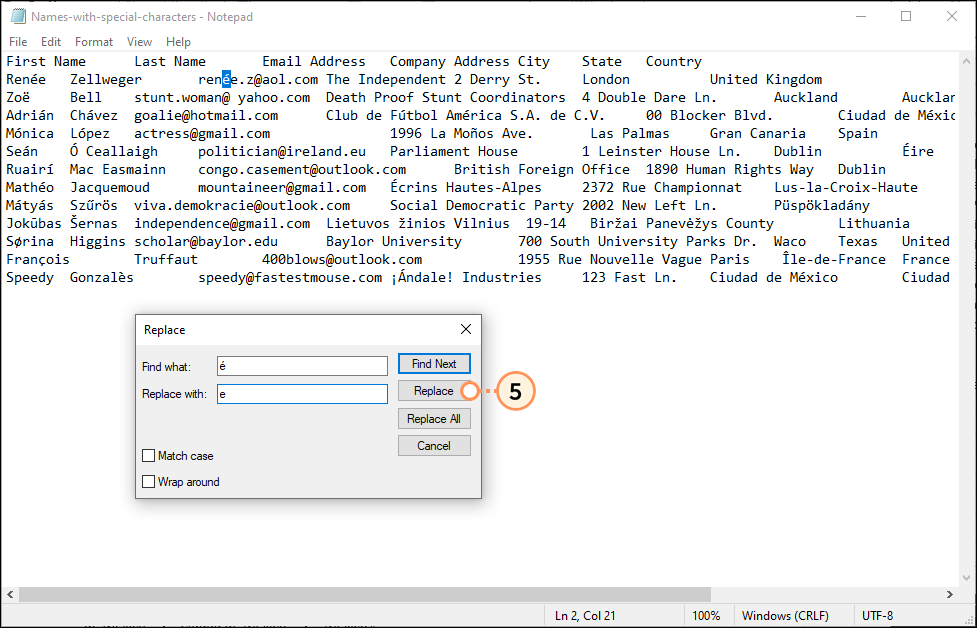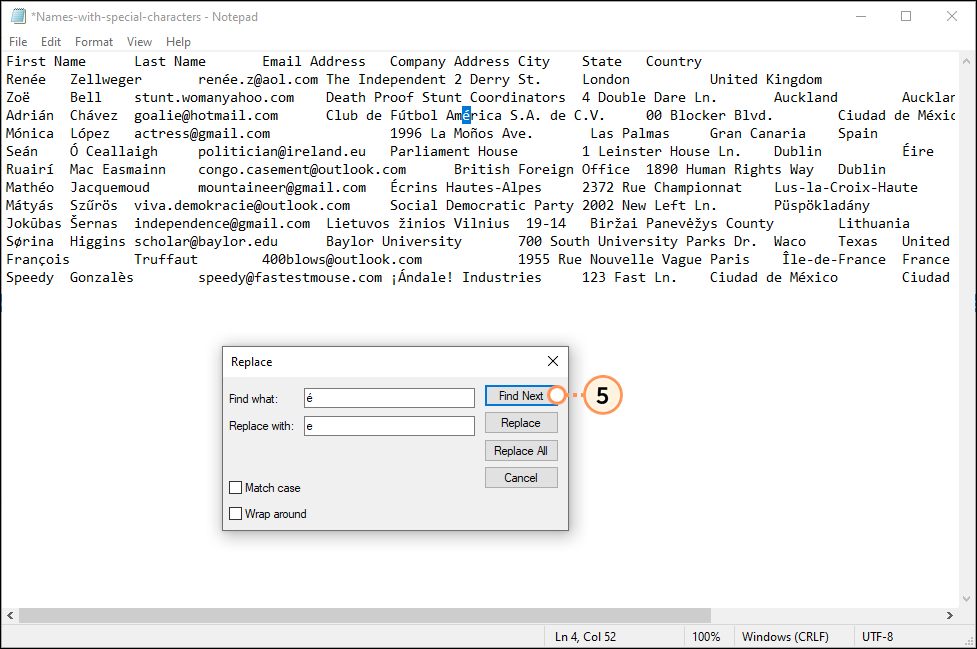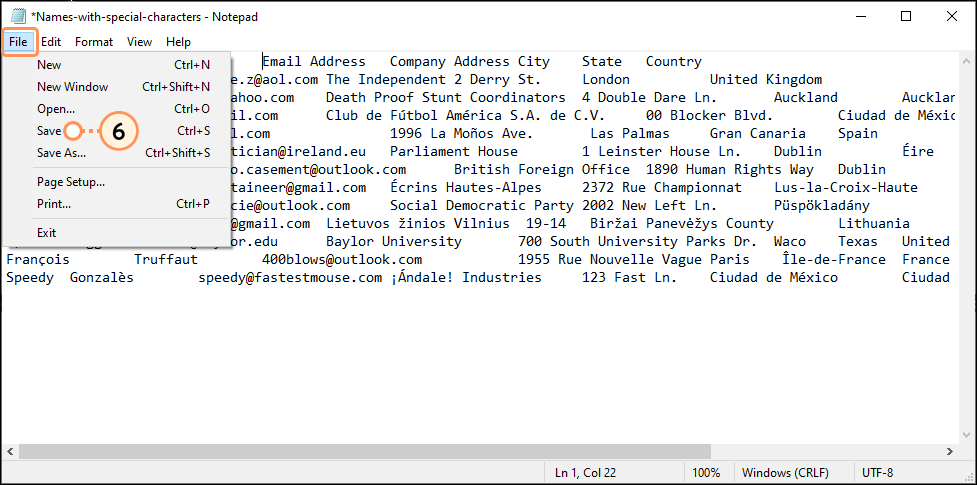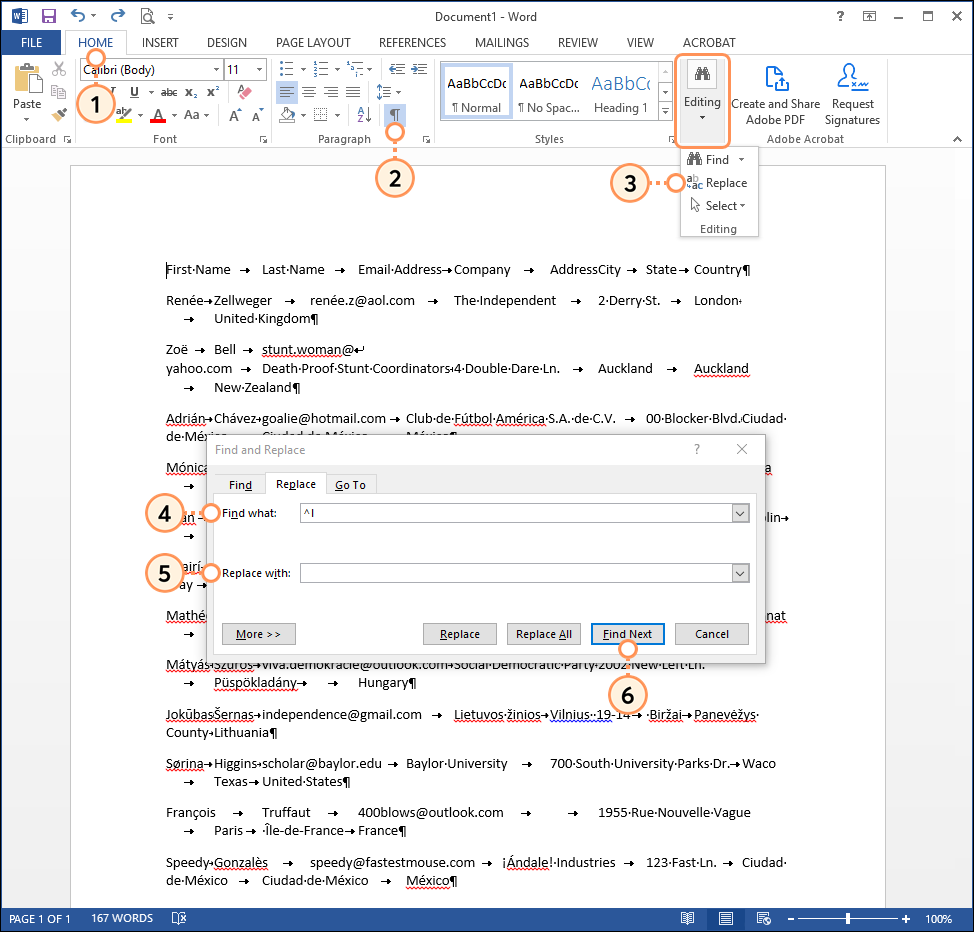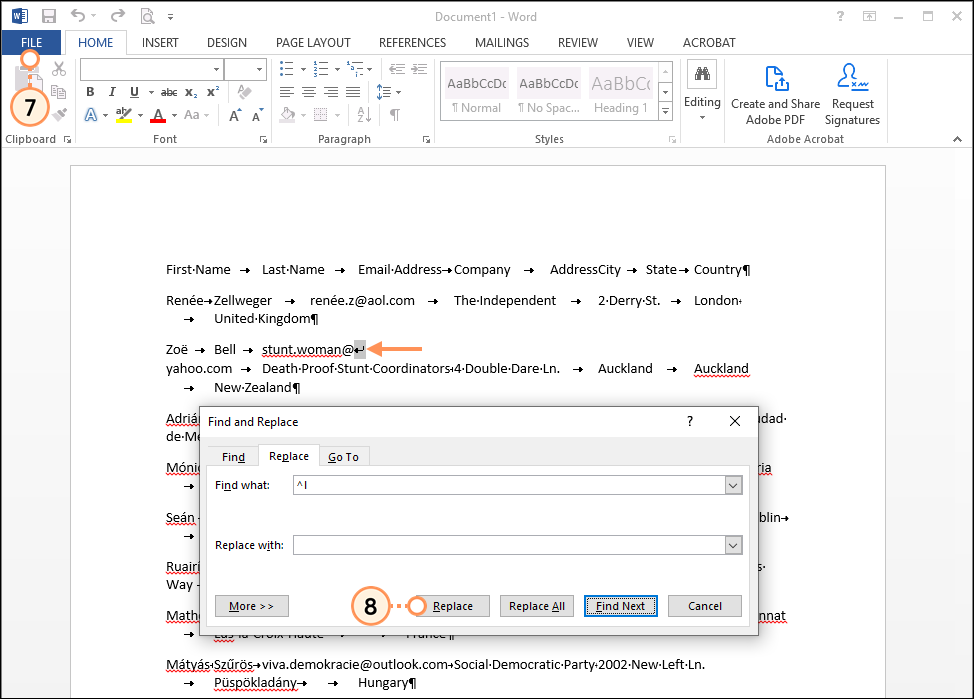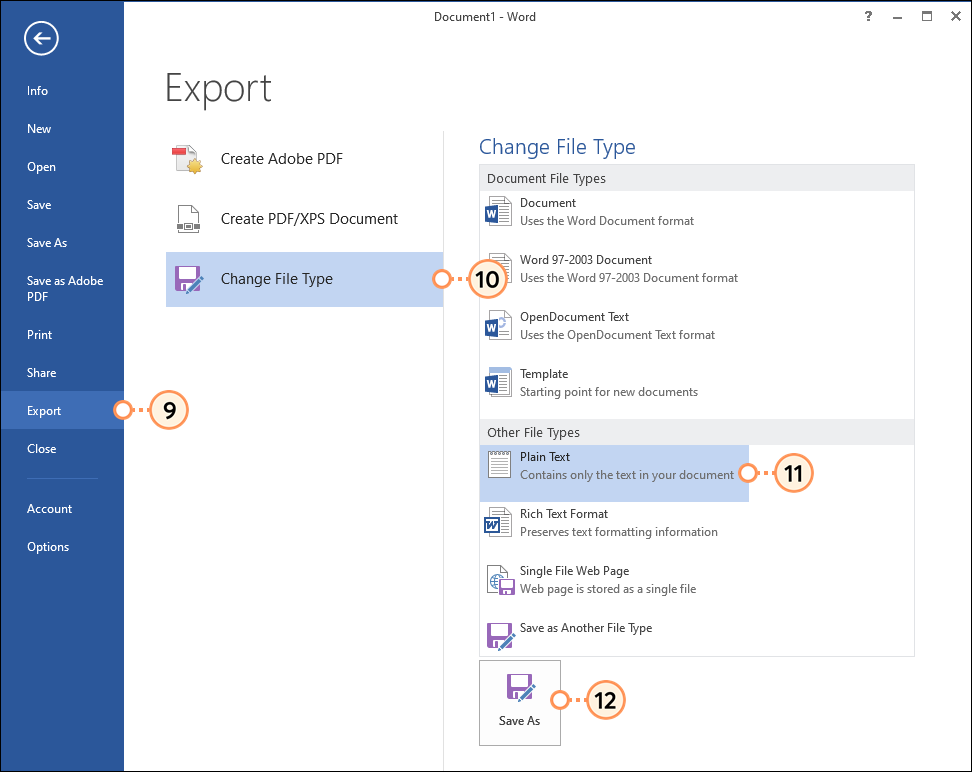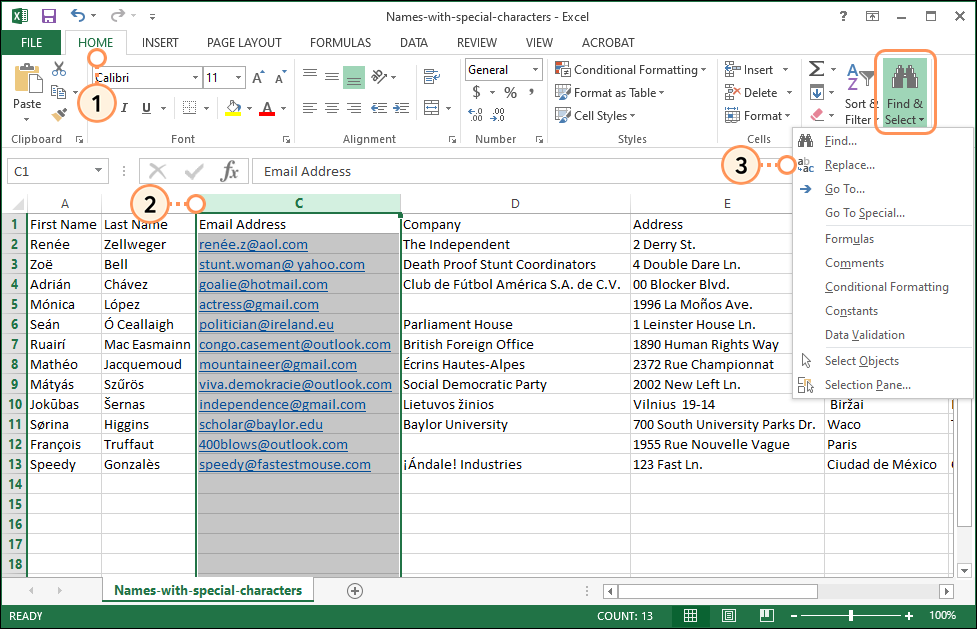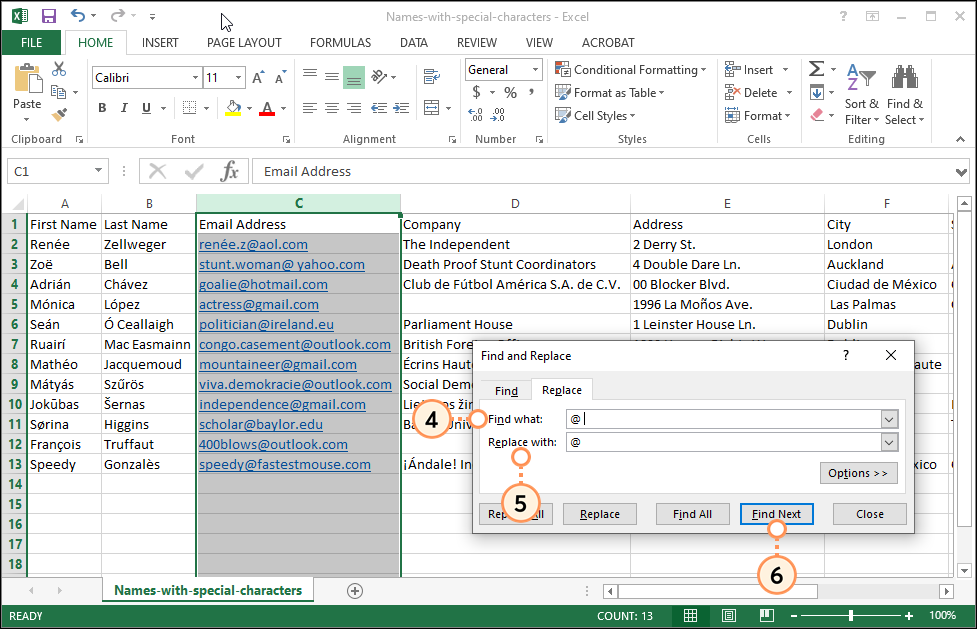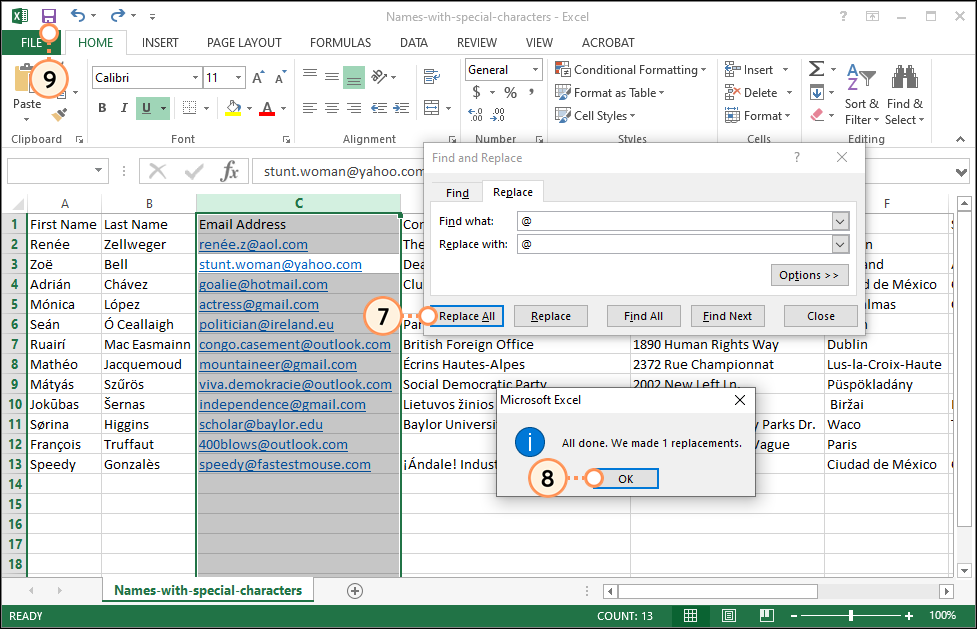Cuando usted importa un archivo de contactos, nosotros reconocemos caracteres y caracteres especiales que son comunes en las direcciones de correo electrónico, como los siguientes:
- Letras en mayúscula (A-Z)
- Letras en minúscula (a-z)
- Números (0-9)
- Símbolo de arroba (@)
- Guion ( - )
- Punto ( . )
- Signo más ( + )
- Guion bajo ( _ )
Sin embargo, a veces pueden aparecer en las direcciones de correo los espacios extra, retornos de carro o saltos de párrafo, campos ocultos, caracteres especiales, o símbolos que no se pueden reconocer. Puede revisar su archivo antes de importarlo para asegurarse de que sus direcciones de correo sean compatibles usando "Find and Replace" (Buscar y reemplazar):
Fuera de las direcciones de correo, los caracteres acentuados y de alfabetos de idiomas extranjeros (Â â, Č č, É é, Ģ ģ, Ñ ñ, Ø ø, Ü ü, etc.) se pueden usar en nombres, nombres de empresas y direcciones físicas.
 | ¿Sabía que...? No todos los errores impiden que se pueda importar su archivo. Luego de cargar una hoja de cálculo con contactos, usted puede verificar que no haya errores que eviten que los contactos se añadan a su lista y corregirlos si los hubiera. |
Microsoft Notepad
Para revisar el formato de las direcciones de correo, abra su archivo TXT o CSV en Notepad (Bloc de notas).
- Haga clic en Edit (Editar) > Replace (Reemplazar).
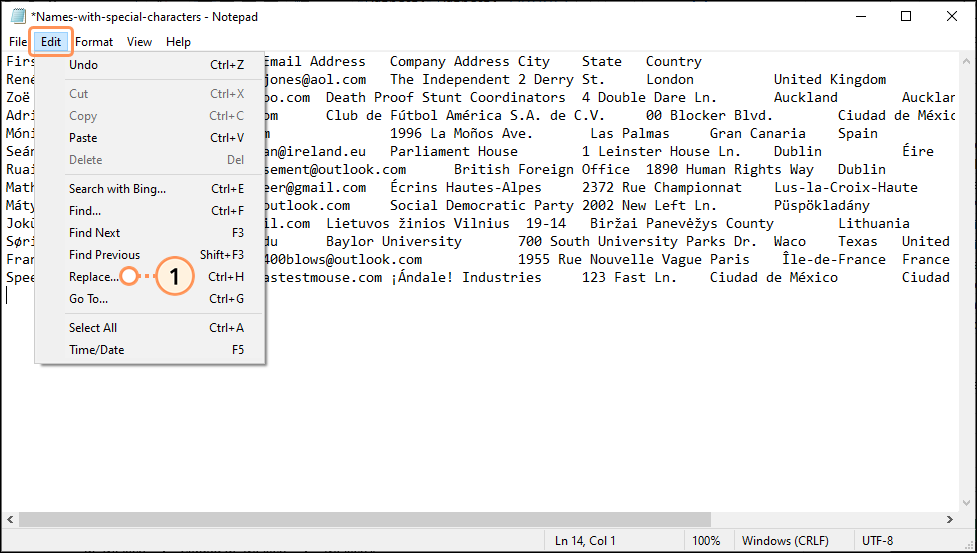
- En el campo Find what (Buscar), ingrese el carácter que desee buscar. Puede buscar espacios antes o después del "@" en una dirección de correo ingresando el "@ " seguido por un espacio o precedido por uno.
- En el campo Replace with (Reemplazar), ingrese el carácter correcto. Por ejemplo, ingrese el "@" sin espacios.
Nota: si deja el campo Replace with (Reemplazar) en blanco se borrará lo que sea que estuviera en el campo Find what (Buscar) en su archivo en el paso 6. - Haga clic en Find Next (Buscar siguiente).
Nota: La búsqueda comienza desde el punto donde esté su cursor en el archivo. Hacer clic en algún lugar de la esquina superior izquierda evita que se pierda de algún resultado potencial.
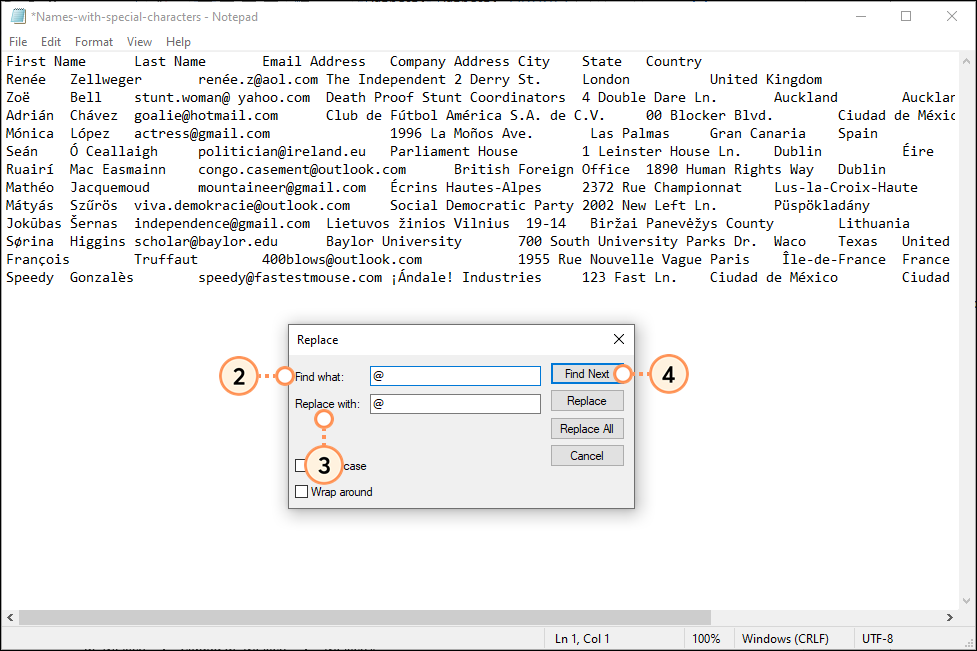
- Revise el resultado resaltado. Para:
- Reemplazar todas las instancias en el archivo: haga clic en Replace All (Reemplazar todos). Solo use Replace All (Reemplazar todos) si tiene la certeza de que no afectará otras partes de su archivo. En la imagen siguiente, el "@" solo aparece dentro de direcciones de correo.
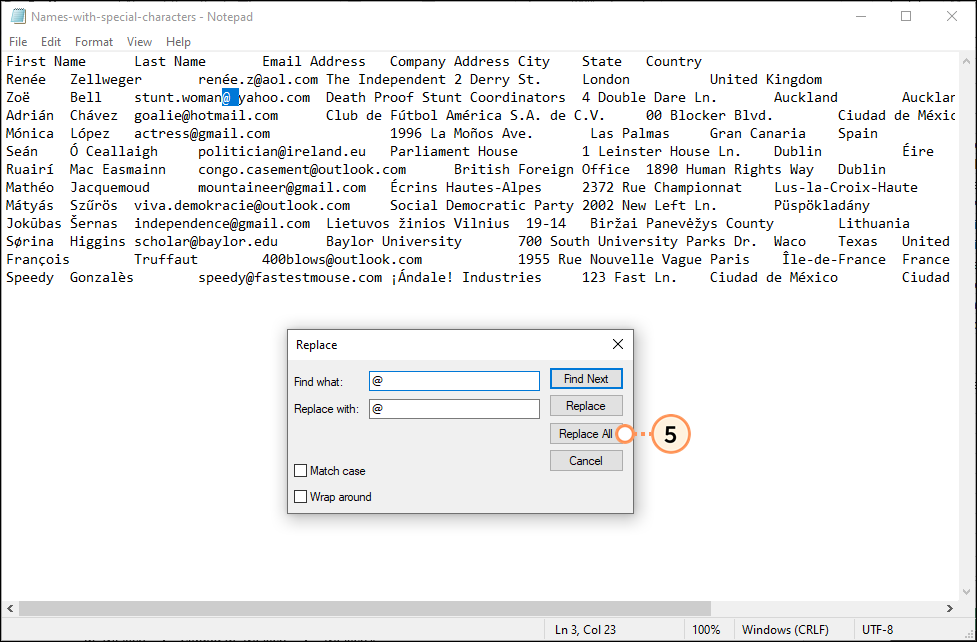
- Cambiar solo el resultado resaltado: haga clic en Replace (Reemplazar) y repítalo para verificar cada resultado de forma individual. En la imagen siguiente, el carácter acentuado está en una dirección de correo y debe ser eliminado. Como el carácter acentuado aparece en otras partes además de las direcciones de correo, no se usa Replace All (Reemplazar todos).
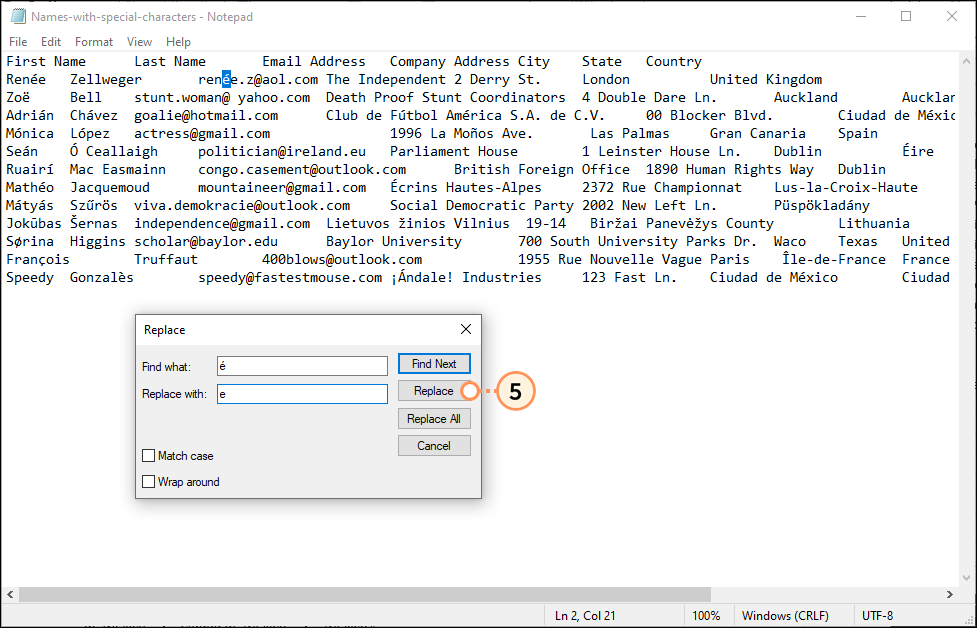
- Dejar los resultados resaltados como están: Haga clic en Find Next (Buscar siguiente) para saltear el resultado actual y moverse al siguiente resultado. En la siguiente imagen, el carácter acentuado está en el nombre de una empresa y lo dejamos así.
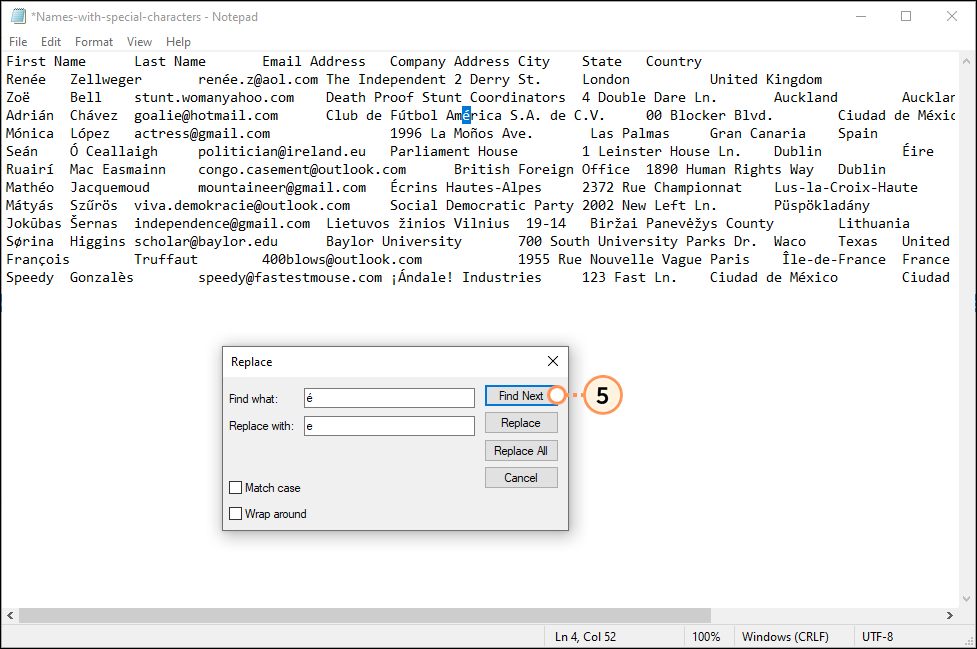
- Haga clic en File (Archivo) > Save (Guardar).
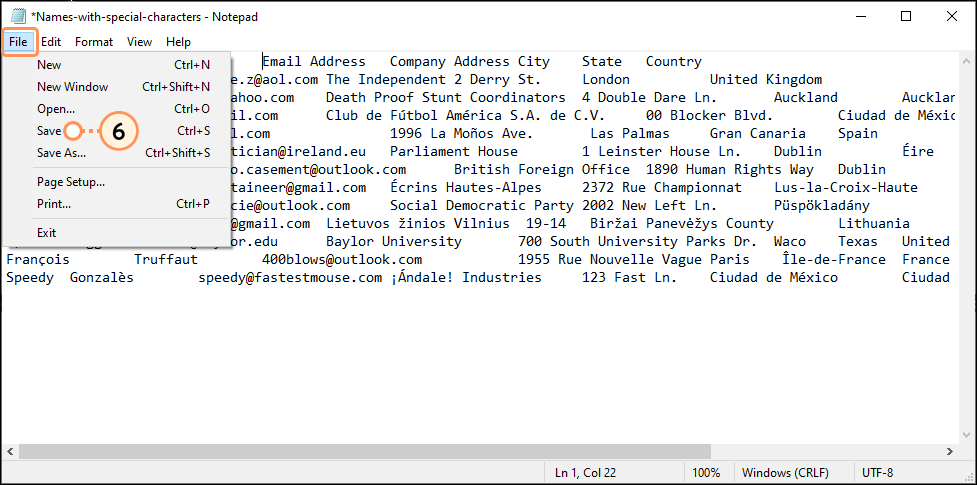
Repita las veces que sea necesario para cada carácter especial o espaciado que desee revisar. Una vez que los caracteres de su texto estén en condiciones, asegúrese de que su archivo esté formateado de modo que sea compatible con Constant Contact antes de cargar sus contactos.
Para obtener más ayuda para usar Buscar y Reemplazar en Word, consulte el soporte de Microsoft.
Microsoft Word
Microsoft Word es especialmente útil para encontrar saltos de línea/retornos de carro o saltos de párrafo, y otros tipos de formato oculto, pero también puede utilizarlo para buscar caracteres especiales. Para comenzar, copie la información que desee revisar y péguela en un documento de Word en blanco.
- Haga clic en Home (Inicio).
- (Opcional) Haga clic en Show/Hide (Mostrar/ocultar) para revelar el formato oculto de sus direcciones de correo.
- Haga clic en Edit (Editar) > Replace (Reemplazar).
- En la pestaña Replace (Reemplazar), ingrese el carácter que desee buscar en el campo Find what (Buscar). También puede buscar lo siguiente:
- Saltos de línea/Retornos de carro: busque "^l".
- Saltos de párrafo: busque "^p".
- En el campo Replace with (Reemplazar), ingrese el carácter correcto. Si deja el campo Replace with (Reemplazar con) en blanco se borrará lo que sea que estuviera en el campo Find what (Buscar) en su archivo en el paso 5.
- Haga clic en Find Next (Buscar siguiente).
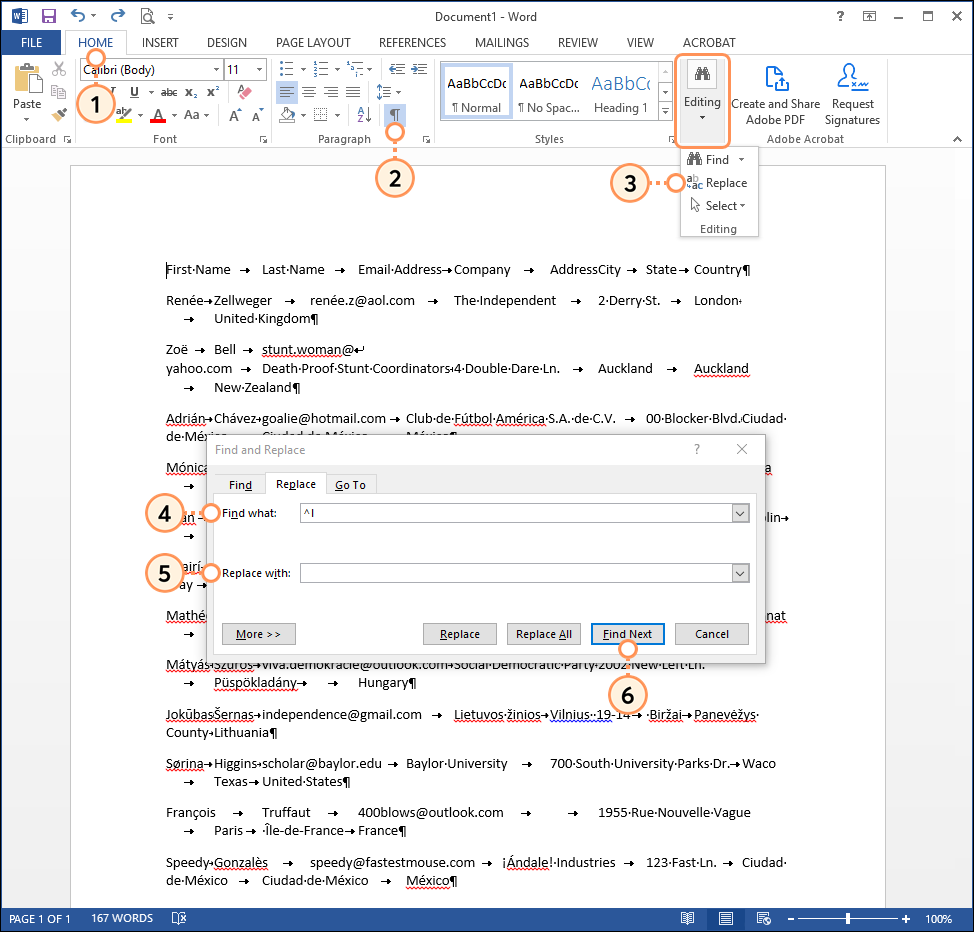
- Revise el resultado resaltado y haga clic en Replace (Reemplazar).
- Haga clic en File (Archivo).
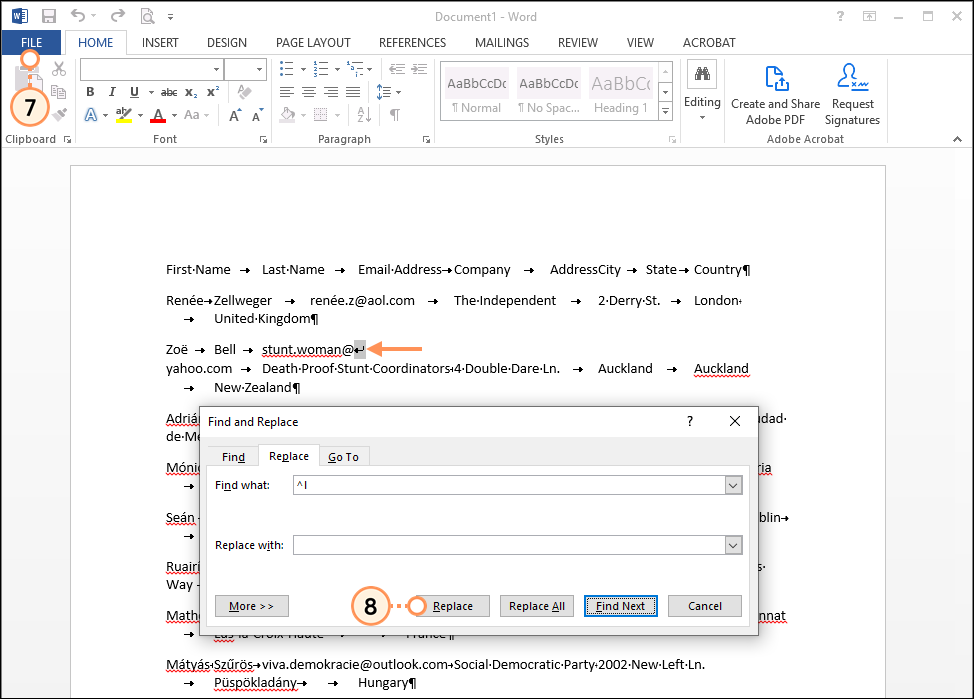
- Haga clic en Export (Exportar).
- Haga clic en Change File Type (Cambiar tipo de archivo).
- Haga clic en Plain Text (Texto plano).
- Haga clic en Save as (Guardar como). Esto le permite guardar un archivo TXT, que puede tanto importar como convertir en hoja de cálculo de Excel.
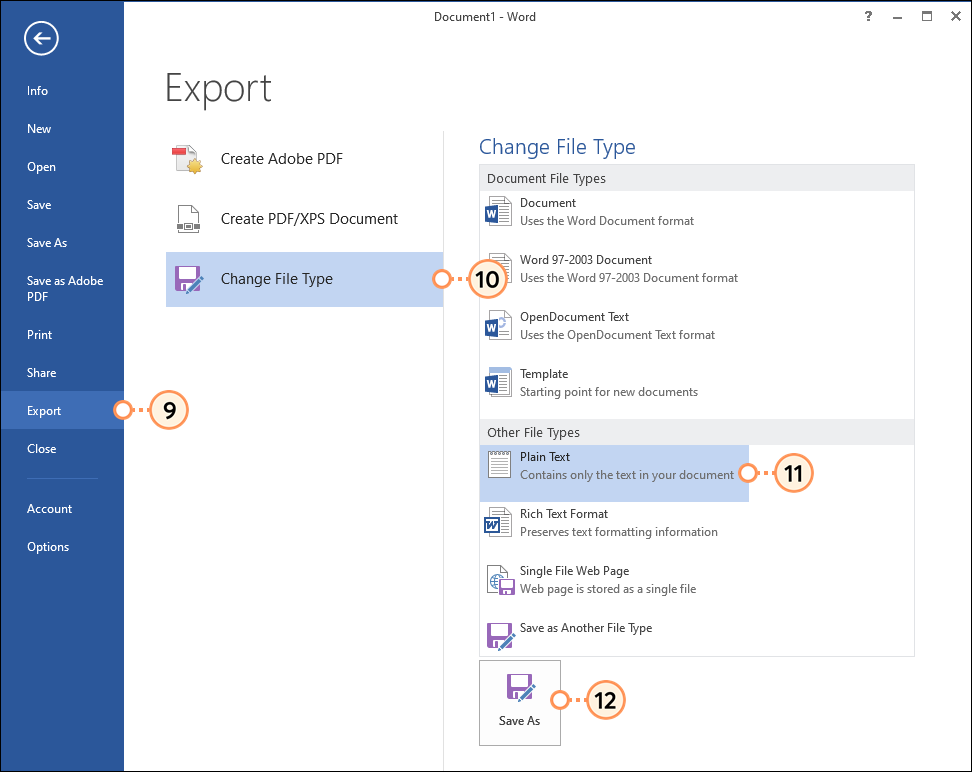
Repita las veces que sea necesario para cada carácter especial o espaciado que desee revisar. Una vez que los caracteres de su texto estén en condiciones, asegúrese de que su archivo esté formateado de modo que sea compatible con Constant Contact antes de cargar sus contactos.
Para obtener más ayuda para usar Search and Replace in Notepad (Buscar y Reemplazar en el Bloc de notas), consulte el soporte de Microsoft.
Microsoft Excel
Para revisar el formato de las direcciones de correo, abra su archivo XLS, XLSX o CSV en Excel.
- Haga clic en Home (Inicio).
- Seleccione la columna de las direcciones de correo haciendo clic en la letra sobre el encabezado de la columna. Esto limita la búsqueda a esa columna y deja el resto de los datos de las otras columnas como están.
- Haga clic en Find & Select (Buscar y seleccionar) > Replacem(Reemplazar).
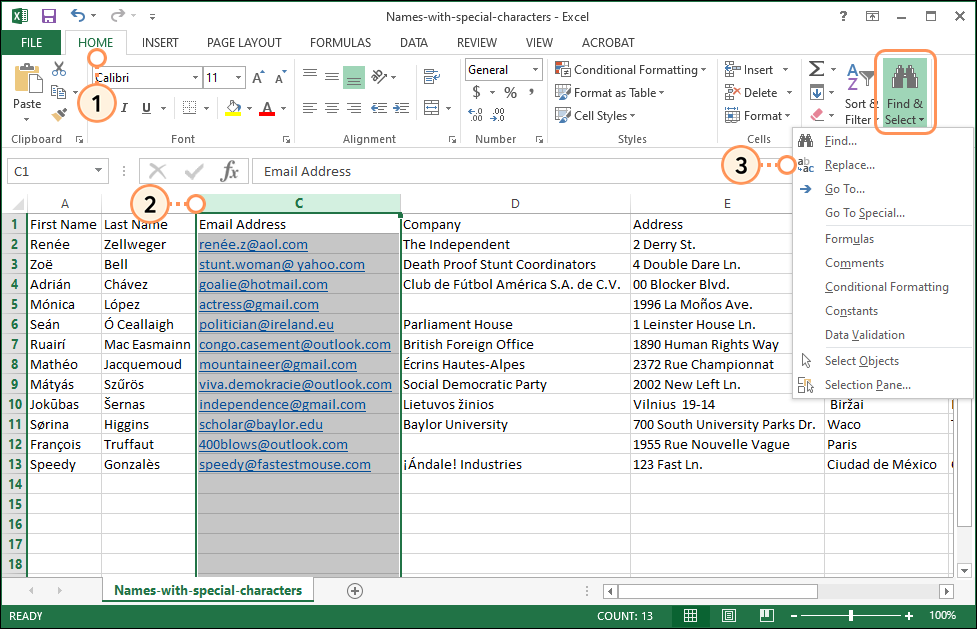
- En la pestaña Replace (Reemplazar), ingrese el carácter que desee buscar en el campo Find what (Buscar). Puede buscar espacios antes o después del "@" en una dirección de correo ingresando el "@ " seguido por un espacio o precedido por uno.
- En el campo Replace with (Reemplazar), ingrese el carácter correcto. Por ejemplo, ingrese el "@" sin espacios.
Nota: Si deja el campo Replace with (Reemplazar con) en blanco se borrará lo que sea que estuviera en el campo Find what (Buscar) en su archivo en el paso 7. - Haga clic en Find Next (Buscar siguiente).
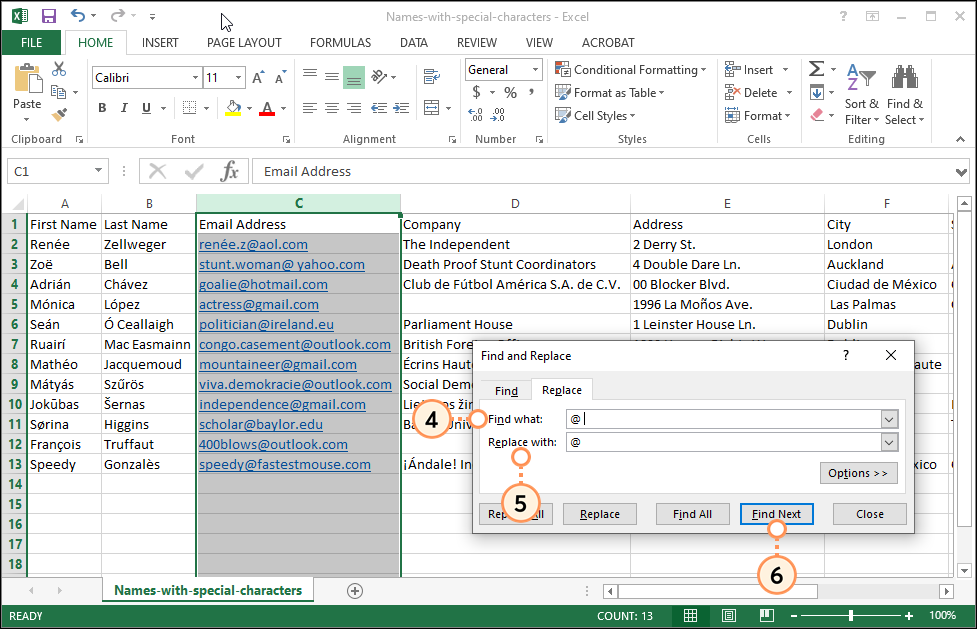
- Revise el resultado resaltado y haga clic en Replace all (Reemplazar todos).
- Haga clic en OK (Aceptar).
- Haga clic en Save (Guardar).
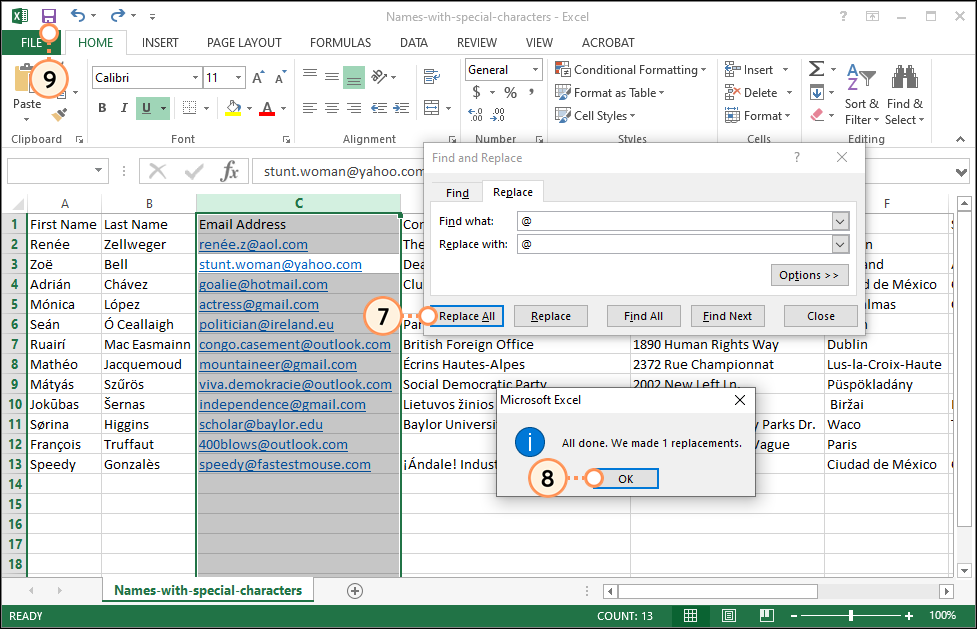
Repita las veces que sea necesario para cada carácter especial o espaciado que desee revisar. Una vez que los caracteres de su texto estén en condiciones, asegúrese de que su archivo esté formateado de modo que sea compatible con Constant Contact antes de cargar sus contactos.
Para obtener más ayuda para usar Search and Replace in Excel (Buscar y Reemplazar en Excel), consulte el soporte de Microsoft.
Todos los enlaces que proporcionamos de sitios que no son de Constant Contact o la información sobre productos o servicios que no son de Constant Contact se dan por cortesía y no se deben interpretar como una promoción de Constant Contact.