Dividers help organize and add visual interest to the content in your email in a subtle way. A single divider can be used to separate a small bit of content from the rest, or multiple dividers can be used with other design elements, like images and text, to create repetitive groupings of related content. Our templates have two types of dividers available:
| Design tip: Looking for a way to separate content without taking up extra space on mobile devices? Try using a spacer to create extra white space instead of using a divider. There are also pre-built Layout blocks with subtle borders around the whole block that won't compete with your design. |
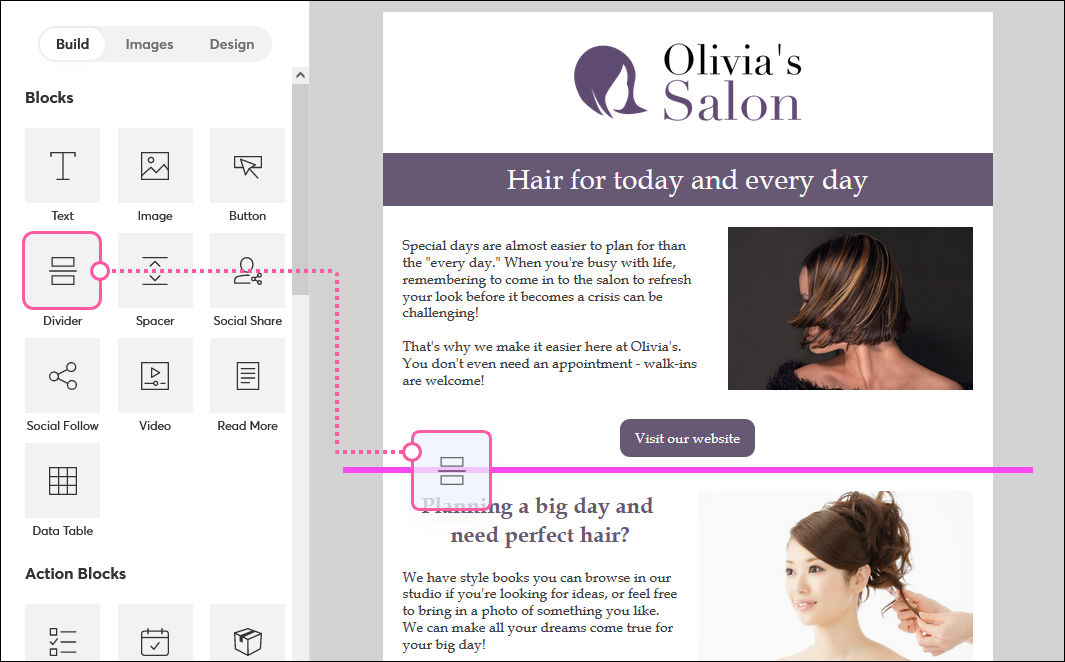
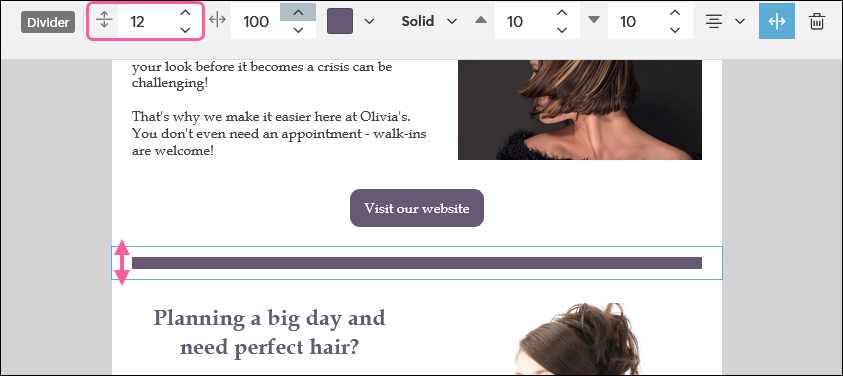
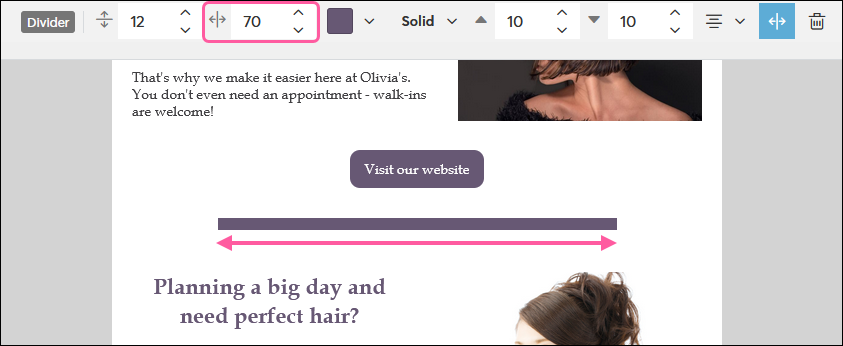
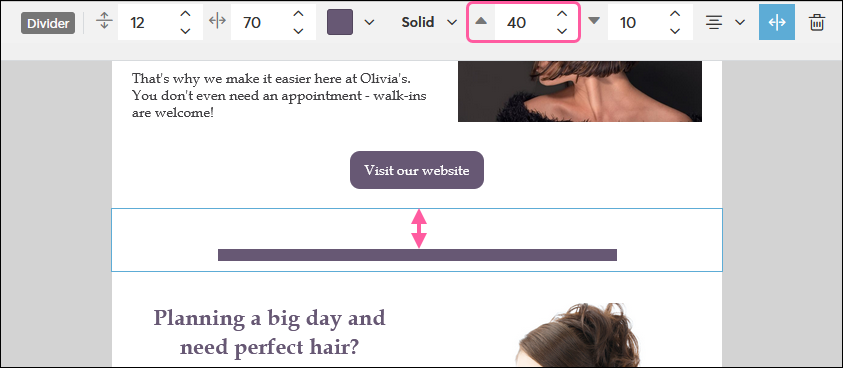
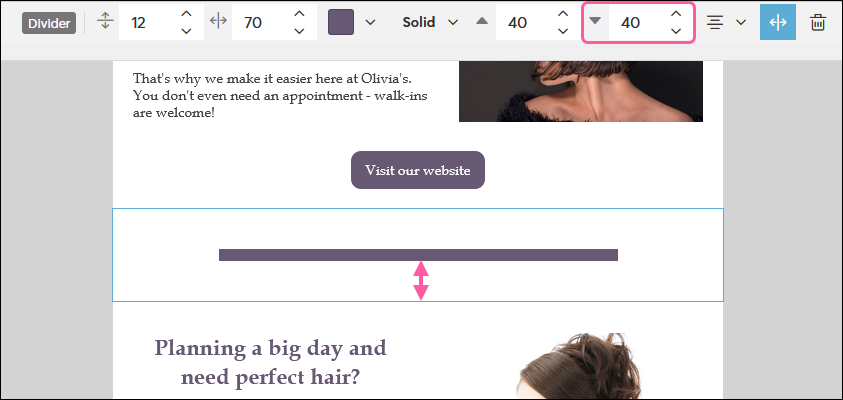
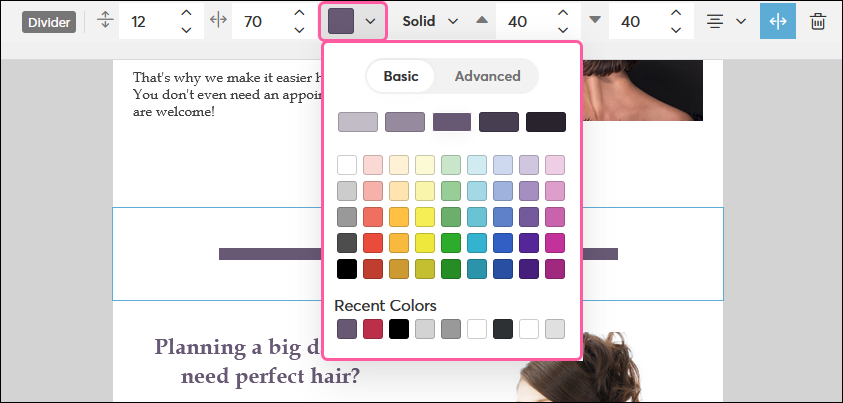
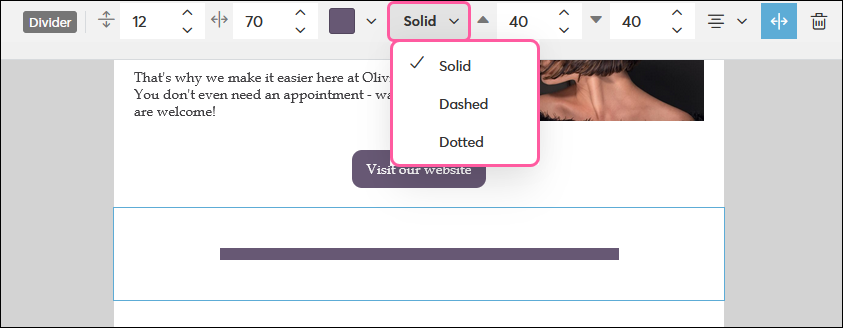
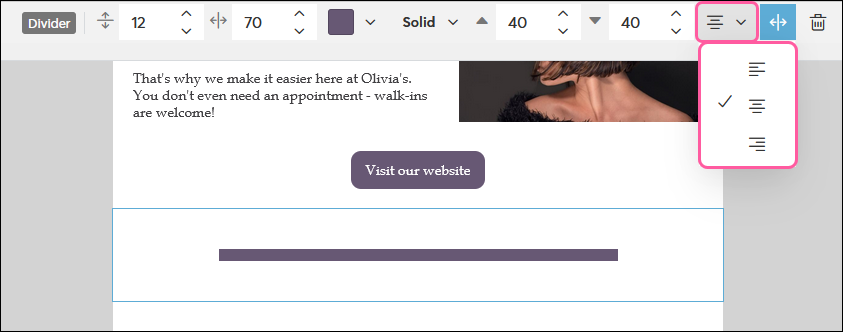
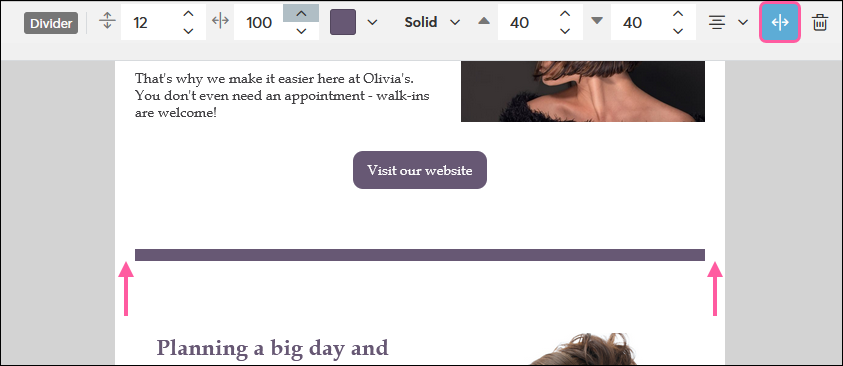
Some templates have dividers with extra embellishments. The color can be changed through the Dividers option on the Design tab, but additional styles can't be applied to these types of dividers. If needed, you can always replace them with a standard divider.
| Design tip: Insert a small thumbnail image in the center of a Three Column block and add dividers on both sides to create extra visual appeal. |
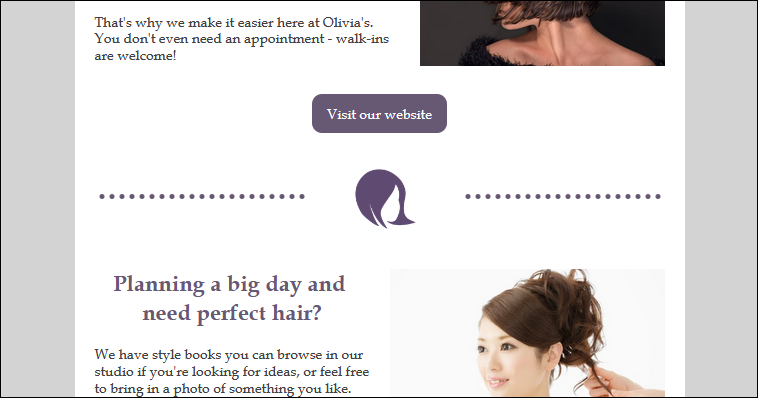
Vertical dividers can be added into your template using a pre-built Layout block. The color of the vertical divider is determined by the Dividers color on the Design tab.
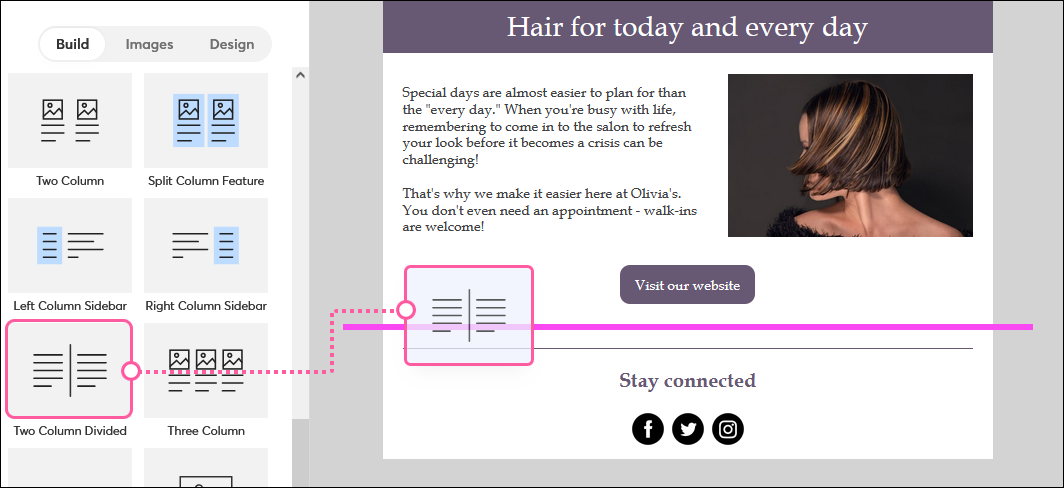
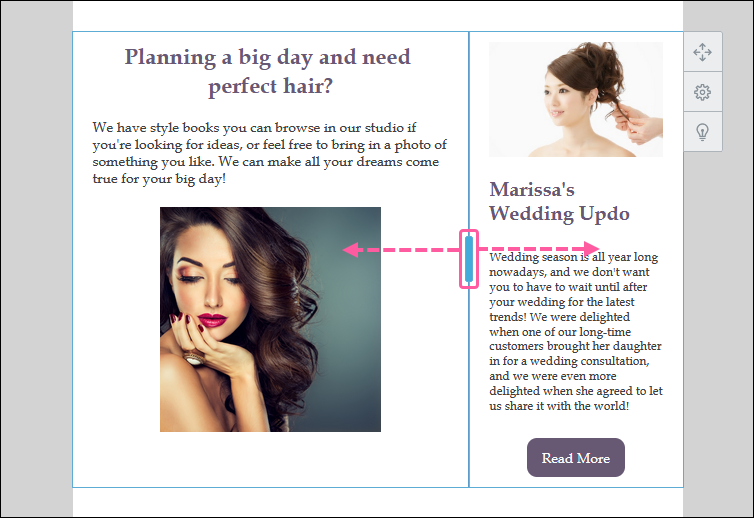
Copyright © 2025 · All Rights Reserved · Constant Contact · Privacy Center