| ¿Necesita varias cuentas? Nuestra solución multicuenta está diseñada para las organizaciones que buscan cuentas únicas para sus distintas ubicaciones, departamentos o usuarios. Aproveche las ventajas de los precios al por mayor, las características del producto para el control de la marca, la incorporación personalizada y mucho más. |
Según la versión de Outlook que utilice, hay diferentes formas de exportar sus contactos desde Outlook hacia su cuenta de Constant Contact:
¿No está seguro qué versión de Outlook utiliza actualmente? Es sencillo verificar la versión para saber qué pasos deberá seguir.
| Mejore su plan de marketing: optimice el tiempo al incorporar nuestras prácticas recomendadas para el marketing por correo electrónico a su estrategia. |
Exportar manualmente un archivo de contactos desde Outlook 2013 o 2016 resultará en un archivo CSV con todos sus contactos y un montón de columnas que no se necesitan en Constant Contact. Una vez que haya exportado su archivo desde Outlook, podrá reducir la información adicional y asegurarse de que el archivo tenga el formato con los encabezados de contactos estándar que Constant Contact puede reconocer antes de importarlo. Si tiene encabezados de columna que desea mantener, pero no coinciden con los encabezados estándar, puede crear un campo personalizado para capturarlos durante el proceso de importación.
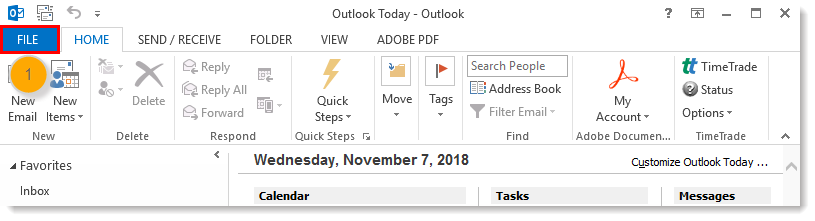
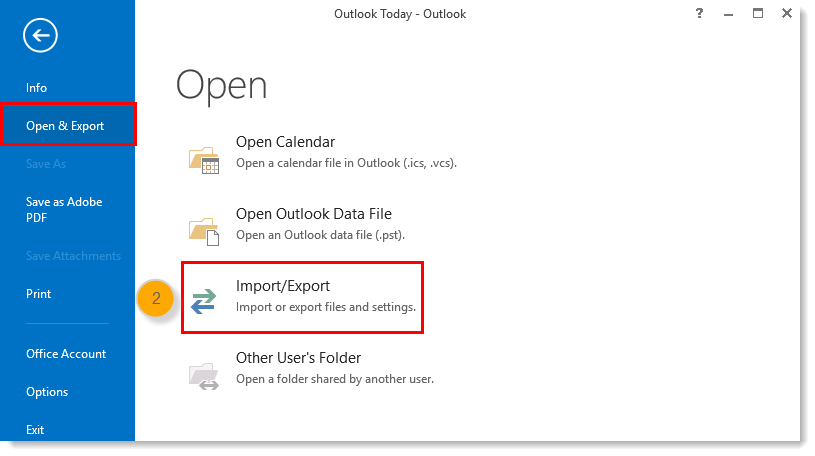
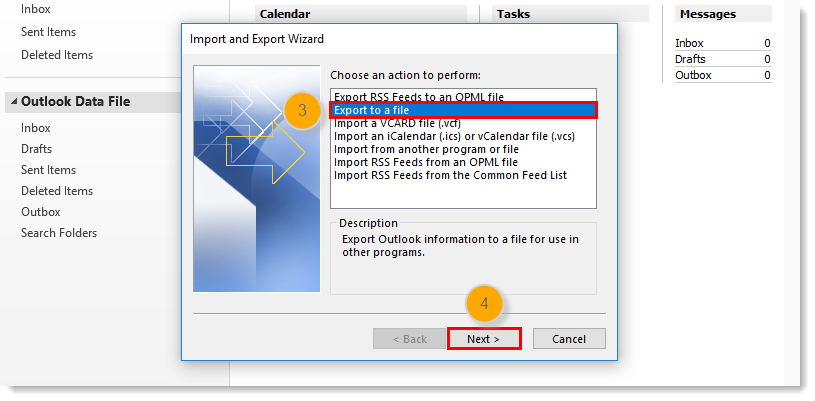
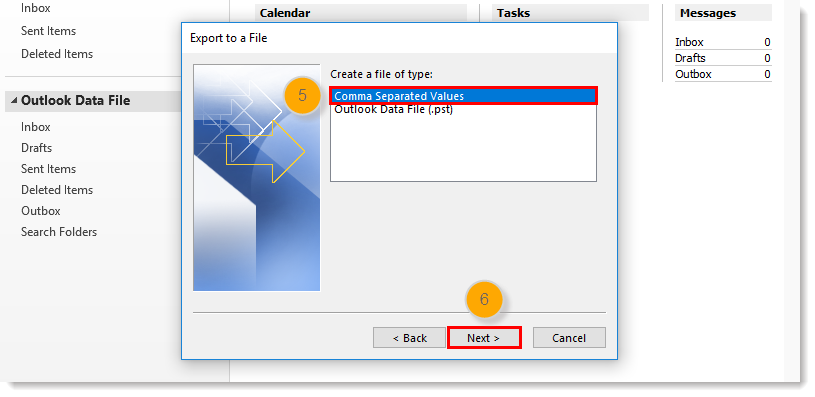
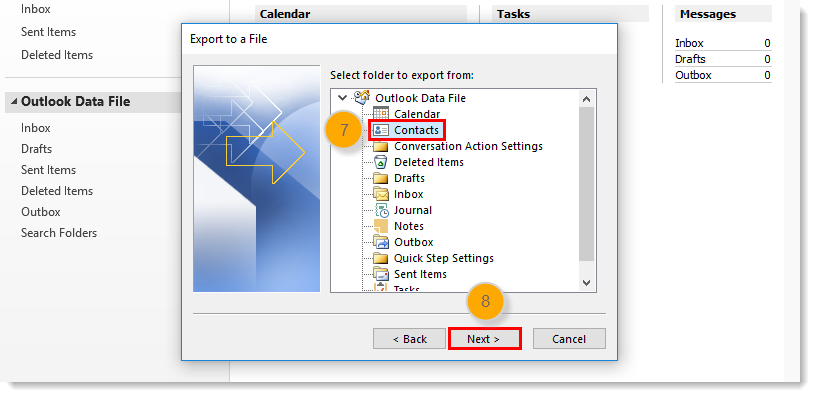
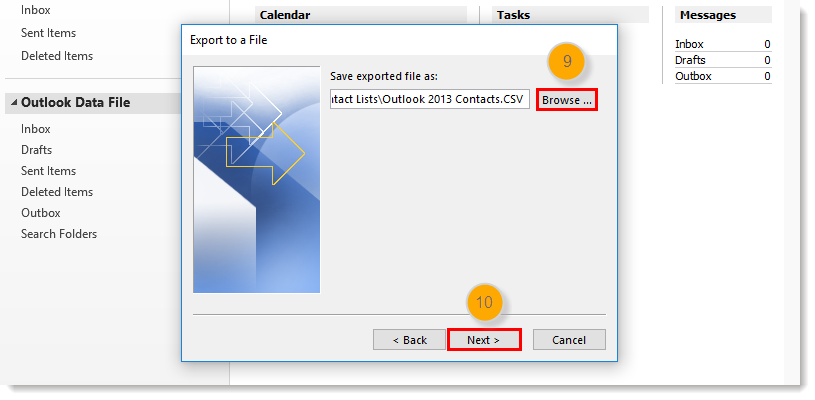
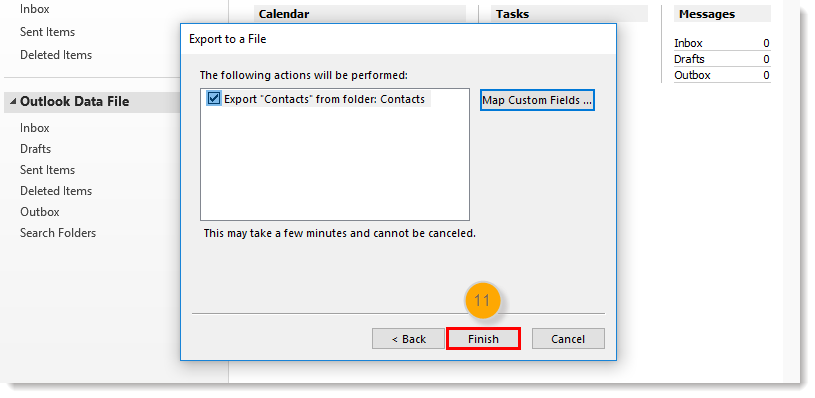
¿Trabaja en una Mac? Para importar sus contactos a Constant Contact, primero debe exportarlos desde Outlook 2016 hacia un archivo vCard (VCF).
Si necesita más ayuda para exportar contactos desde Outlook 2013 o 2016, consulte el Soporte de Microsoft.
Si sus direcciones de correo están guardadas en listas de Grupos o Distribución y no como contactos, copiarlas desde Outlook 2010 y pegarlas dentro de una hoja de cálculo, es el mejor procedimiento para extraerlas.
Una vez que su archivo esté lleno de contactos, revíselo antes de cargarlo para asegurarse de que tiene el formato adecuado para evitar errores al importar, y de que los encabezados de sus contactos coinciden con los encabezados estándar utilizados en Constant Contact. Si tiene encabezados de columna que desea mantener, pero no coinciden con los encabezados estándar, puede crear un campo personalizado para capturarlos durante el proceso de importación.
| Ahorre tiempo: puede hacerlo manualmente, pero nos hemos integrado con Office 365 para que pueda exportar todos sus contactos rápidamente a una lista específica. |
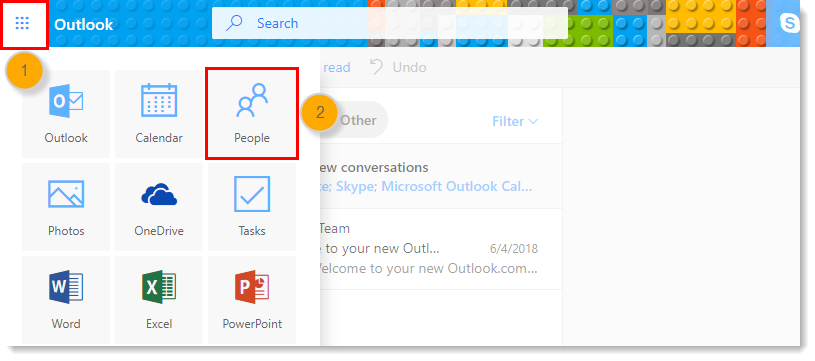
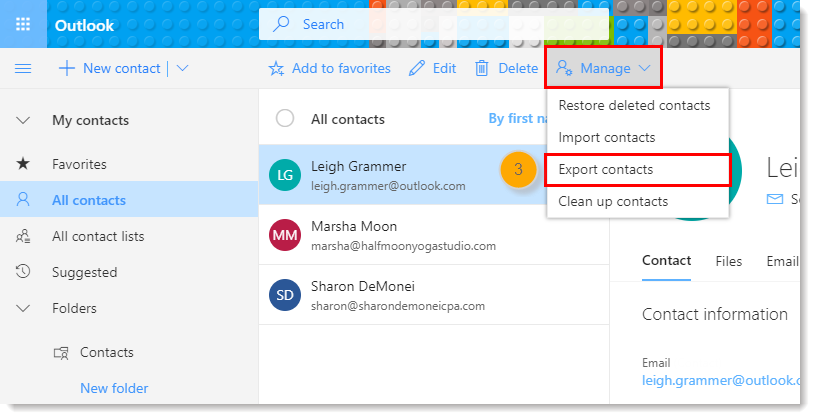
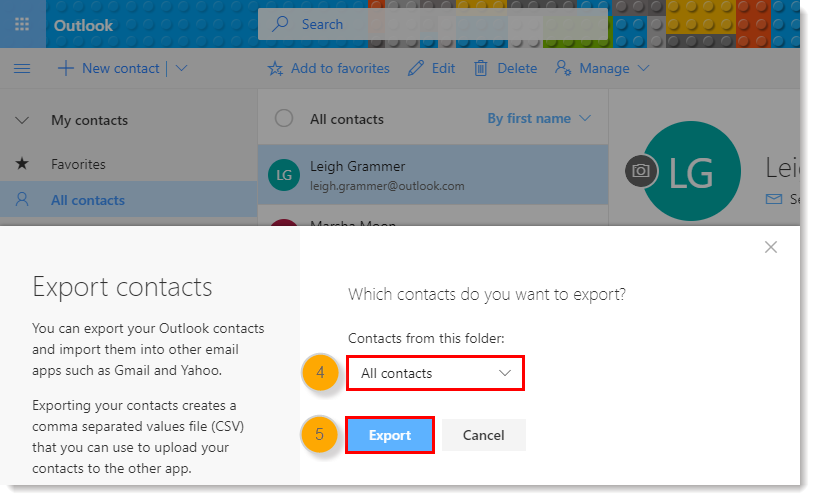
Dependiendo de su navegador, se le pedirá que seleccione la opción Abrir o Guardar el archivo.
Una vez que su archivo esté lleno de contactos, revíselo antes de cargarlo para asegurarse de que tiene el formato adecuado para evitar errores al importar, y de que los encabezados de sus contactos coinciden con los encabezados estándar utilizados en Constant Contact. Si tiene encabezados de columna que desea mantener, pero no coinciden con los encabezados estándar, puede crear un campo personalizado para capturarlos durante el proceso de importación.
Para mover contactos desde su cuenta de Outlook.com (anteriormente conocido como Hotmail, Live y MSN) a Constant Contact, expórtelos a un archivo. Luego puede importar el archivo a su cuenta de Constant Contact.
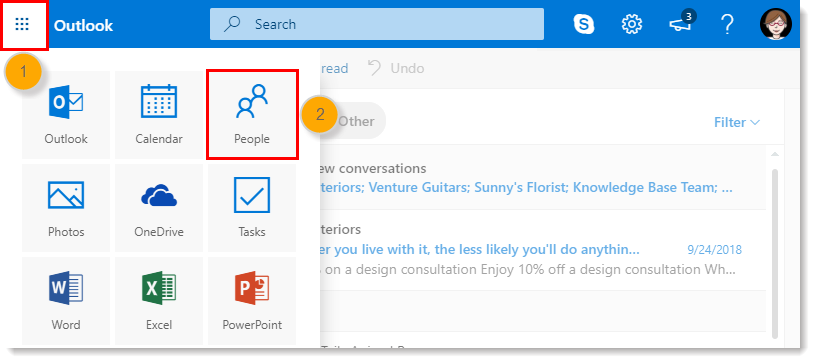
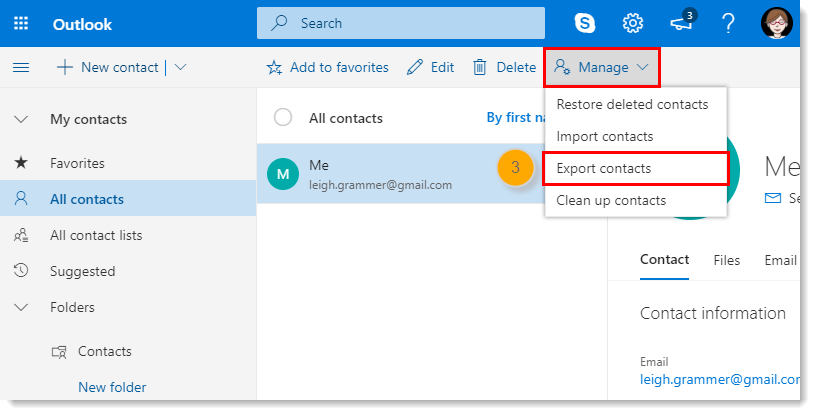
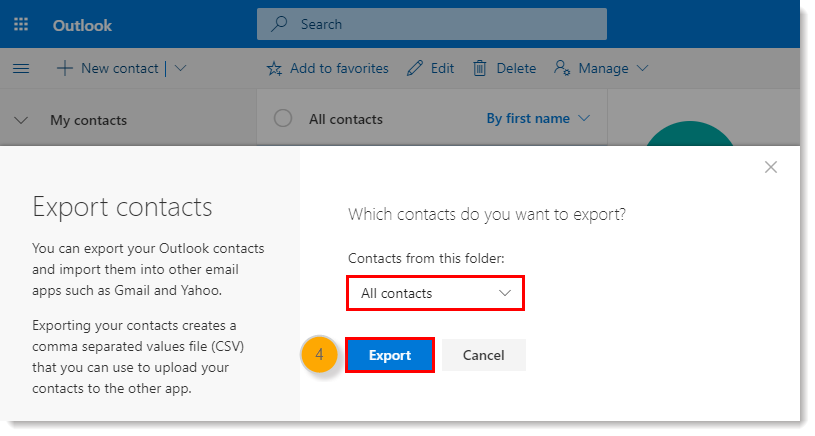
Dependiendo de su navegador, se le pedirá que seleccione la opción Abrir o Guardar el archivo.
Una vez que su archivo esté lleno de contactos, revíselo antes de cargarlo para asegurarse de que tiene el formato adecuado para evitar errores al importar, y de que los encabezados de sus contactos coinciden con los encabezados estándar utilizados en Constant Contact. Si tiene encabezados de columna que desea mantener, pero no coinciden con los encabezados estándar, puede crear un campo personalizado para capturarlos durante el proceso de importación.
Si necesita más ayuda para exportar contactos desde Outlook.com, consulte el Soporte de Microsoft.
| Importante: si tiene contactos almacenados en Outlook Express, expórtelos a un archivo CSV para poder importarlos a Constant Contact; sin embargo, los contactos deben estar almacenados en la carpeta Top Level Address Book (Libreta de direcciones de nivel superior). Outlook Express no podrá exportar contactos en subgrupos debido a un conocido problema de Outlook Express. |
Una vez que su archivo esté lleno de contactos, revíselo antes de cargarlo para asegurarse de que tiene el formato adecuado para evitar errores al importar, y de que los encabezados de sus contactos coinciden con los encabezados estándar utilizados en Constant Contact. Si tiene encabezados de columna que desea mantener, pero no coinciden con los encabezados estándar, puede crear un campo personalizado para capturarlos durante el proceso de importación.
Todos los enlaces que proporcionamos desde sitios que no son de Constant Contact o información sobre productos o servicios que no son de Constant Contact se proporcionan como cortesía y no deben interpretarse como un respaldo de Constant Contact.
Copyright © 2021 · Todos los derechos reservados · Constant Contact · Privacy Policy