Your browser's cache temporarily stores images, scripts, and other parts of websites while you are browsing. Clearing it occasionally can help some websites run smoother and frees up space on your computer's hard drive if it's running low.
| Important: Be sure that you're using a browser that Constant Contact supports. |
For more information about clearing cookies and cache, and customizing settings for each website, in Apple Safari, please see Apple's support.
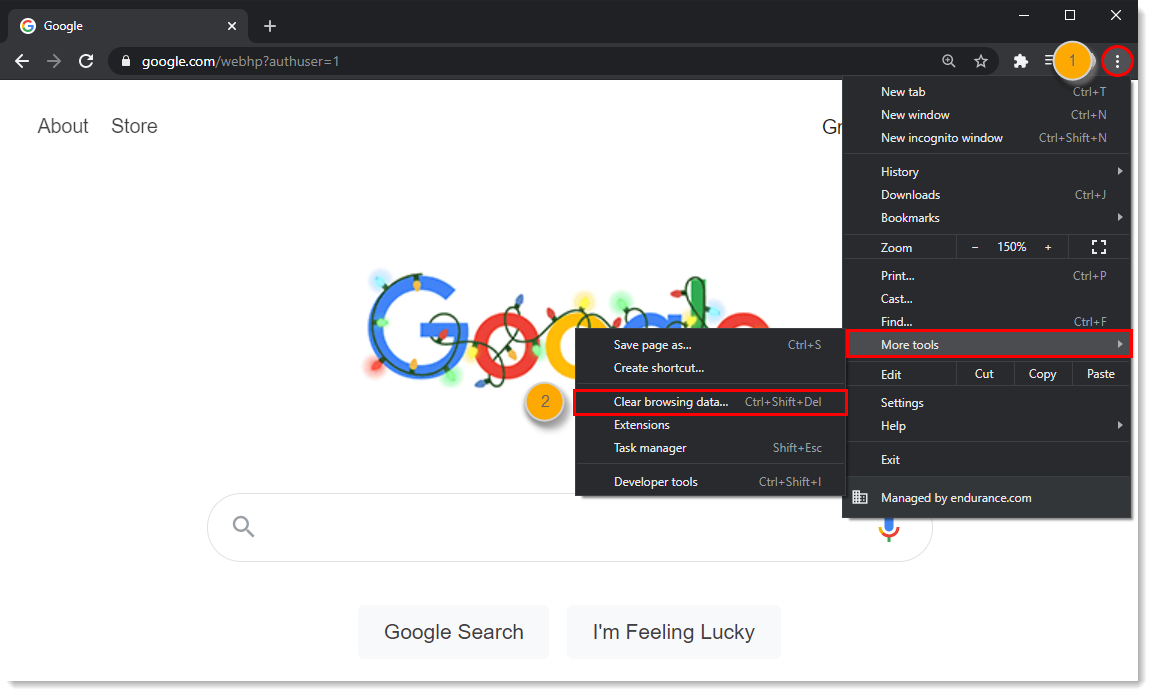
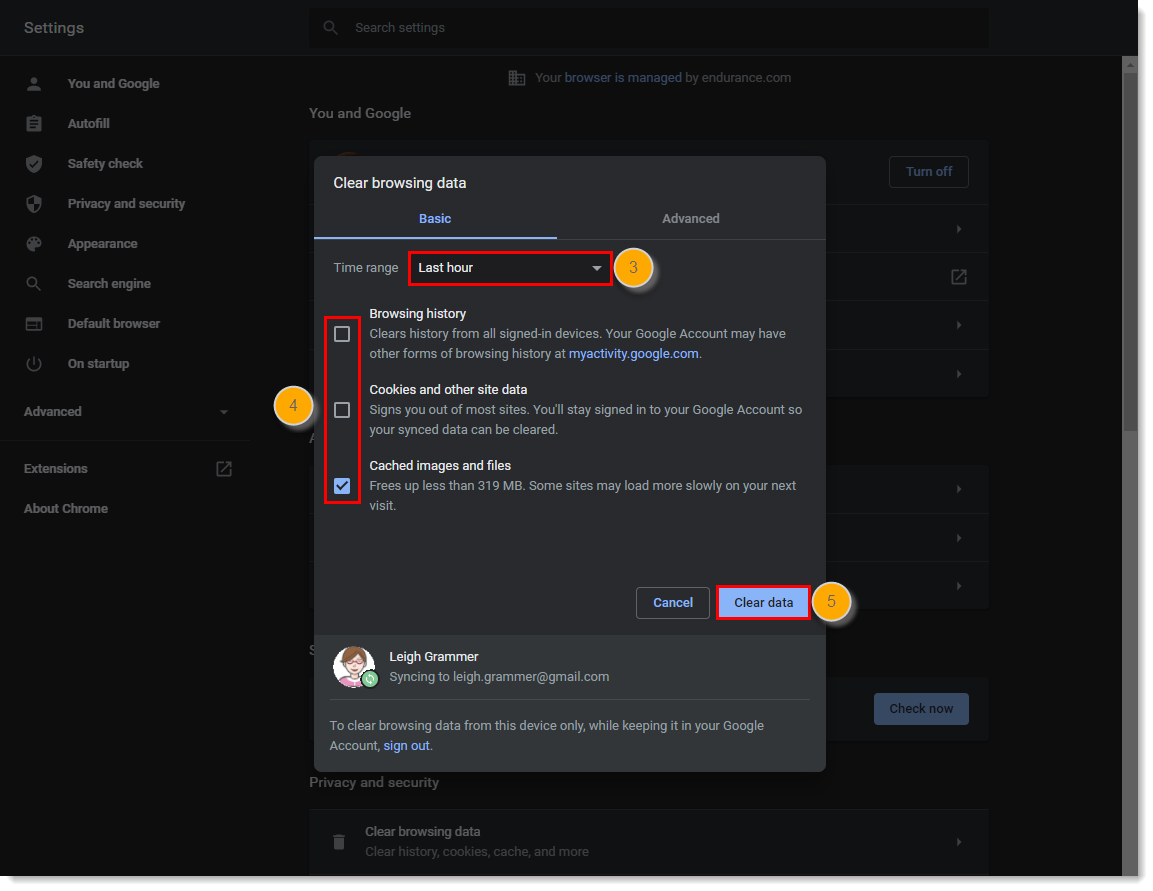
For more information about clearing cookies and cache, and clearing cookies from a single webpage, in Google Chrome, please see Google's support.
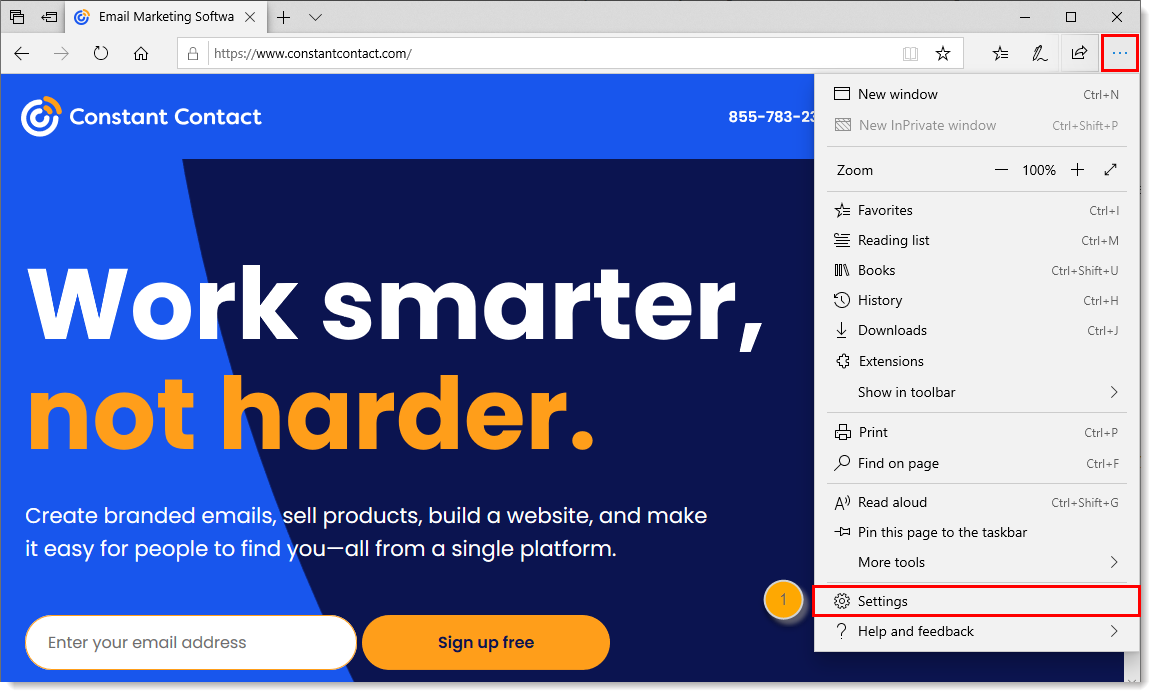
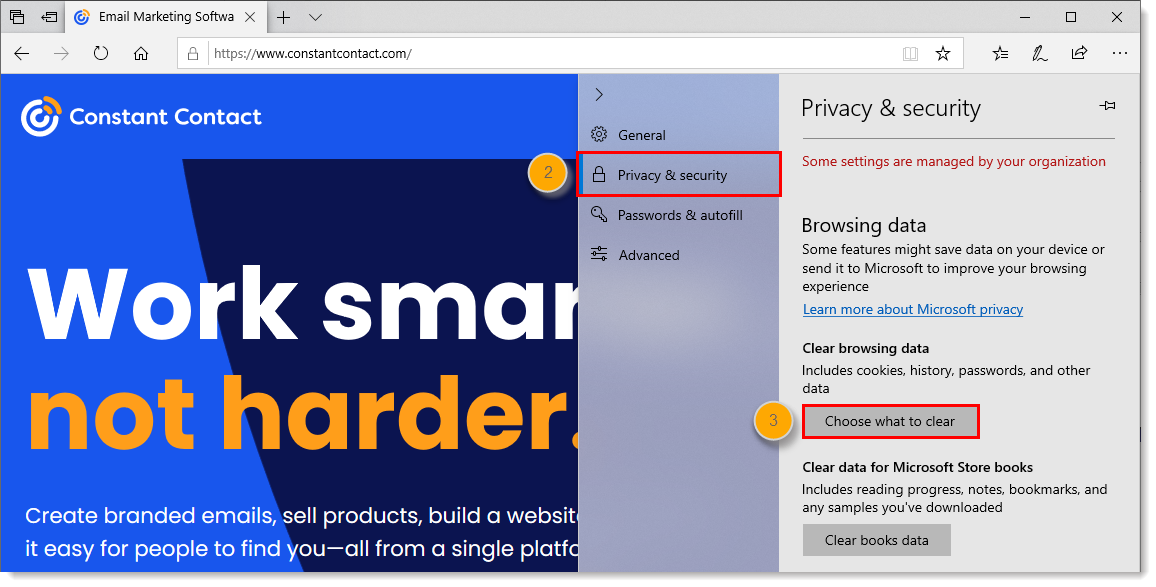
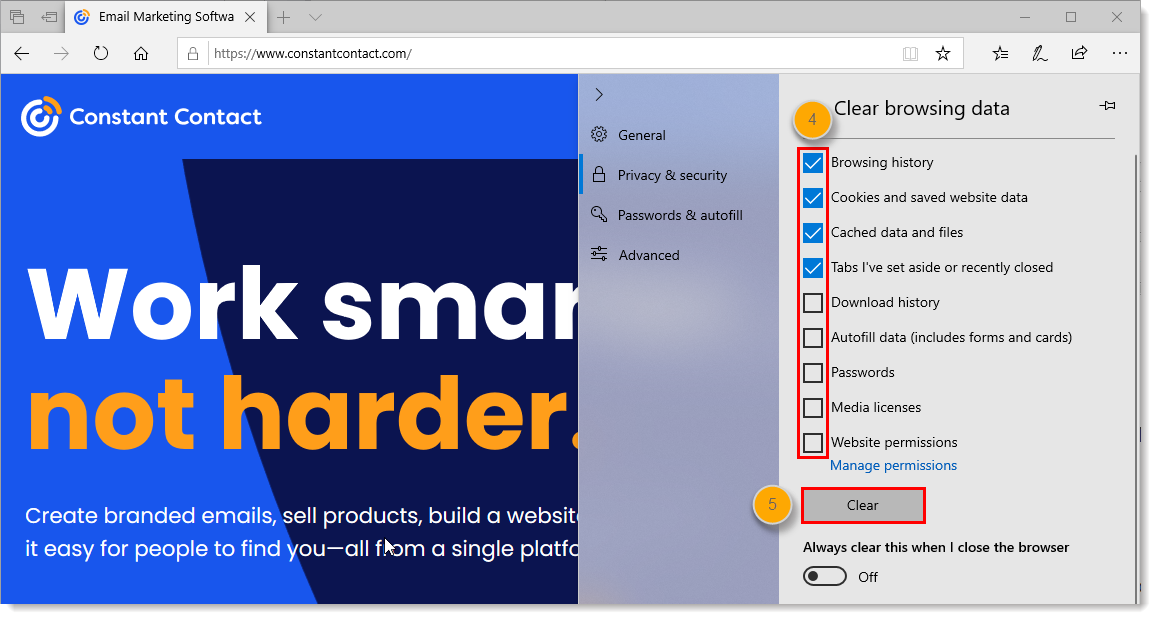
For more information about clearing cookies and cache, and deleting cookies from a single webpage, in Microsoft Edge, please see Microsoft's support.
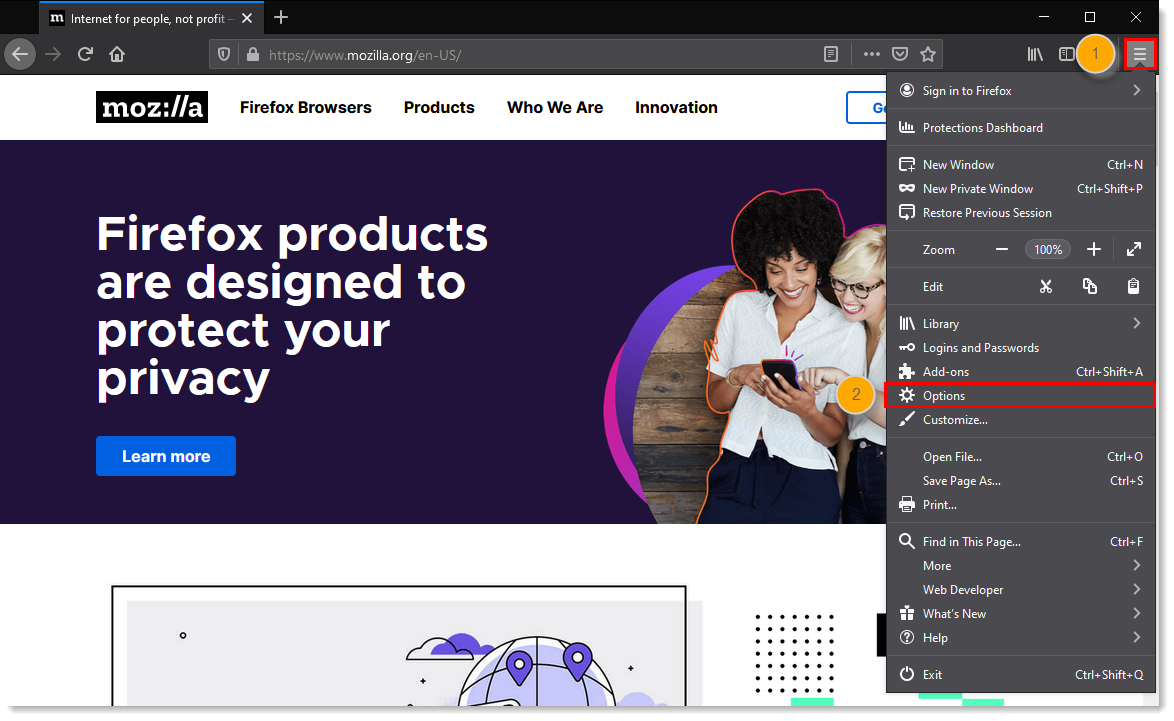
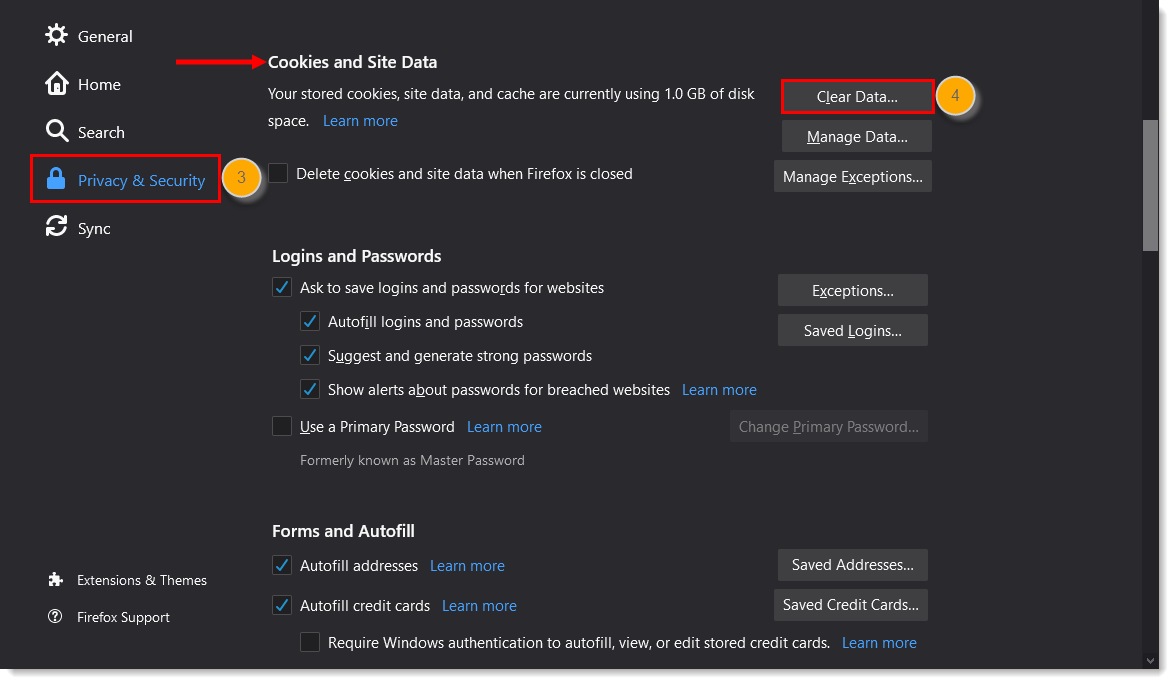
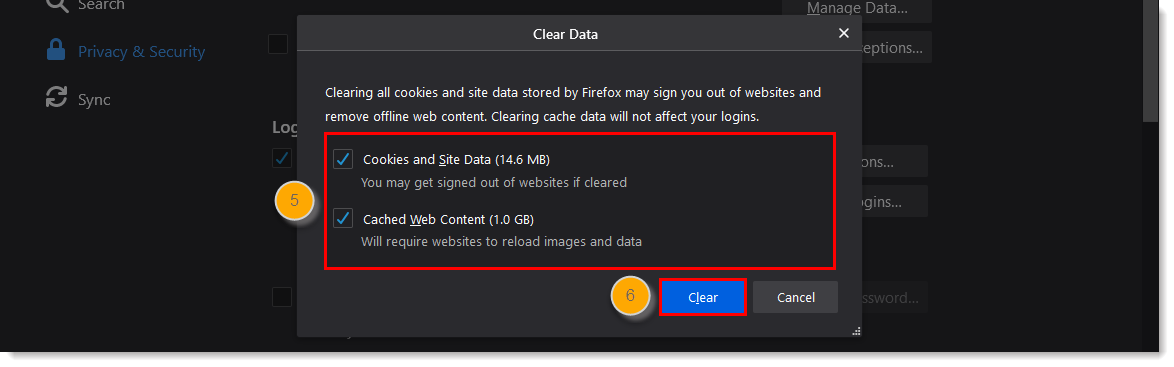
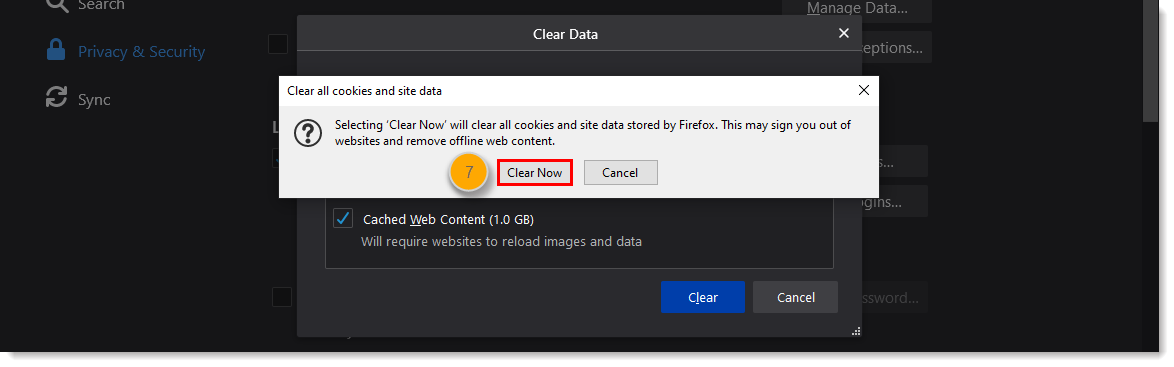
For more information about clearing cookies and cache, and clearing cookies from a single webpage, in Mozilla Firefox, please see Mozilla's support.
Any links we provide from non-Constant Contact sites or information about non-Constant Contact products or services are provided as a courtesy and should not be construed as an endorsement by Constant Contact.
Copyright © 2025 · All Rights Reserved · Constant Contact · Privacy Center