After you send an event invitation to your contacts, you can later send an email to all of the non-responders, reminding them to either register for your event or decline your invitation.
Preview and/or send a test of your email
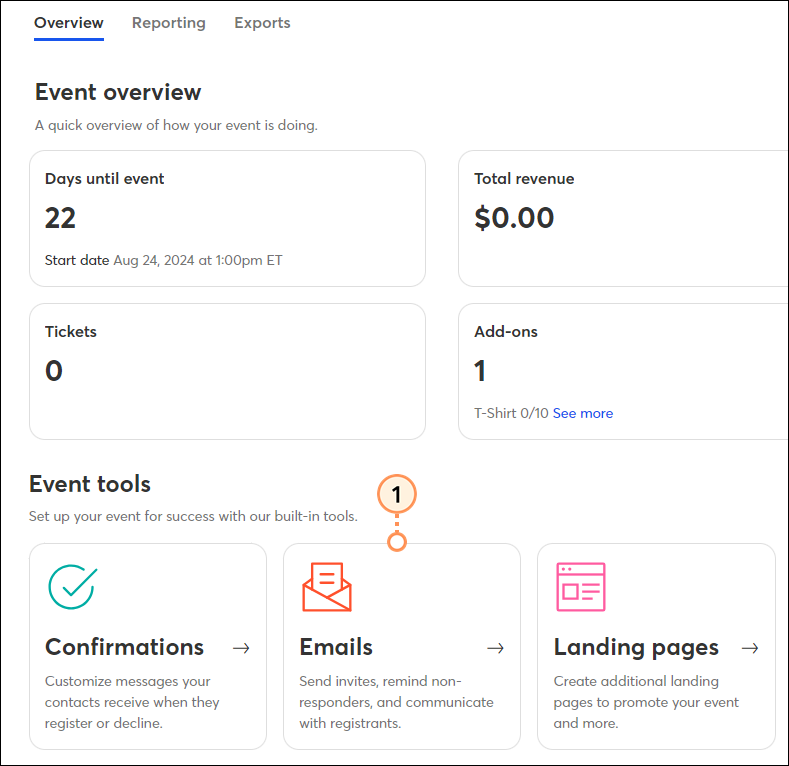
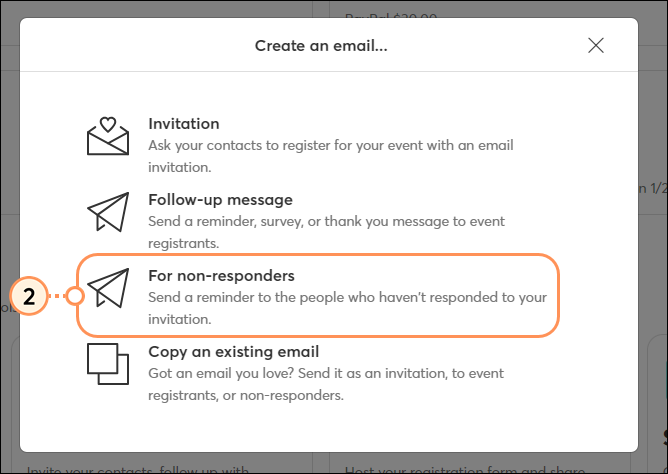
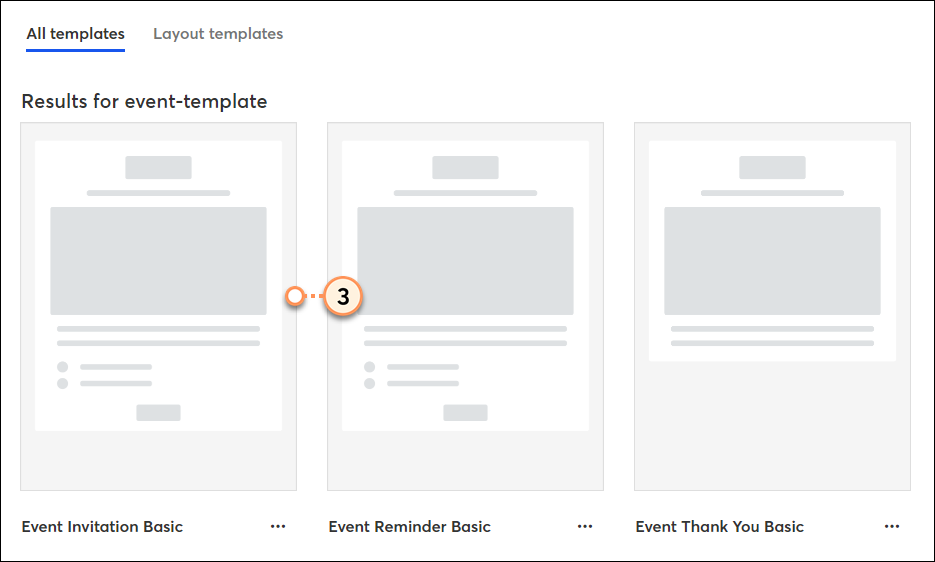
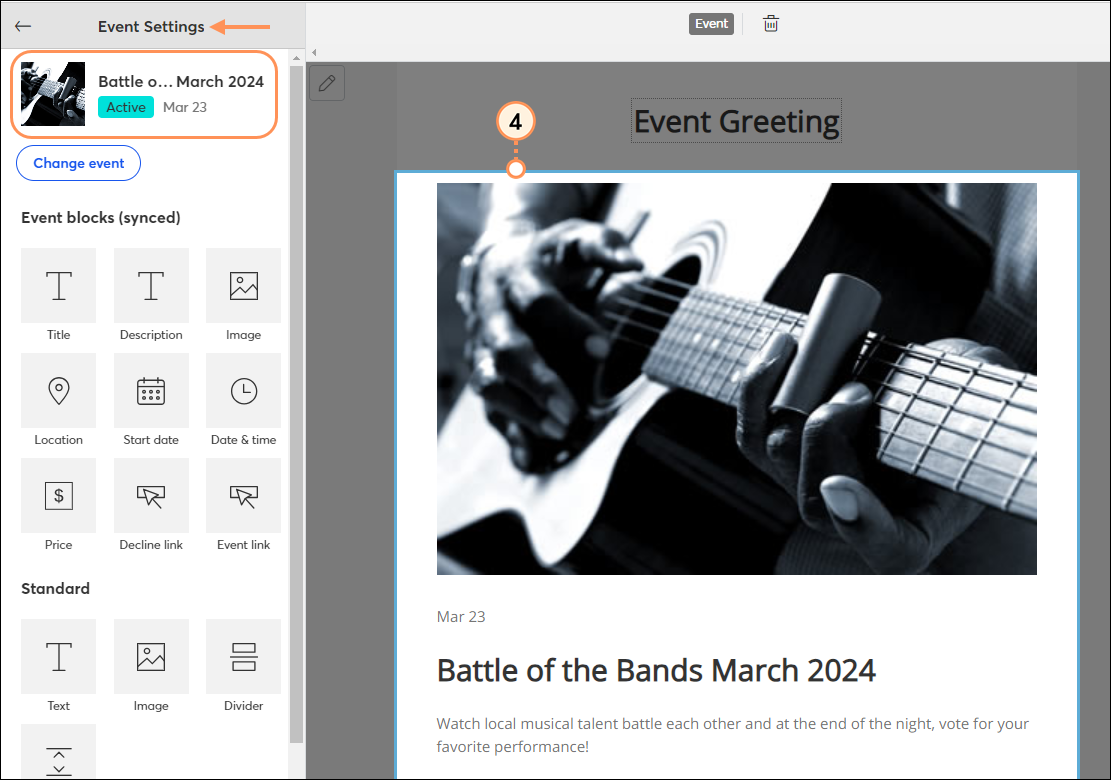
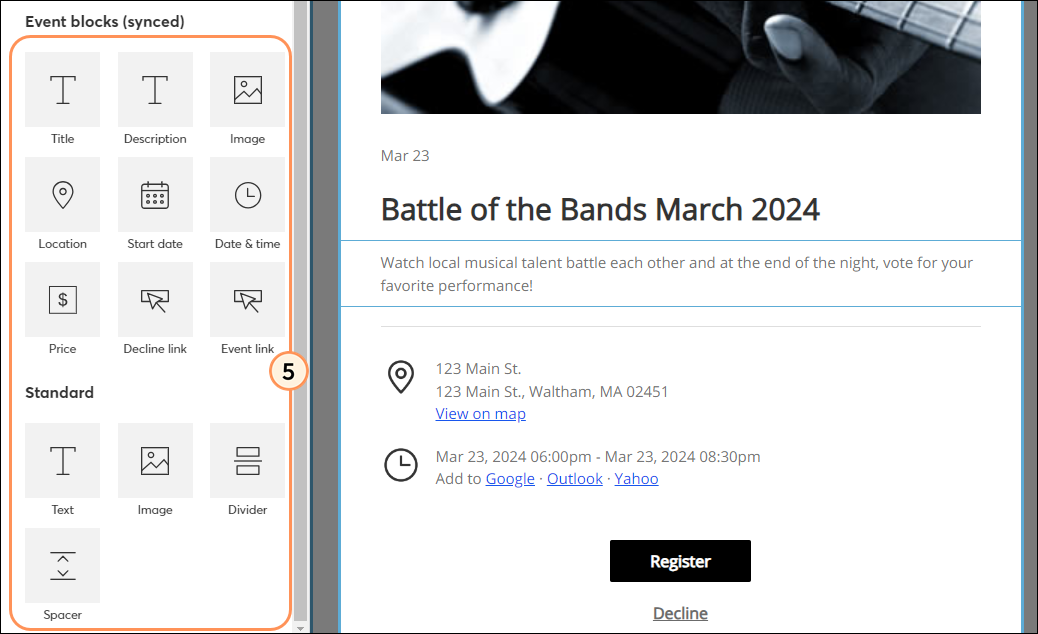
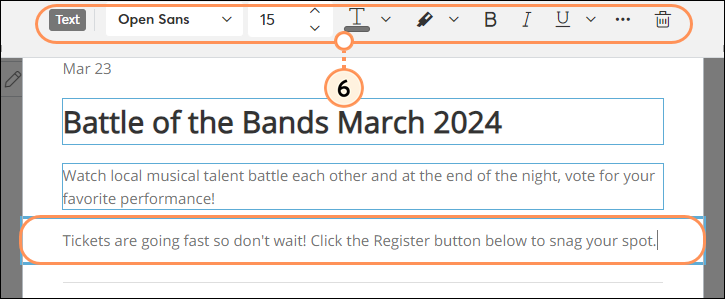
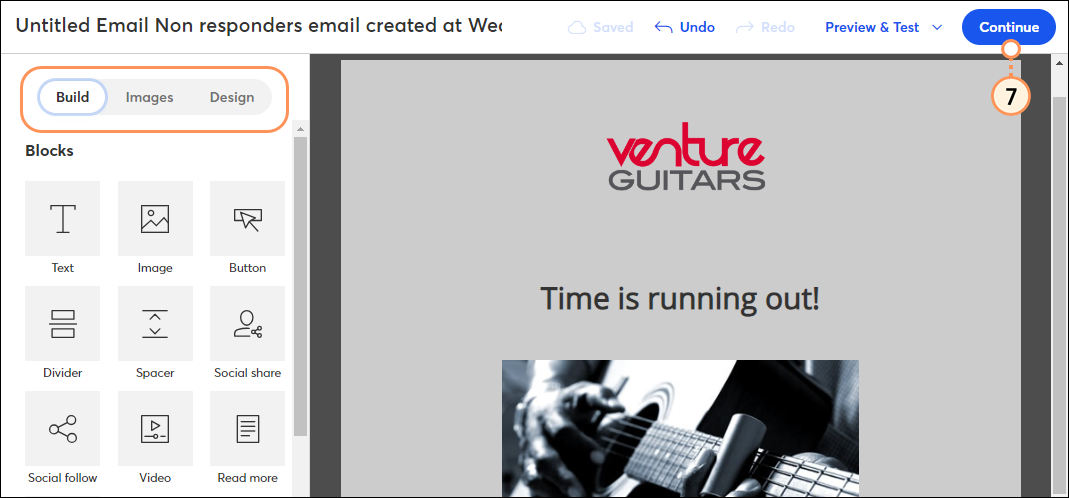
To see a list of your non-responder email invitations, on the event dashboard, scroll to the "Event-related campaigns" section. Look for campaigns with the text "Emails to non-responders."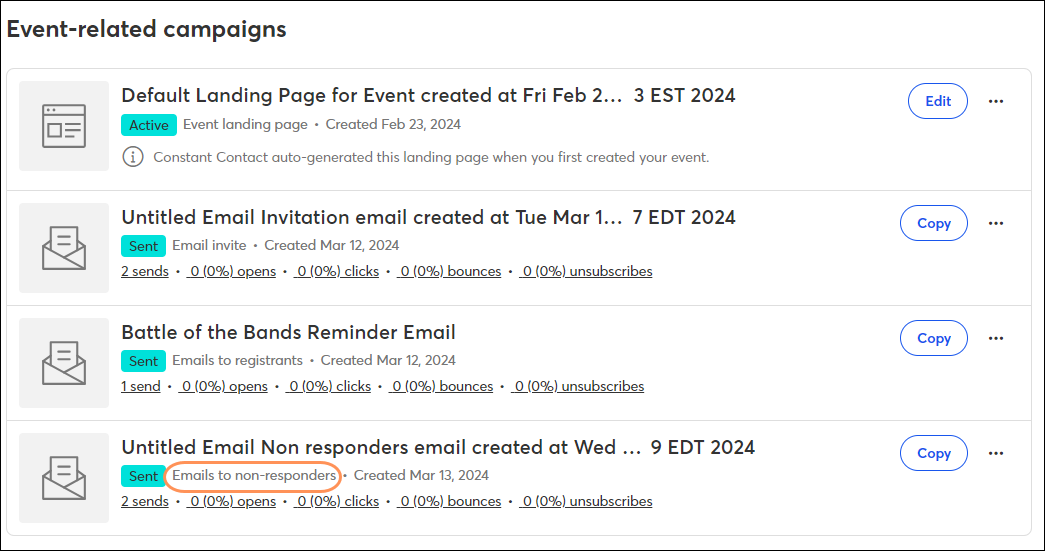
Previewing an email and sending yourself a test version of your draft not only gives you a chance to proofread and make edits, but it also gives you an idea of what your email will look like to your contacts when you send the final version. You can send a test version to yourself, or to the people you trust to review your content for you. On the "Overview" tab, scroll to the "Event-related campaigns" section.
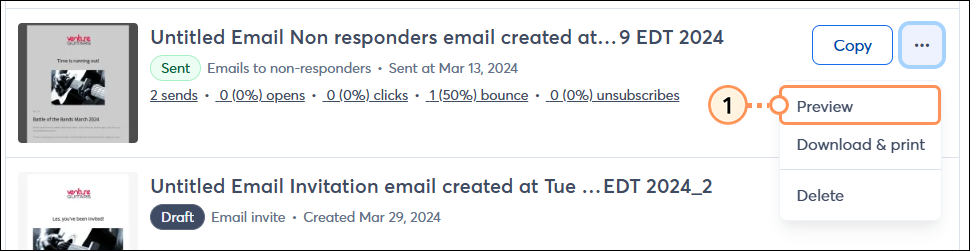
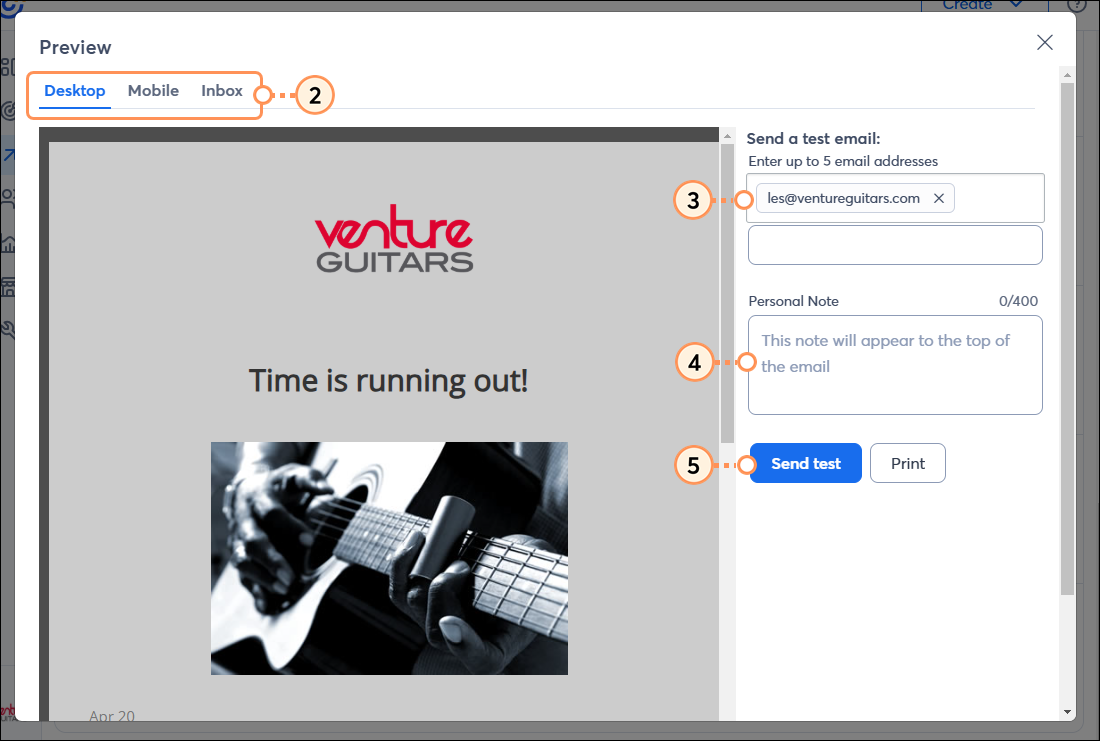
To download and/or print a copy of your email invitation, on the "Overview" tab, scroll to the "Event-related campaigns" section:
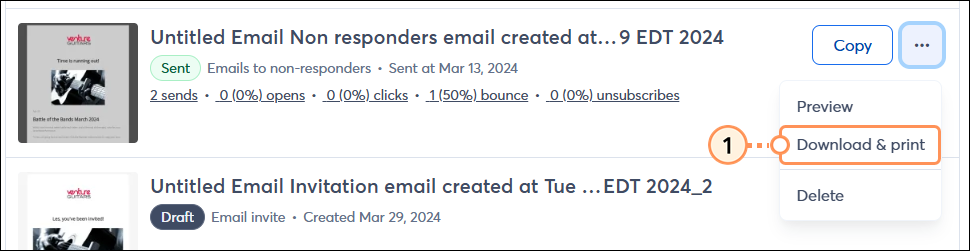
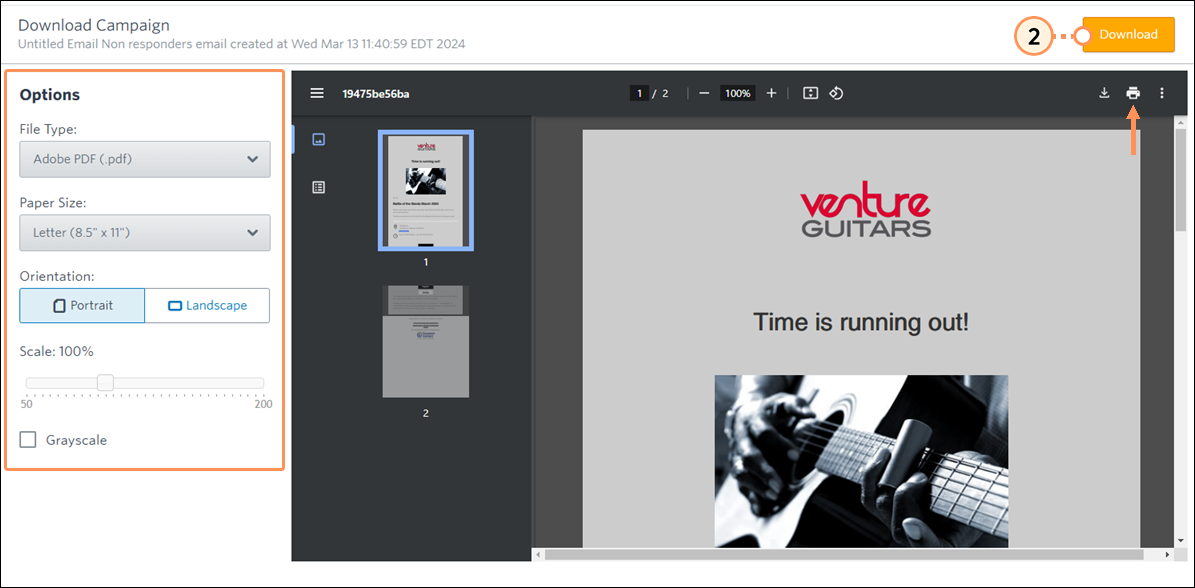
Copyright © 2025 · All Rights Reserved · Constant Contact · Privacy Center