Cuando crea su Evento, tiene la opción de configurar las entradas que estarán disponibles para las personas que se registran como parte del proceso de registro. Hay varias opciones de personalización para satisfacer sus necesidades, como establecer una cantidad de entradas, un intervalo de fechas de venta de entradas y hacer que la entrada solo pueda comprarse con un código específico.
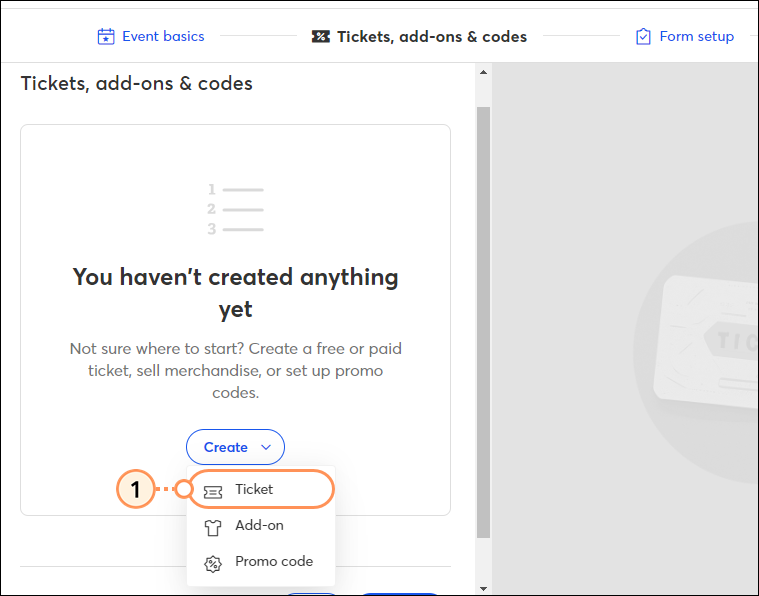
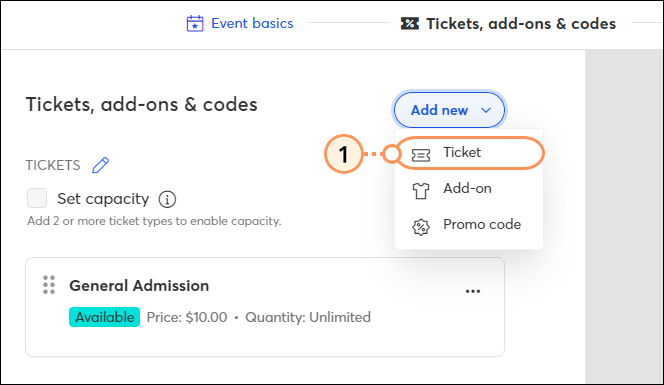
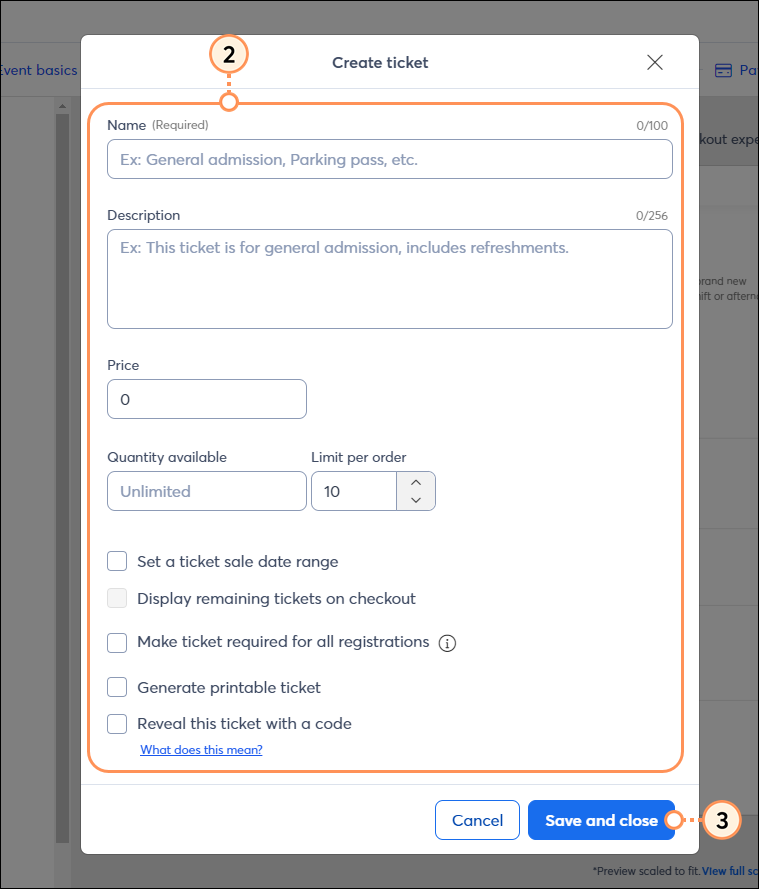
La entrada creada aparecerá en la lista de entradas de la parte izquierda del editor de eventos y, en la parte derecha, aparecerá una vista previa de la experiencia de pago del solicitante de registro.
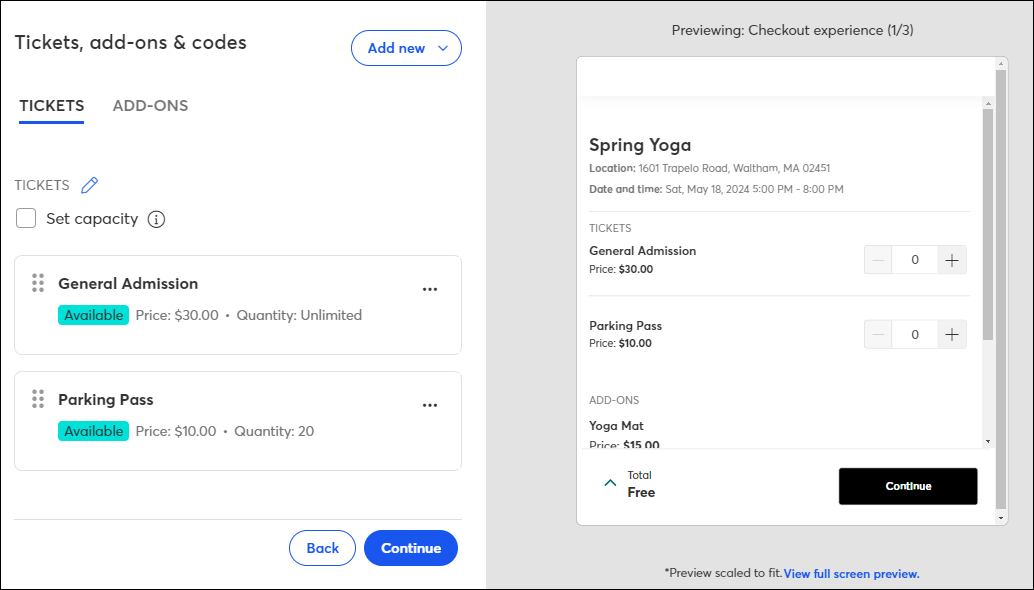
Además de establecer una cantidad disponible para un tipo de entrada individual, si tiene dos o más tipos de entradas disponibles para su evento, puede establecer una capacidad máxima del evento. Una vez que el número total de entradas registradas (de todos los tipos) alcance este máximo, se cerrará la inscripción.
Para fijar la capacidad máxima del evento, marque la casilla "Set capacity" (Fijar capacidad) e introduzca una cantidad:
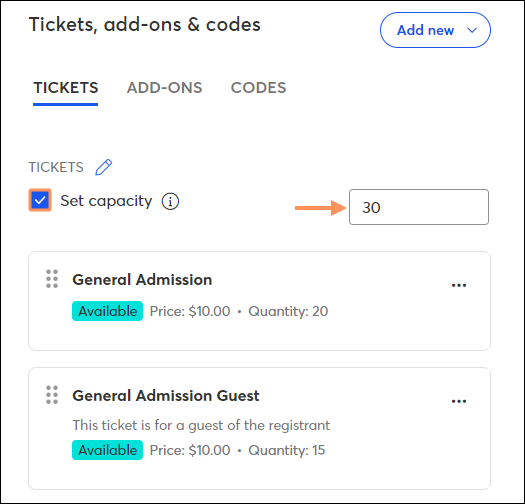
Nota: Si establece una cantidad disponible para una entrada individual, debe ser inferior al aforo máximo del evento.
Si tiene varios tipos de entradas, pero quiere que las personas que se registren solo puedan seleccionar uno durante el registro, marque la casilla "Restrict registrants' selection to one ticket type" (Limitar a quienes se registran a un tipo de entrada):
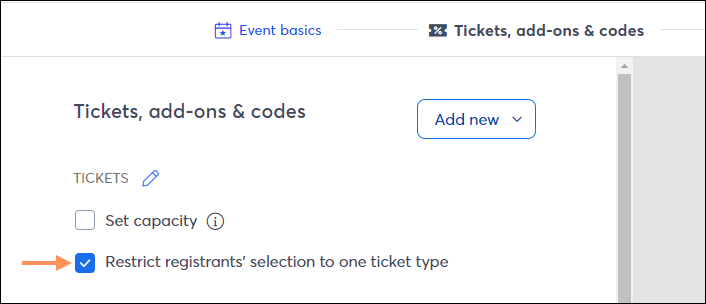
Esto evita que seleccionen varios tipos de entradas. Por ejemplo, quizás está organizando un evento que convoca tanto a asistentes como voluntarios y usted tiene los tipos de entrada "Event attendee" (Asistente al evento), "Volunteer - morning shift" (Voluntario: turno mañana) y "Volunteer - afternoon shift" (Voluntario: turno tarde). Si quiere que las personas que se registren solo puedan seleccionar una de estas opciones, al marcar esta casilla, logrará ese objetivo.
Cuando se selecciona esta opción, en la página de selección de entradas durante el registro, cada tipo de entrada aparece con botones de radio. Una vez que selecciona un tipo de entrada, la persona que se está registrando podrá seleccionar la cantidad.
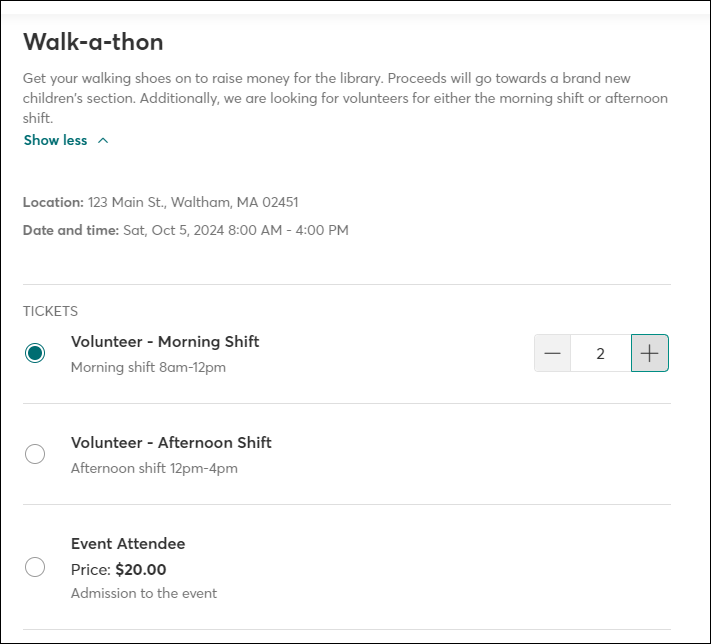
Tenga en cuenta que si establece un tipo de entrada como obligatorio, es decir, que quien se registre debe seleccionarlo durante el proceso, no puede activar esta opción al mismo tiempo.
Por defecto, en el formulario de inscripción aparecerá la etiqueta "entradas" encima de las opciones de entradas disponibles:
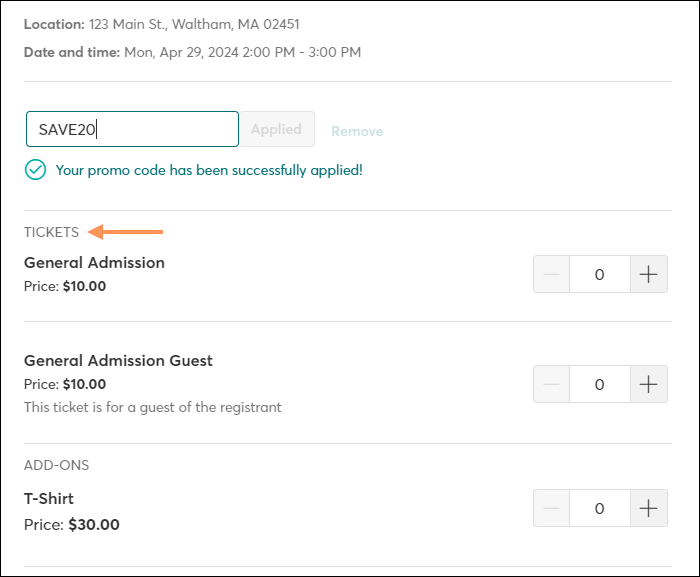
Puede cambiar el nombre de esta etiqueta para adaptarla mejor a su evento:
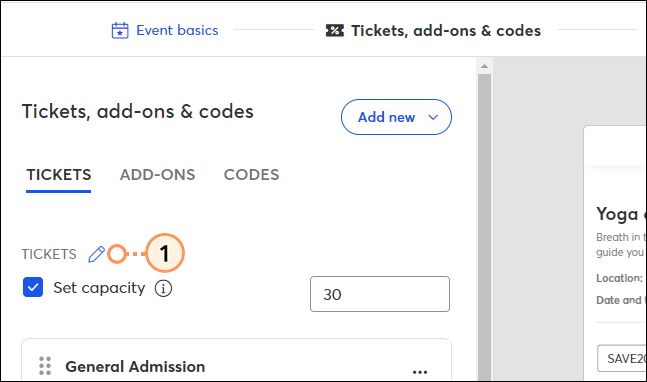
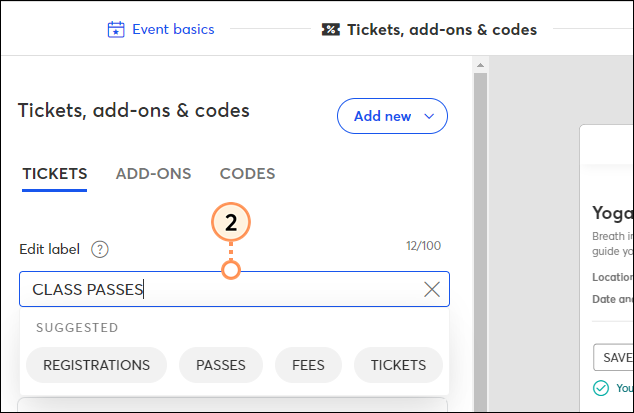
Puede editar, copiar o eliminar las entradas en cualquier momento.
Si su evento se encuentra en estado de borrador:
Acceda a la página Tickets, add-ons, and codes (Entradas, complementos y códigos) dentro del editor del evento. Haga clic en los tres puntos y seleccione Edit (Editar), Copy (Copiar) o Delete (Eliminar) en el menú desplegable:
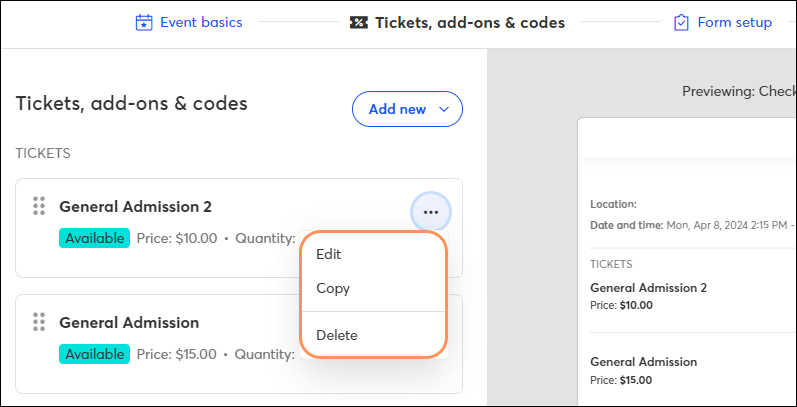
Si su evento se encuentra en estado activo:
Acceda a la página Tickets, add-ons, and codes (Entradas, complementos y códigos) dentro del editor del evento. Haga clic en los tres puntos y seleccione Edit (Editar), Copy (Copiar) o Pause (Pausar) en el menú desplegable: Si pausa una entrada evitará que esté visible en el flujo de registro. Puede hacer clic en Resume (Reanudar) para volver a poner la entrada a disposición. Si no hay inscripciones asociadas con la entrada, tendrá la opción adicional de eliminar la entrada por completo.
| Entrada con inscripciones | Entrada sin inscripciones |
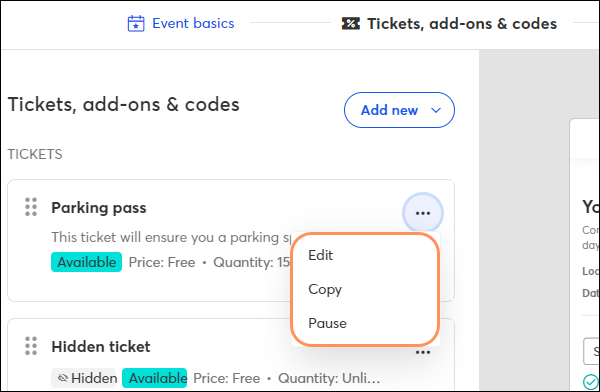 | 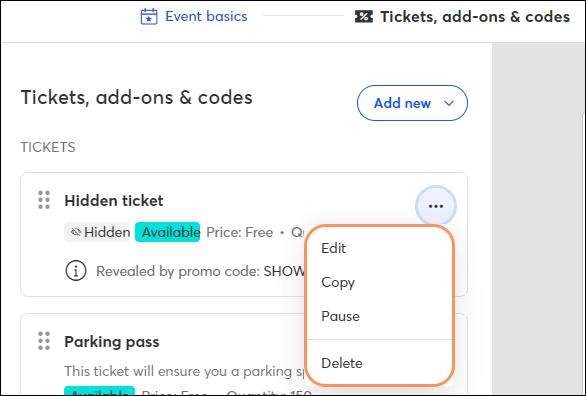 |
Dado que la creación de entradas incluye una gran flexibilidad, le permite crear entradas versátiles y que satisfagan sus necesidades. Las entradas pueden ser de pago o gratuitas, por lo que pueden representar algo más que la admisión pagada a un evento. Pueden servir para diversos fines, como la inscripción en el servicio de comidas, el registro de voluntarios, etc.
Además, si no necesita una entrada física para su evento, puede optar por no generar una entrada imprimible durante la creación.
A continuación se ofrecen ejemplos de tipos de entradas en función del sector:
|
Sin ánimo de lucro |
|
|
Educación |
|
|
Servicios de consultoría |
|
|
Cívico/Social/Basado en la membresía |
|
|
Organizaciones confesionales |
|
|
Familia y servicios sociales |
|
|
Comercio al por menor (tiendas tradicionales) |
|
Cuando las personas que se registran acceden al flujo de inscripción del evento, se mostrarán todas las opciones de entradas disponibles: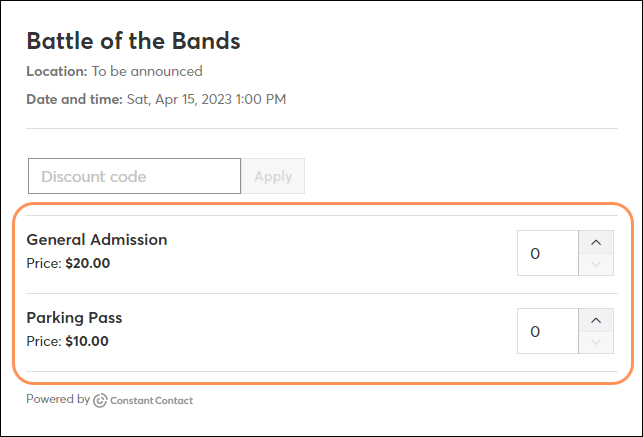
Las entradas que no estén disponibles por cualquier motivo (ocultas, agotadas, fuera del intervalo de fechas, etc.) no estarán disponibles para la compra/registro. Cuando se introduce un código promocional válido asociado a una entrada oculta, dicha entrada aparecerá en la lista de opciones de entradas.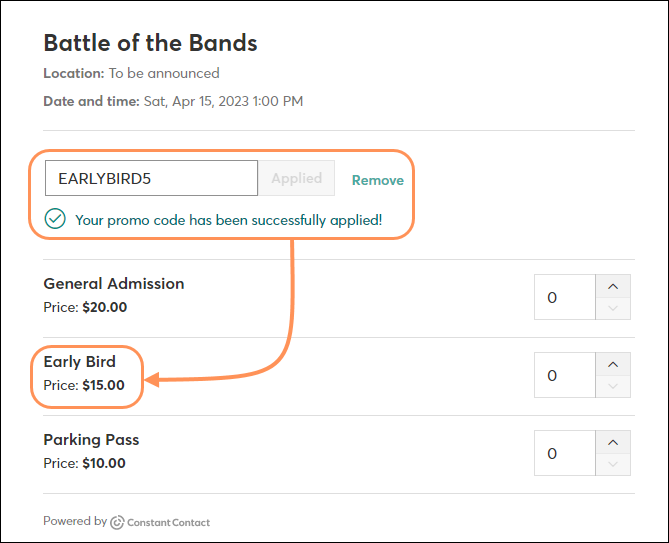
Los códigos promocionales que proporcionan un descuento pueden introducirse del mismo modo y la persona que se registra verá el código aplicado en el resumen del pedido. 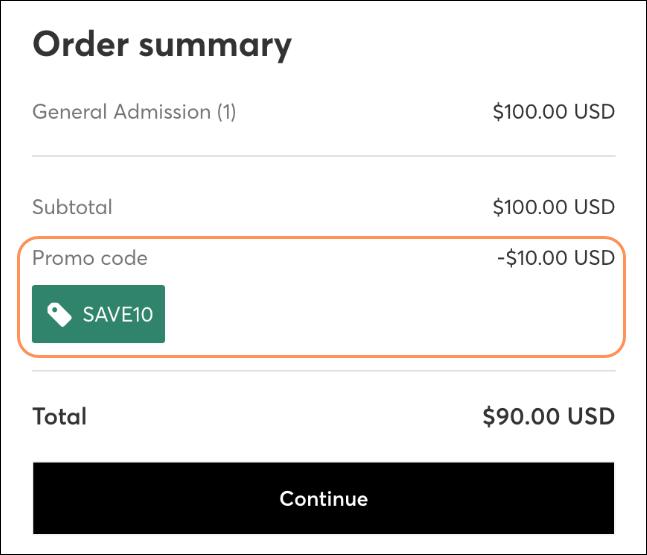
Las personas que se registran pueden introducir la cantidad de entradas que desean comprar y continuar con el resto del proceso de pago.
Si eligió generar una entrada que se puede imprimir, una vez que la persona que se registra complete el proceso de pago, tendrá acceso a sus entradas para el evento. En la página "Registration Complete" (Registro completado), el participante puede hacer clic en el botón View tickets (Ver entradas).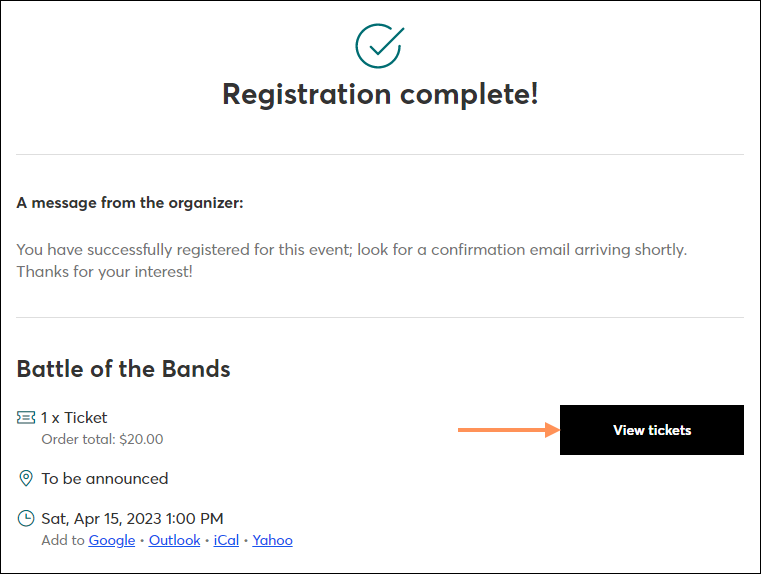
Además, la persona que se registra recibirá un correo de confirmación en el que también podrá ver sus entradas.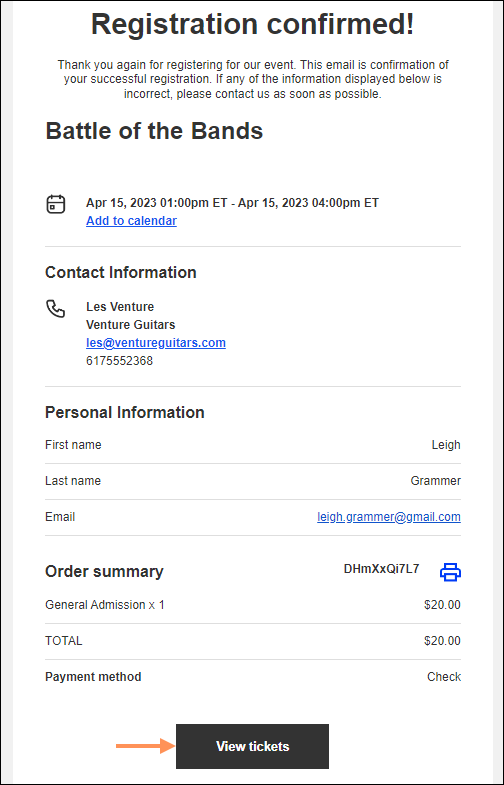
Aparecerá una pestaña adicional con las entradas, en la que la persona que se registra podrá imprimirlas o descargarlas.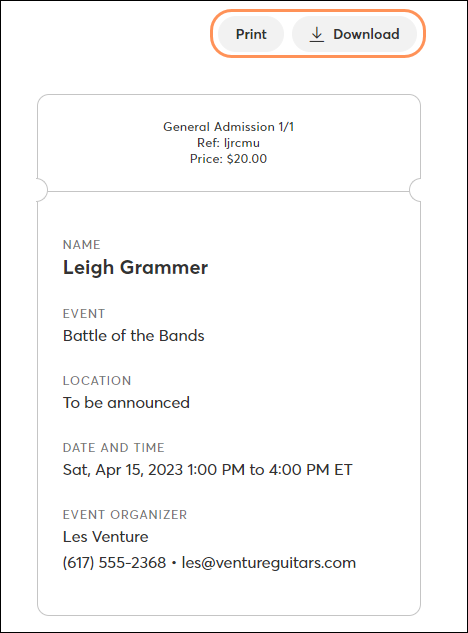
Si tiene habilitadas las entradas imprimibles y quisiera imprimir una entrada por una persona que se registró, puede hacerlo desde la pantalla Manage Registrant (Gestionar persona registrada):
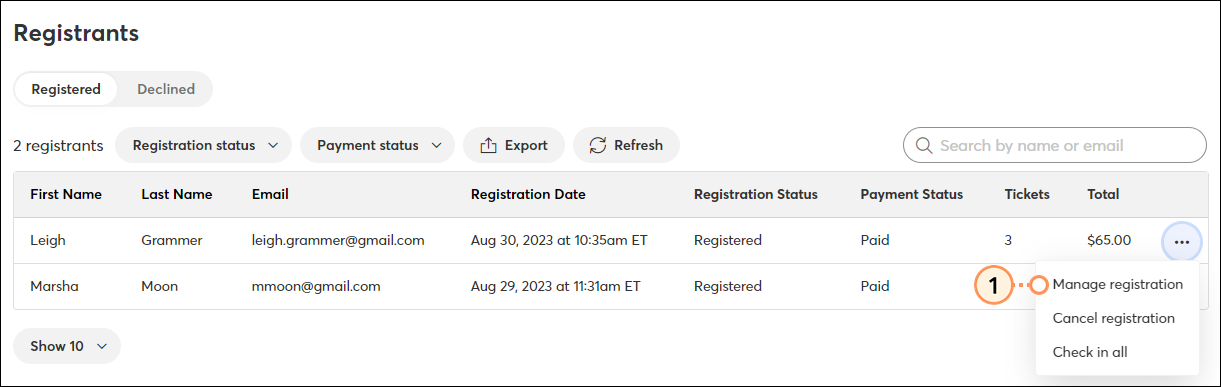
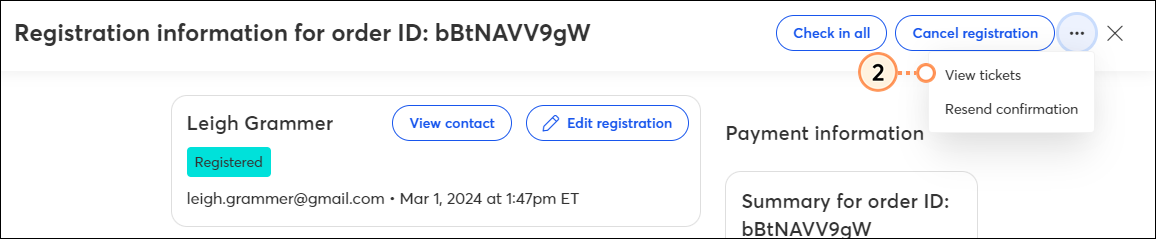
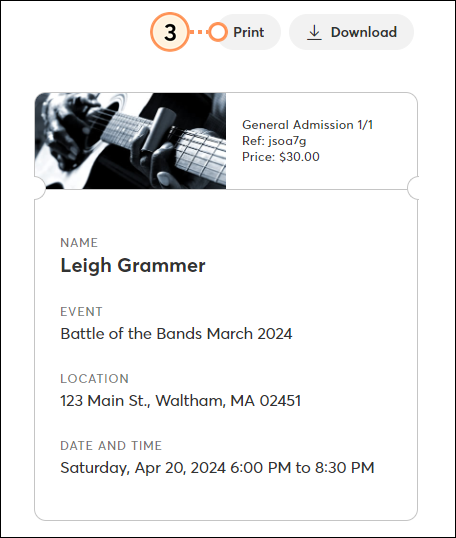
Copyright © 2021 · Todos los derechos reservados · Constant Contact · Privacy Policy