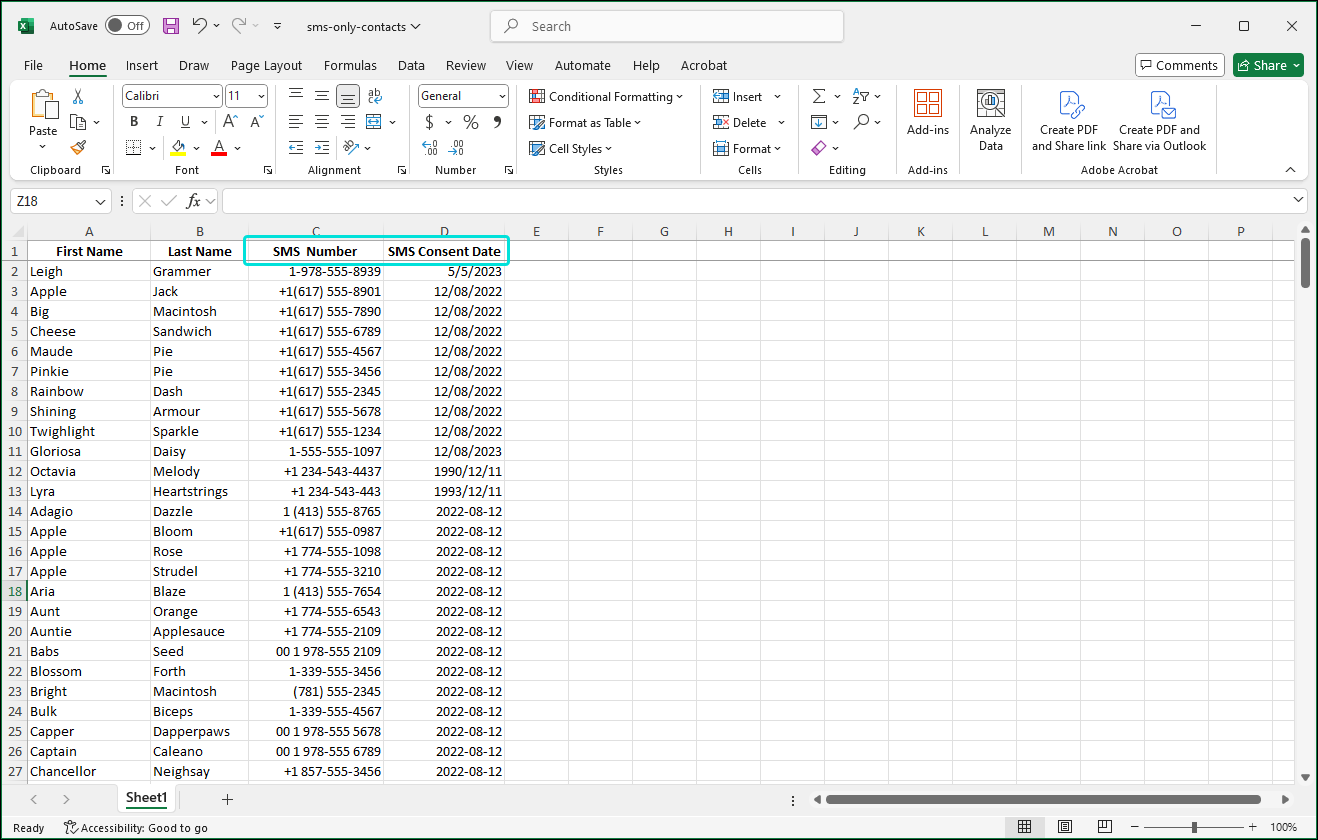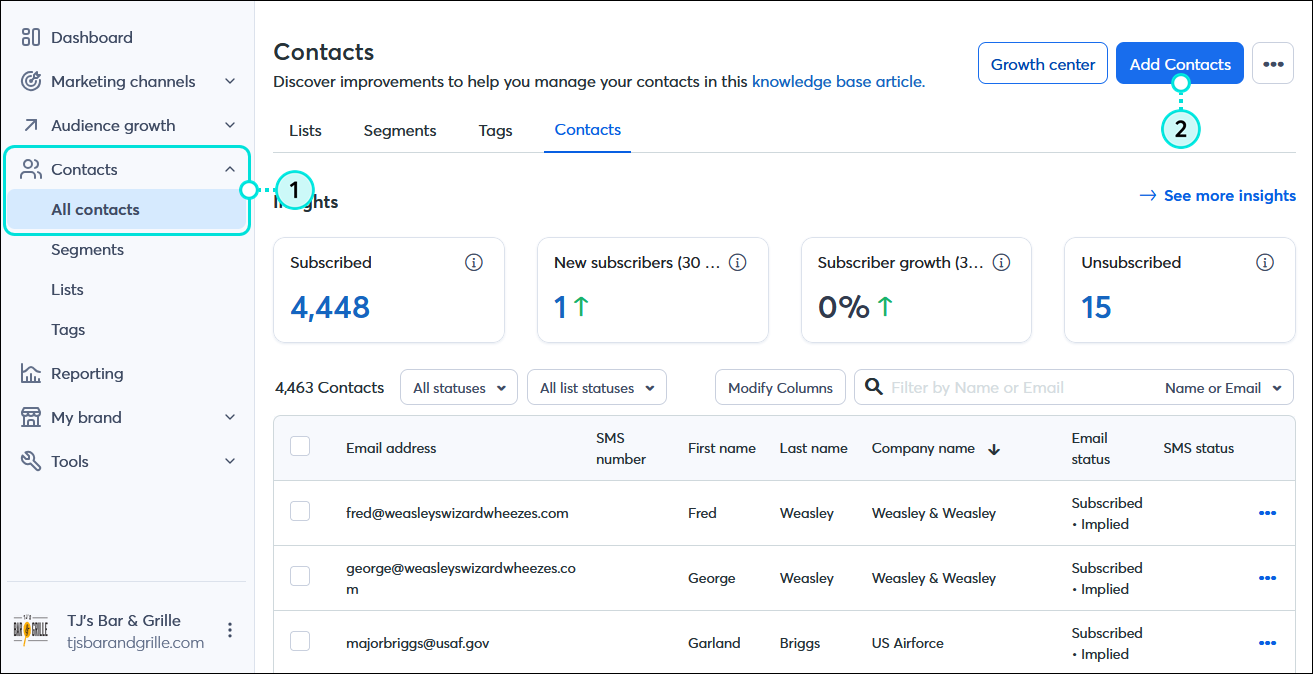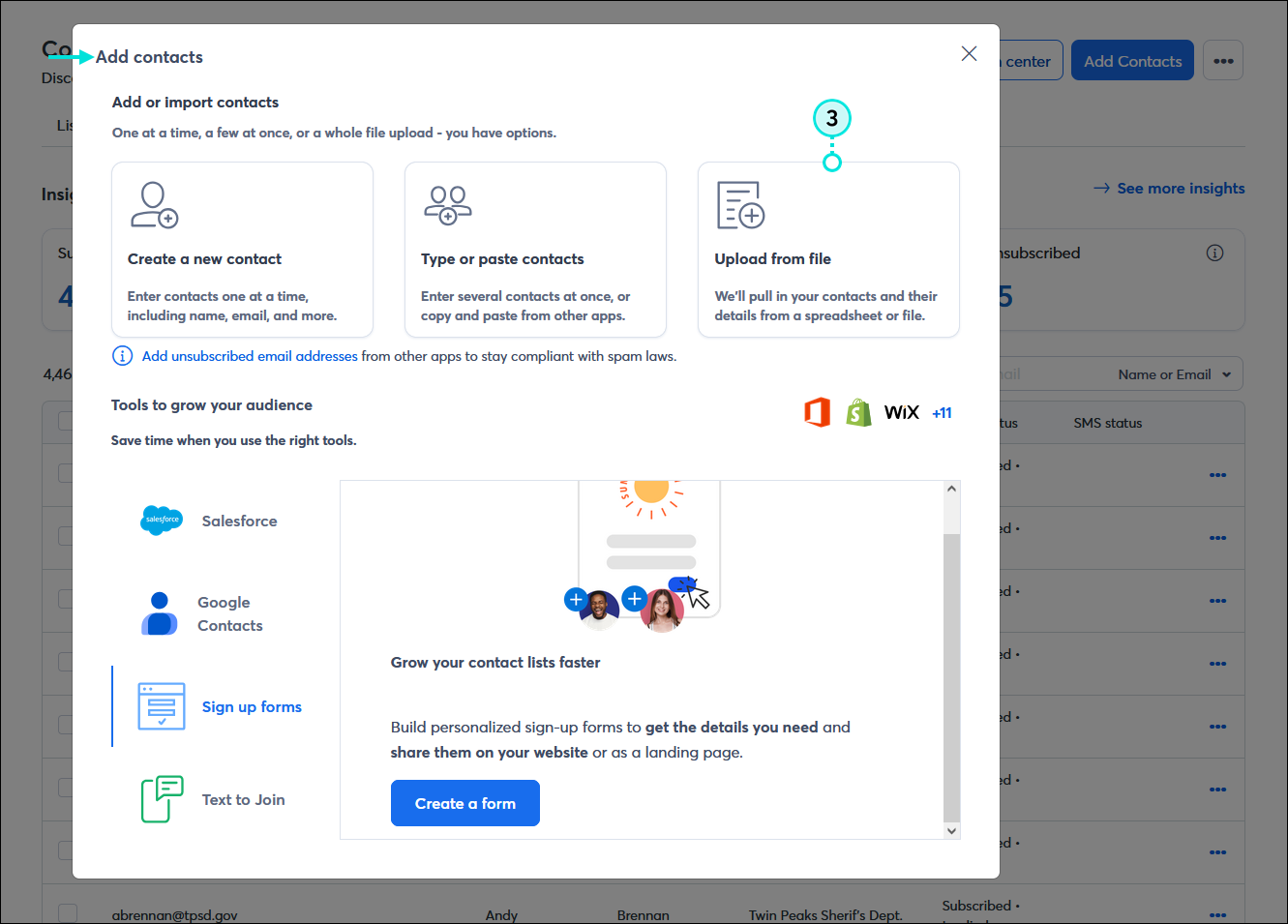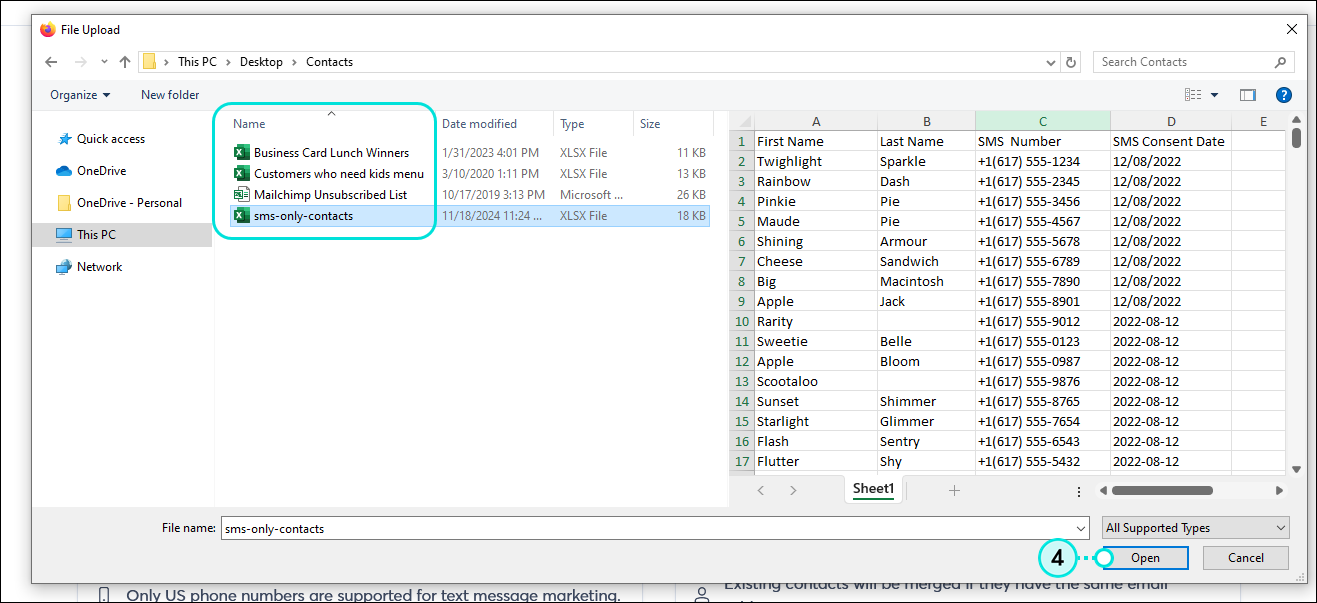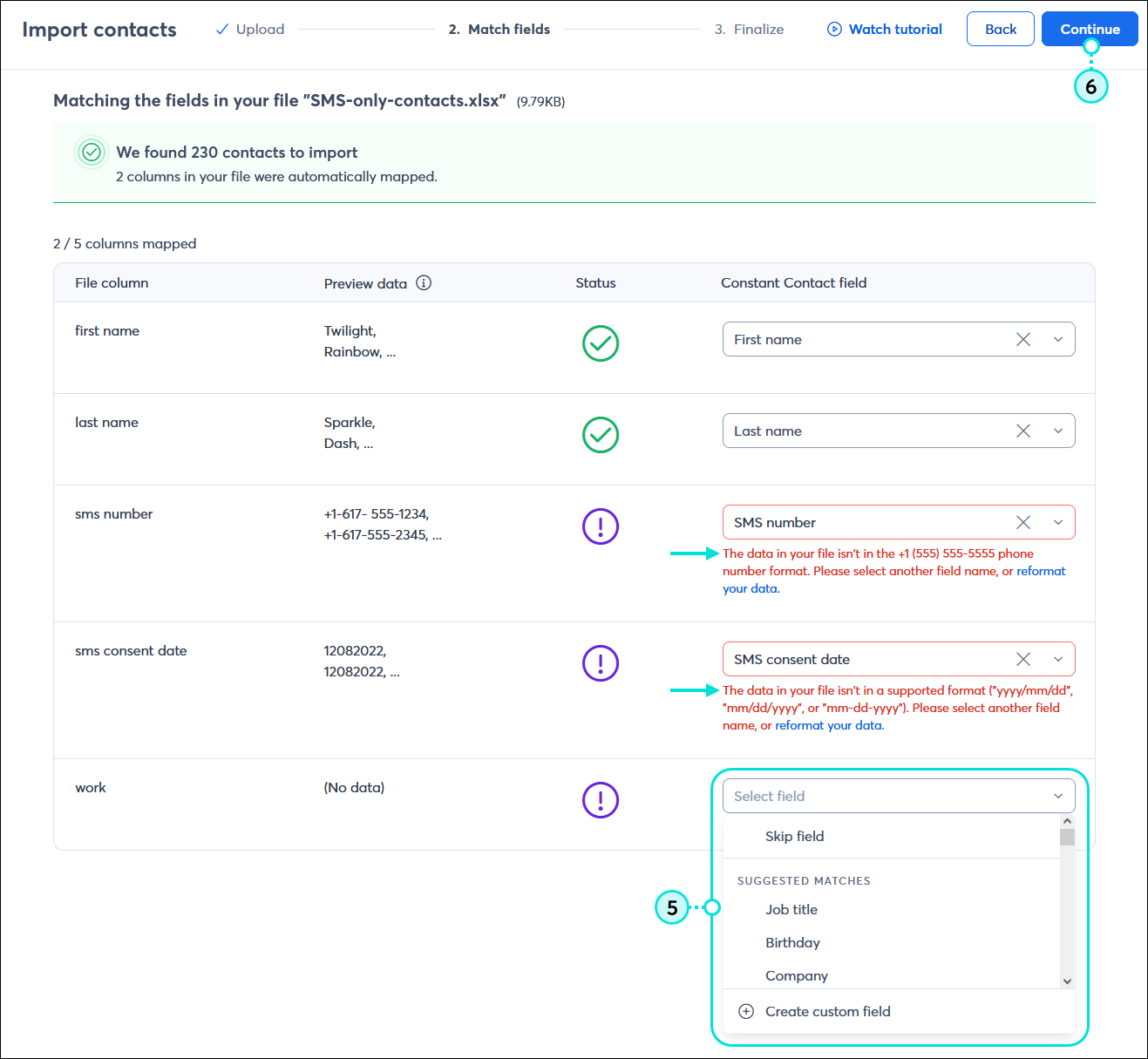Updated: 11. Juni 2025
 | Wussten Sie schon? Nur-SMS-Kontakte zählen nicht zu den Kontaktebenen für Ihren E-Mail-Marketing-Plan. Wenn Sie zu einem späteren Zeitpunkt E-Mail-Adressen von Nur-SMS-Kontakten erhalten, werden diese auf Ihre Kontaktebene angerechnet. Nur-SMS-Kontakte können auch in Ihr Konto importiert werden, bevor Sie die SMS-Zusatzoption zu Ihrem E-Mail-Plan hinzufügen oder Ihre SMS-Registrierung abschließen. |
Wenn Sie SMS-Kontakte über einen anderen SMS-Anbieter erfasst haben, können Sie diese in Constant Contact importieren, um sie mit unseren SMS-Tools zu verwenden, solange Sie eine gültige SMS-Telefonnummer und ein Einwilligungsdatum haben. SMS-Kontakte müssen keine E-Mail-Adresse haben, aber Sie können sie jederzeit später hinzufügen, wenn Sie E-Mail-Marketing-Nachrichten versenden möchten.
Ihre Datei mit SMS-Informationen vorbereiten
Um fehlerhafte Importe zu vermeiden, nehmen Sie sich Zeit, um Ihre Datei oder Tabelle zu formatieren, bevor Sie sie in Ihr Constant Contact-Konto hochladen. Die Formatierung kann sicherstellen, dass Ihre Datei an die richtige Stelle in Ihrem Kontaktdatensatz verschoben wird:
- Verwenden Sie einen kompatiblen Dateityp und organisieren Sie den Inhalt so, dass es nicht mehrere Registerkarten gibt.
- Stellen Sie sicher, dass Ihre Datei eine Spalte mit der Bezeichnung „SMS-Telefonnummer” und eine Spalte mit der Bezeichnung „SMS-Zustimmungsdatum” enthält (siehe Bild unten). Wenn Sie SMS-Kontakte ohne Zustimmungsdatum hochladen, werden sie in den Status SMS no permission set (SMS keine Berechtigung gesetzt) versetzt und können keine SMS-Kampagnen erhalten, bis sie sich dafür anmelden.
- Beschriften Sie die übrigen Spaltenüberschriften so, dass Constant Contact sie erkennen kann. Nur-SMS-Kontakte erfordern keine E-Mail-Adresse, aber alle anderen Kontaktdaten und benutzerdefinierten Felder, die Sie erstellen, liegen in Ihrer Verantwortung
Hinweis: Ihre Datei kann auch Tags enthalten! - Formatieren Sie Ihre SMS-Telefonnummern und SMS-Zustimmungsdaten so, dass sie während des Importvorgangs erkannt werden können. Wenn das Format nicht kompatibel ist, führt dies zu Importfehlern.
Hinweis: Wenn Sie Excel verwenden, sollte das Feld für die SMS-Telefonnummer als „Phone Number“ (Telefonnummer) oder als „Text“ (Text) formatiert sein, wenn die Telefonnummer im internationalen Format vorliegt. Das Feld für das SMS-Zustimmungsdatum sollte als „Date“ (Datum) oder „Custom - General“ (Benutzerdefiniert – Allgemein) formatiert sein. - Achten Sie darauf, dass Ihr Dateiname keine Zeichen mit Akzent enthält.
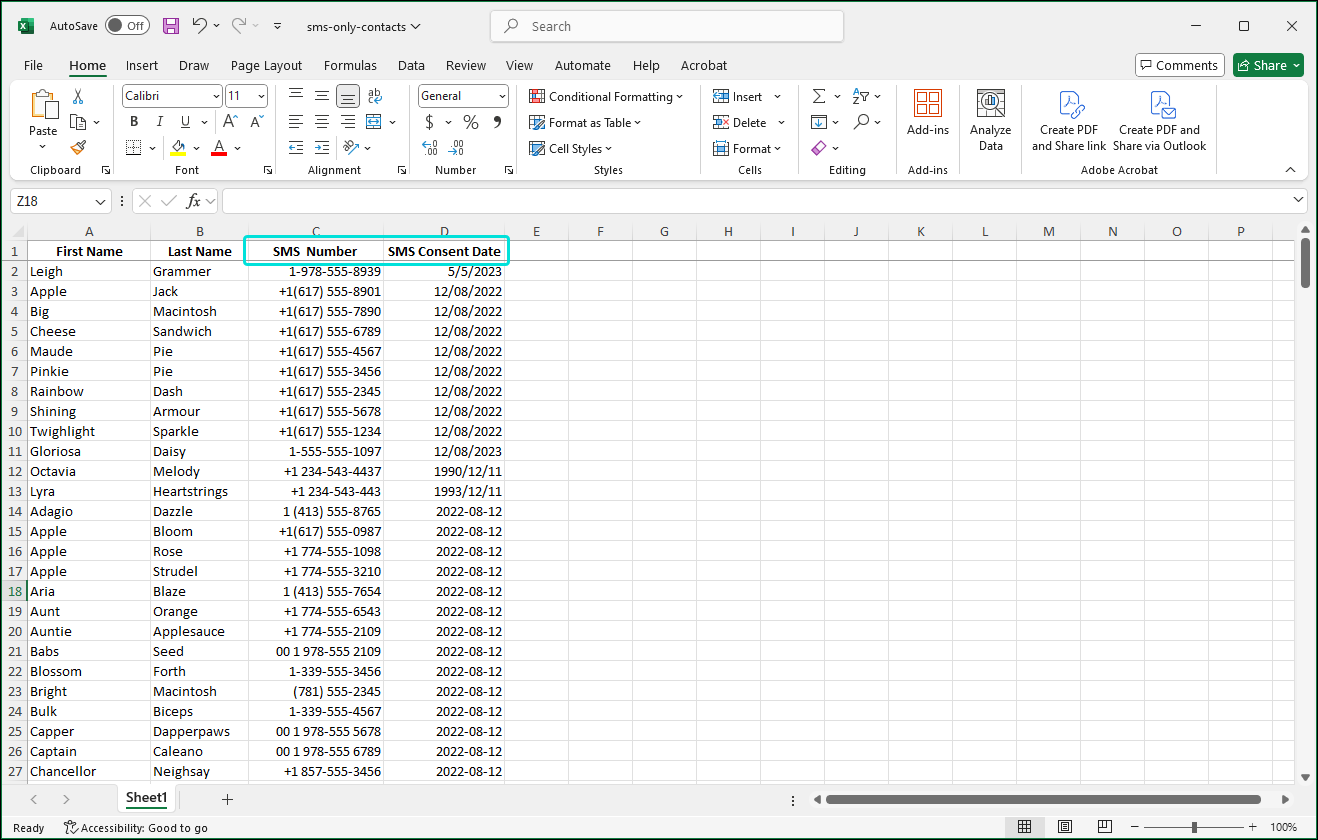
 | Wussten Sie schon? Sowohl E-Mail- als auch SMS-Marketing über Constant Contact basieren auf Zustimmung, was bedeutet, dass sich Ihre Kontakte selbst eintragen müssen. Wenn Sie Hilfe beim Erweitern Ihrer SMS-Liste benötigen oder E-Mail-Kontakte haben, die Sie zur Anmeldung für das SMS-Marketing einladen möchten, können wir Ihnen dabei helfen, Ihre Liste mit Zustimmung zu erweitern! |
Eine Datei mit SMS-Kontakten hochladen
- Im Menü auf der linken Seite der Seite klicken Sie auf Contacts (Kontakte) > All contacts (Alle Kontakte).
- Klicken Sie auf die Schaltfläche Add contacts (Kontakte hinzufügen) in der oberen rechten Ecke der Seite.
Hinweis: Wenn Sie sich bereits im Dashboard „Contacts” (Kontakte) befinden, können Sie rechts auf der Seite auf der Registerkarte Lists (Listen), Segments (Segmente), Tags (Tags) oder Contacts (Kontakte) auf die Schaltfläche Add Contacts (Kontakte hinzufügen) klicken.
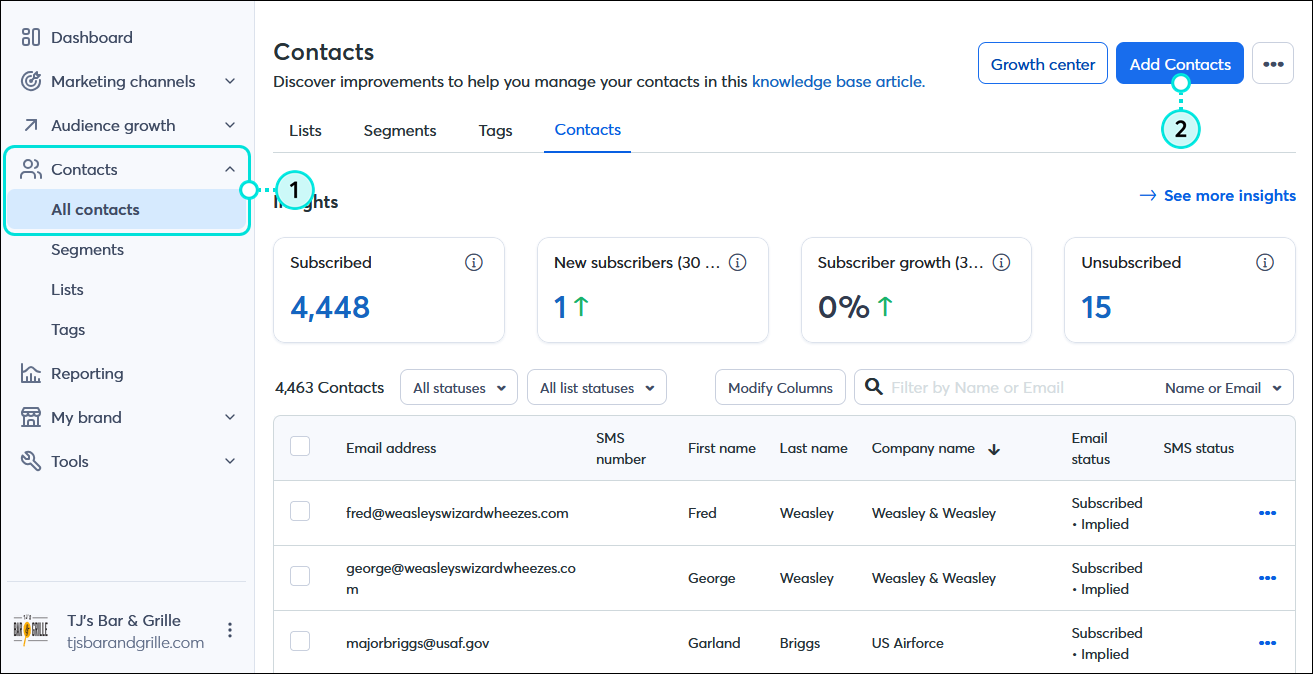
- Klicken Sie im Overlay Add contacts (Kontakte hinzufügen) auf Upload from file (Aus Datei hochladen).
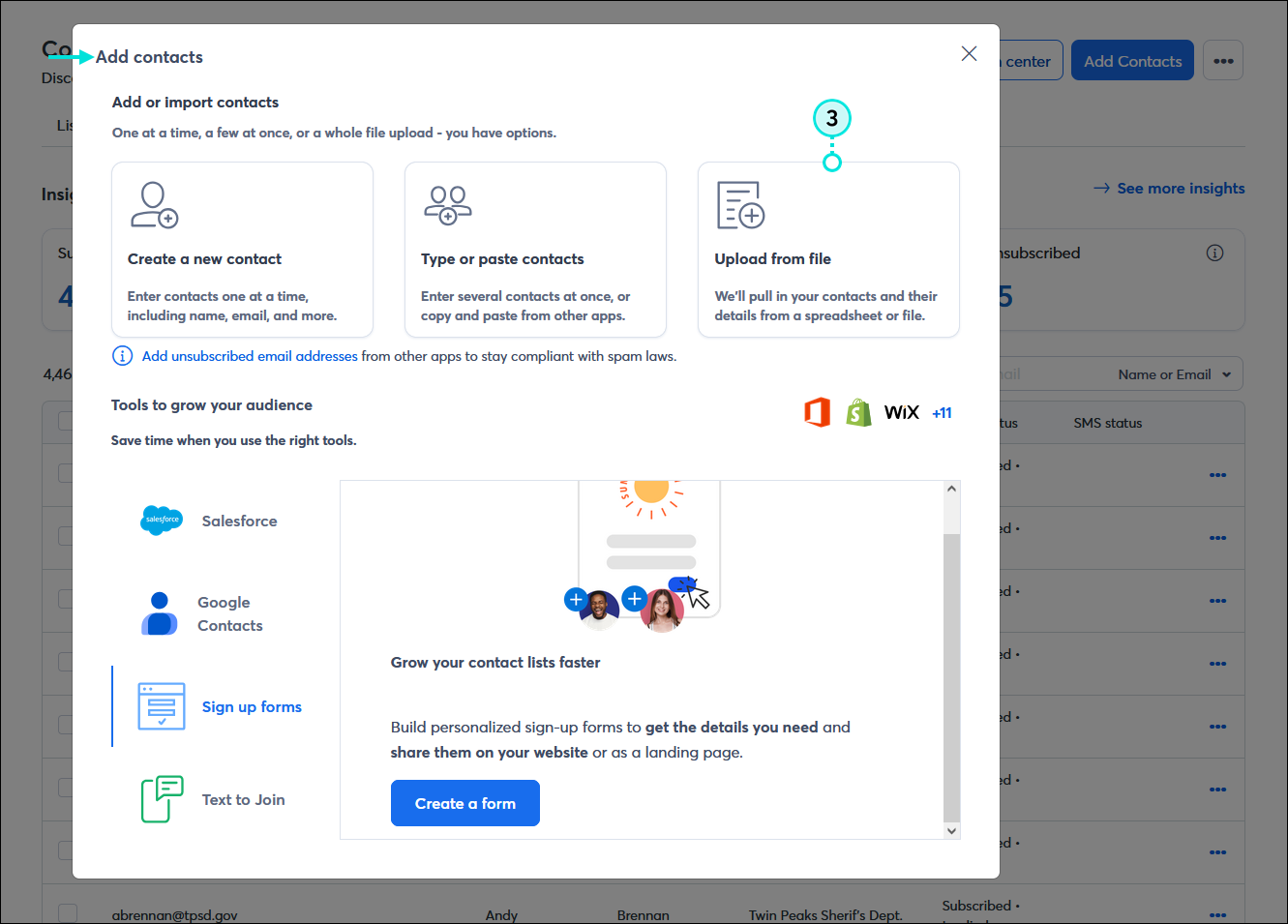
- Verwenden Sie je nach Computer den Datei-Explorer oder den Finder, um die zu importierende Datei oder Tabelle auszuwählen.
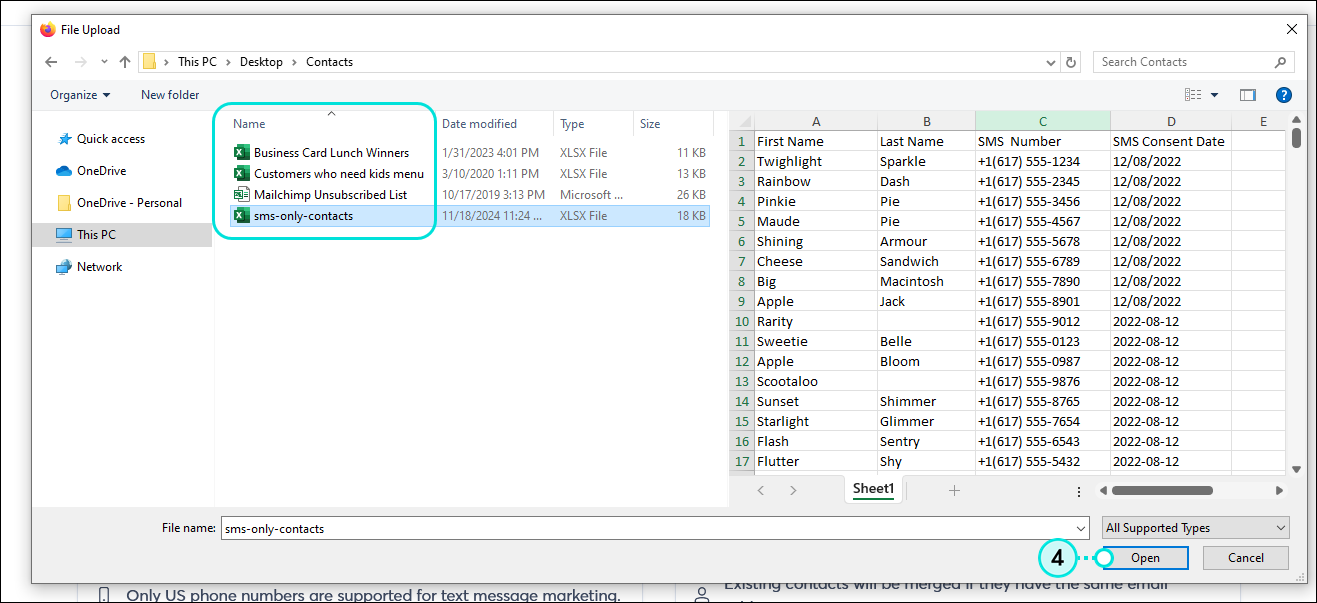
- Wir verfügen über eine Reihe von Standard-Kontaktüberschriften, die automatisch an Ihre Tabelle angepasst werden. Überprüfen Sie Ihre Dateispalten und stellen Sie sicher, dass die Überschriften korrekt sind. Nur die ersten beiden Kontakte aus Ihrer Tabelle werden angezeigt, um Ihnen zu zeigen, welche Art von Daten in jeder Spalte enthalten sind.
- Wenn in der Spaltenüberschrift Ihrer Datei ein Name fehlt oder die Überschrift nicht mit dem Inhalt der Spalte übereinstimmt, wählen Sie die richtige Datei-Überschrift aus dem Dropdown-Menü.
- Wenn Ihre Datei Überschriften hat, die nicht mit den in Constant Contact erkennbaren Standardfeldern übereinstimmen, klicken Sie auf +Create custom field (+Benutzerdefiniertes Feld erstellen) aus dem Dropdown-Menü.
Hinweis: Bitte erstellen Sie keine vorhandene Spaltenüberschrift mit einem benutzerdefinierten Feld, da dies zu Problemen führen kann, wenn Sie versuchen, sie später zu verwenden.
Wichtig: Die Speicherung sensibler Informationen in einem benutzerdefinierten Feld stellt einen Verstoß gegen unsere Nutzungsbedingungen dar. Weitere Informationen zu sensiblen Informationen finden Sie in unseren Allgemeinen Geschäftsbedingungen. - Wählen Sie im Dropdown-Menü Skip field (Feld überspringen), wenn Sie keine Datenspalte aus Ihrer Tabelle importieren möchten.
- Bevor Sie Ihre Datei importieren können, müssen Formatierungsfehler korrigiert werden. Klicken Sie einfach auf die Schaltfläche Back (Zurück) oben auf der Seite, um Ihre korrigierte Tabelle erneut zu importieren.
- Klicken Sie auf Continue (Weiter).
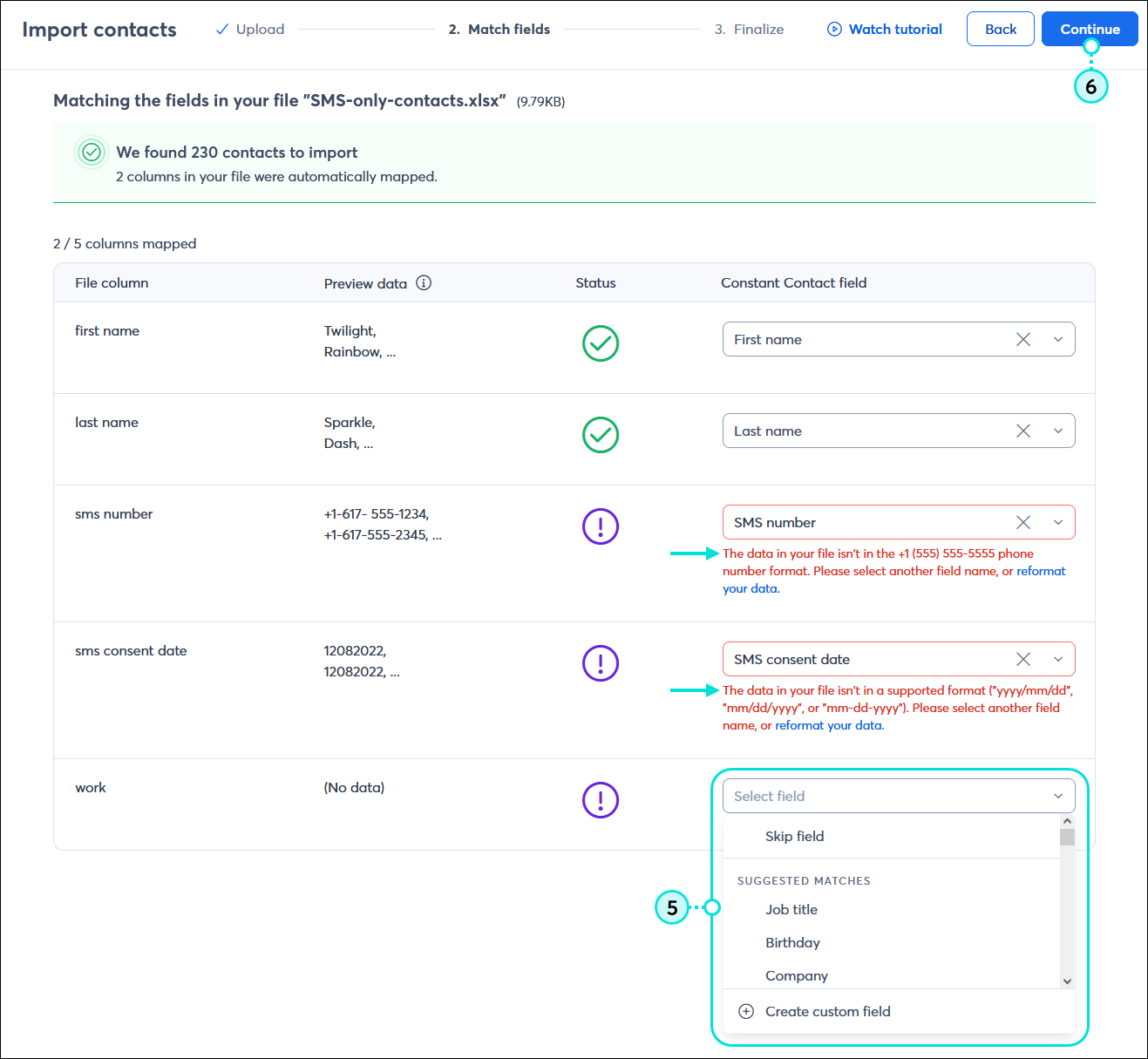
- Bestätigen Sie, dass Sie die Zustimmung haben, SMS-Marketingnachrichten an Ihre importierten Kontakte zu senden.
- Wählen Sie die Liste aus, zu der Sie Ihre Kontakte hinzufügen möchten, oder erstellen Sie eine neue Liste. Sie können mehrere Listen erstellen und auswählen, die Ihren Bedürfnissen entsprechen. Wenn Sie keine Liste auswählen, ist das völlig in Ordnung! Wir werden automatisch eine Liste für Sie erstellen, die Sie später umbenennen können.
- (Optional) Wählen Sie ein Tag aus oder erstellen Sie ein neues Tag, das Sie auf Ihre Kontakte anwenden möchten.
- Klicken Sie auf die Schaltfläche Import (Importieren).

Wenn die von Ihnen hochgeladene Datei eine Vielzahl von Kontakten beinhaltet, werden Sie direkt zu Ihrer Kontaktaktivitätsseite weitergeleitet, um den Fortschritt des Imports zu überprüfen. Wenn Ihre Kontakte Fehler aufweisen, die korrigiert werden müssen, können Sie diese auf der Seite Aktivität der Kontakte beheben. Andernfalls sehen Sie oben am Bildschirm eine Nachricht, die anzeigt, dass Ihr Import erfolgreich war. Sobald Ihre Kontakte importiert sind, können Sie damit beginnen, sie in aussagekräftige Zielgruppen zu segmentieren oder ihnen eine SMS-Nachricht zu senden.
Alle Ihrer reinen SMS-Kontakte nach dem Importieren anzeigen
Sobald Ihre SMS-Kontakte importiert sind, können Sie sie finden, indem Sie die Liste anzeigen, der Sie sie hinzugefügt haben, oder nach ihrem Status suchen:
Alle Links, die wir von Seiten, die nicht zu Constant Contact gehören, bereitstellen, oder Informationen über Produkte oder Services, die nicht zu Constant Contact gehören, werden gefälligkeitshalber zur Verfügung gestellt und sollten nicht als Billigung von Constant Contact ausgelegt werden.