As a partner, everything you need to manage your partnership and run your business can be found right inside your Constant Contact account. This means that you can manage accounts under your partnership, run reporting, view resources, schedule email campaigns, and more, using one login.
| Important: Sharing your username and password is a security risk. Make sure to always set up additional users so they have their own login information. There is no limit to the number of users you can add. We also encourage you to set up Multi-Factor Authentication (MFA) as an extra layer of security for your account. In addition to your password, MFA requires a secondary factor to verify your identity when logging in from a device we don't recognize. |
If you would like to give access to other members of your team or organization, you can set their permissions so they only have access to what they need. Here are the different user roles:
| Important: Be mindful of which account you are adding a user role to! If you only want a user role to have permission to access a particular child/client account, their user role should be created on that child/client account. |
You can add as many users as you need to your partner account. To add a new user, log in to your free Constant Contact account given to you when you became our partner, and follow the directions below:
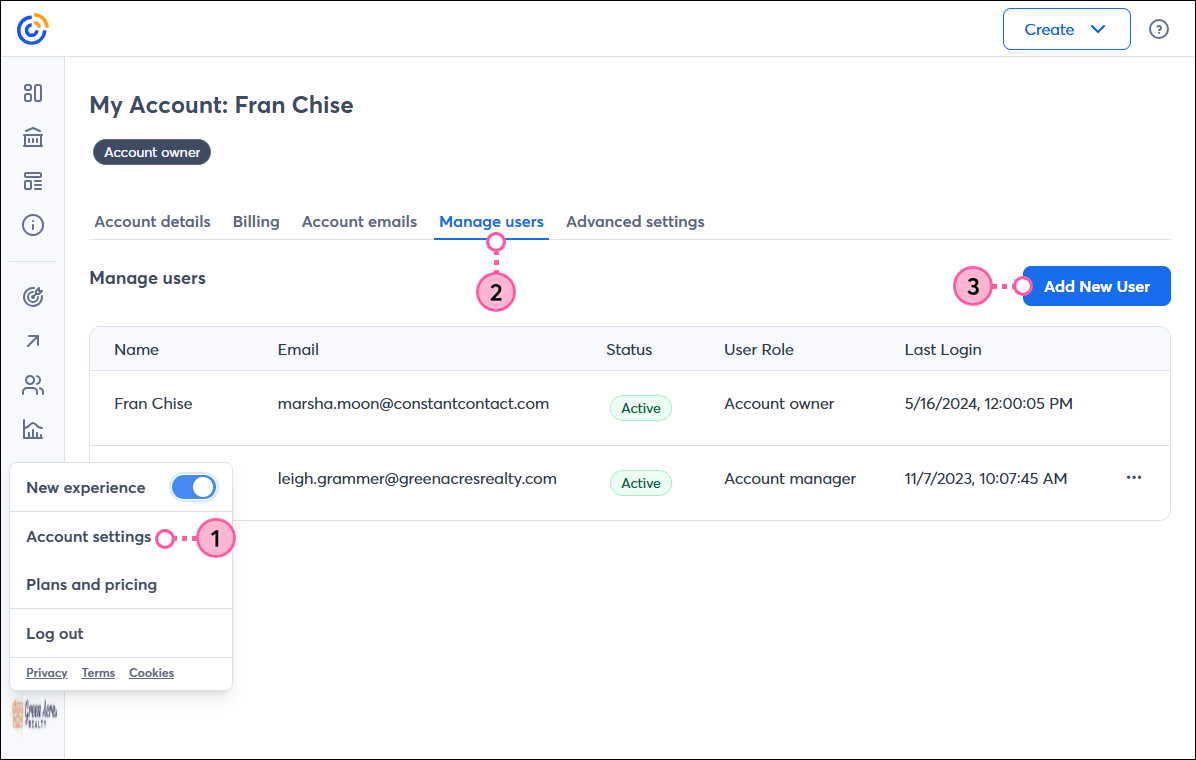
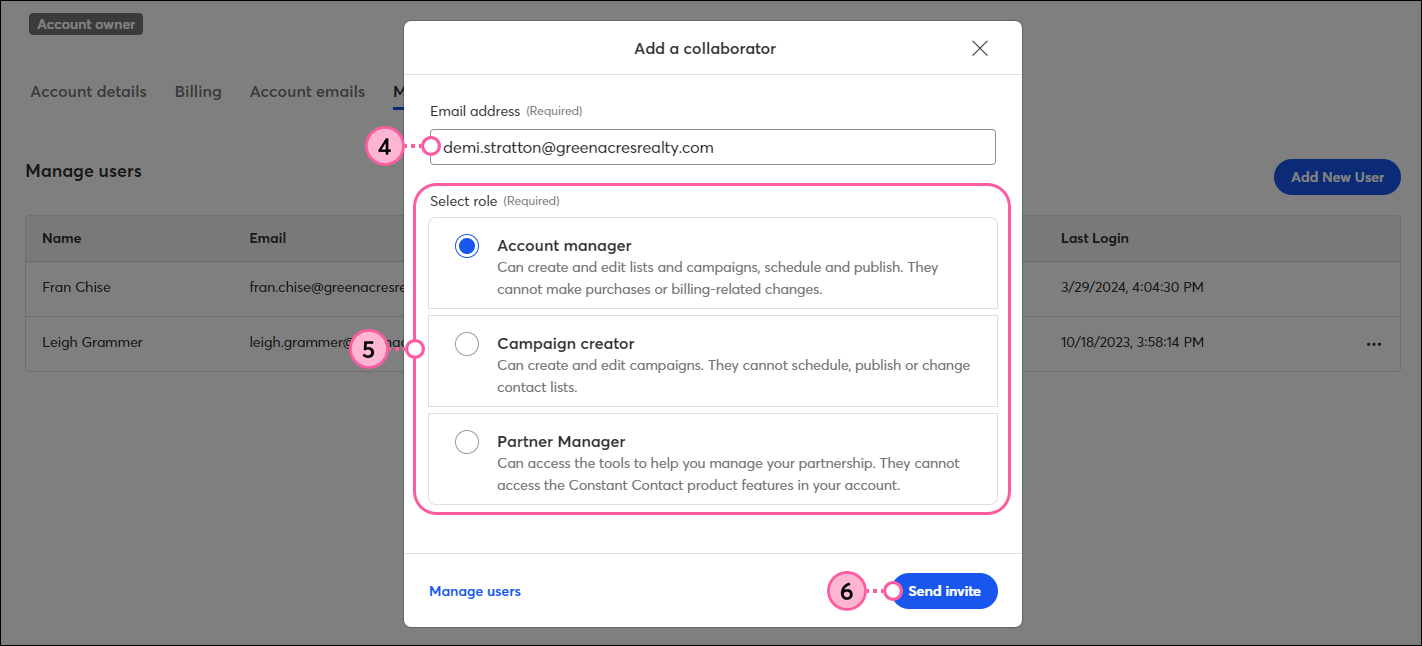
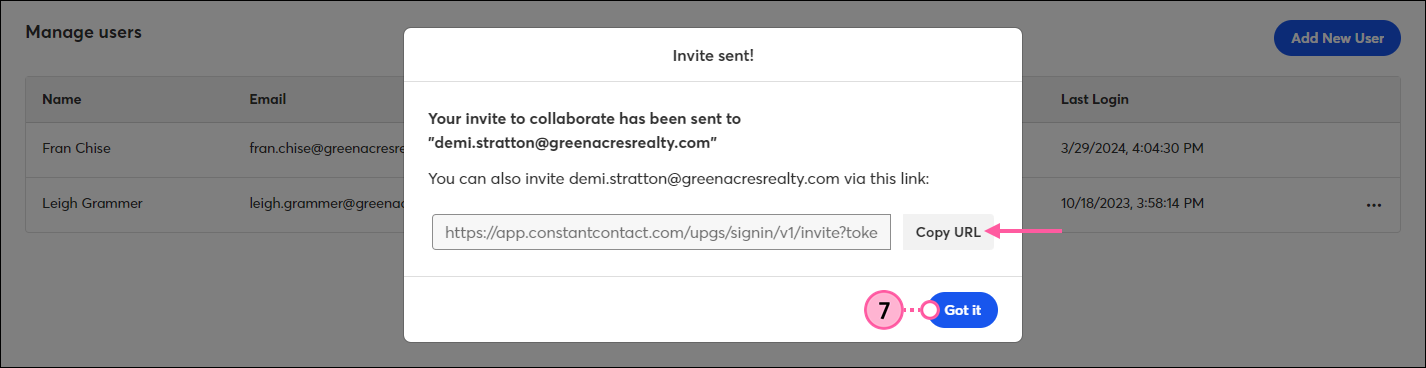
To add Account Manager or Campaign Creator roles to a specific child/client account, access the account through the Accounts tab in your partner account, and then follow these steps:
| Did you know? The number of user roles you can add to an account that you manage is limited based on the email plan. See the Plans and Pricing page in the child/client account for more information. |
Copyright © 2025 · All Rights Reserved · Constant Contact · Privacy Center