| In need of multiple accounts? Our multi-account solution is designed for organizations seeking unique accounts for their various locations, departments, or users. Take advantage of bulk pricing, product features for brand control, customized onboarding, and more! |
As the Account Owner, you can allow multiple people to work in your Constant Contact account by adding them as individual users, each with their own unique username and password. Depending on what they need to access in your account, you'll assign them a specific user role—either "Account Manager" or "Campaign Creator." You can also make changes to users and their roles in your account at any time.
| Important: Only the Account Owner can add new users. There can only be one Account Owner at a time, but the owner can be changed as necessary. |
Not sure who the Account Owner is? You can find the current Account Owner by going to the Account emails tab in your account settings and locating the email address marked as "Account."
Note: The Campaign Creator user role does not have access to this information.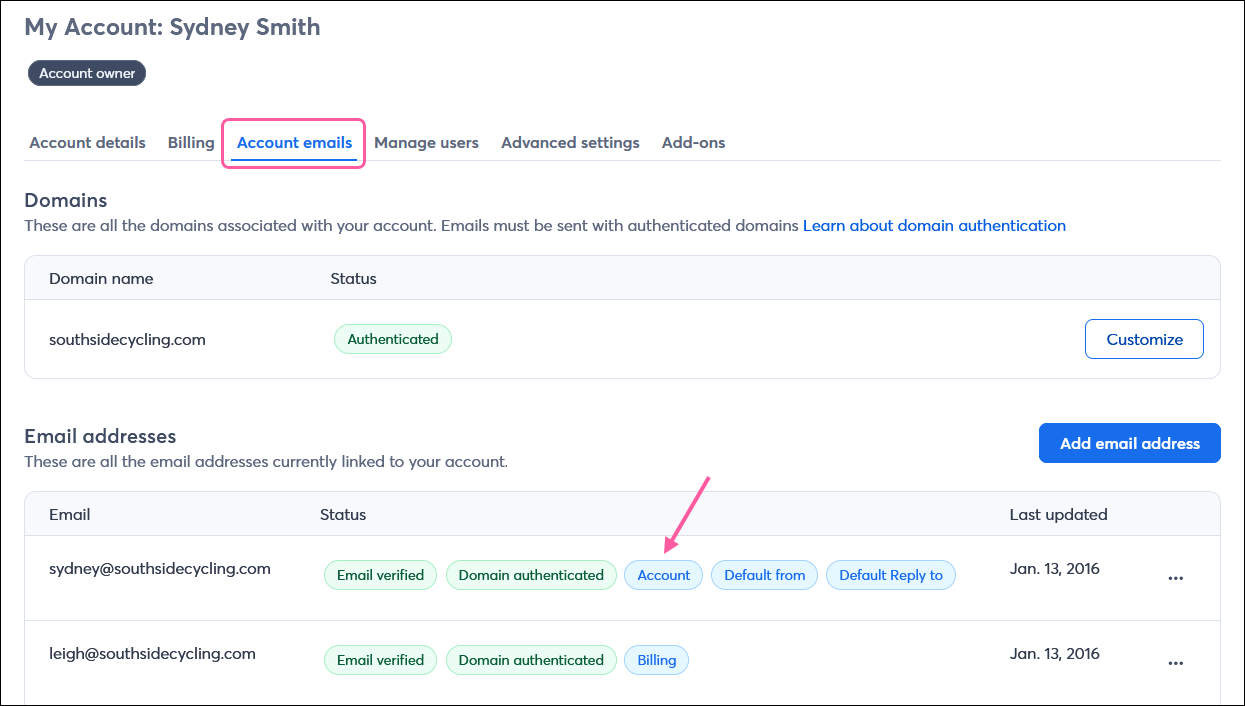
Do you have multiple people who need access to your account? Instead of sharing your login information with them, which could compromise the security of your account, you should add them as individual users. It's also helpful if you have Multi-Factor Authentication (MFA) set up, since anyone attempting to access your account with your login information would need access to whichever device your secondary factor is linked to. By adding them as individual users, they're able to have their own login information and MFA factors set up with their own devices, separate from yours as the Account Owner.
By adding users and assigning them a specific user role, you also limit their ability to take certain actions in your account and restrict their access to more sensitive information, like your billing and account settings.
For example, if you have someone who manages your marketing efforts, you can add them as an Account Manager and allow them to create and send campaigns, manage and grow your contact lists, and keep an eye on reporting. They can do just about everything in your account that you can, except access your billing information.
Note: Account Managers can still impact your monthly invoice amount if they add enough contacts to move you to a higher contact tier, or send more emails than your send allowance to incur an overage fee.
Or, let's say you have a temporary employee or intern joining your team for a short time to help out with your marketing. You can add them as a Campaign Creator. They'll be able to create and customize all campaign types, but not send them. They won't be able to access any of your contact details, account settings, or billing information.
|
|
Review your plan: The number of users you can add to your account depends on your email plan. To determine the number of users available, check the Plans & Pricing page in your account. |
When you add a new user, they’re sent an email inviting them to collaborate in your Constant Contact account. Their email address will become their username, and from the invitation email they receive, they’ll create their own password to use for their login to access your account.
To add a new user to your account:
Depending on your account, click the three dots in the lower left (or the profile icon if the menu is collapsed) or the profile name in the upper right and select Settings.
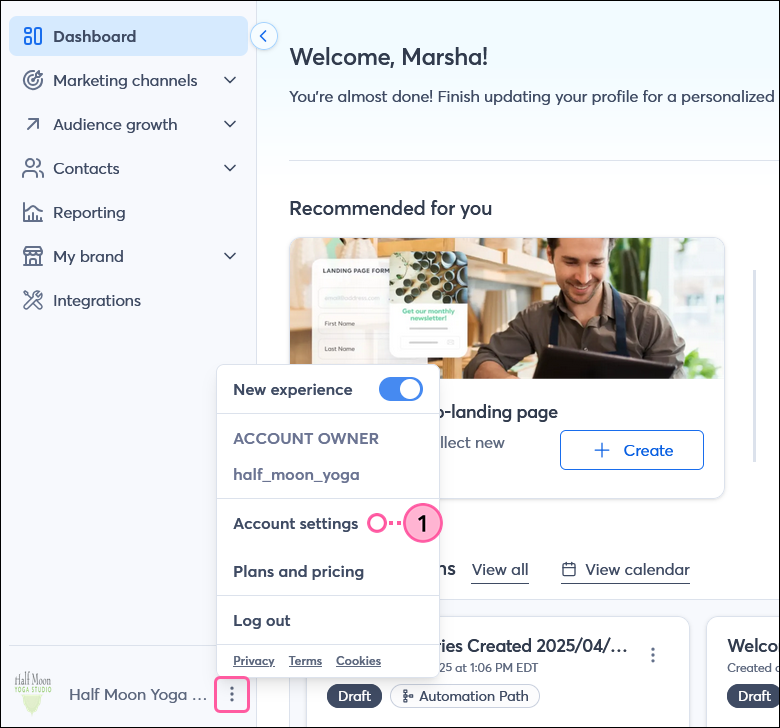 | 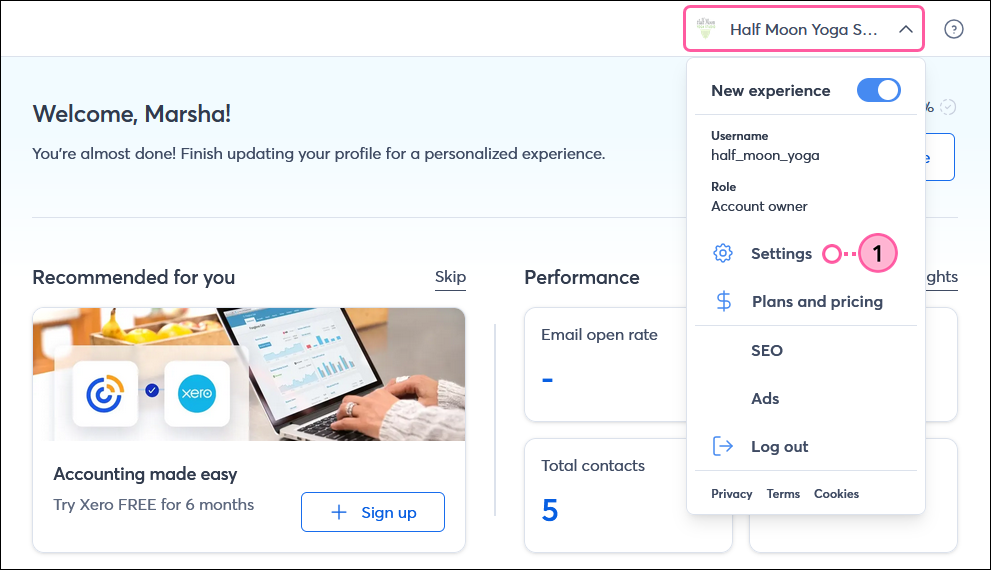 |
Click the Manage users tab.
Click Add New User.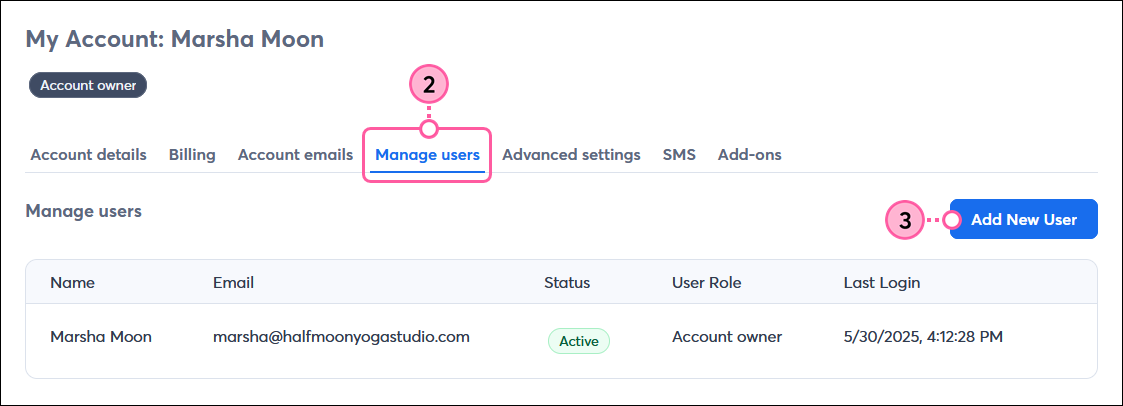
Enter the new user’s email address in the field. Make sure there are no spaces or unsupported characters before or after the email address.
Note: Usernames can only be used once across all Constant Contact accounts, so if the email address is already being used as the username for another account or user, you won't be able to add them as a new user to your account. If you encounter an error, try these options to resolve it.
Select if you want the new user to be an Account Manager or Campaign Creator.
Click Send invite. 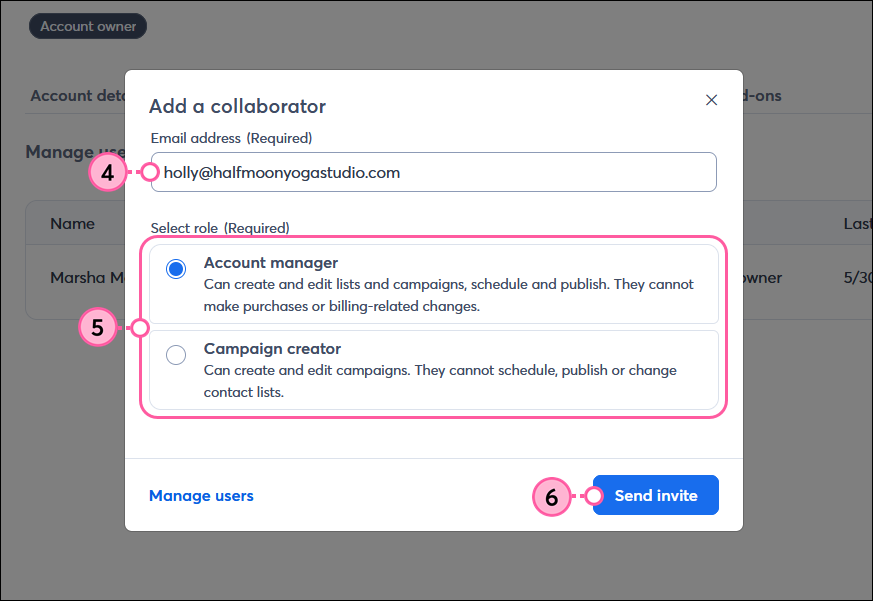
An email will be sent to the email address you entered. Click Got it.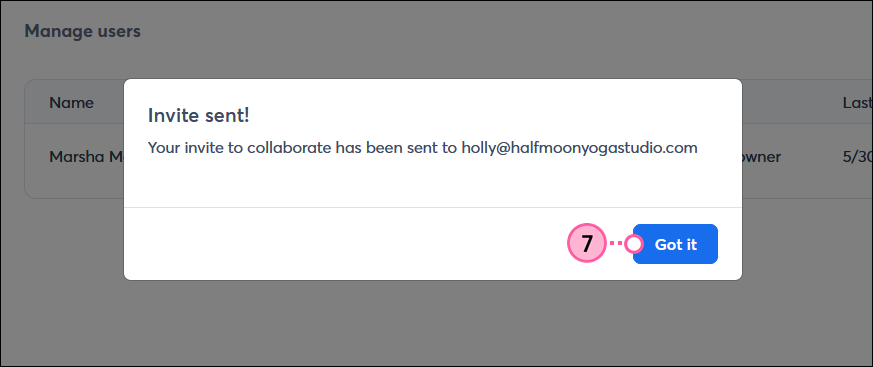
Until the new user receives the email invitation and sets up their account login, they’ll show as Pending in your list of users. If you need to resend the invitation email or if you change your mind about adding the new user, click the three dots and select Resend invite or Revoke invite.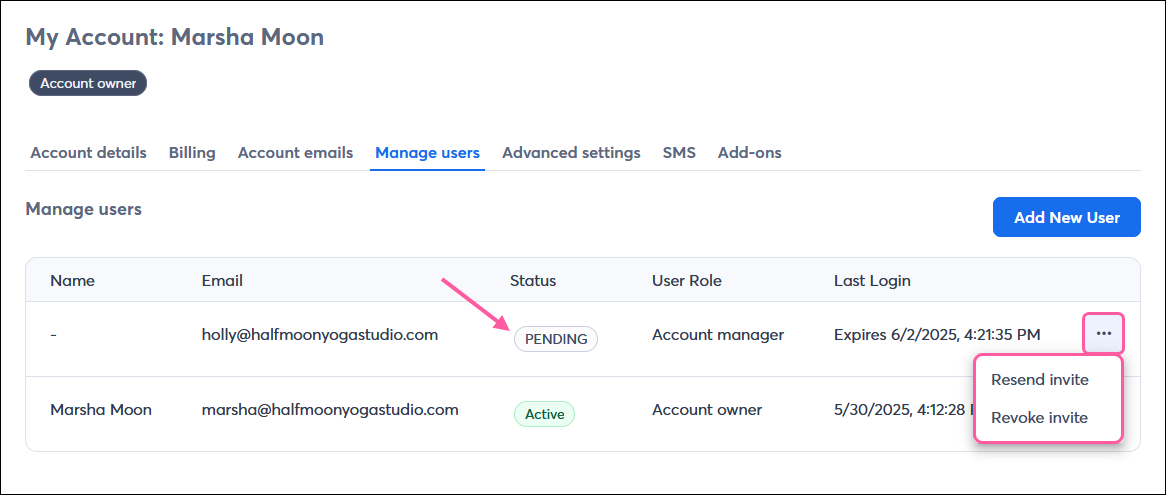
Once the new user receives the email invitation, they’ll need to click the Create a password button to set up their account login. They have 72 hours to create their password before the invitation expires.
|
|
Note: When setting up their login, the new user will create a password, but their username will be their email address until they decide to change it within their account settings. |
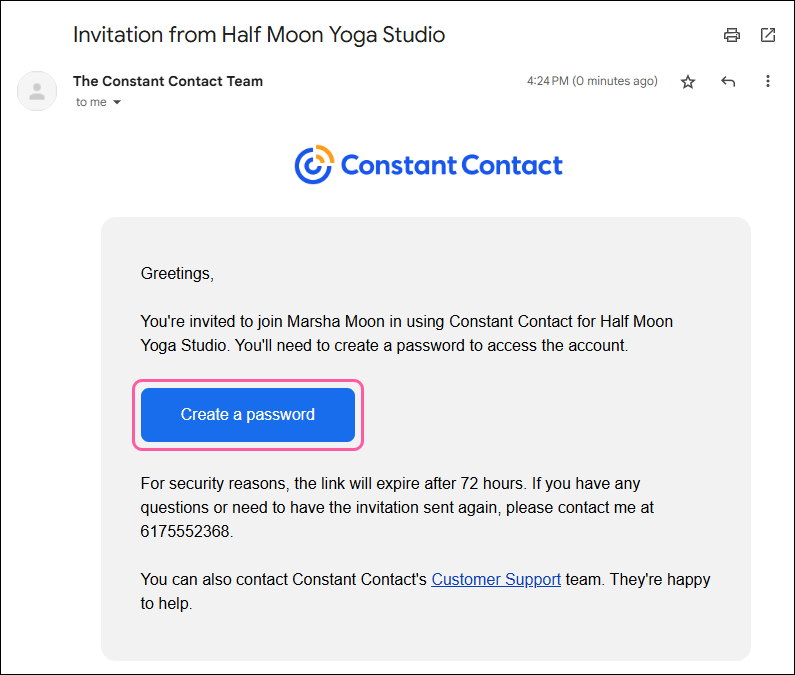
When the new user logs in, they'll be prompted to set up Multi-Factor Authentication (MFA) and choose the secondary factor they want to use to verify their identity when logging into the account. Constant Contact is in the process of requiring MFA for all accounts. Even if you, as the Account Owner, haven't been required to set up MFA yet, your new users will be.
|
|
Important: Multiple users can log into the account and edit an email simultaneously. Only the most recently saved changes are preserved. To prevent the accidental loss of content and edits, make sure that all users communicate before they begin editing. |
If you need to give more responsibility to a Campaign Creator, you can reassign the user to an Account Manager role. Or if you need to further restrict access for an Account Manager, you can reassign the user to a Campaign Creator role.
Depending on your account, click the three dots in the lower left (or the profile icon if the menu is collapsed) or the profile name in the upper right and select Settings.
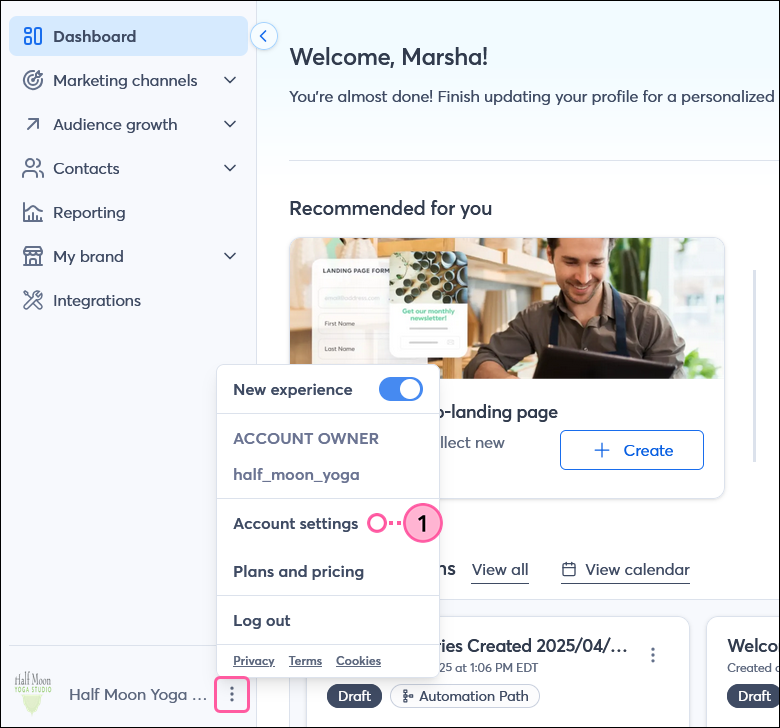 | 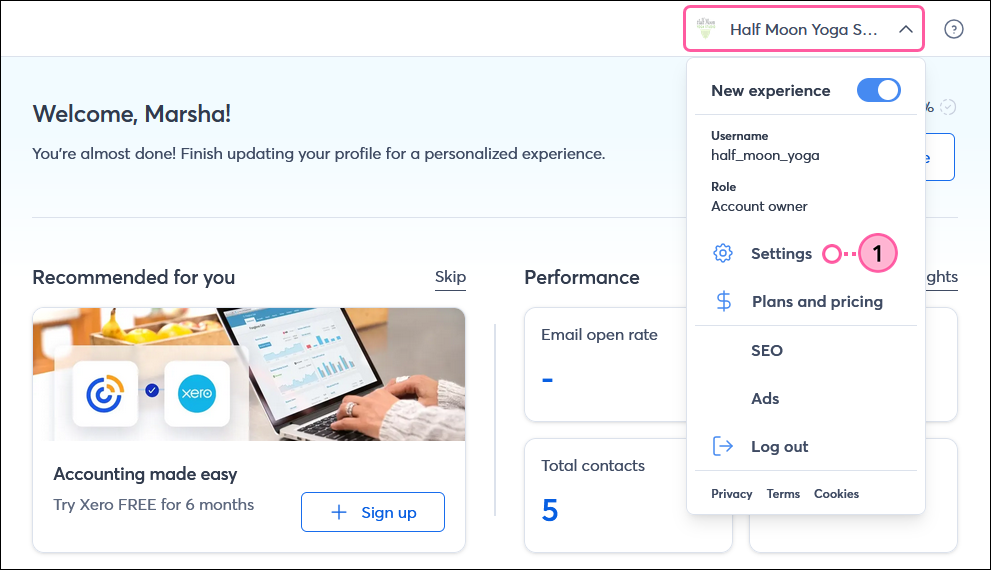 |
Click the Manage users tab.
Click . . . > Edit user role next to the user you want to update.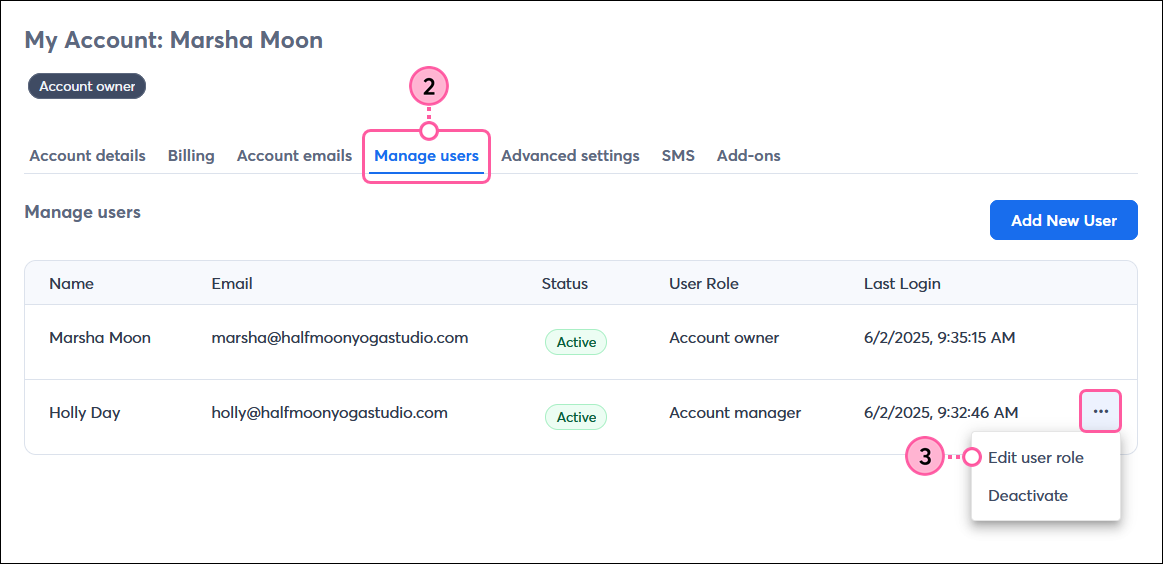
Select the role you want to reassign the user.
Click Change role.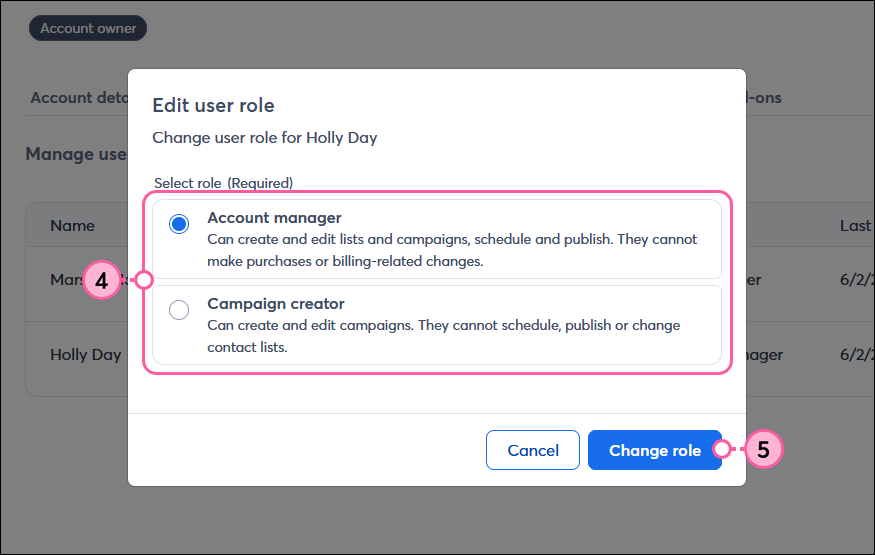
When a user you've assigned to an Account Manager or Campaign Creator leaves your organization, you can deactivate them so they can't log into your account anymore. Or if you want a user who you previously deactivated to be able to access your account again, you can easily reactivate them.
Depending on your account, click the three dots in the lower left (or the profile icon if the menu is collapsed) or the profile name in the upper right and select Settings.
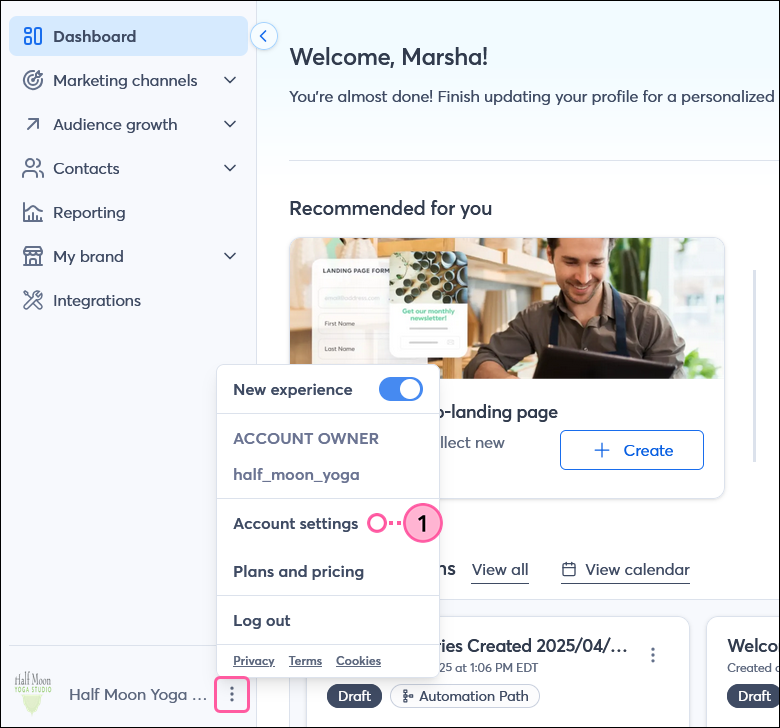 | 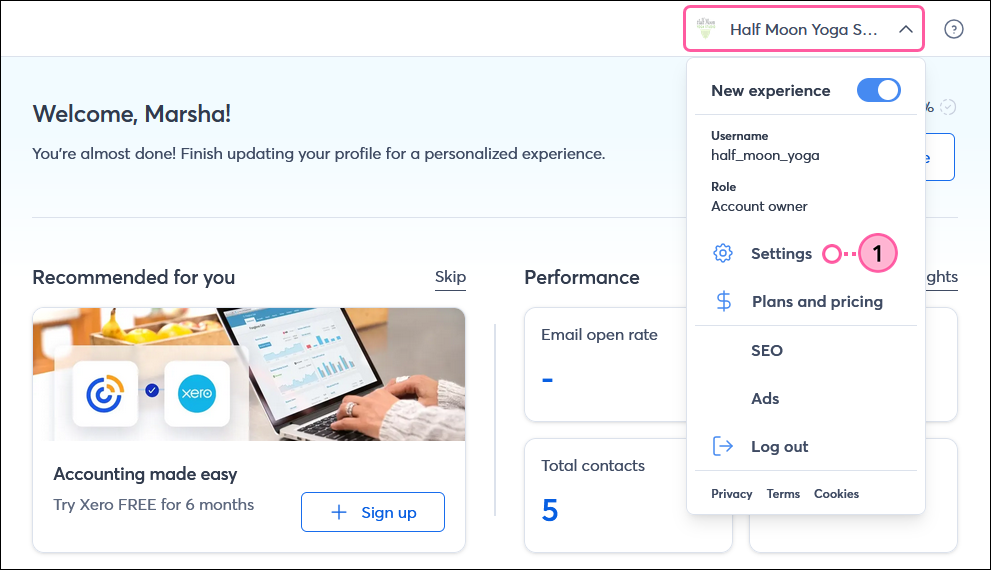 |
Click the Manage users tab.
Click . . . > Deactivate or Reactivate next to the user you want to update.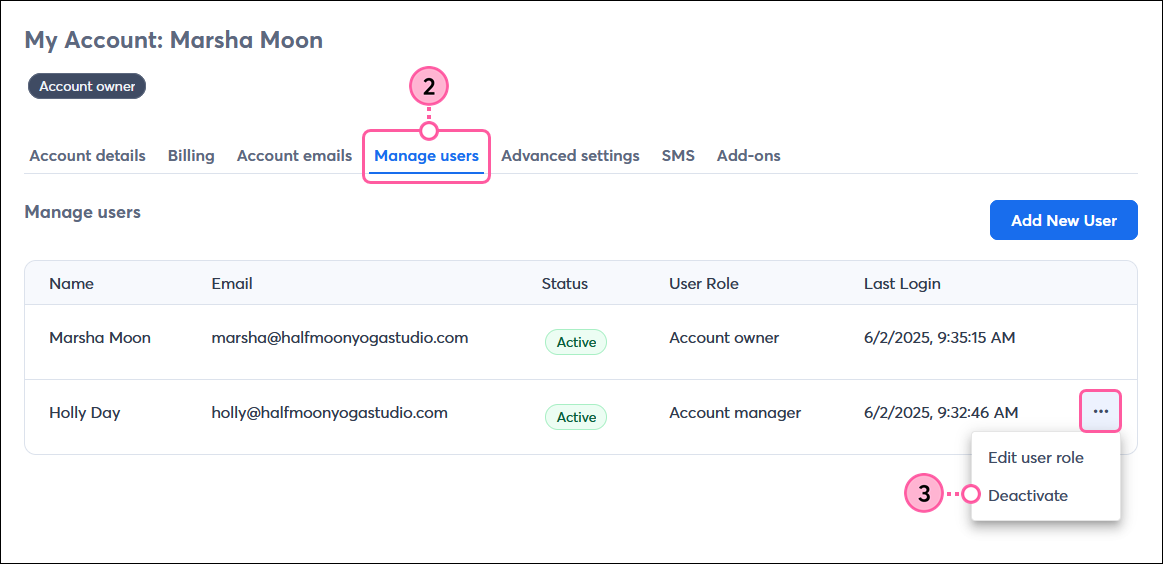
If you’ve deactivated a user and want to remove them completely from your list of users, for instance, if you have a limited number of users that can be added to your account and you need to free up a spot for someone else, you can choose to delete them. You won’t be able to undo the deletion, but you can re-invite them as a new user at any time.
Depending on your account, click the three dots in the lower left (or the profile icon if the menu is collapsed) or the profile name in the upper right and select Settings.
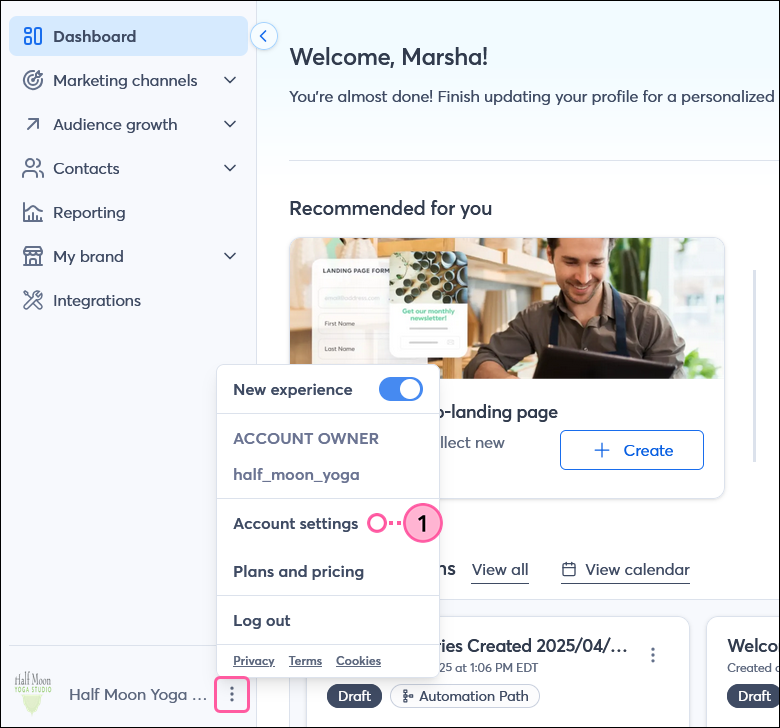 | 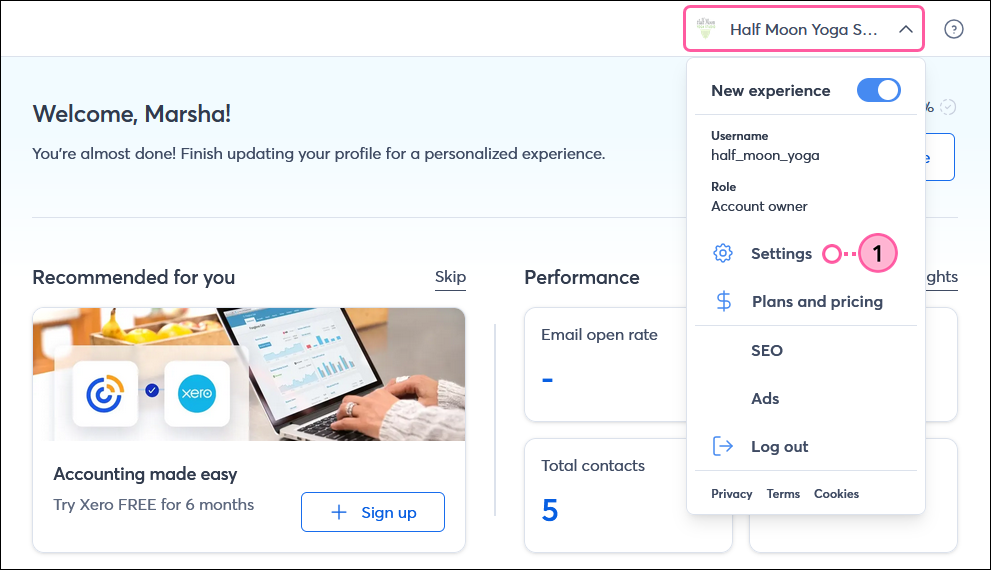 |
Click the Manage users tab.
Click . . . > Delete next to the deactivated user.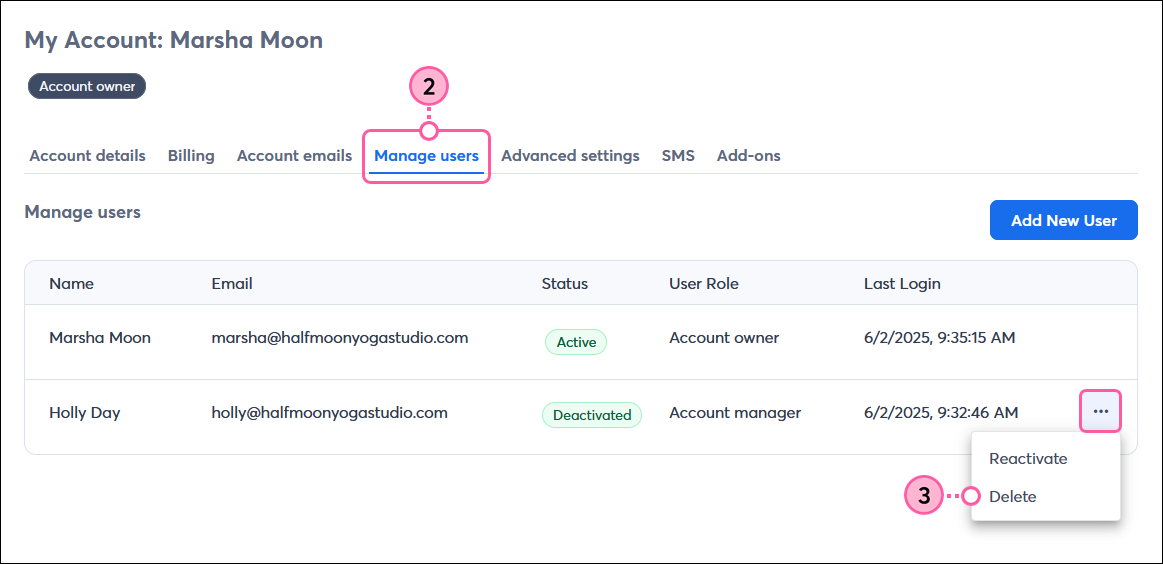
Click Continue to confirm you want to delete the user.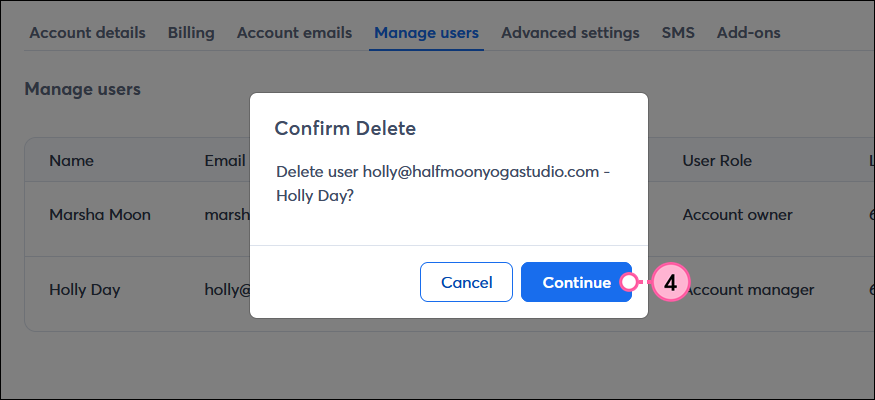
Copyright © 2025 · All Rights Reserved · Constant Contact · Privacy Center