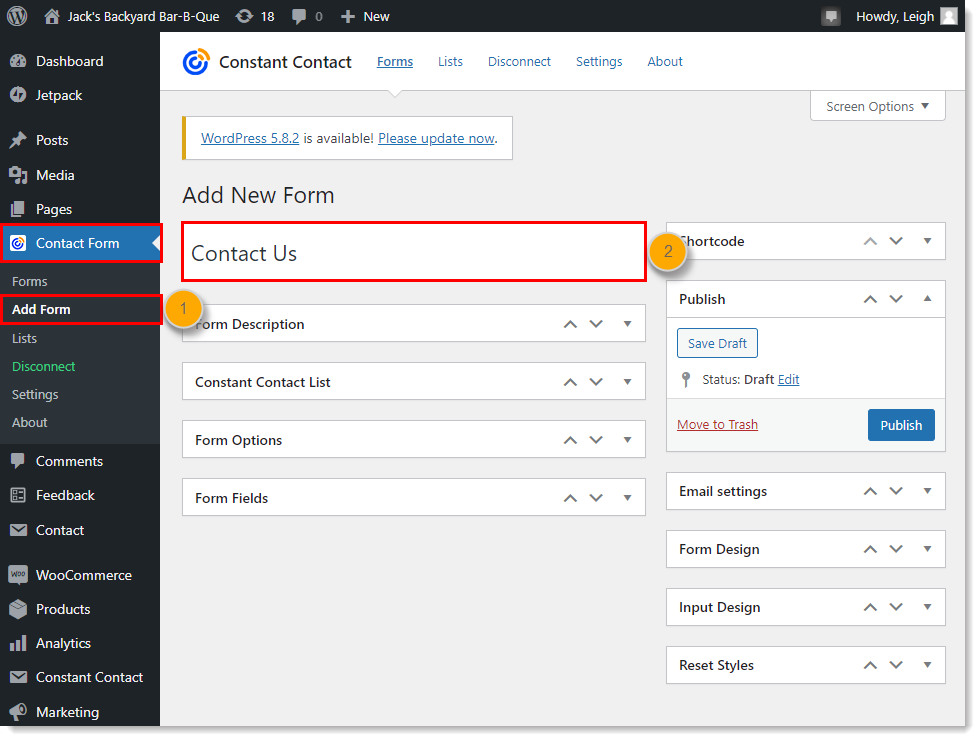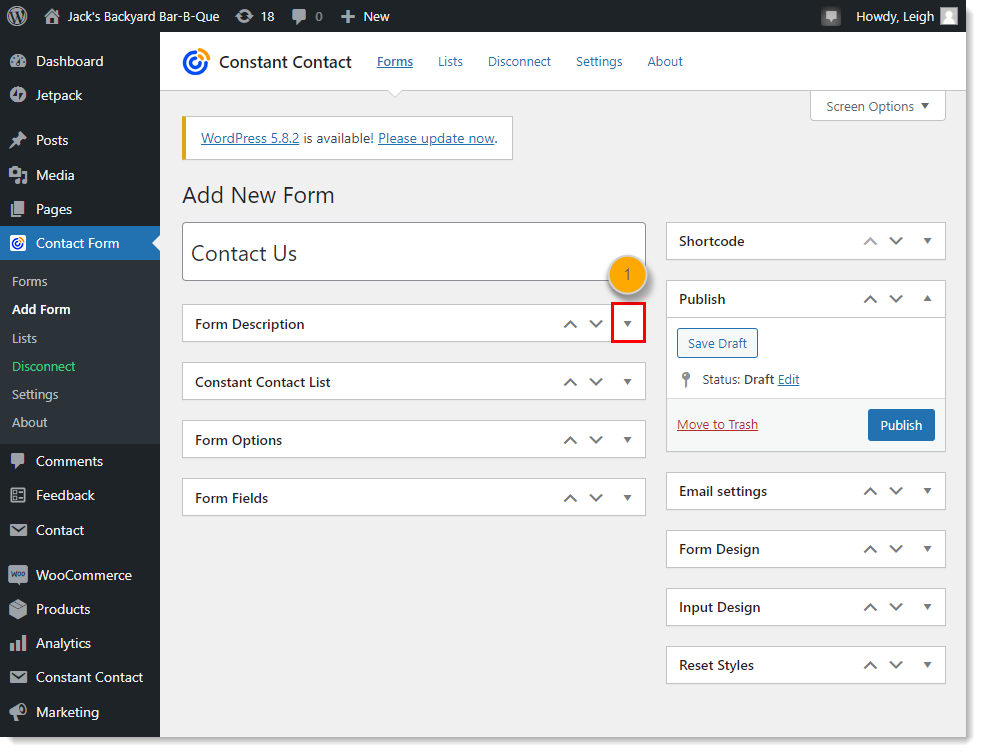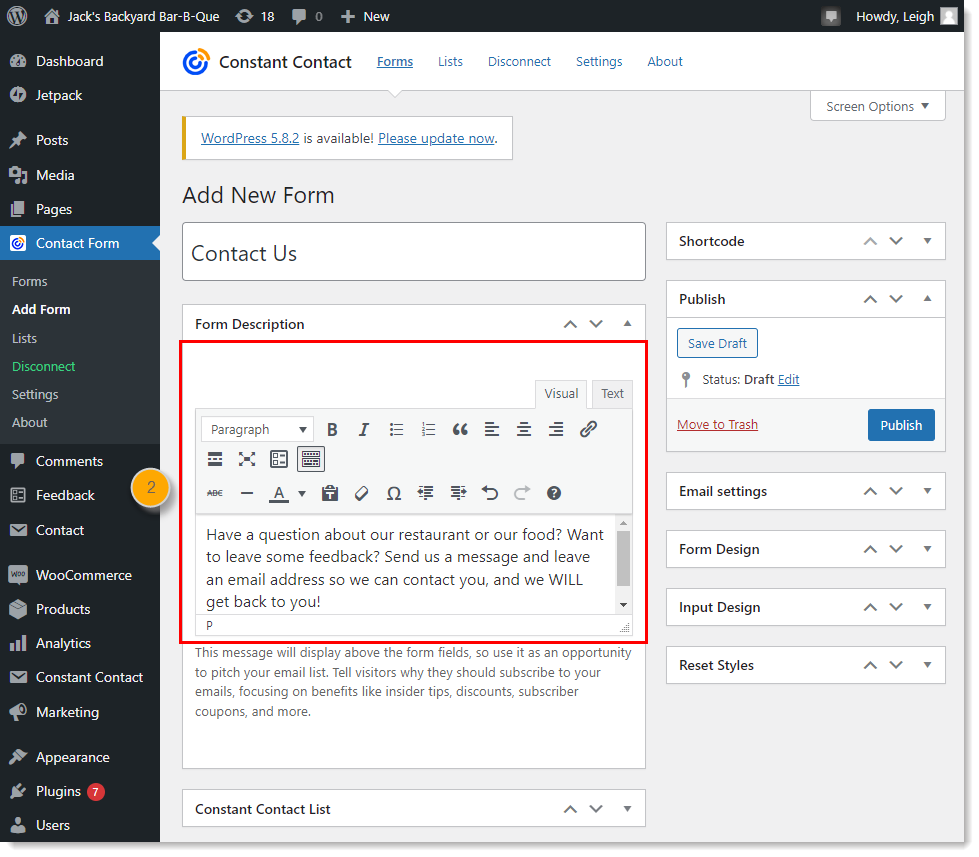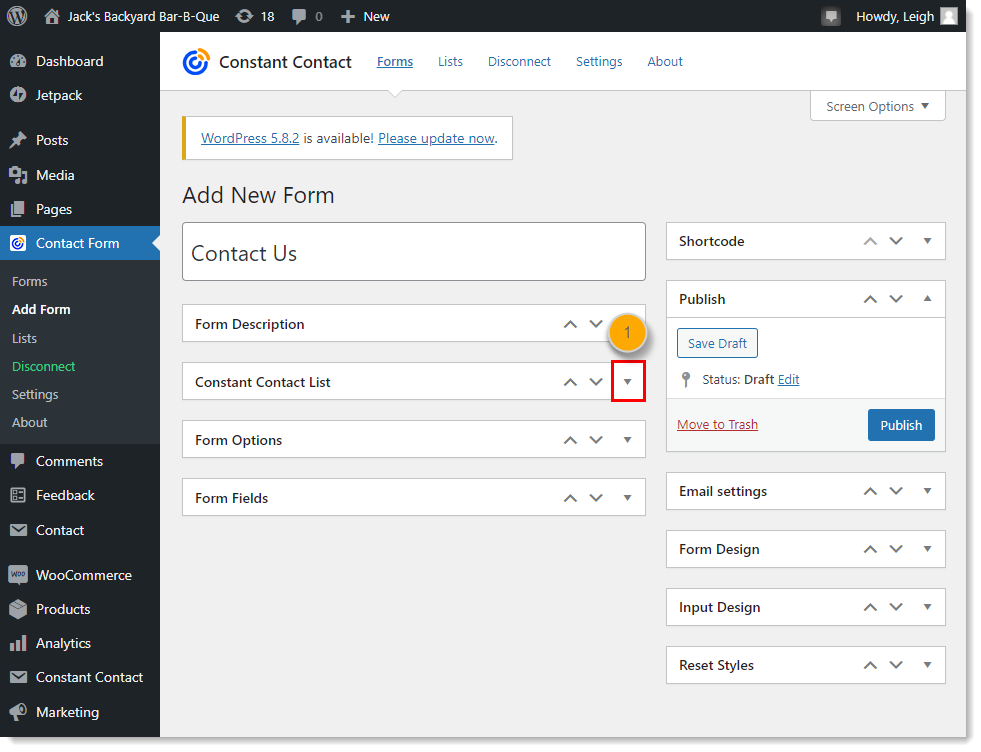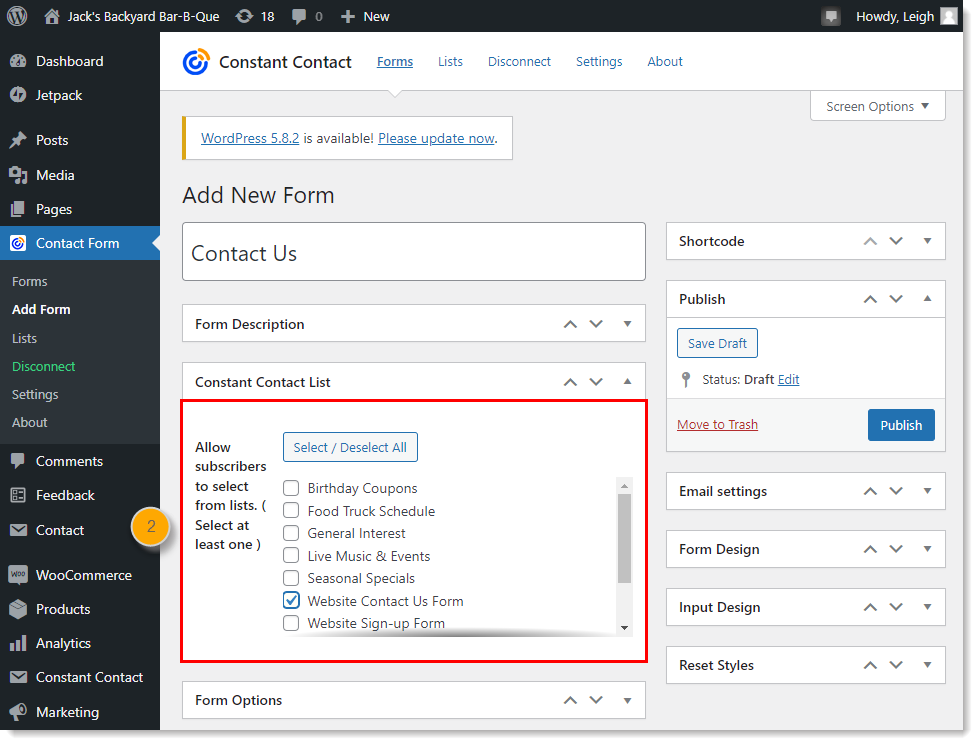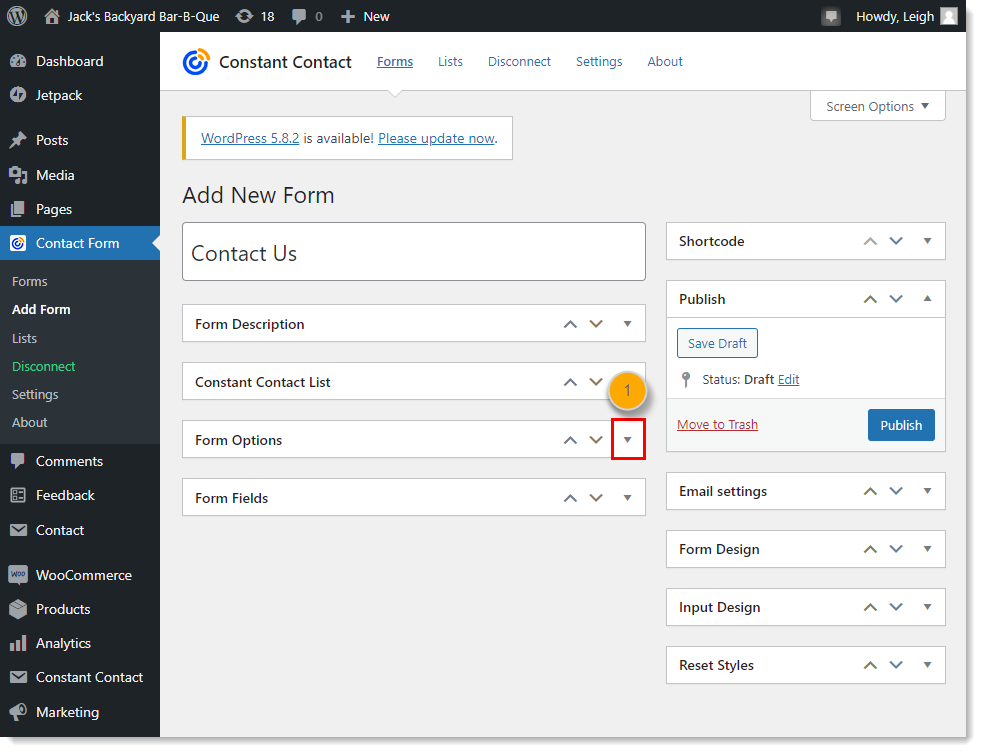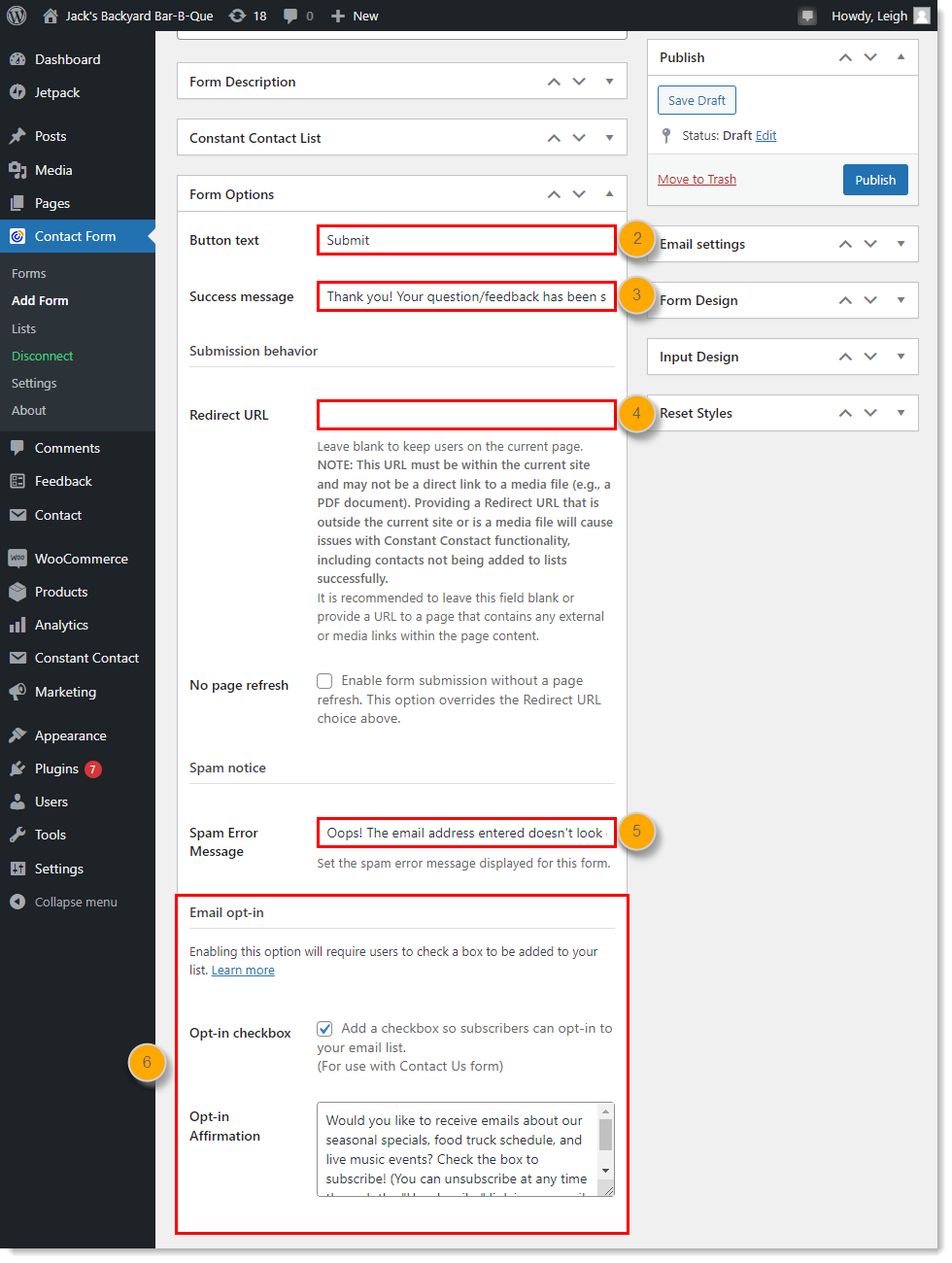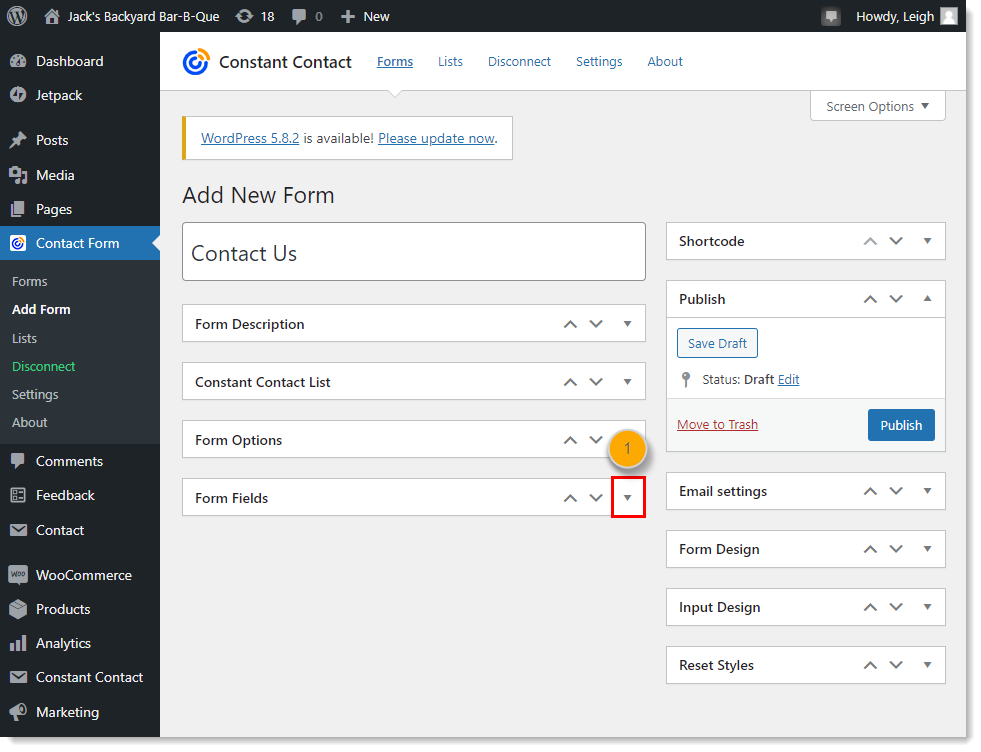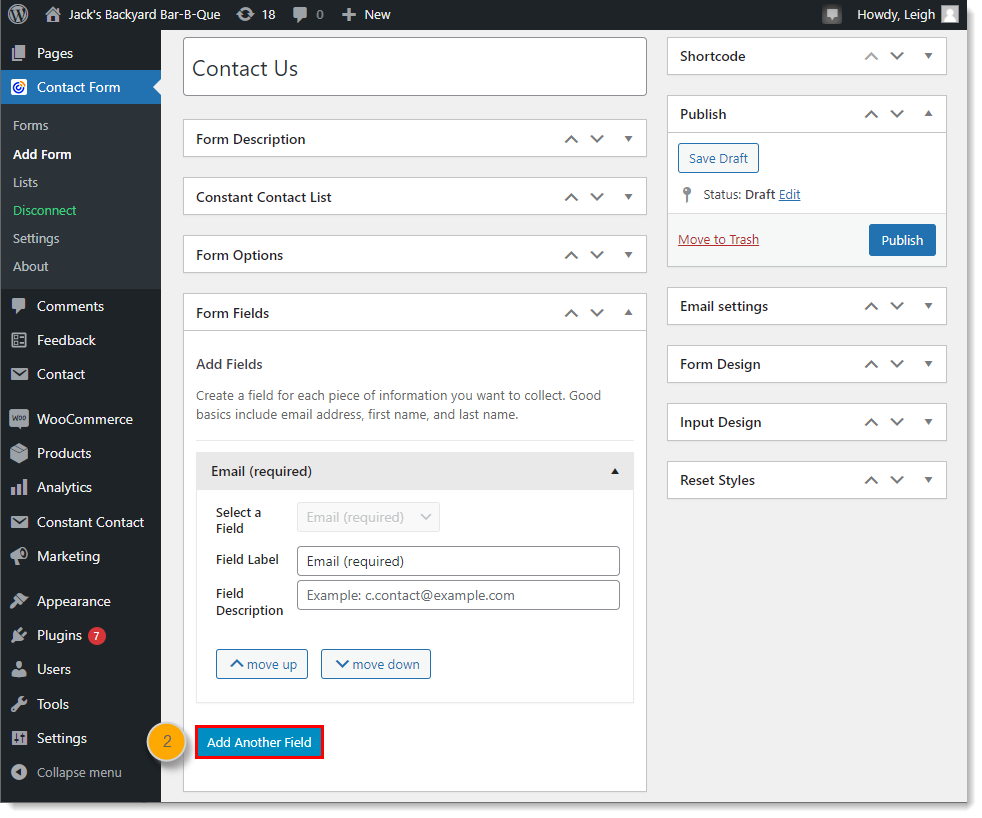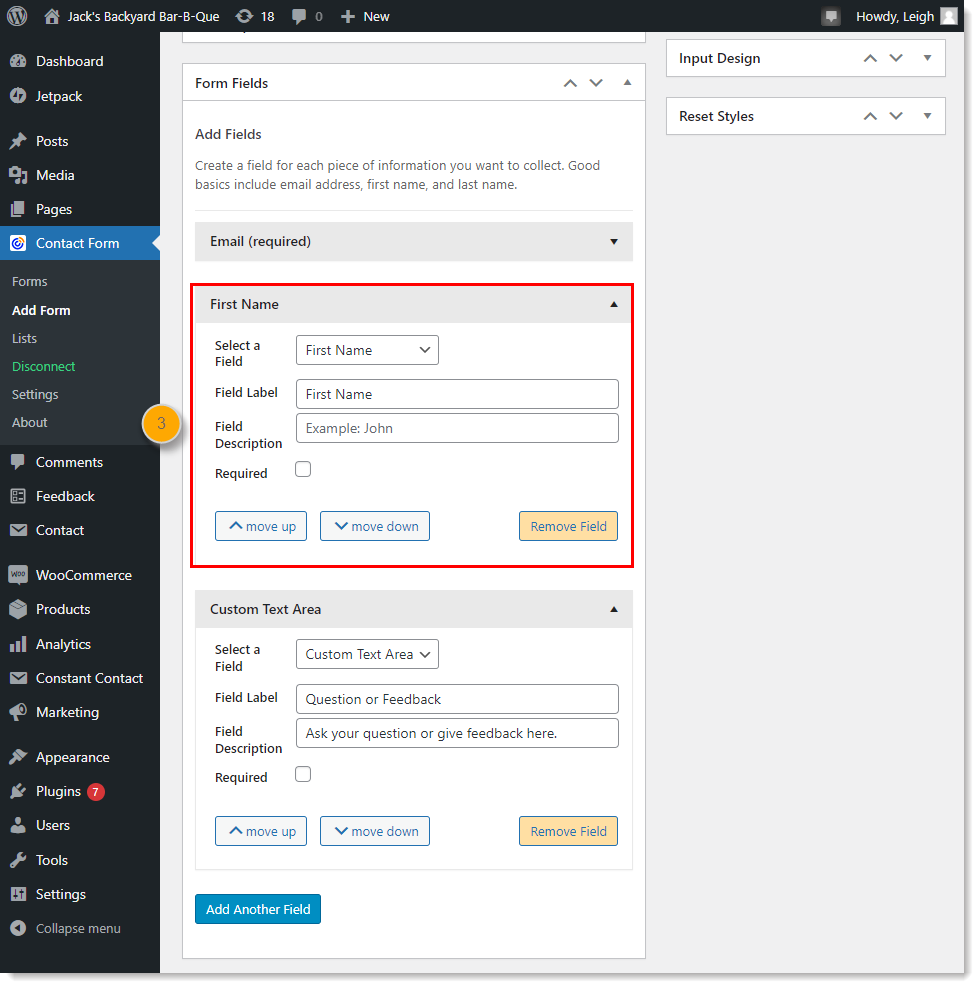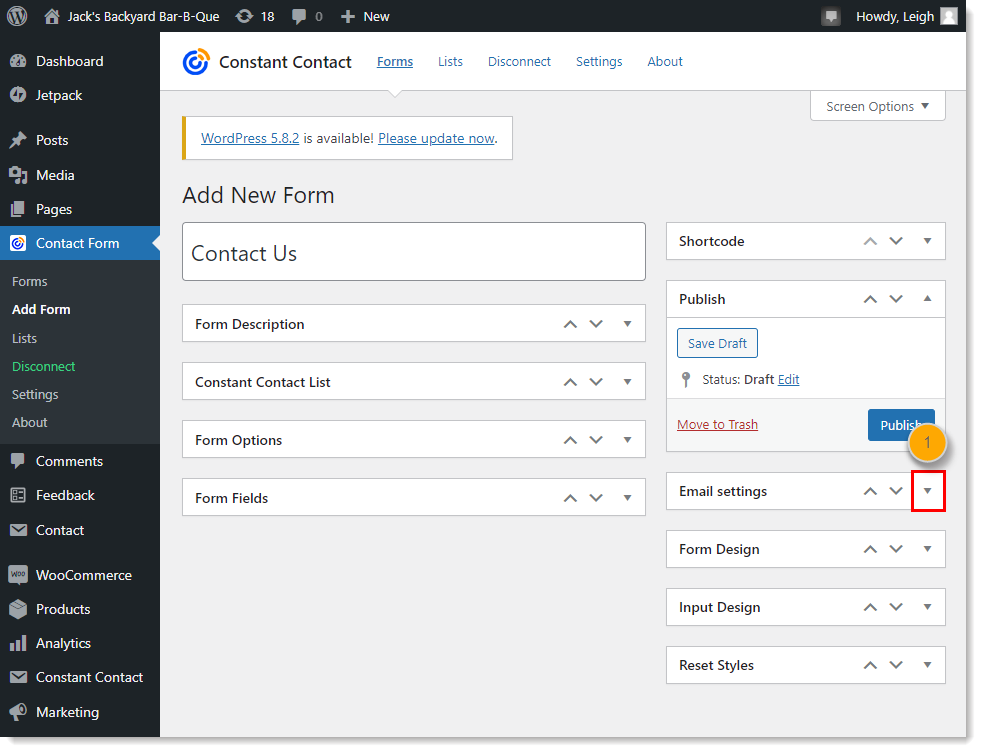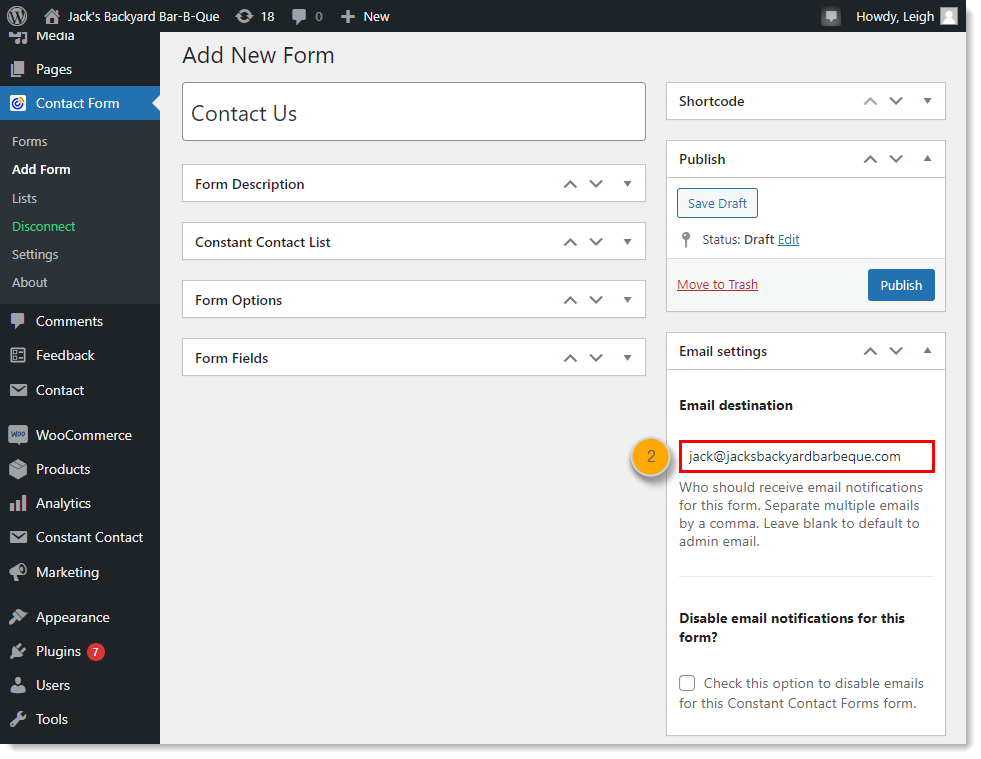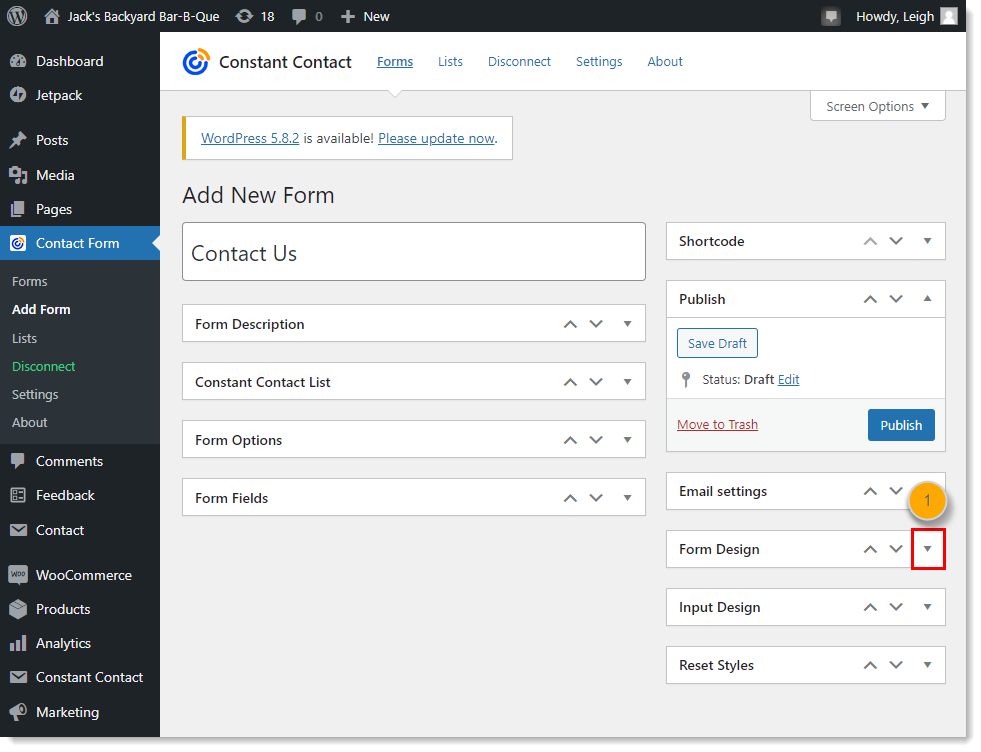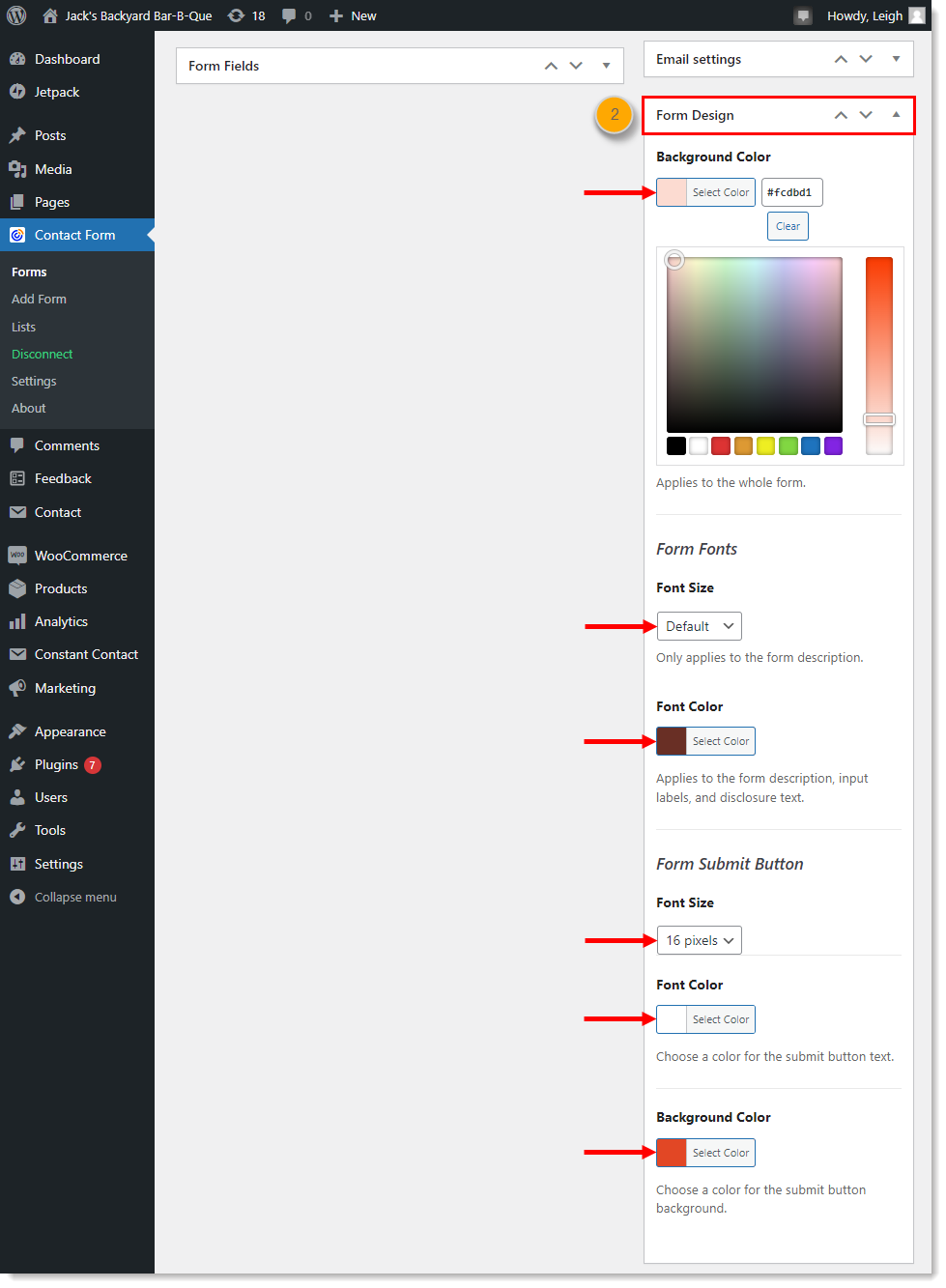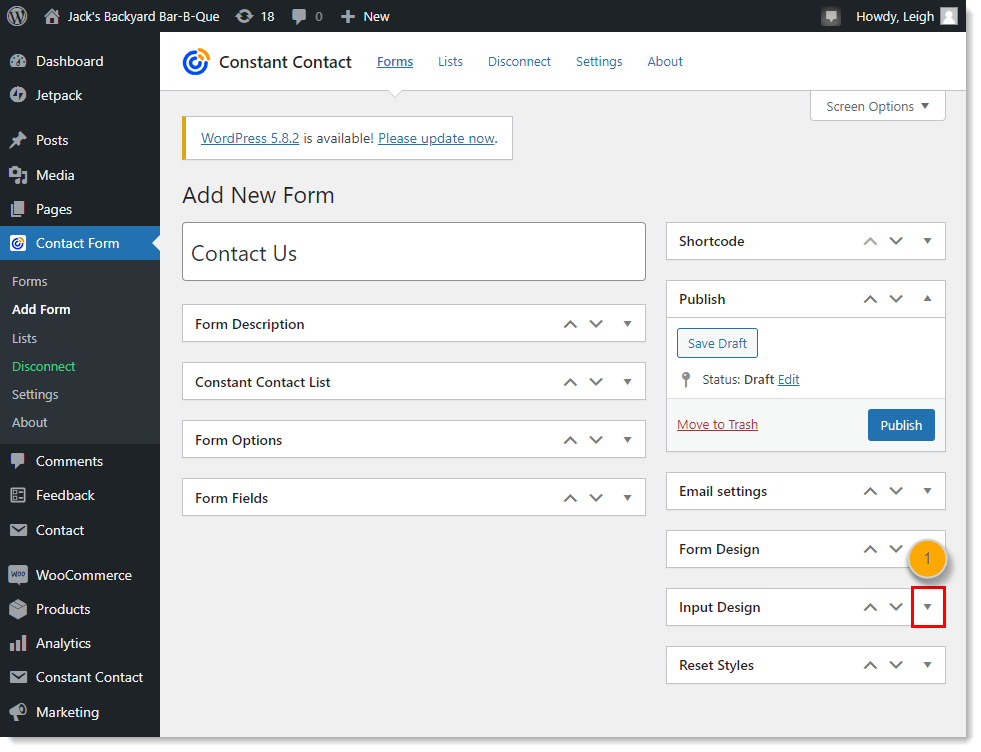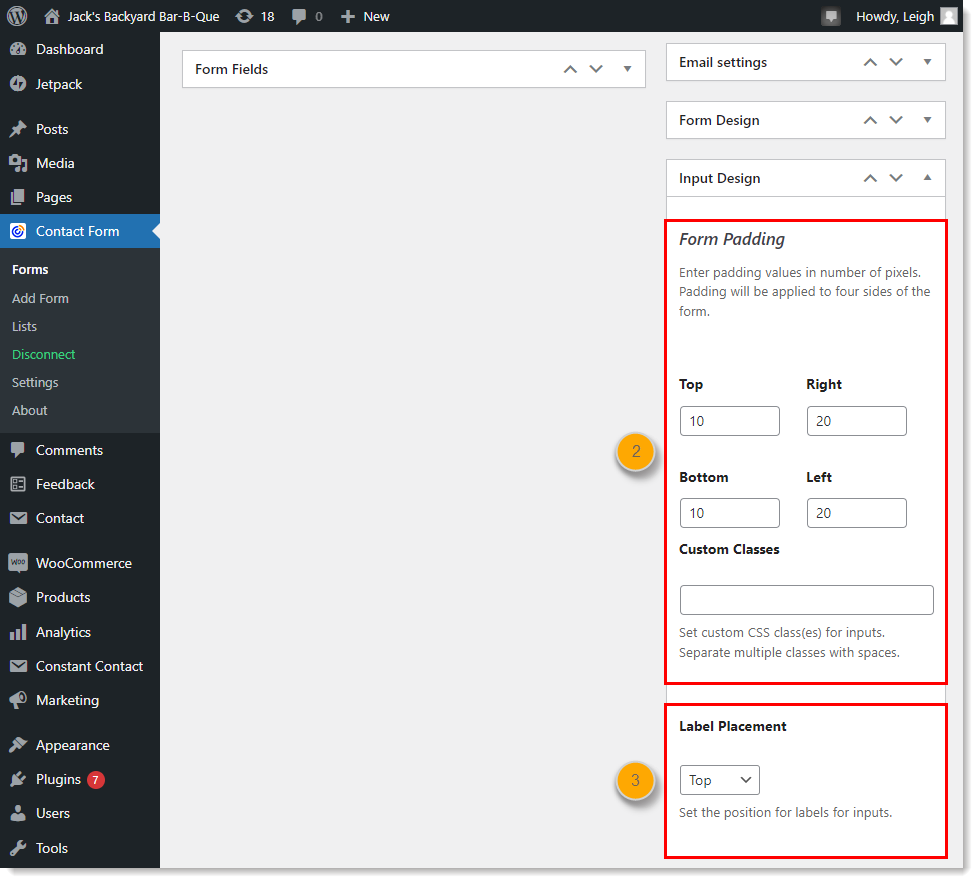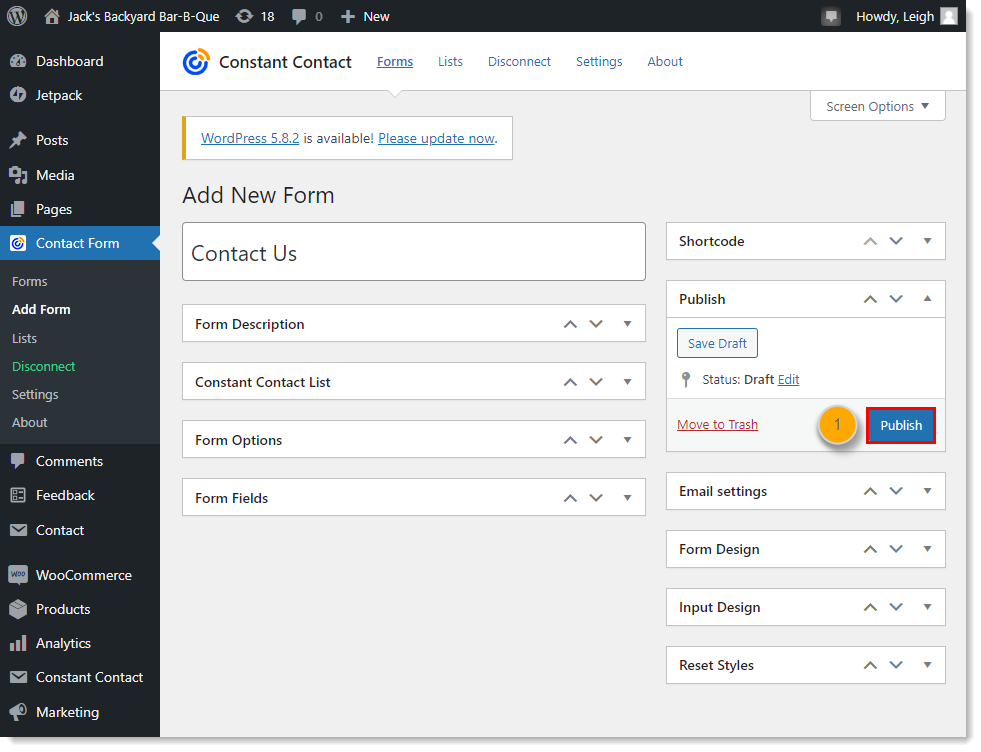Una vez que haya instalado el complemento Foros de Constant Contact para WordPress y sincronizado sus listas de contactos, puede crear un formulario para captar comentarios y preguntas, o para agregar nuevas inscripciones a su lista, de los visitantes que consulten su sitio web.
Cree un nuevo formulario
- En el panel de WordPress, haga clic en Contact Form (Formulario de contacto) > Add New Form (Agregar formulario nuevo).
- Ponga un nombre al formulario. Puede decidir si desea que el nombre del formulario esté visible cuando lo agrega a una publicación o página.
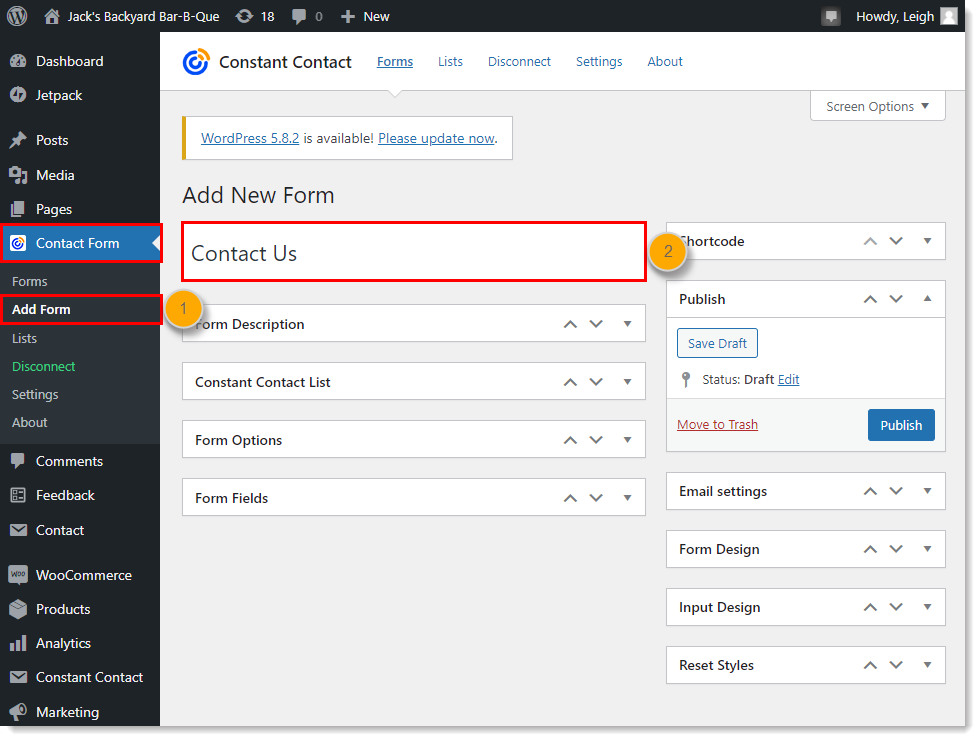
Escriba la descripción del formulario
Pídales a las personas que visiten su sitio web que le envíen preguntas o comentarios. Este es un buen lugar para proporcionar plazos para las respuestas o explicar lo que hace con los comentarios. Si planea agregar encuestados a su lista de correo, aclare eso aquí también.
- Expanda la sección Form Description (Descripción del formulario).
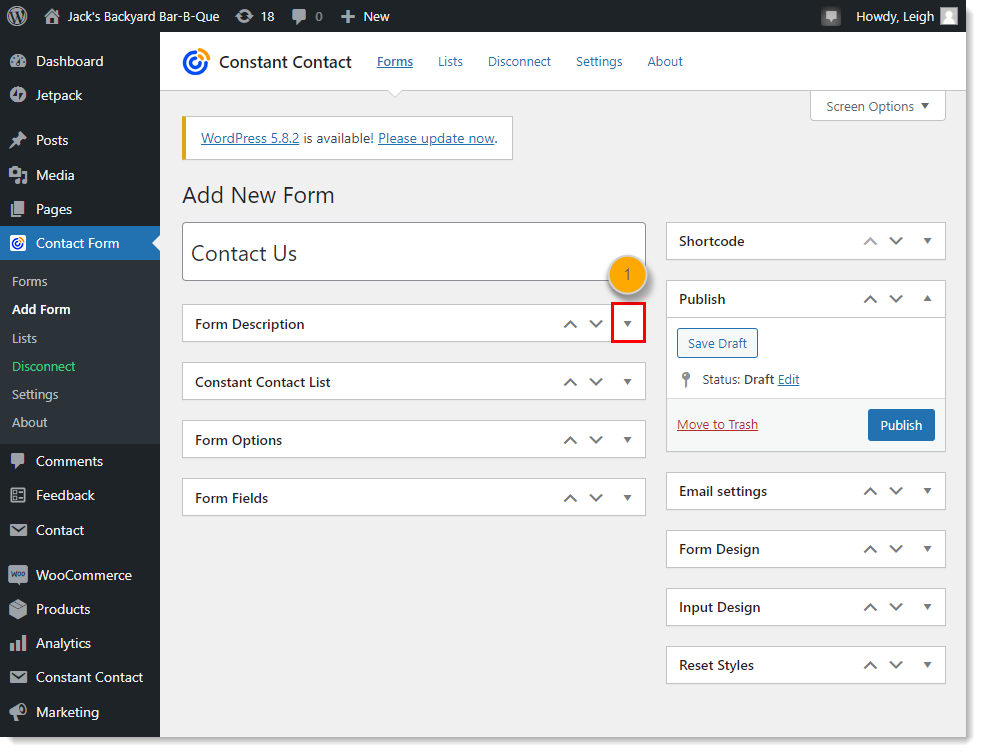
- Ingrese una descripción para su formulario y use el editor para definir un estilo.
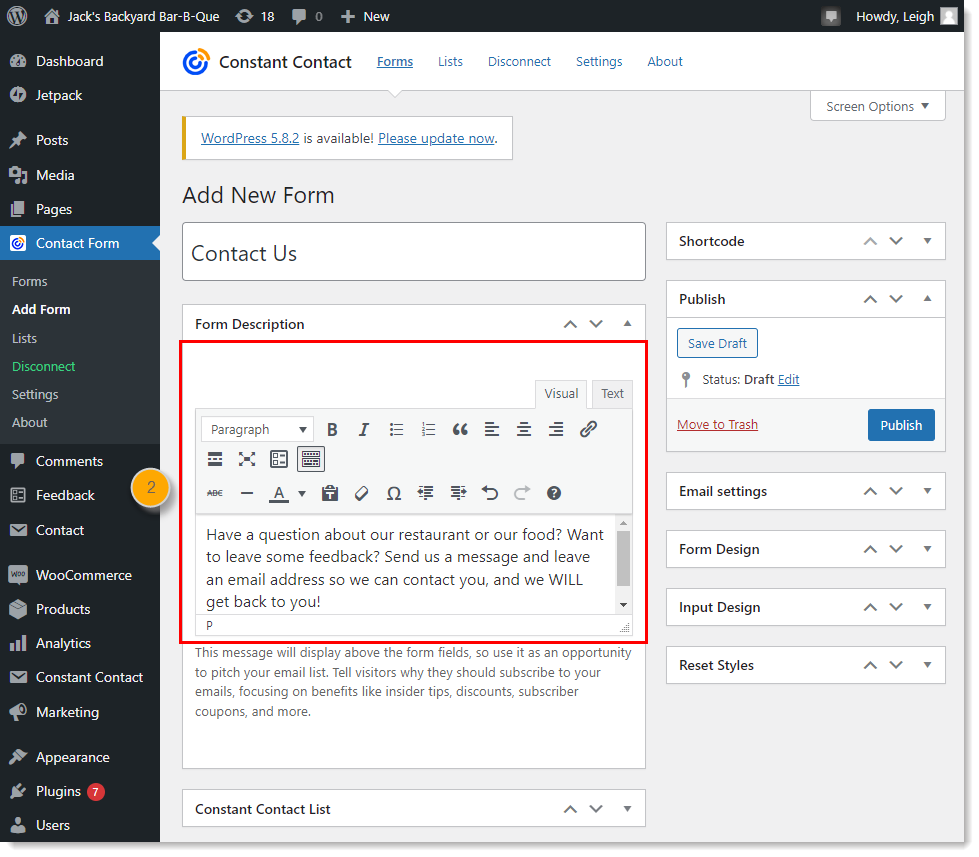
Seleccione una lista de contactos
Si desea agregar a las personas que envían el formulario a su lista de correo, puede seleccionar a qué lista agregarlos desde su cuenta de Constant Contact.
- Expanda la sección Constant Contact List (Lista de Constant Contact).
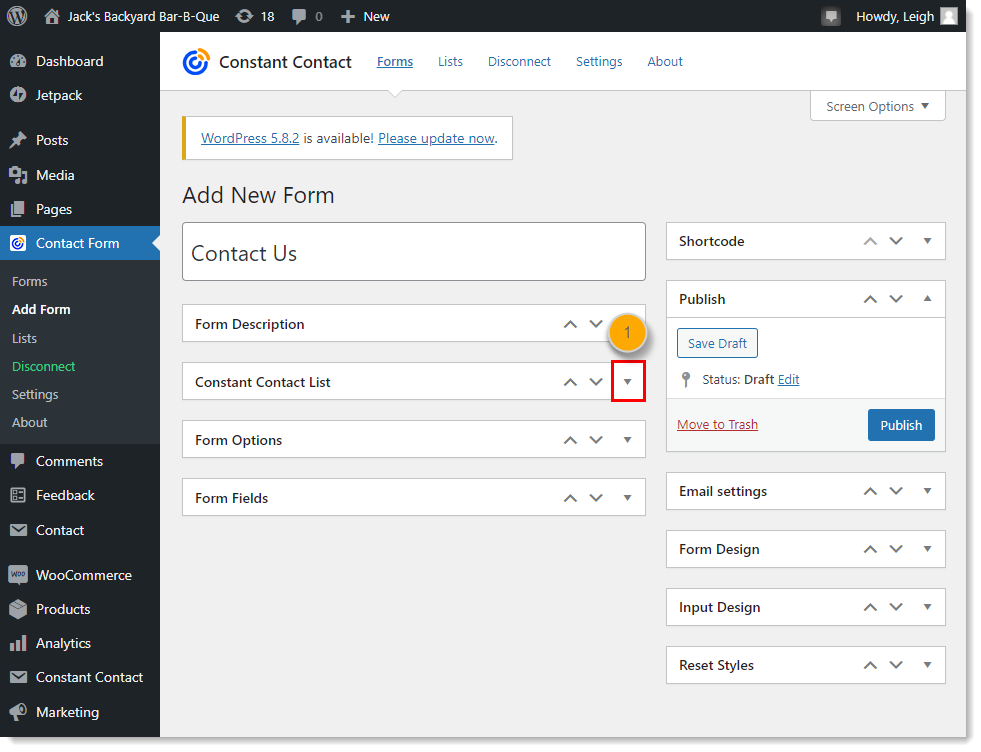
- Seleccione la lista o las listas donde quiere agregar a quienes envían el formulario Contáctenos. Si selecciona más de una lista, los visitantes de su sitio web pueden elegir a qué lista quieren pertenecer.
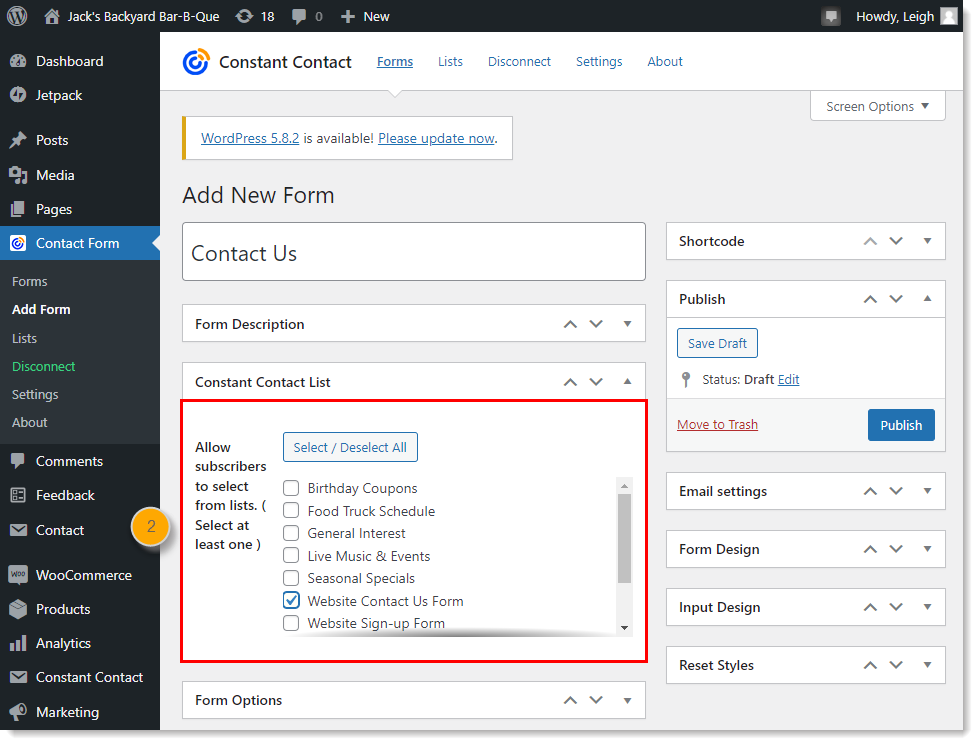
 | Consejo de diseño: para que sus contactos más recientes disfruten de la mejor experiencia, cuando su compromiso es mayor, asegúrese de configurar una Ruta de bienvenida para la lista que seleccione. Puede saludar a sus contactos con un simple mensaje de bienvenida o crear una serie de correos para que los reciban a lo largo del tiempo. |
Configure las opciones del formulario
Las opciones del formulario incluyen el texto del botón y el mensaje de éxito al enviar el formulario, una URL de redireccionamiento, un mensaje de error de spam y la opción de suscripción a la lista de correo electrónico.
- Expanda la sección Form Options (Opciones del formulario).
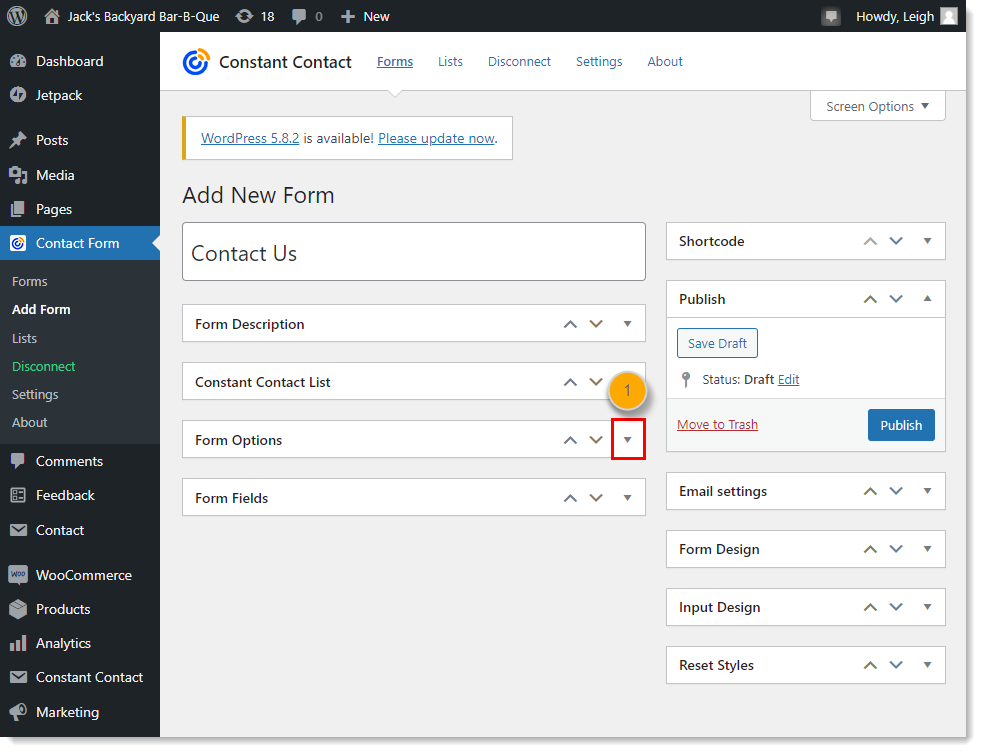
- Personalice el texto del botón para enviar el formulario.
- Personalice el mensaje que verán las personas que visiten su sitio web cuando envíen el formulario correctamente.
- Si desea que se le envíen nuevas suscripciones a una página web específica después de que las personas han enviado el formulario, agregue una URL al campo. Para lograr mejores resultados con el formulario, agregue un enlace a una página dentro de su sitio de WordPress. Si desea redirigir a quienes envíen comentarios a una página web que no es parte de su sitio de WordPress.
- Escriba el mensaje que desea que aparezca cuando un sistema de reCaptcha no acepta la dirección de correo electrónico enviada. Esto puede ocurrir cuando se suscribe un bot o cuando hay un error de tipeo en la dirección de correo.
Ejemplo: ¡Ups! Hay un error en la dirección de correo electrónico. - Marque la casilla para requerir que sus nuevas suscripciones confirmen que desean unirse a su lista. Esta opción solo se muestra si elige una lista de Constant Contact. Si la casilla no está marcada cuando se envía el formulario, la persona que realiza el envío no se agregará a su lista de contactos, pero usted aún podrá recibir un correo electrónico con sus comentarios o preguntas.
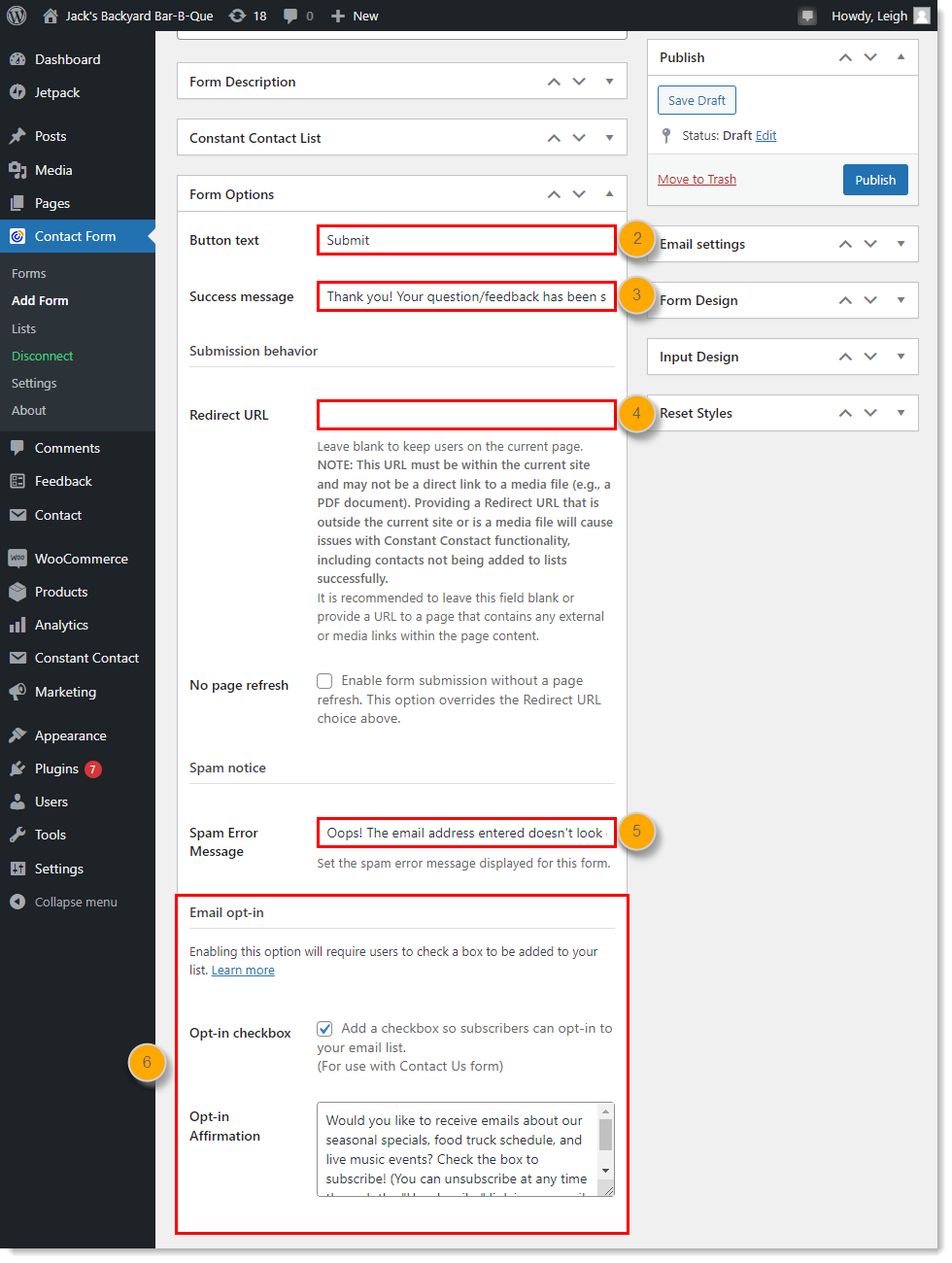
Cree los campos del formulario
Los campos del formulario abarcan la información del contacto que quiere recolectar de los suscriptores. Es obligatorio incluir una dirección de correo electrónico, pero el resto de la información que puede recolectar depende de usted.
- Expanda la sección Form Fields (Campos del formulario).
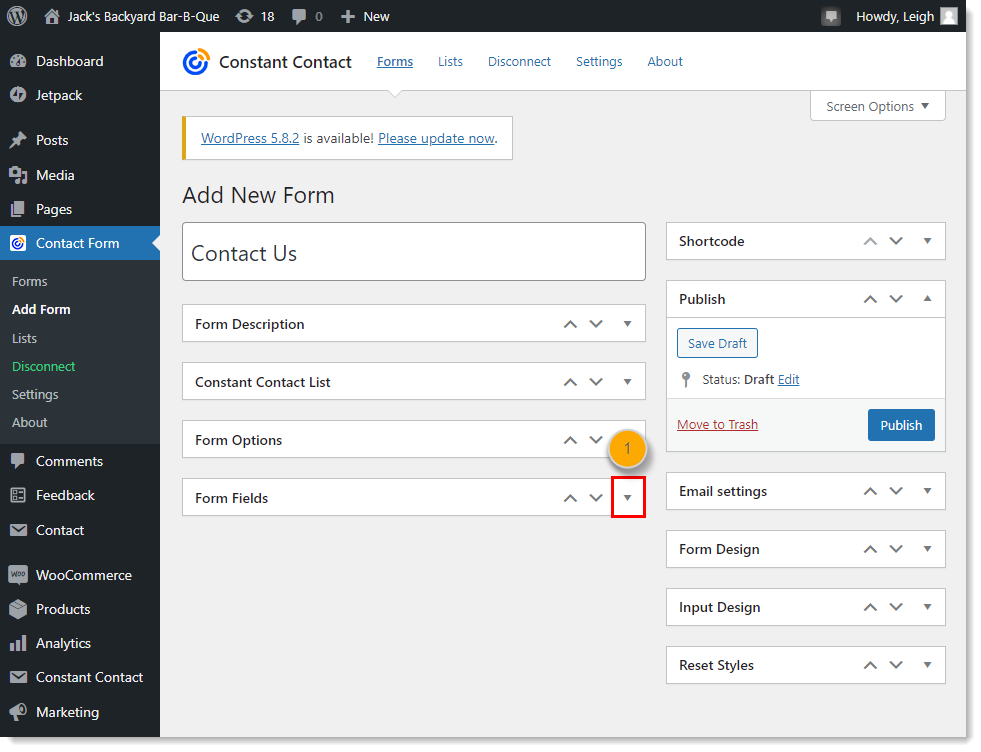
- Haga clic en Add Another Field (Agregar otro campo) para crear los campos que desea incluir en su formulario.
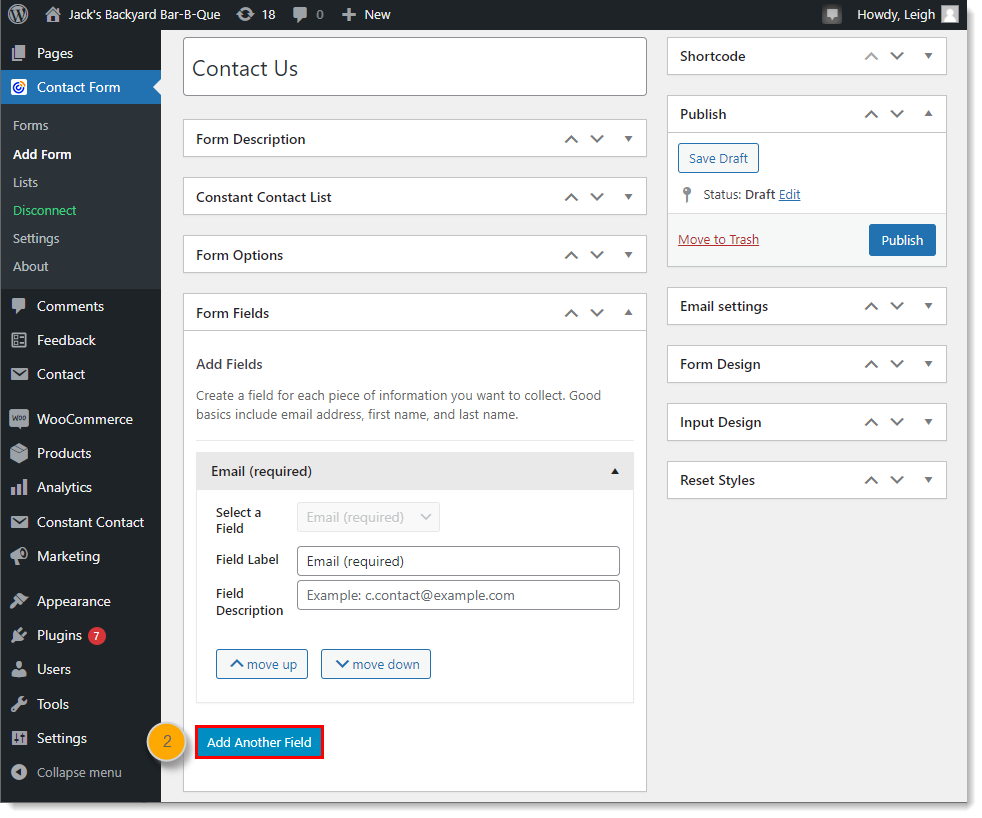
- Cada campo incluye una etiqueta de campo que les indica a las personas que visitan su sitio web para qué es el campo, una descripción de este que puede utilizar para dar un ejemplo del tipo de contenido que desea que se ingrese en el campo y una opción para hacer que el campo sea obligatorio. Siempre se incluye una dirección de correo electrónico de forma predeterminada y se configura como campo obligatorio. Los campos adicionales incluyen lo siguiente:
- First and Last Name (Nombre y apellido): dirige directamente a los campos de contacto First and Last Name (Nombre y apellido) en su cuenta de Constant Contact.
- Address (Dirección): dirige directamente a los campos de contacto Address (Dirección) en su cuenta de Constant Contact.
- Job Title and Company (Cargo laboral y empresa): dirige directamente a los campos Job Title and Company (Cargo laboral y empresa) en su cuenta de Constant Contact.
- Website (Sitio web): debido a una limitación con la API que el complemento utiliza, el campo del sitio web no dirige dentro de su cuenta de Constant Contact directamente. Si utiliza el campo del sitio web, su administrador de WordPress puede configurar notificaciones de correo electrónico para que cada vez que se envíe su formulario, usted reciba un correo electrónico con la información en el campo del sitio web. Luego puede actualizar manualmente su registro de contactos con la información. De forma alternativa, puede usar un campo de texto personalizado para recopilar la información del sitio web, lo cual crea un campo personalizado en su cuenta de Constant Contact.
- Campo de texto personalizado: este tipo de campo actúa como un campo personalizado en su cuenta de Constant Contact. Los campos personalizados se llaman "Custom Field 1" (Campo personalizado 1), "Custom Field 2" (Campo personalizado 2), "Custom Field 3" (Campo personalizado 3), etc.
- Custom Text Area (Área de texto personalizado): este tipo de campo se importa a Constant Contact. La información de estos campos queda incluida en el correo electrónico que recibe cuando agrega una dirección de correo en la sección Form settings (Configuración del formulario).
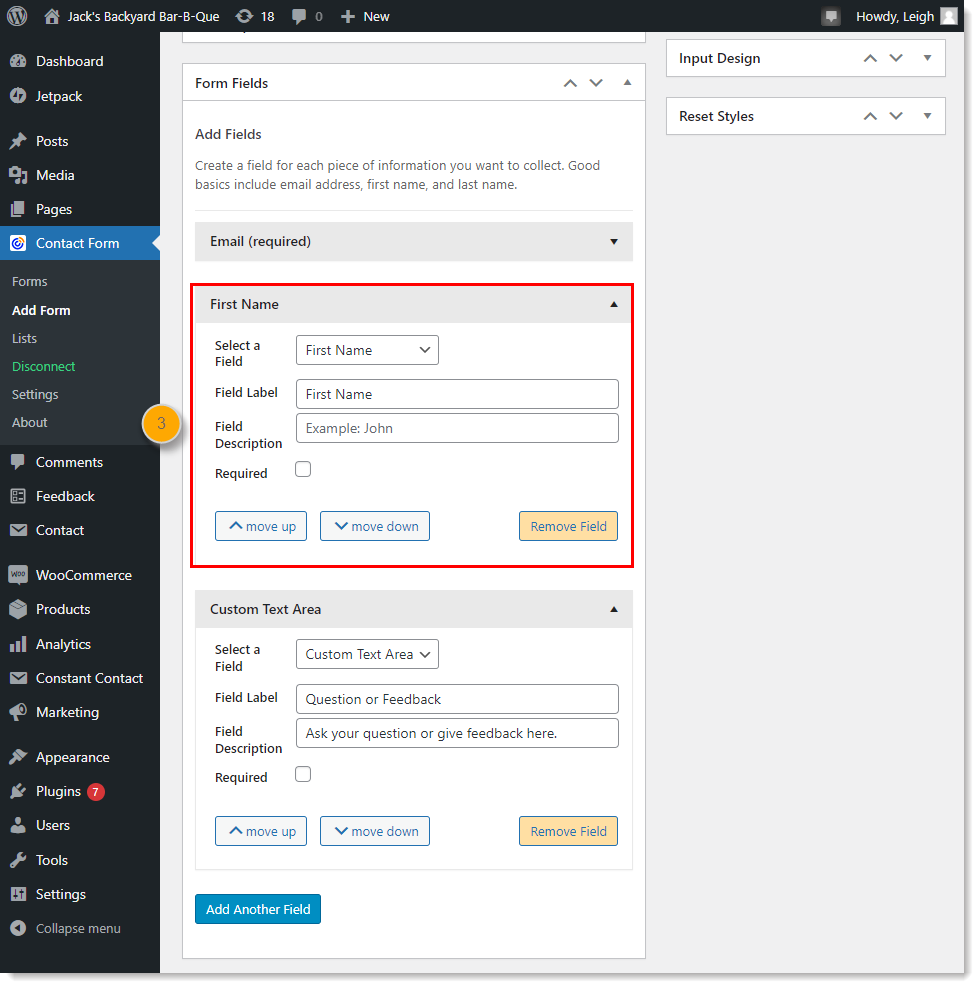
Seleccione la configuración de correo electrónico del formulario
 | Importante: con la ayuda de su administrador de WordPress, puede configurar su servidor de WordPress para recibir un correo electrónico cada vez que alguien envíe su formulario.Si tiene problemas para recibir un mensaje de correo general sobre las suscripciones, verifique su dirección de correo electrónico en "Settings" (Configuración) > "General"(General). Su administrador de WordPress debe configurar su servidor de WordPress para usar la función de notificación; no podemos dar solución a problemas de esta funcionalidad por parte de Constant Contact. |
Puede recibir una notificación por correo electrónico a la dirección que indique cada vez que alguien envía un formulario.
- Expanda la sección Email Settings (Configuración de correo electrónico).
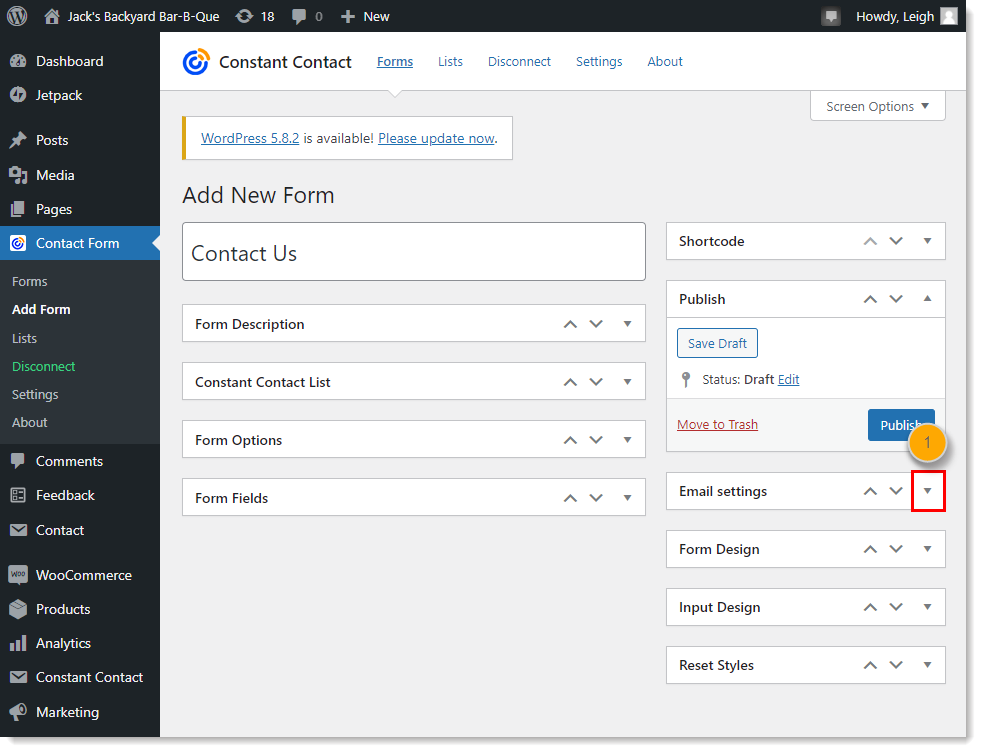
- Introduzca una dirección de correo en el campo Email destination (Destino del correo electrónico). Para agregar varias direcciones, sepárelas con una coma.
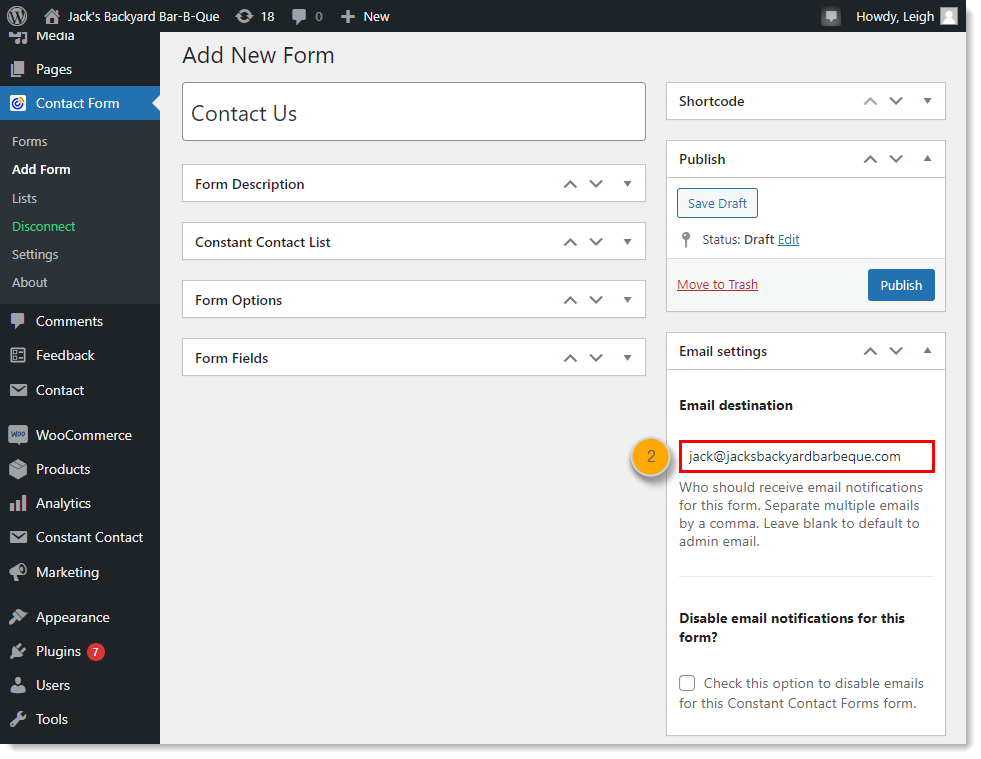
Personalice el diseño del formulario
El formulario permite algo de estilo, pero también se esfuerza por heredar, en la medida de lo posible, el estilo del tema de WordPress que está utilizando en su sitio web. Si no le gusta el aspecto de su formulario, un desarrollador de interfaz con conocimientos de CSS puede examinar su sitio para determinar si hay alguna regla de estilo que está interfiriendo con el formulario.
- Expanda la sección Form Design (Diseño del formulario).
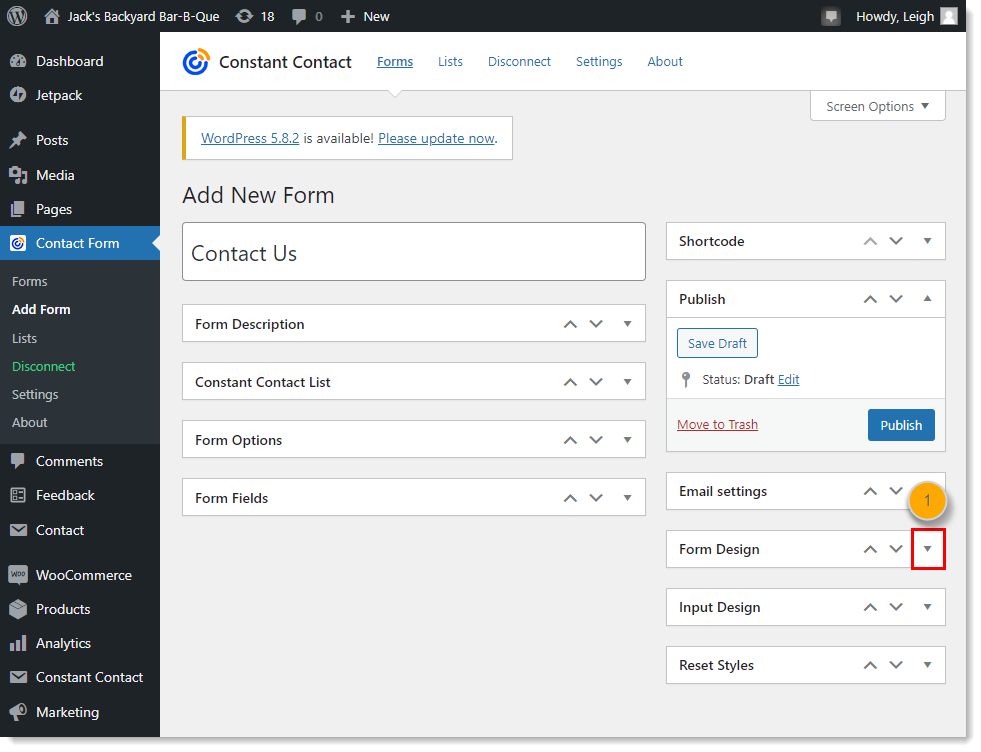
- Elija los colores de fondo y de los botones del formulario, además de los tamaños de fuente. La letra y el tamaño de letra por "Default" están predeterminados por su tema de WordPress.
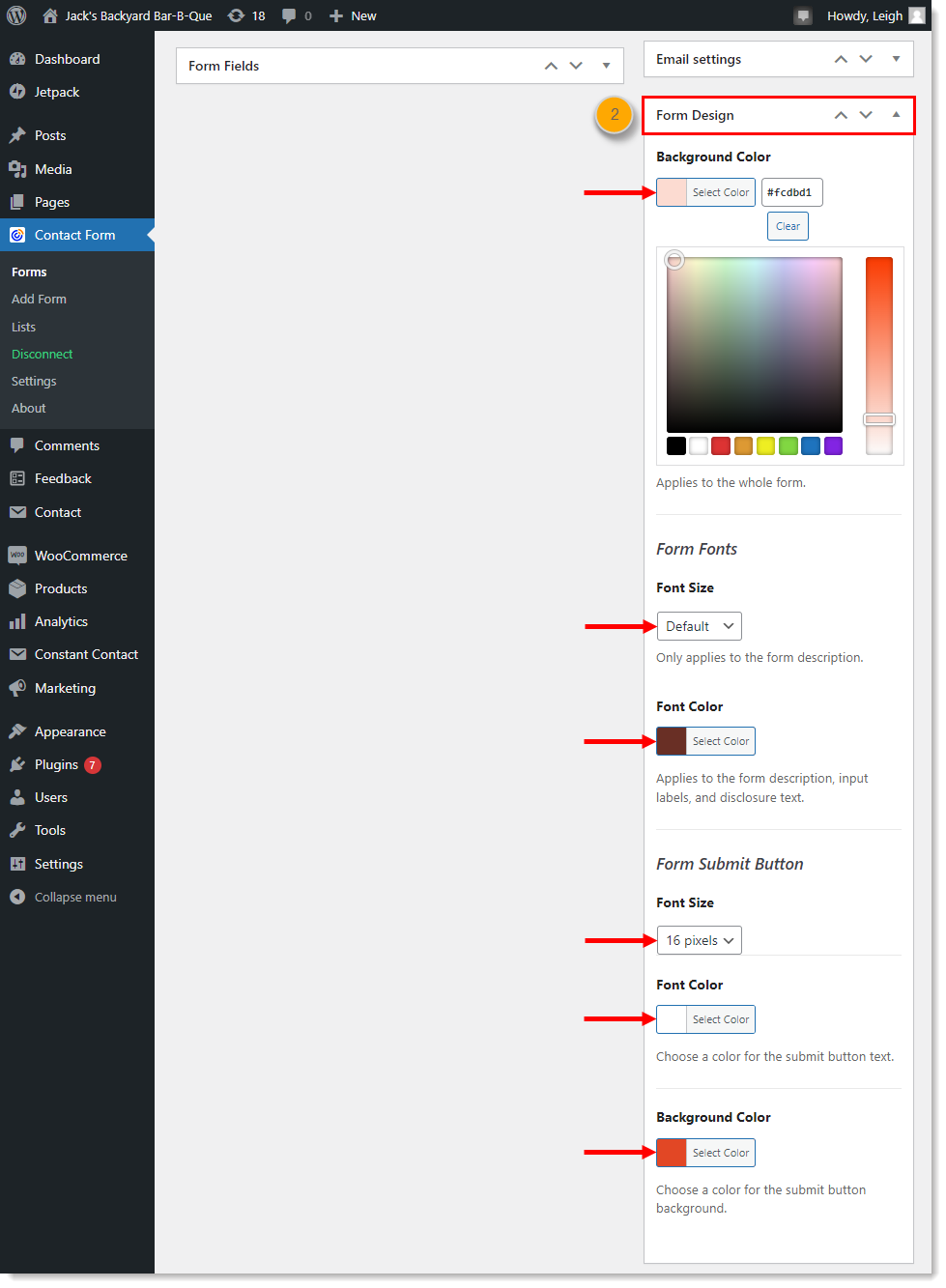
Personalice el diseño del contenido del formulario
Ajuste el espaciado del formulario, agregue clases personalizadas de CSS para el contenido y ubique las etiquetas de su formulario.
- Expanda la sección Input Design (Diseño del contenido).
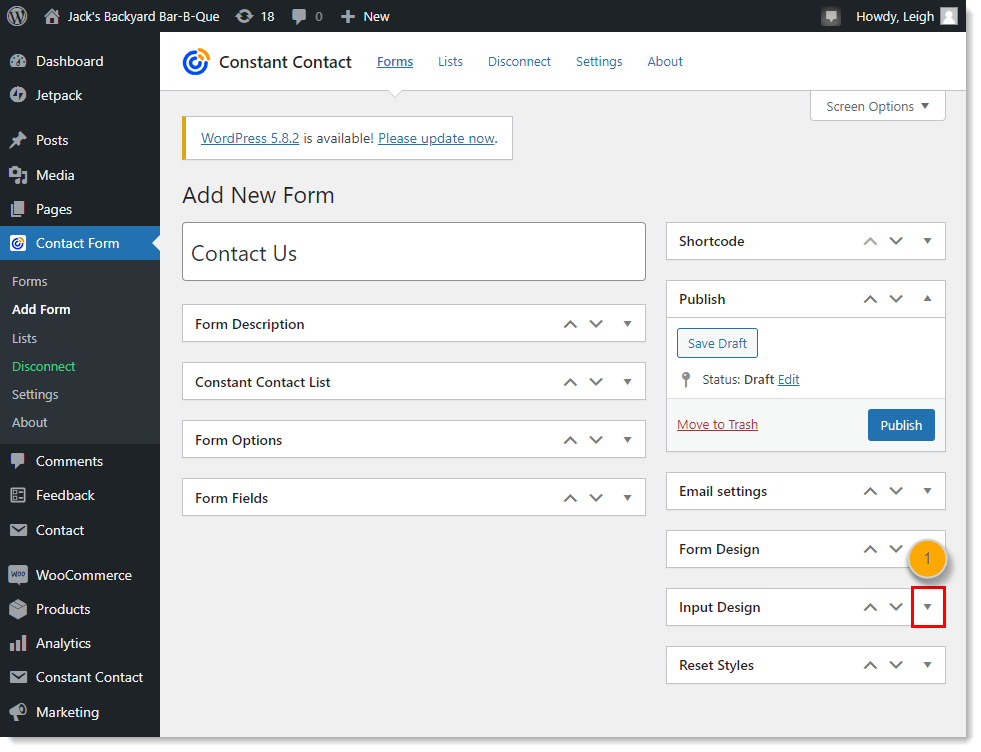
- Defina los valores de píxeles para que haya espacio entre el borde del formulario y el texto y los campos de este. Si tiene clases personalizadas de CSS para el contenido, ingréselas en el campo a continuación.
- Elija dónde se situarán los campos de texto en relación con sus etiquetas. Por ejemplo, elija "Top" (Superior) para que el nombre del campo se ubique en la parte superior de este, o escoja "Left" (Izquierda) para que la descripción se ubique hacia la izquierda del campo.
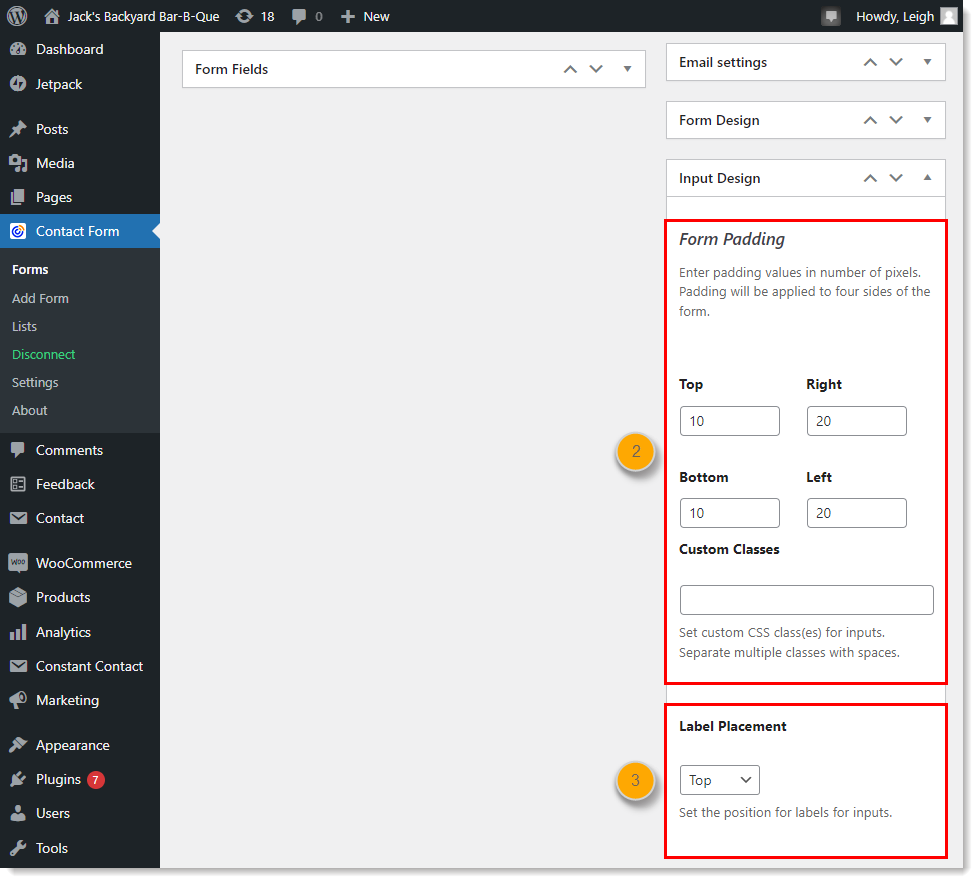
Publique el formulario
Una vez que publica su formulario, no queda automáticamente visible para los visitantes del sitio web, pero ya está disponible para agregarlo a una página o publicación.
- En la sección Publicar, haga clic en Publish (Publicar).
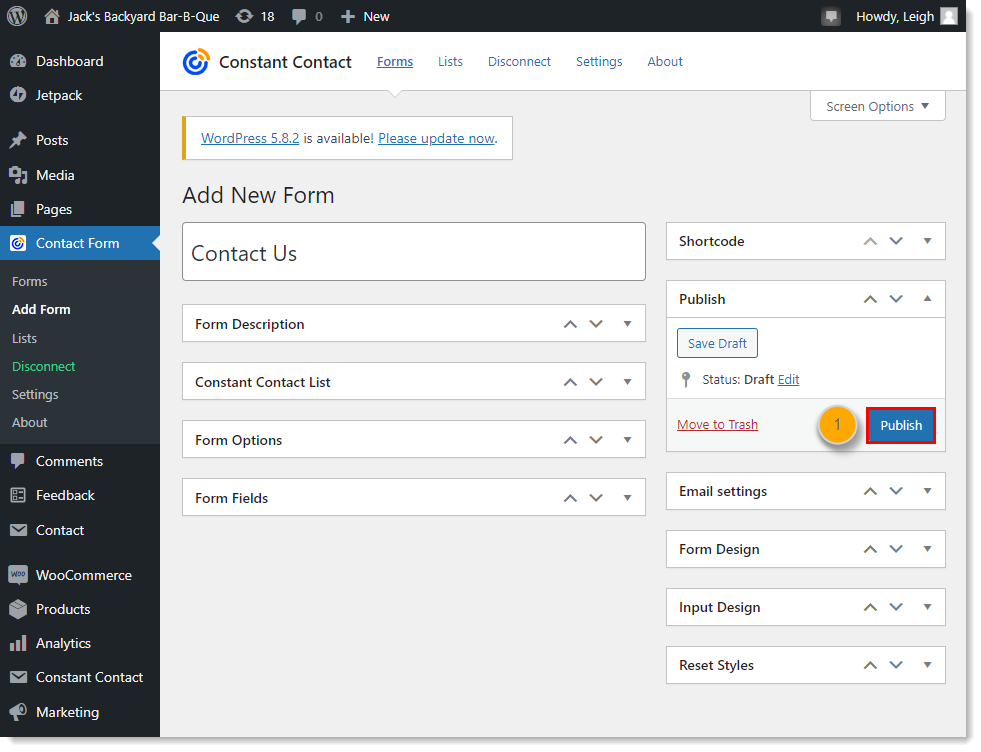
Ahora que ha creado su formulario, le ha agregado un estilo y lo ha publicado, es hora de agregarlo a una página web o publicación de blog. Cuando realice la vista previa de la página o la publicación, podrá ver cómo se ven en un formulario los colores, los tamaños de la letra, el espaciado y la ubicación de la etiqueta. Cada vez que haga actualizaciones en el estilo, el formulario se actualizará para que no tenga que seguir publicando nuevamente sus páginas o publicaciones.