| Important: The WordPress Forms plugin can display a maximum of 100 contact lists. If you have more than 100 lists in your Constant Contact account, you won't be shown all of the lists you have available in the WordPress plugin, but this won't prevent you from creating new lists from within WordPress. Your newest lists are show first. |
Once you've installed the Constant Contact Forms plugin in your WordPress account, you can import your Constant Contact lists or create new lists that will sync in your Constant Contact account. You can see the total number of contacts for each list in your WordPress account, but you can only view the detailed contact information from within your Constant Contact account.
Once you've synced your lists, they'll be available as options when you create a new form if you want to use it to collect new sign-up forms.
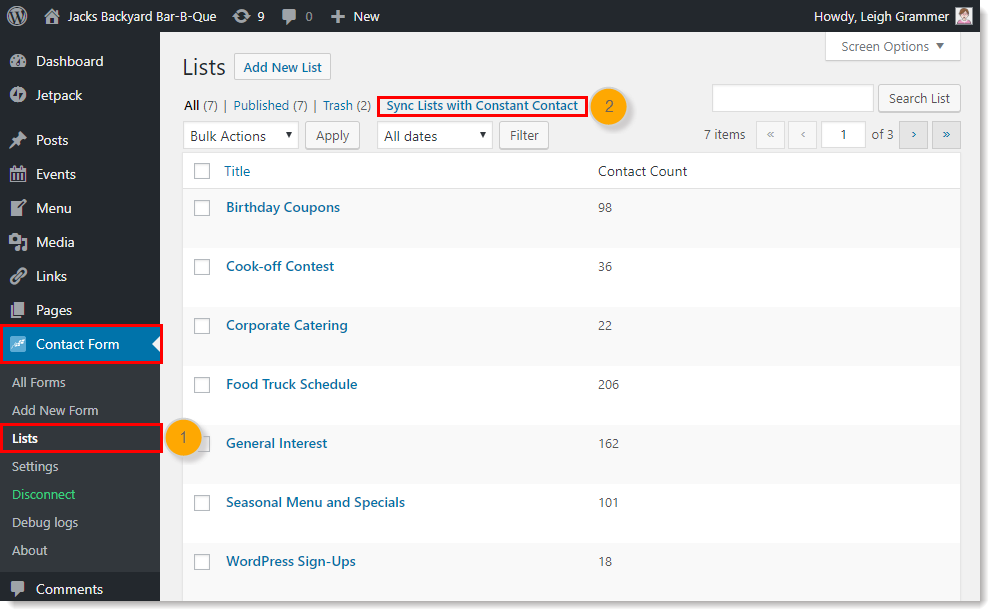
There isn't a confirmation message when this is complete, but it doesn't take long to sync. Lists sync approximately every 15 minutes.
Anytime you add a new list through the WordPress Form plugin, it automatically syncs with your Constant Contact account.
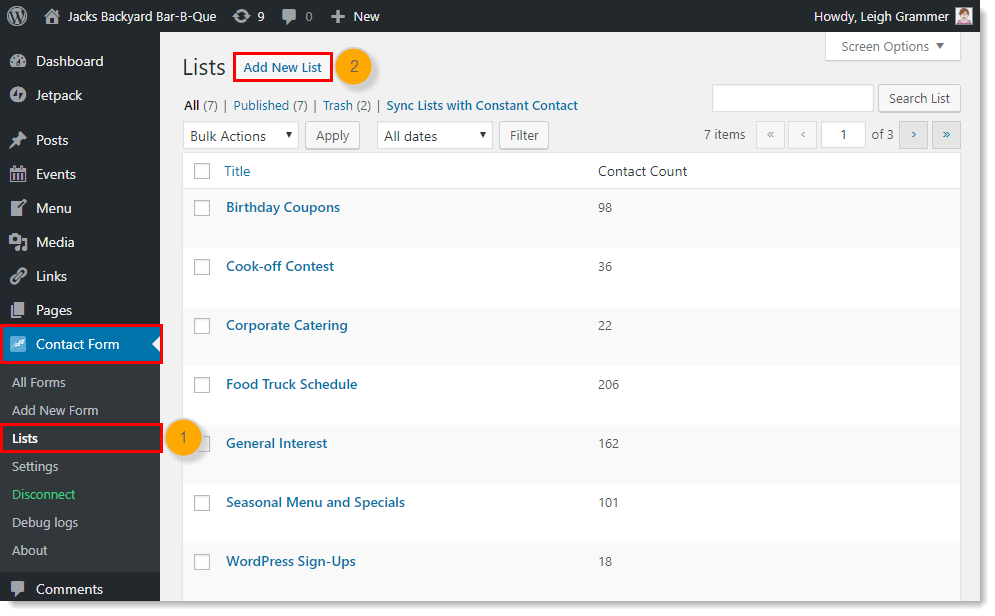
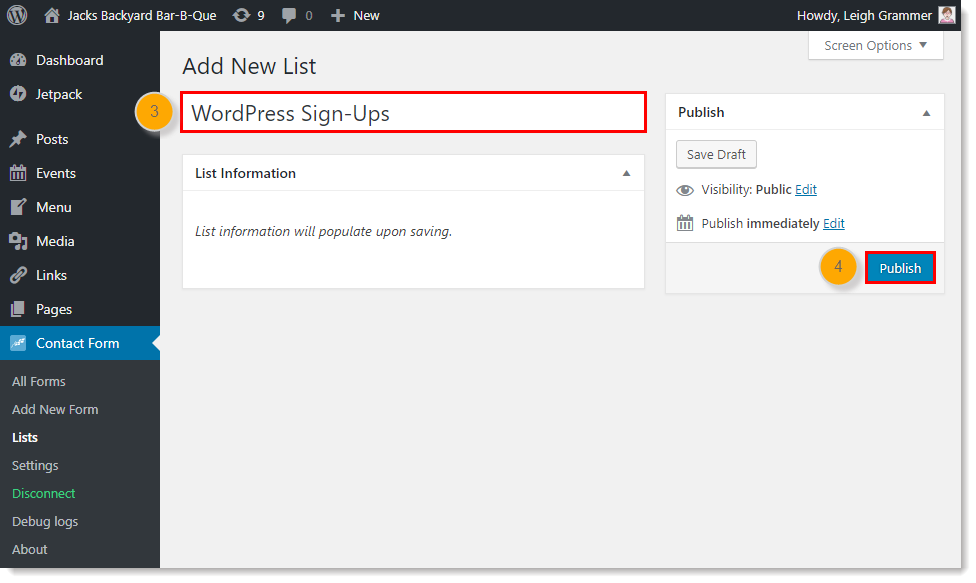
Deleting a contact list within the WordPress plugin also removes it from your Constant Contact account, but doesn't delete the contacts that are on the list. If you want to delete the contacts with the list, delete the list from your Constant Contact account instead.
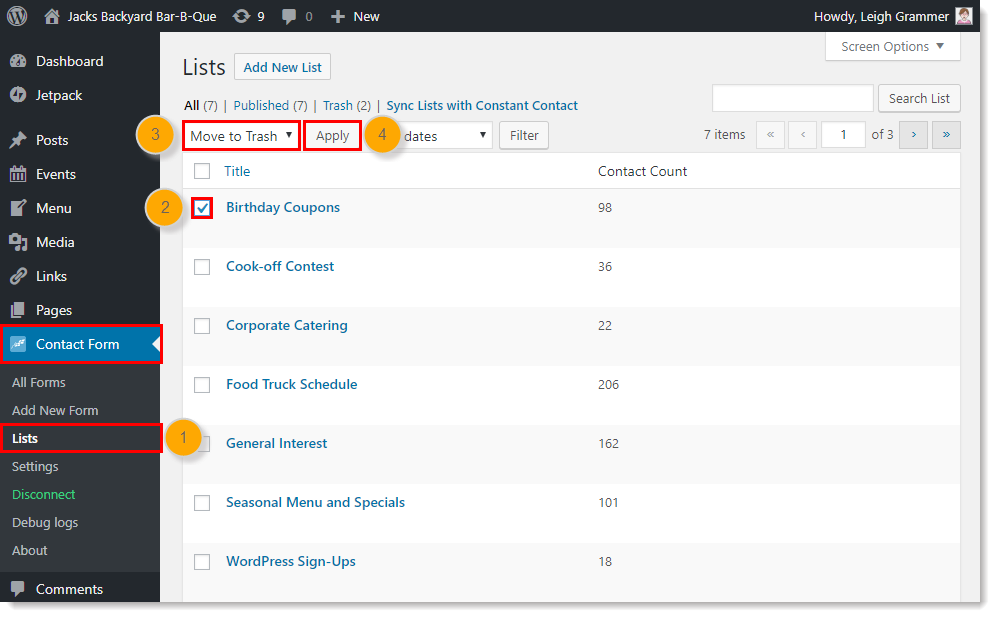
Copyright © 2025 · All Rights Reserved · Constant Contact · Privacy Center