Sie können einfach die Bilder in der Bibliothek mit der Constant Contact-App bearbeiten. Sie benötigen keinen Computer — nehmen Sie Bearbeitungen direkt auf Ihrem Smartphone vor.
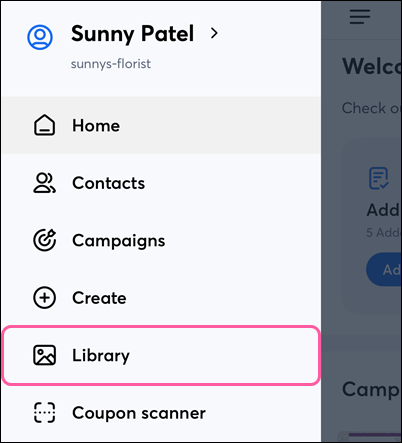
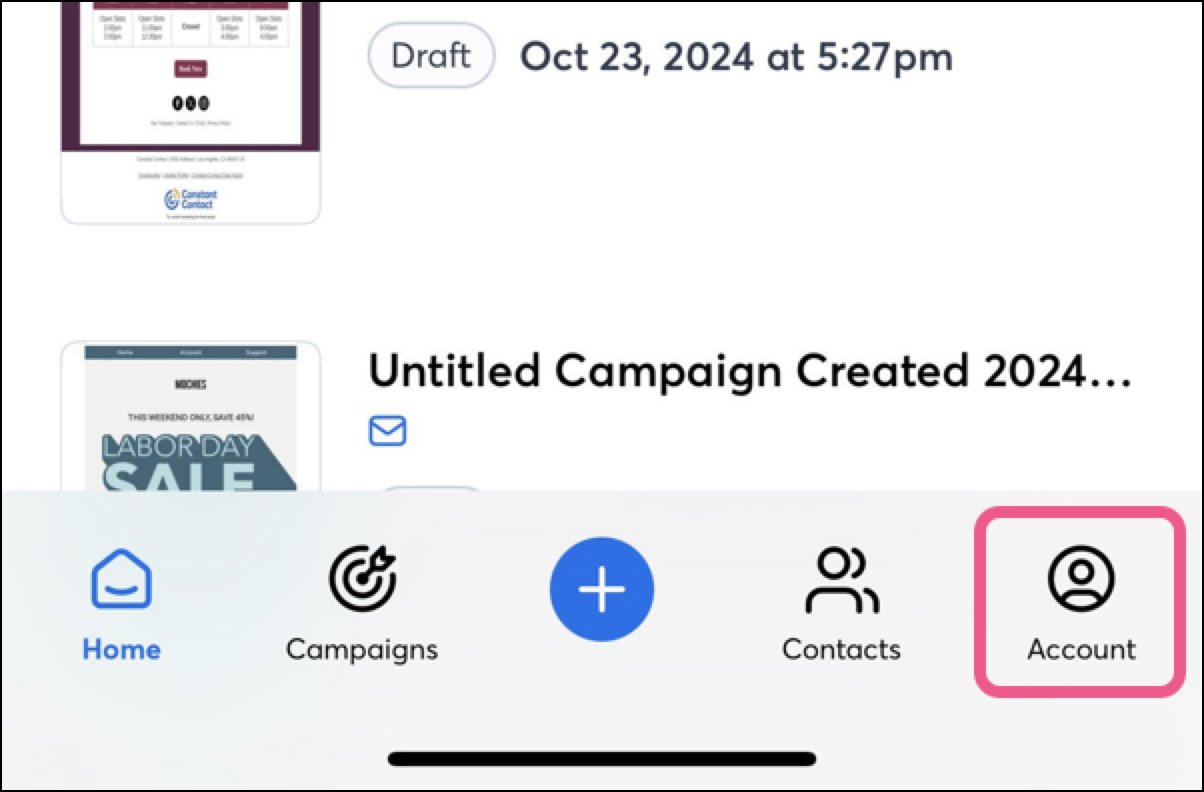
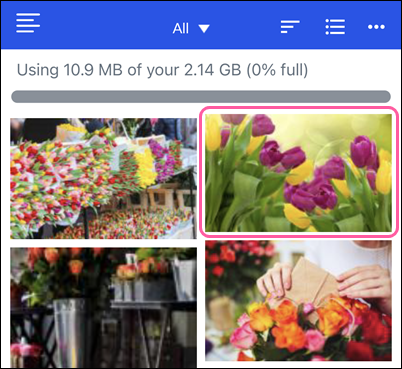
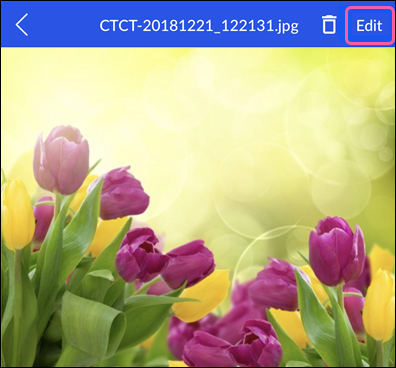
Ihr aktuelles Bild befindet sich jetzt oben in der Bibliothek in der App und ist auch in der Bibliothek auf Ihrem Desktop-PC verfügbar, sodass Sie es in eine E-Mail einfügen können.
Sie können Ihr Bild verbessern, währen Sie an einem E-Mail-Entwurf arbeiten.
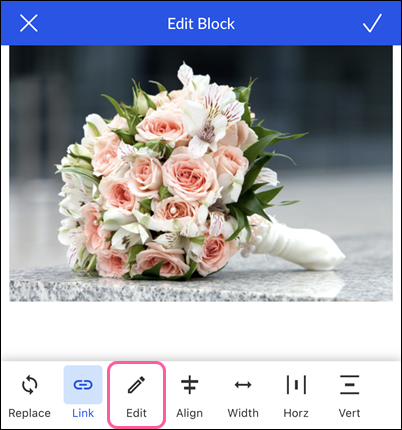
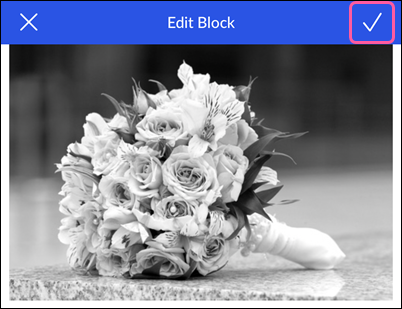
Copyright © 2021 · Alle Rechte vorbehalten · Constant Contact · Privacy Policy