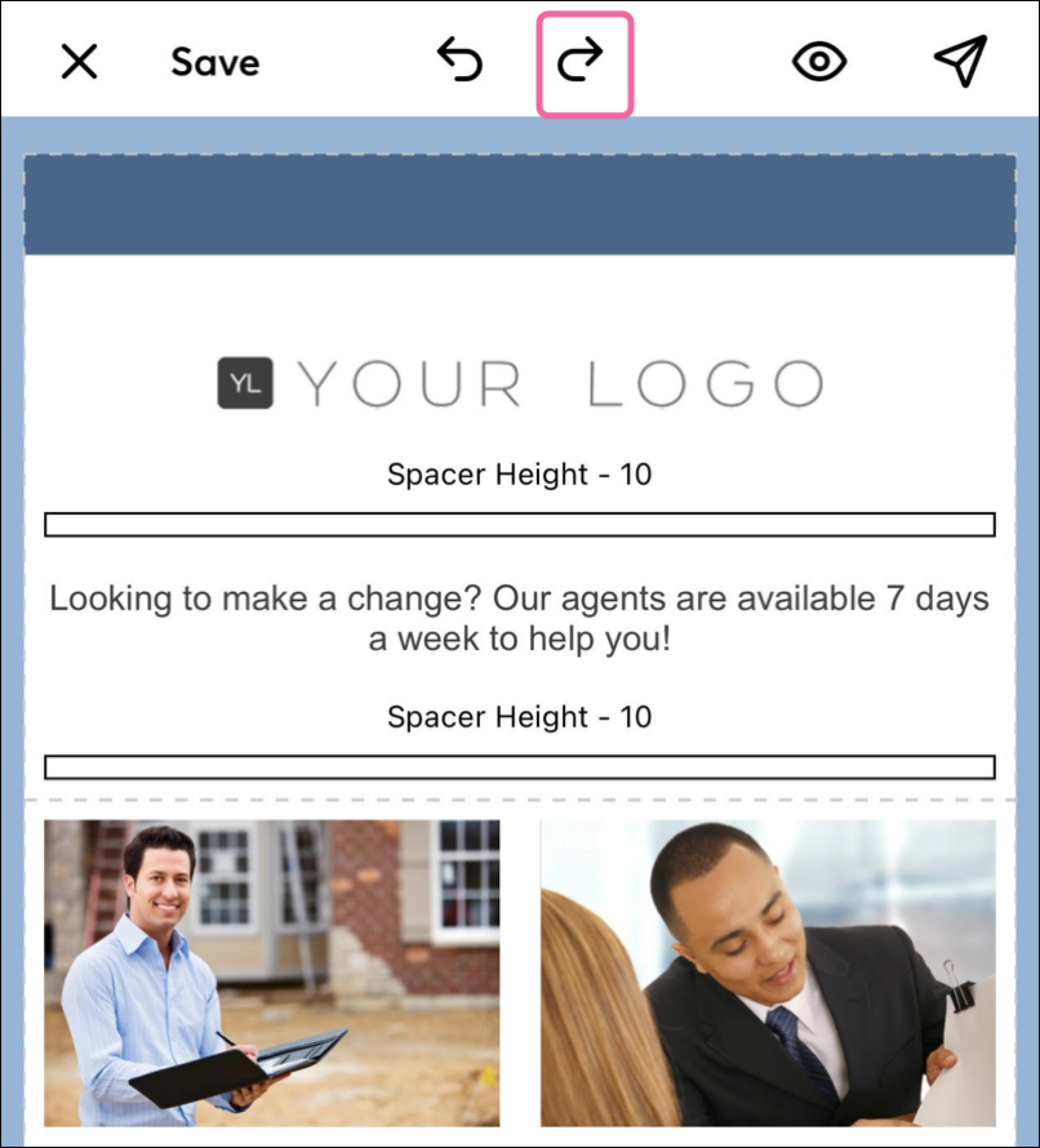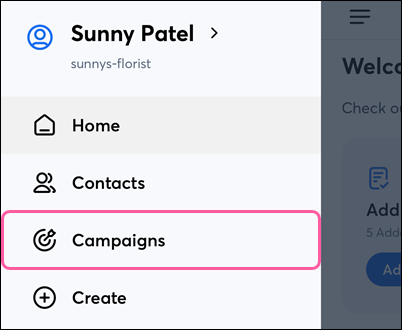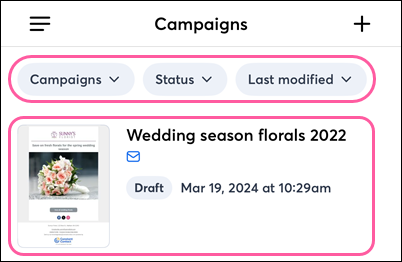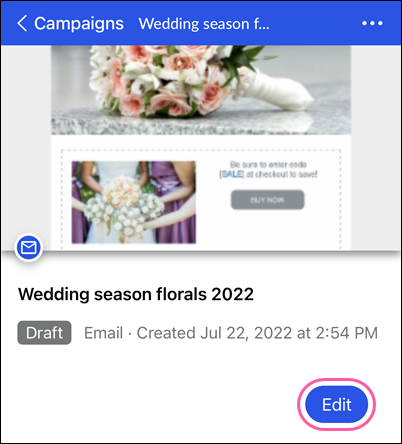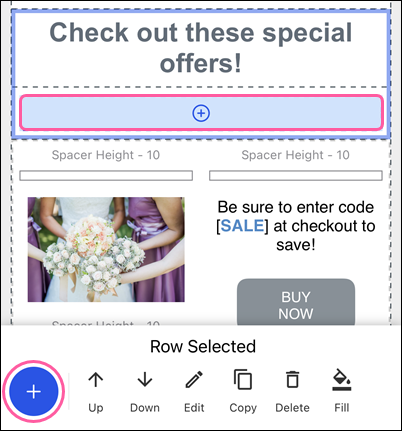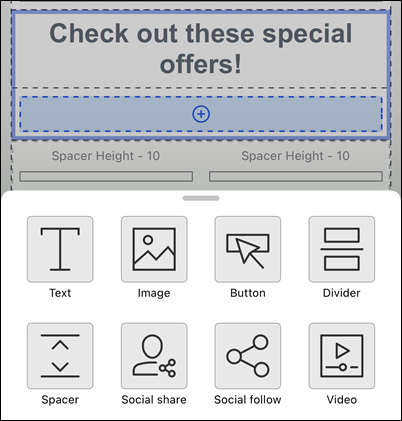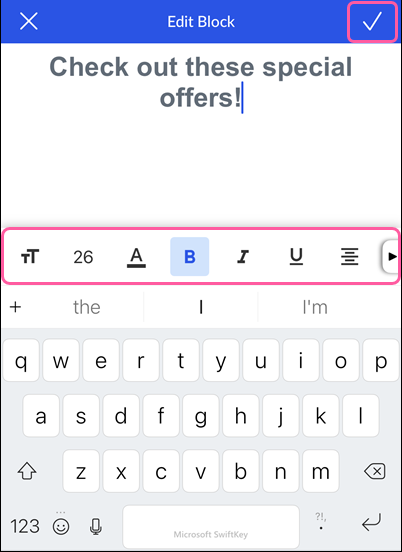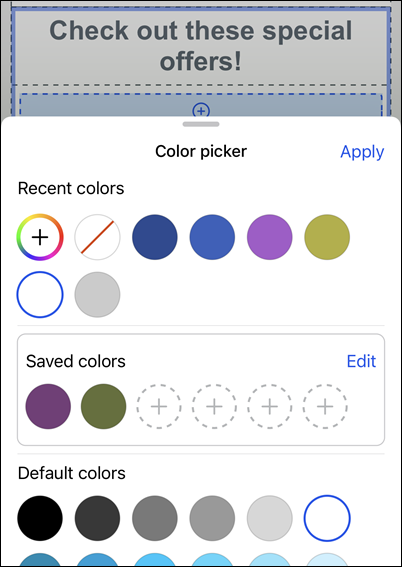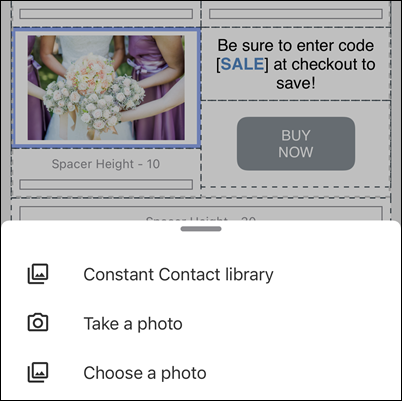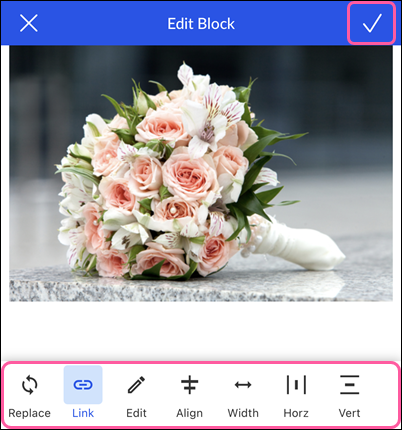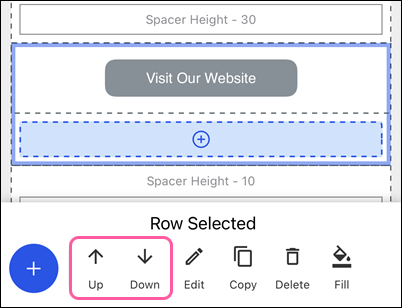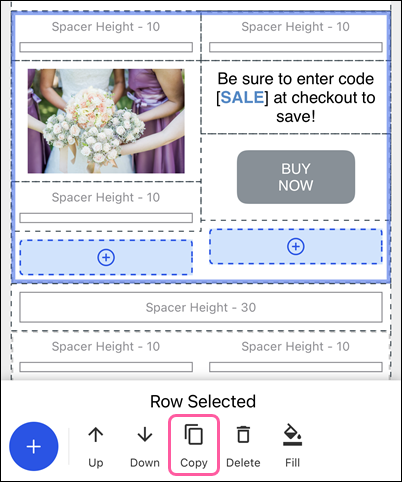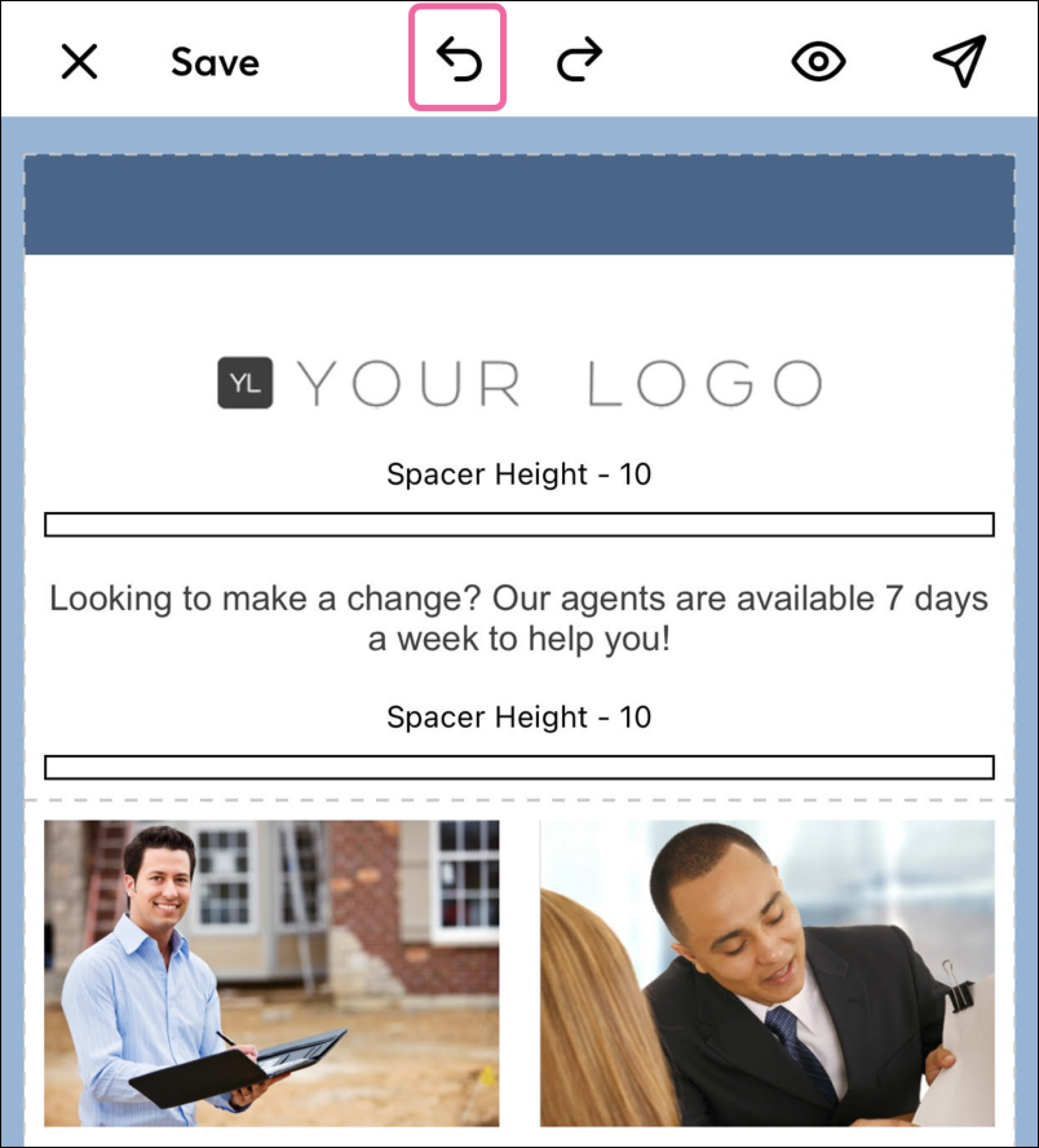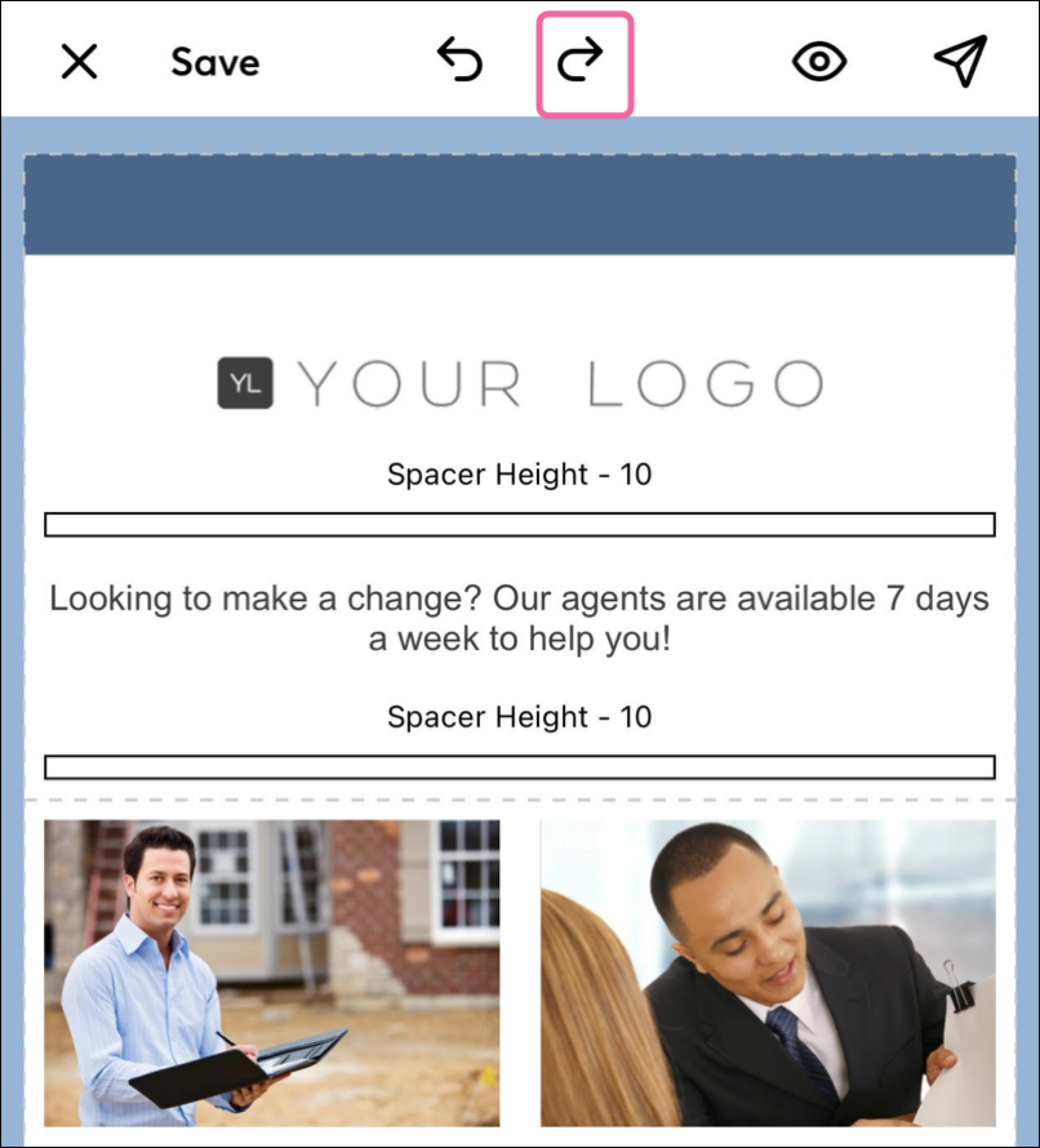Updated: 2. Oktober 2024
 | Tipp: Wenn Sie etwas anderes sehen, als in diesem Artikel beschrieben steht, haben Sie möglicherweise nicht die neueste Version der mobilen App. Dann müssen Sie zum App Store zurückkehren und ein Update durchführen! |
Öffnen Sie einen E-Mail-Entwurf, um ihn zu bearbeiten
- Tippen Sie auf das Menüsymbol

- Tippen Sie auf Campaigns (Kampagnen).
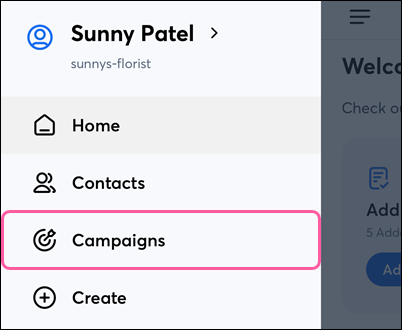
- (Optional) Verwenden Sie die Filter am oberen Rand des Bildschirms, um Ihre Kampagnenliste einzugrenzen.
- Tippen Sie auf die Kampagne, die Sie bearbeiten wollen.
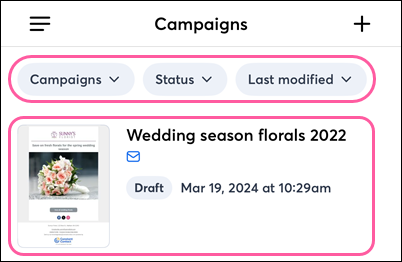
- Tippen Sie auf Edit (Bearbeiten).
Hinweis: Es können nur Kampagnen bearbeitet werden, die ursprünglich in der mobilen App erstellt wurden, oder Kampagnen, die mit dem Cross Device Editor auf einem Desktop erstellt wurden.
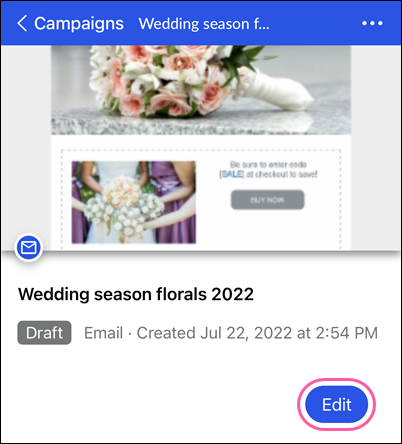
Im Bearbeitungsmodus können Sie verschiedene Arten von Blöcken hinzufügen, darunter Bilder und Textblöcke. Sie können vorhandene Blöcke auch bearbeiten, verschieben, kopieren und löschen. Wenn Sie mit der Bearbeitung Ihrer E-Mail fertig sind, tippen Sie auf das X oben links auf dem Bildschirm und dann auf Save (Speichern).
Automatisches Speichern von Änderungen
Änderungen, die Sie im E-Mail-Editor der mobilen App an E-Mails vornehmen, werden automatisch gespeichert, während Sie arbeiten. Wenn Sie die E-Mail oder die mobile App verlassen, können Sie zu dem betreffenden E-Mail-Entwurf zurückkehren und dort weitermachen, wo Sie aufgehört haben.
Blöcke hinzufügen
- Tippen Sie auf einen Block und klicken Sie auf das Plus-Symbol
 , um einen neuen Block hinzuzufügen, der mit der ausgewählten Reihe verbunden wird, oder tippen Sie auf
, um einen neuen Block hinzuzufügen, der mit der ausgewählten Reihe verbunden wird, oder tippen Sie auf  im unteren Rand des Bildschirms, um einen neuen Block unterhalb der ausgewählten Reihe hinzuzufügen.
im unteren Rand des Bildschirms, um einen neuen Block unterhalb der ausgewählten Reihe hinzuzufügen.
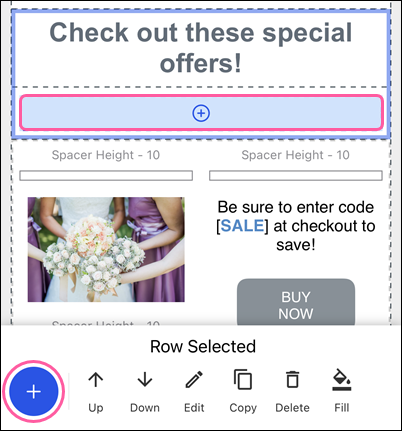
- Wählen Sie den Block aus, den Sie einfügen möchten. Wischen Sie nach oben, um alle verfügbaren Blöcke und Layouts anzuzeigen.
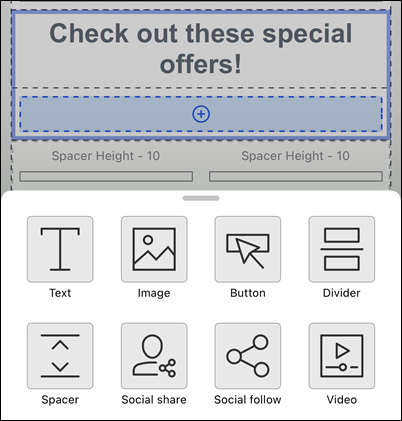
Blocktext bearbeiten
- Tippen Sie den Block an, den Sie bearbeiten möchten.
- Tippen Sie auf Edit (Bearbeiten) am unteren Bildschirmrand.

- Blättern Sie, um auf alle Bearbeitungsoptionen zuzugreifen. Ändern Sie die Schriftfarbe, bearbeiten und formatieren Sie den Text oder bearbeiten und fügen Sie einen Hyperlink etc. ein.
- Tippen Sie oben rechts das Häkchensymbol an, wenn Sie die Bearbeitung abgeschlossen haben.
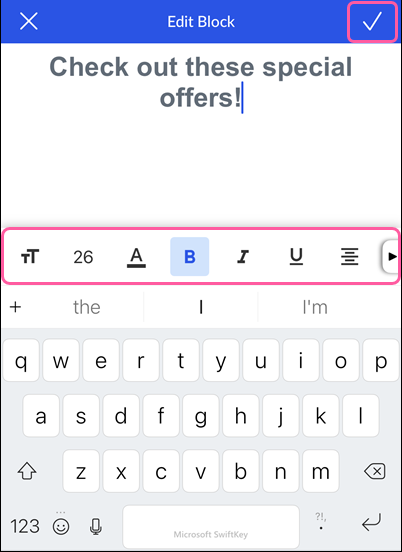
Die Hintergrundfarbe eines Blocks ändern
- Tippen Sie den Block an, den Sie bearbeiten möchten.
- Berühren Sie Fill (Auffüllen) unten auf Ihrem Bildschirm.

- Wählen Sie eine Farbe aus den zuletzt verwendeten, gespeicherten oder Standardfarben aus, oder tippen Sie auf das Pluszeichen, um eine andere Farbe auszuwählen oder eine Hexadezimalzahl zu verwenden.
- Tippen Sie auf Apply (Anwenden), wenn Sie fertig sind.
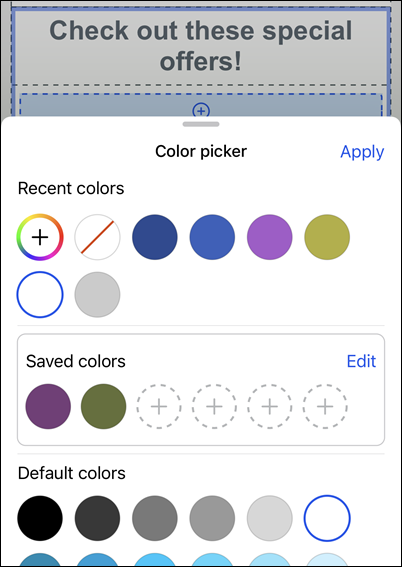
Ein Bild ersetzen
- Tippen Sie das Bild an, das Sie ersetzen möchten. Wenn der Bildblock innerhalb eines Layouts ist, Tippen Sie noch einmal auf das Bild, damit nur das Bild umrahmt ist.
- Tippen Sie auf Replace (Ersetzen) unten auf Ihrem Bildschirm.

- Wählen Sie aus, wie Sie Ihr Bild ersetzen möchten:
- Constant Contact library (Bibliothek) - Wählen Sie ein existierendes Bild, das Sie in Ihrem Account gespeichert haben.
- Foto machen - Verwenden Sie die Kamera Ihres Geräts, um ein Bild zu machen.
- Foto auswählen – Benutzen Sie ein Bild, das Sie auf einem Gerät gespeichert haben.
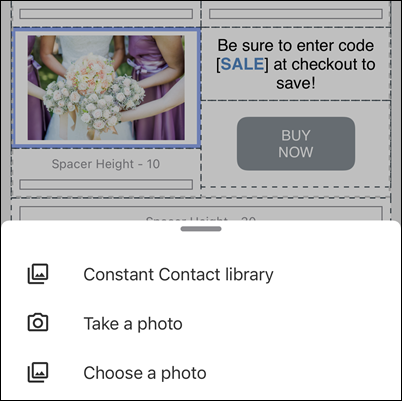
Ein Bild bearbeiten
- Tippen Sie auf das Bild, das Sie bearbeiten möchten. Wenn der Bildblock innerhalb eines Layouts ist, Tippen Sie noch einmal auf das Bild, damit nur das Bild umrahmt ist.
- Tippen Sie auf Edit (Bearbeiten) am unteren Bildschirmrand.

- Verwenden Sie die Optionen zur Bearbeitung des Bildes:
- Replace (Ersetzen) - Um ein anderes Bild auszuwählen.
- Link (Verknüpfen) - Um Ihr Bild mit einer Website-URL zu verknüpfen.
- Edit (Bearbeiten) - Das Bild mit unseren Bearbeitungswerkzeugen verbessern, z. B. zuschneiden, einen Filter hinzufügen usw.
- Align (Ausrichten) - Um Ihr Bild links, rechts oder mittig in der Vorlage auszurichten.
- Width (Breite) - Zum Einstellen der Breite des Bildes.
Hinweis: Wenn Sie die Bildbreite hier anpassen, wird dies nur berücksichtigt, wenn die E-Mail auf einem Desktop angezeigt wird. Um die Breite des Bildes zu ändern, wenn es auf einem mobilen Gerät angezeigt wird, müssen Sie die Größe des Bildes ändern, bevor Sie es in Ihre Bibliothek hochladen. Bilder, die auf 480 Pixel oder breiter eingestellt sind, füllen die Breite des Bildschirms aus, wenn sie auf einem mobilen Gerät angezeigt werden. - Horz (Horizontal) - Zum Hinzufügen oder Entfernen der Füllung an der linken und rechten Seite des Bildes.
- Vert (Vertikal) - Zum Hinzufügen oder Entfernen der Füllung oberhalb und unterhalb des Bildes.
- Tippen Sie auf das Häkchensymbol oben rechts auf Ihrem Bildschirm, wenn Sie fertig sind.
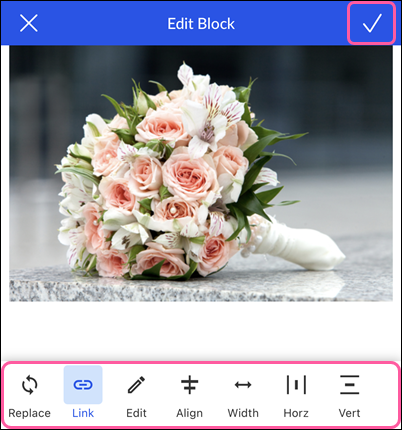
Blöcke verschieben
- Tippen Sie den Block an, den Sie verschieben möchten.
- Tippen Sie den Aufwärts- oder Abwärtspfeil an, um den Block zu verschieben.
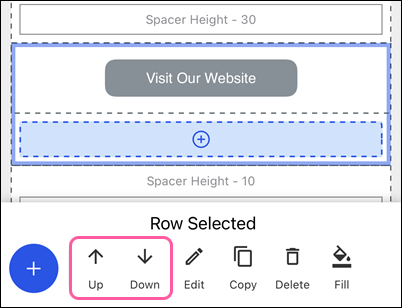
Blöcke kopieren
- Tippen Sie auf den Block, den Sie kopieren möchten. Sie können ein ganzes Layout oder einen einzelnen Block innerhalb des Layouts auswählen, indem Sie erneut auf den Block tippen.
- Tippen Sie auf Copy (Kopieren) unten am Bildschirm.
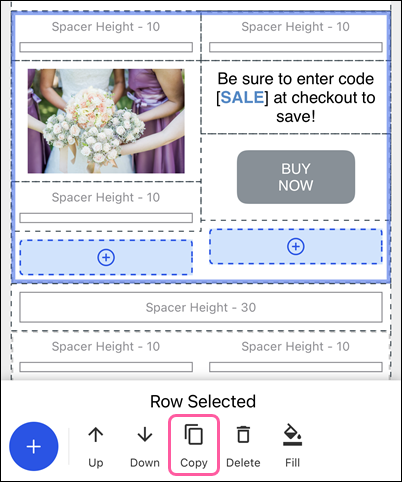
Blöcke löschen
- Tippen Sie den Block an, den Sie löschen möchten.
- Tippen Sie auf Delete (Löschen) unten am Bildschirm.
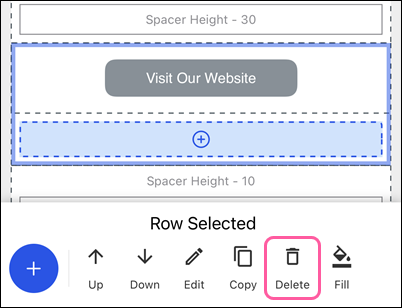
Eine Änderung rückgängig machen
Verwenden Sie die Schaltfläche „Rückgängig“, um Fehler in Ihren E-Mails zu korrigieren. Sie können die während Ihrer aktuellen Sitzung vorgenommenen Änderungen rückgängig machen. Wenn Sie Änderungen an Ihrer E-Mail vorgenommen haben, die App oder den Editor verlassen haben und dann zur App oder zum Editor zurückkehren, können Sie die zuvor vorgenommenen Änderungen nicht rückgängig machen.
Klicken Sie auf die Schaltfläche „Rückgängig“, die sich oben im E-Mail-Editor befindet.
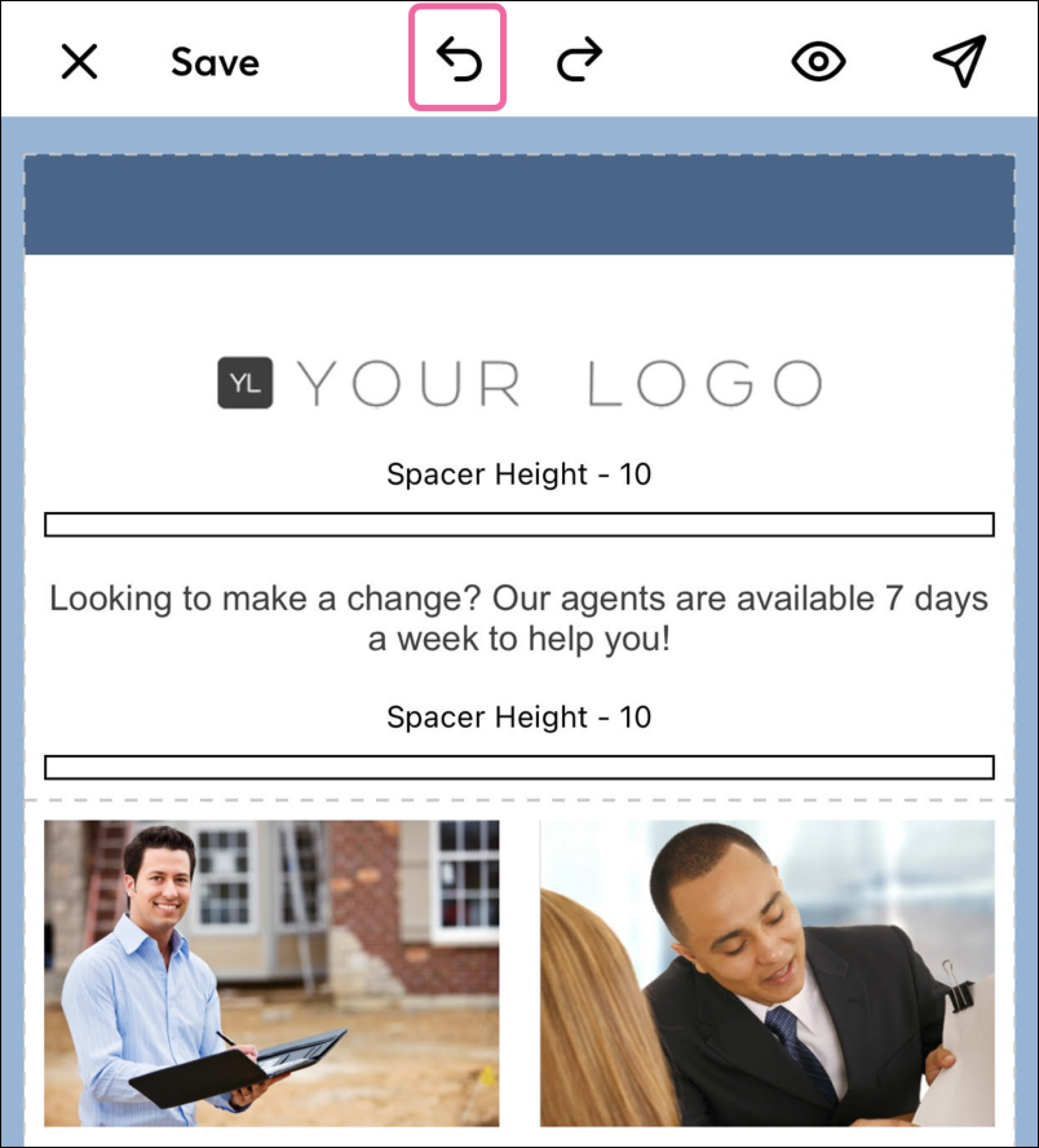
Eine Änderung wiederherstellen
Wenn Sie etwas rückgängig gemacht haben, es sich dann aber anders überlegen, verwenden Sie die Schaltfläche „Wiederherstellen“. Mit der Schaltfläche „Wiederherstellen“ können Sie Änderungen, die Sie in der aktuellen Sitzung vorgenommen haben, wiederherstellen. Das heißt, wenn Sie etwas rückgängig gemacht haben, die Anwendung oder den Editor verlassen haben und dann zur App oder zum Editor zurückkehren, können Sie die Schaltfläche „Wiederherstellen“ nicht verwenden, um die zuvor vorgenommenen Änderungen wiederherzustellen.
Klicken Sie auf die Schaltfläche „Wiederherstellen“, die sich oben im E-Mail-Editor befindet.