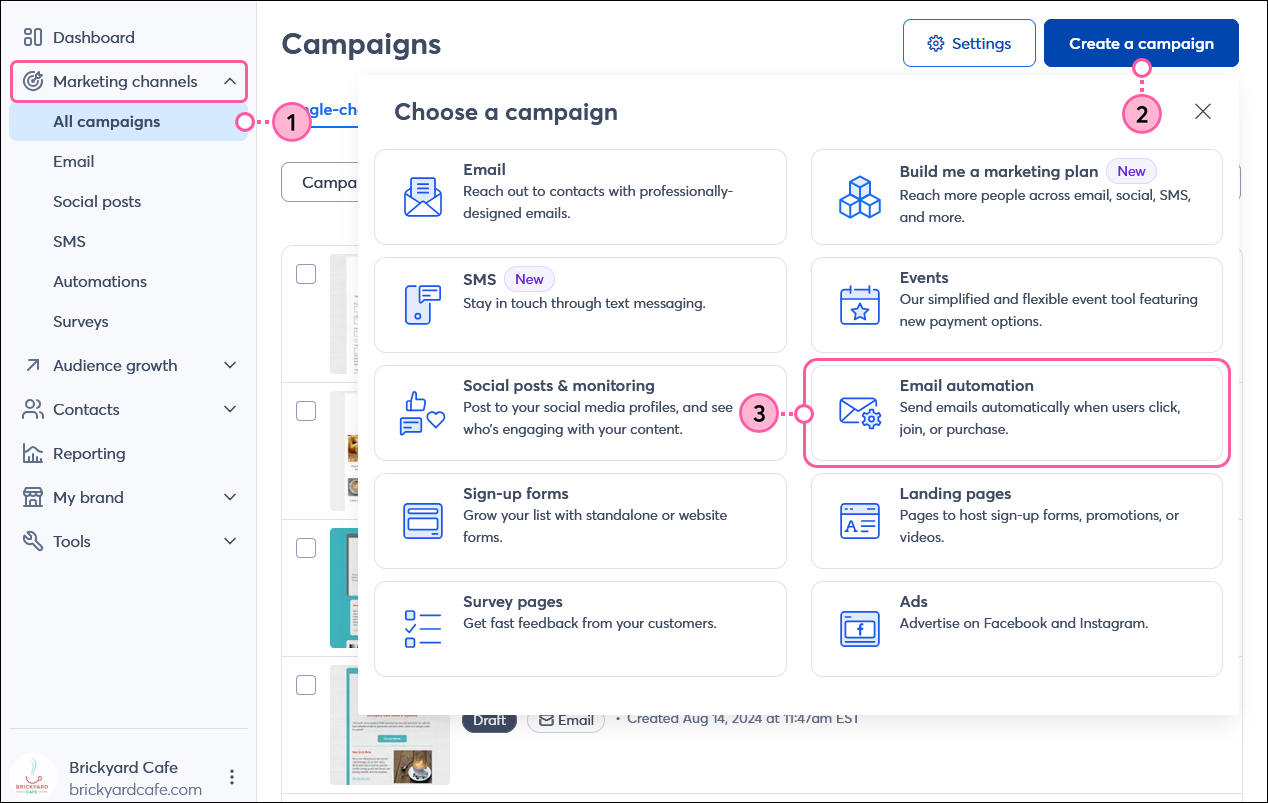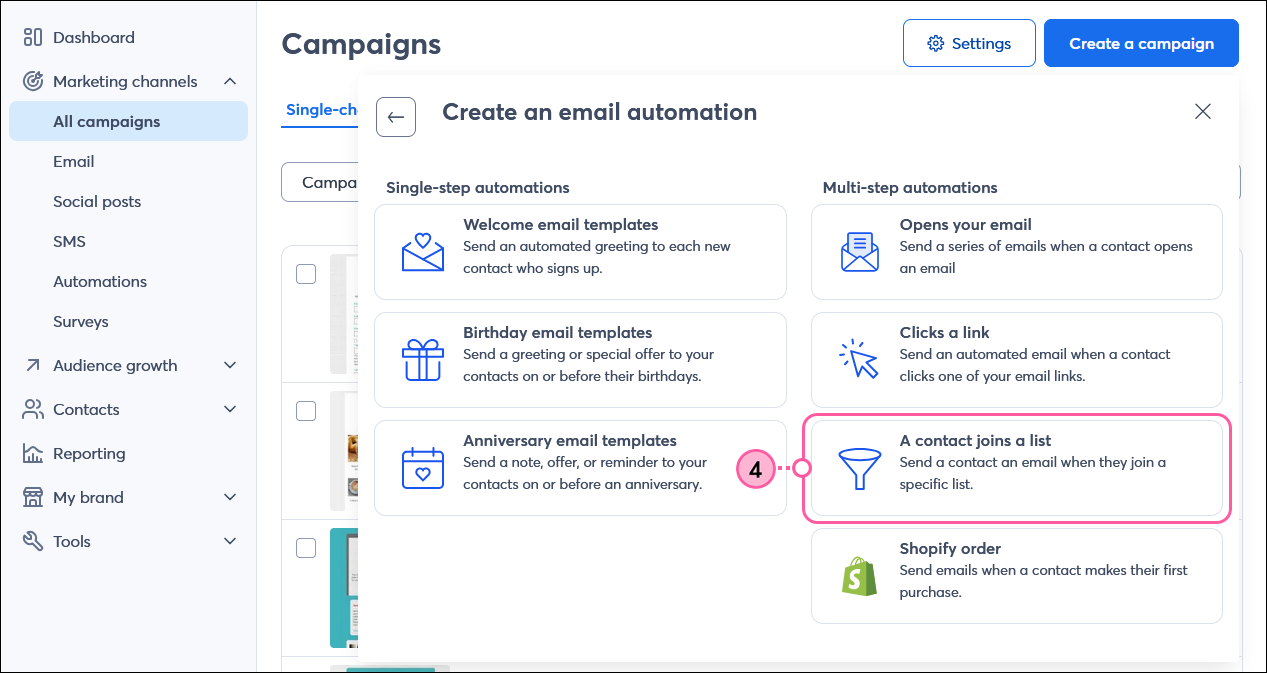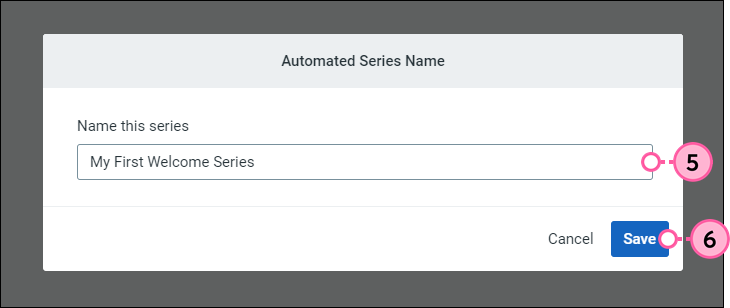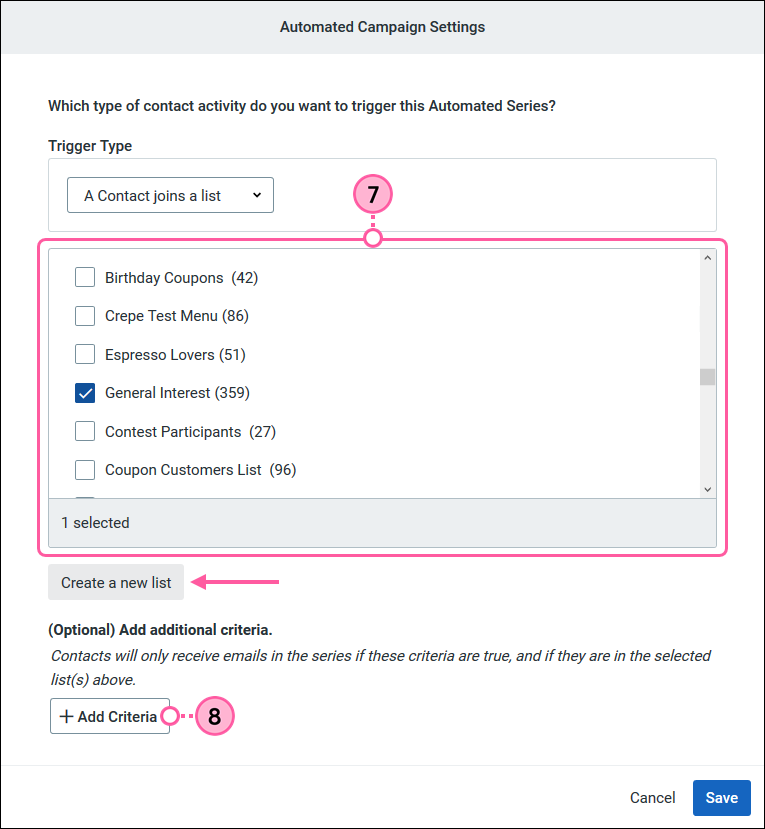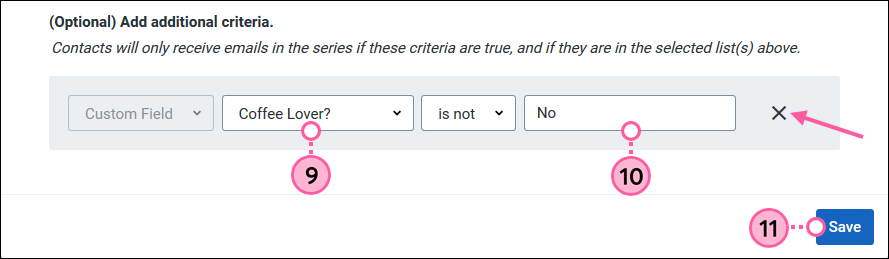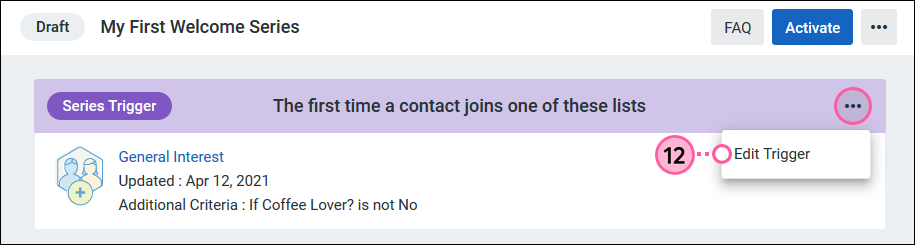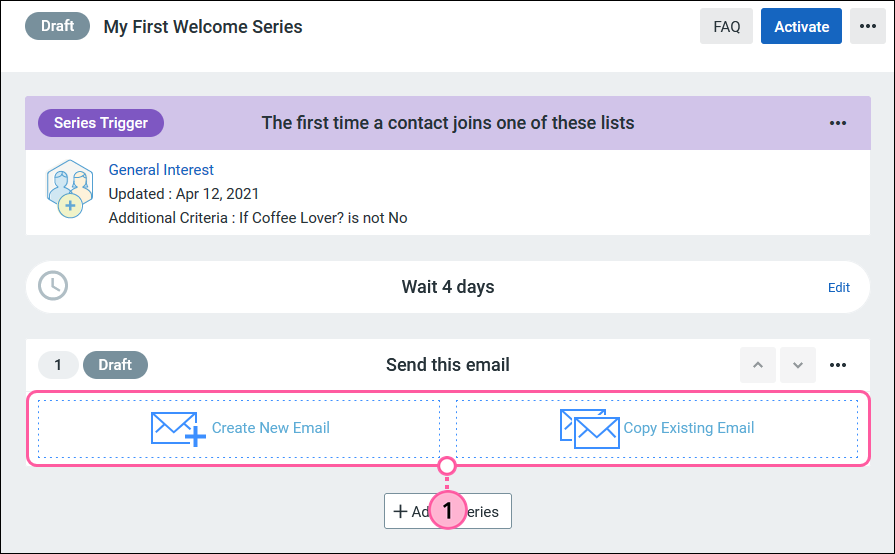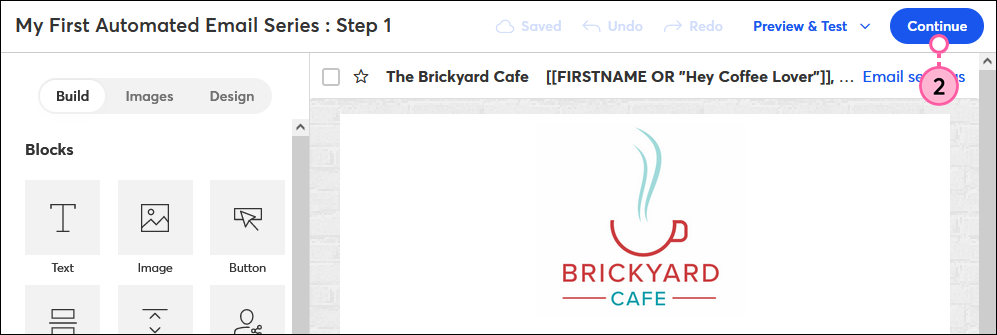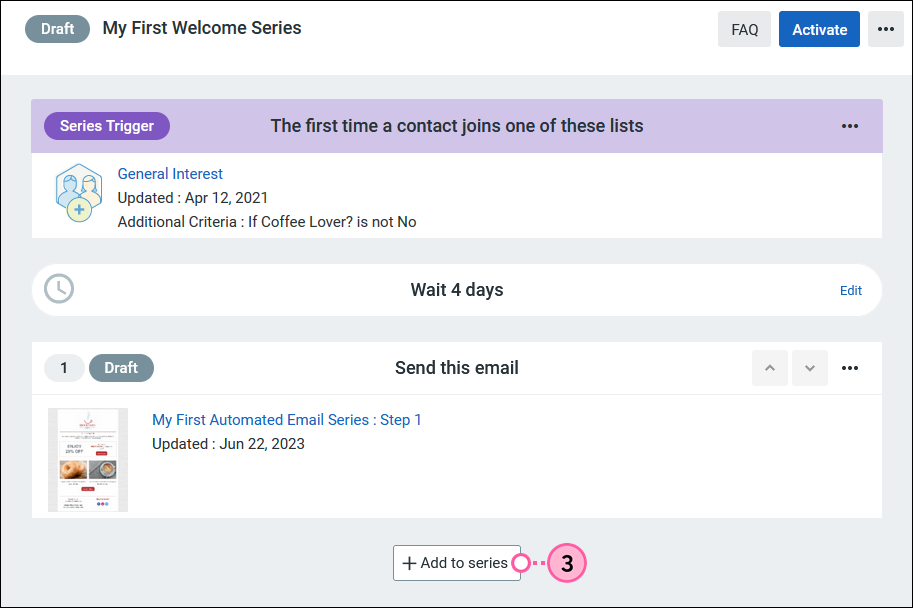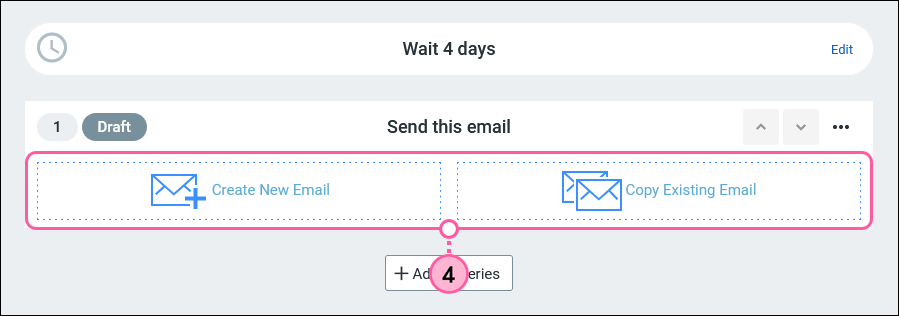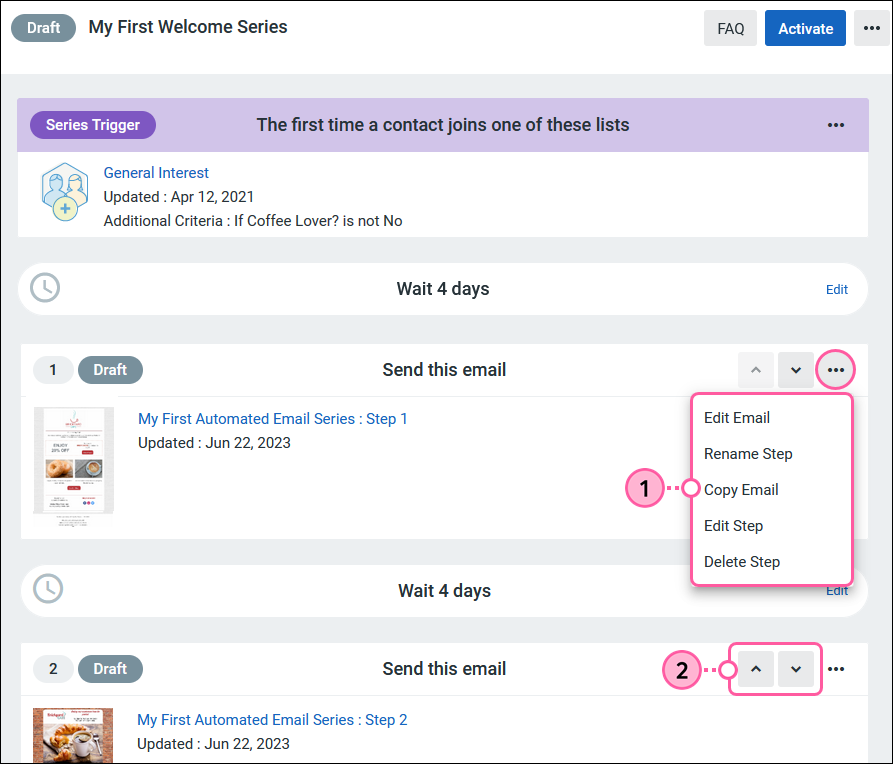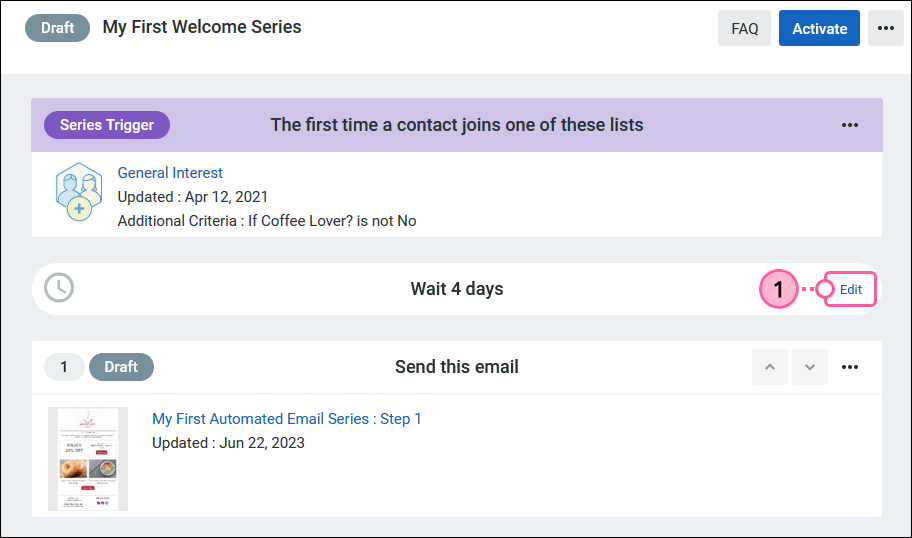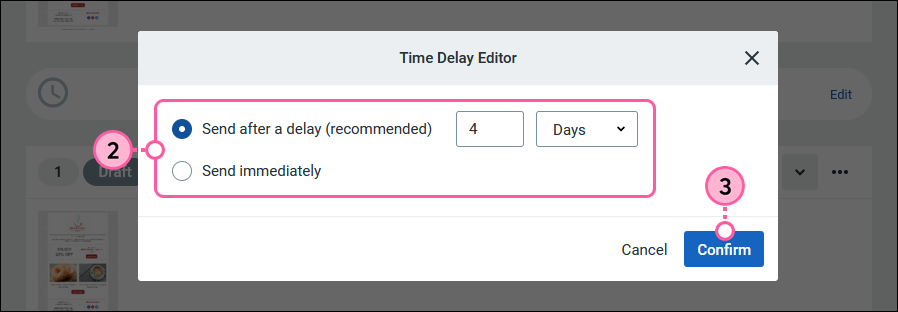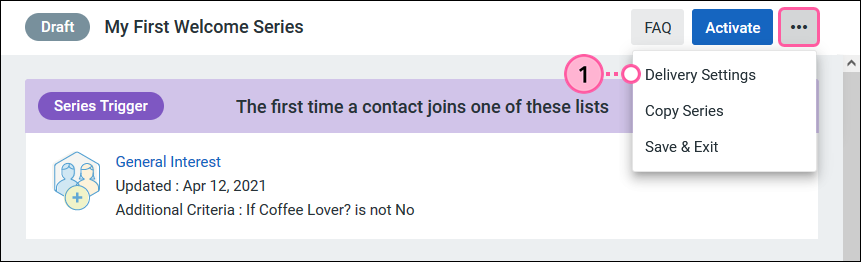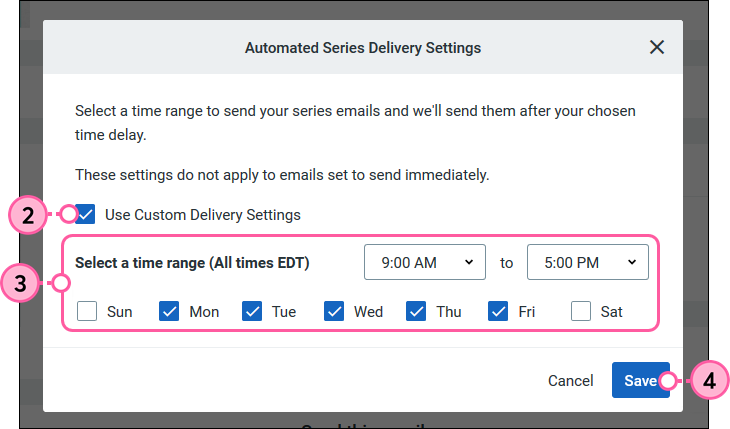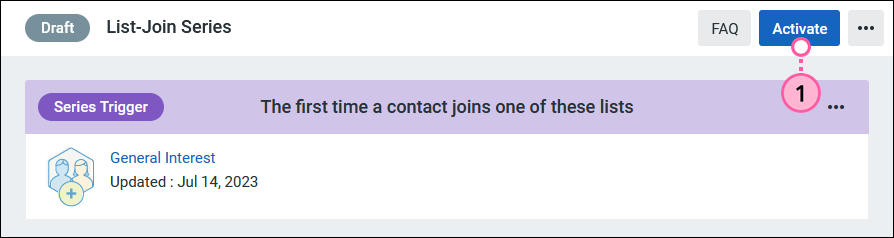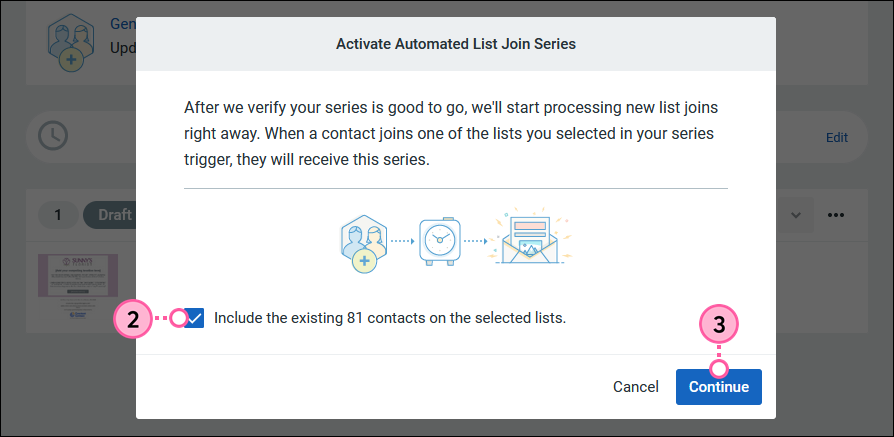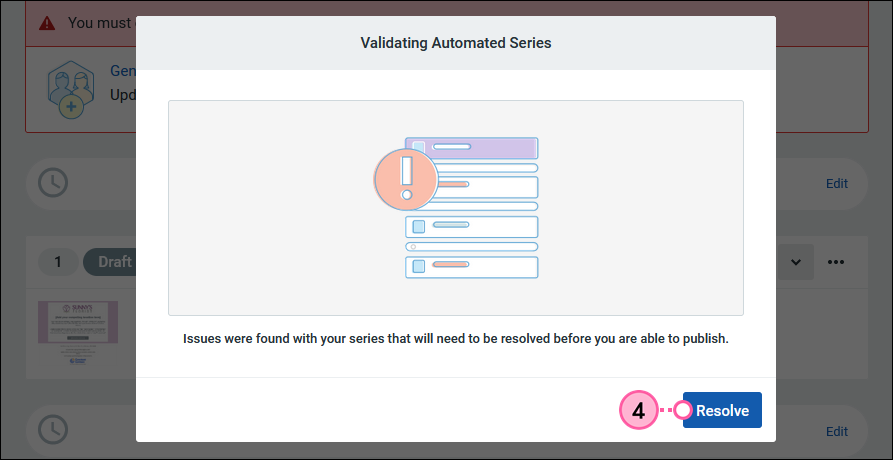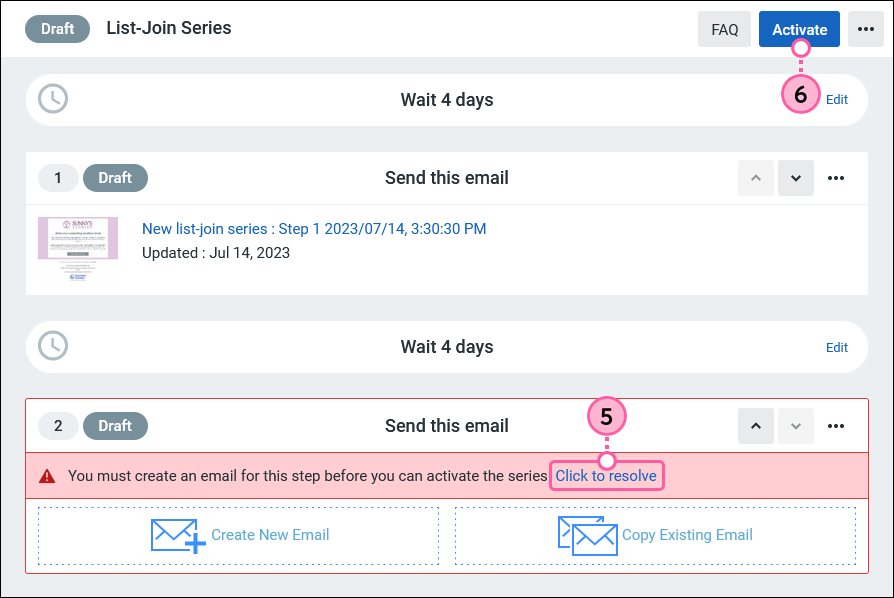| Review your plan: This feature is not available in all Constant Contact plans. If you don’t have full access, you may need to upgrade your plan. |
If you're looking to welcome your new subscribers or share special introductory information with them, you can set up an automated email series, also known as a drip campaign, to send when they join one of your mailing lists, either by
signing up or being
manually added. You can even personalize the content for different groups of contacts by setting up a different series for each of your lists.
There are just a few steps to create an automated email series:
Choose your trigger
The first step to creating your automated email series is selecting how you want contacts to trigger it. In this case, when a contact joins your mailing list.
- Click Marketing channels > All campaigns.
- Click Create a campaign.
- Select Email automation.
 | Note: If you see “Automations” instead of “Email automation,” please reference this article instead. |
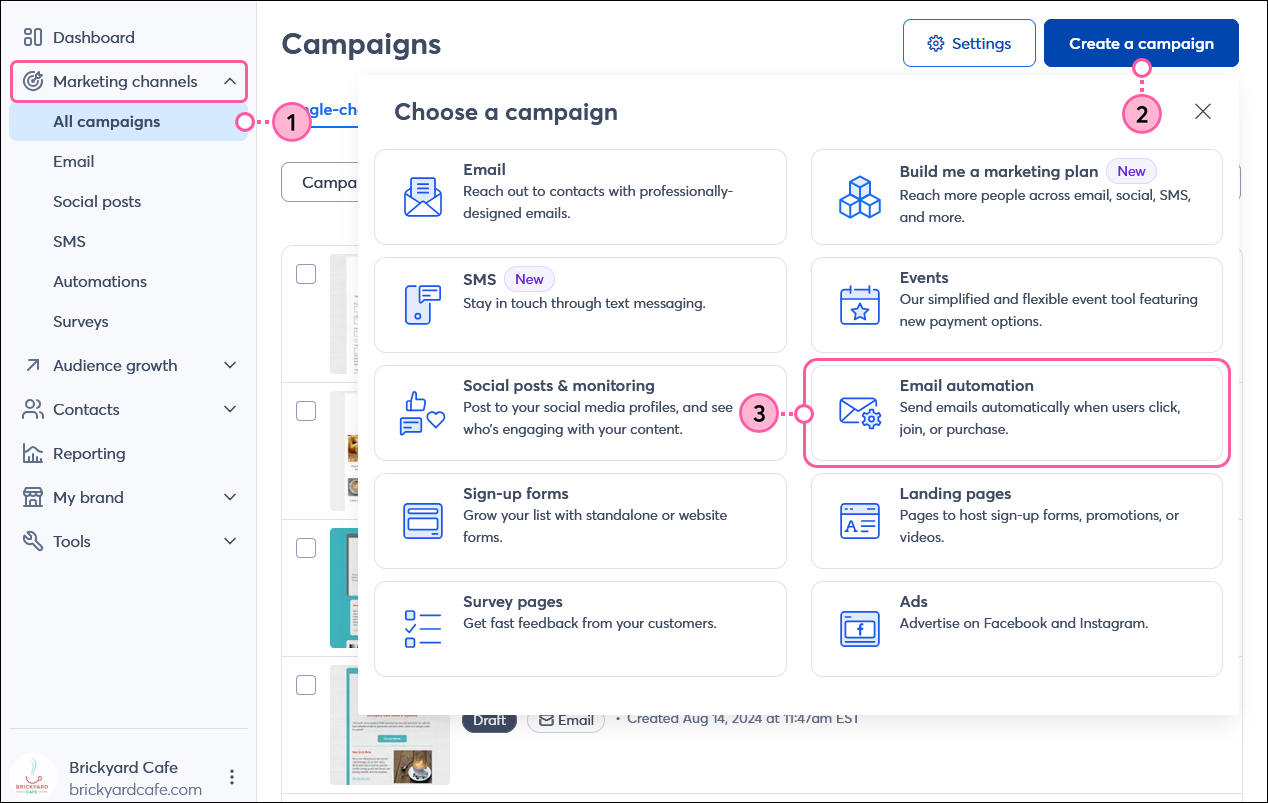
- Select A contact joins a list.
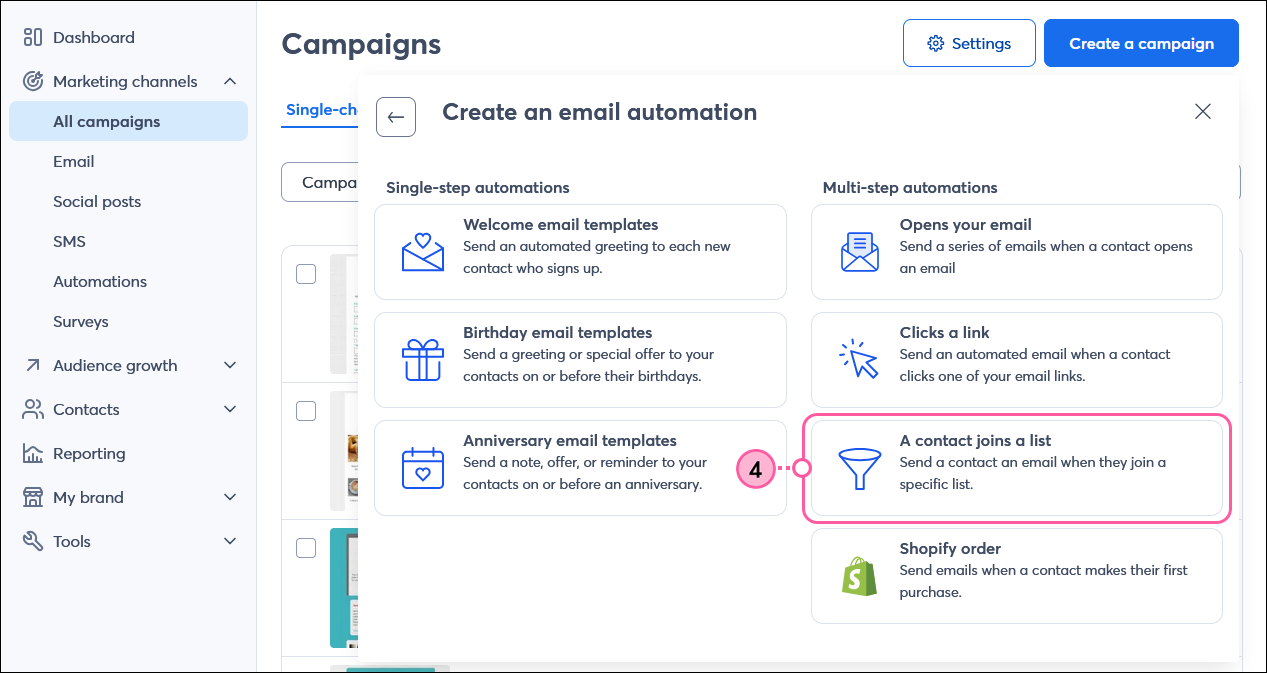
- Name your new series.
Note: Contacts who receive an email from your series won't see this name — they instead see the subject line for each email. - Click Save.
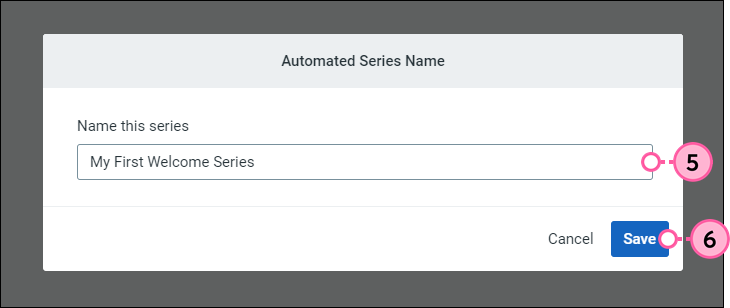
- Select the lists you want contacts to join in order to trigger the series, or click Create a new list. You can select up to 25 lists.
Important: Your automated email series overrides any Welcome Email you have scheduled to send to the same lists. - (Optional) Click +Add Criteria to choose an additional criteria that the contact must meet in order to trigger the email series.
Note: Adding additional criteria may limit the number of contacts that qualify to receive your email series.
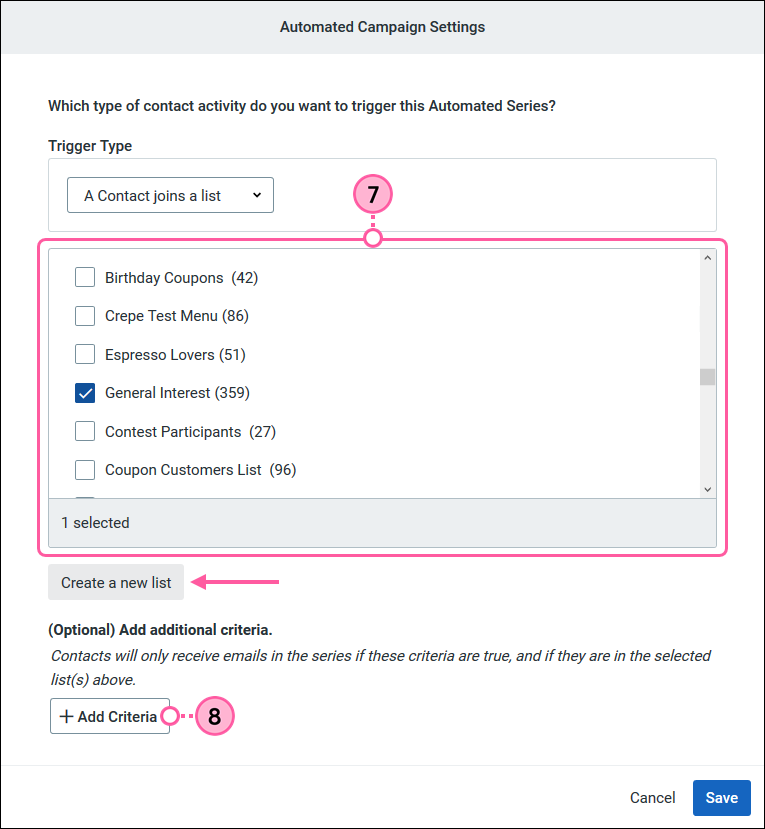
- From the drop-down, select one of the custom fields you’ve created in your account.
- In the field, enter the detail that you don't want contacts to have on file for the selected custom field. To remove the additional criteria, click the X.
- Click Save.
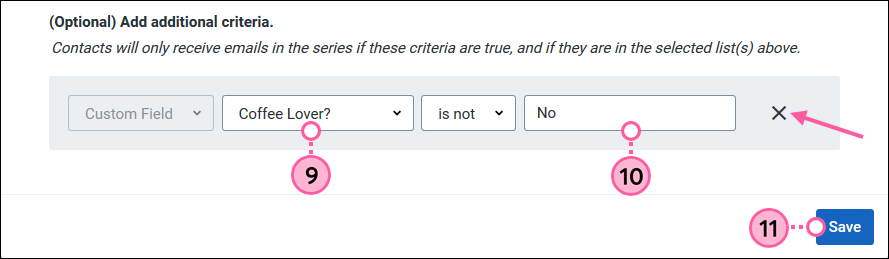
- If you want to change the selected lists, add, change, or remove the additional criteria, or edit your Trigger Type, click the three dots in the right-hand corner and select “Edit Trigger” from the drop-down.
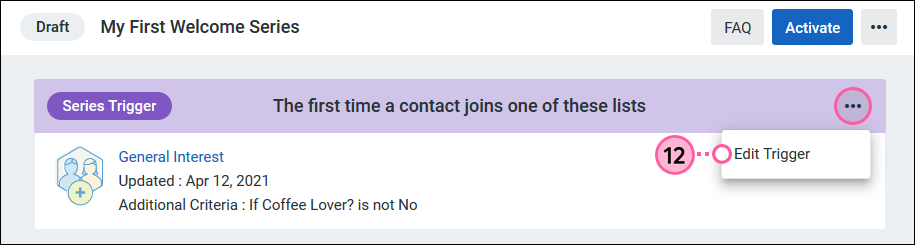
Now that you have your trigger set, it’s time to build out your automated series by adding emails!
Add emails to your series
Adding emails to your automated series puts contacts on the path of your choosing — whether it’s a journey to learn more about your organization, an educational series about a service you provide, or a series of special promotions to your more engaged contacts, the possibilities are endless! Whoever activates your trigger is automatically queued to receive the series, regardless of whether that person engages with additional emails in the series.
 | Important: You won't be able to add emails to your series once it's Active, so be sure to build out your series with emails before activating. |
- For the first Step after your Trigger, select how you'd like to create the email:
- Create New Email - Select a template to create a new email from scratch.
- Copy Existing Email - Select one of your previous emails from the drop-down to make a copy of and click Save.
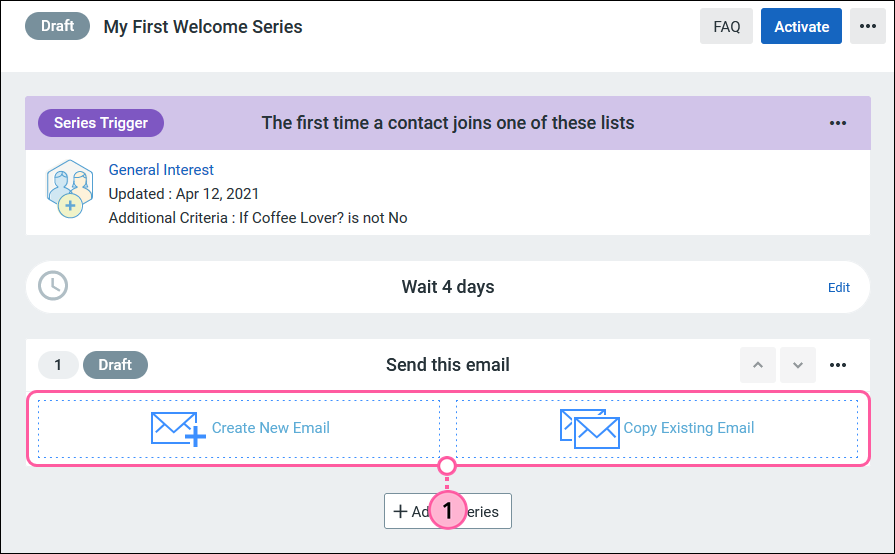
- If you selected the Create New Email option, select an email template and add your content. Once you’re done editing the email, click Continue to be brought back to your Automated Email Series draft.
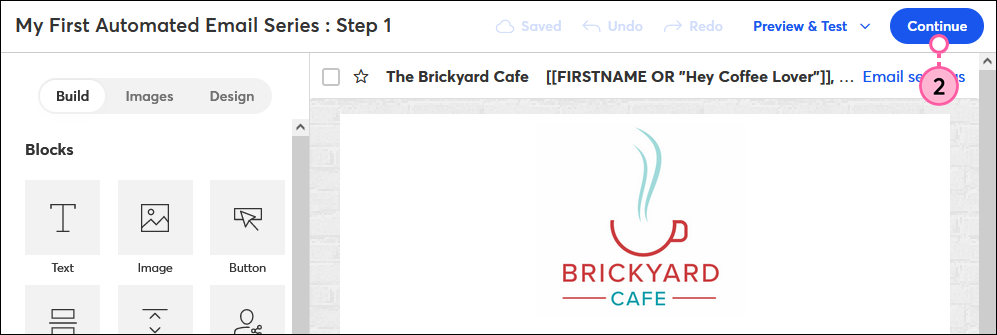
- (Optional) To create another email and add it to the end of your series, click the + Add to series button.
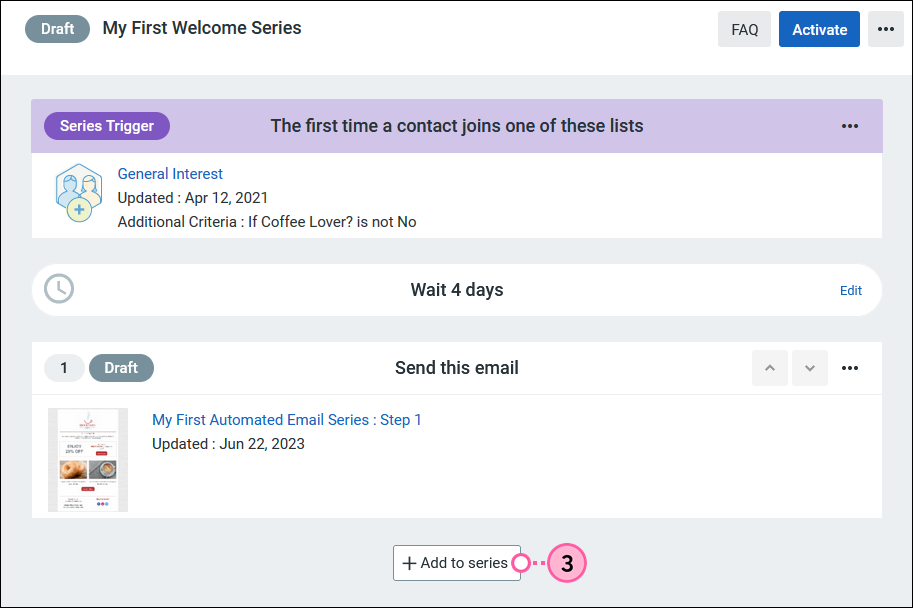
- Select how you'd like to create the next email:
- Create New Email - Create a new email from scratch.
- Copy Existing Email - Select one of your previous emails from the drop-down to make a copy of and click Save.
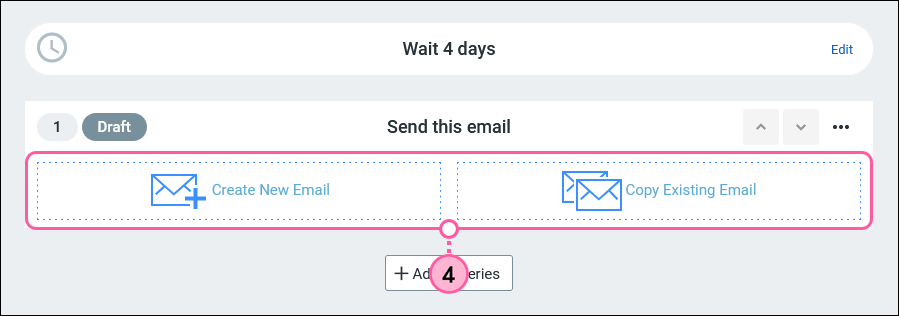
Repeat the steps for each email in your series. Your automated email series can hold a maximum of 31 emails.
If you need to make any changes to a Step:
- Click the three dots and select from the drop-down:
- Edit Email - Make changes to the email you’ve created or copied for this step.
- Rename Step - Change the name of the email for this step.
- Copy Email - Save a copy of this email to your Campaigns page to use outside of the series.
- Edit Step - Choose a different email to send for this step.
- Delete Step - Remove the step completely to start fresh.
- Use the arrows to move an email up or down one step in the series.
Note: The Time Delay before the email will move as part of the step, except when moving a Step 1 email that is set to Send immediately after the Trigger.
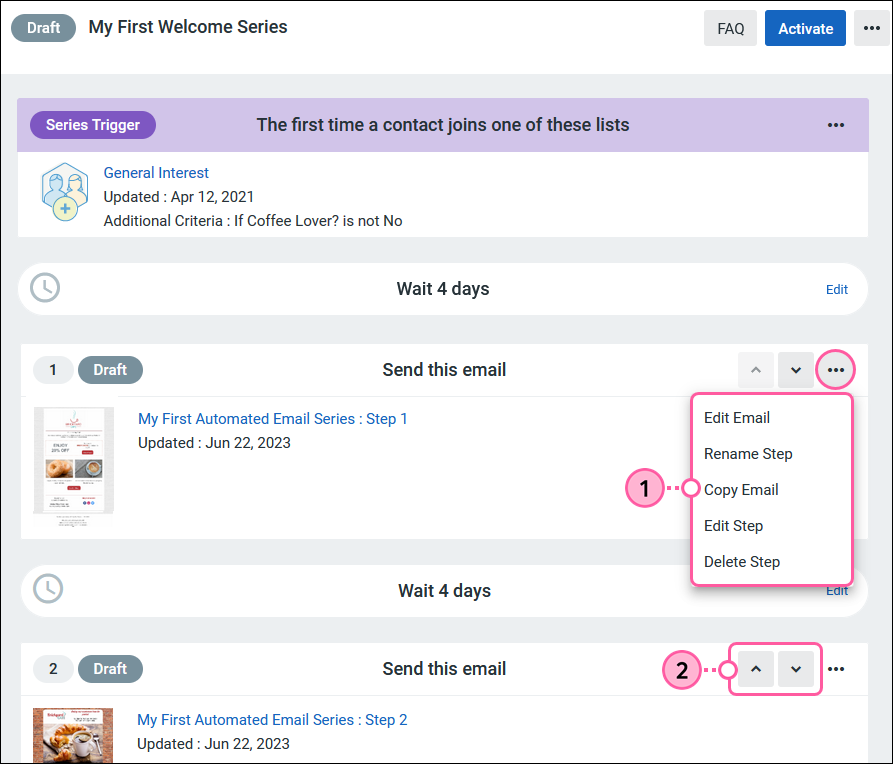
Set a time delay between steps
To specify how long you want to wait before sending the next email in the series:
- Click "Edit" on a Time Delay block between emails.
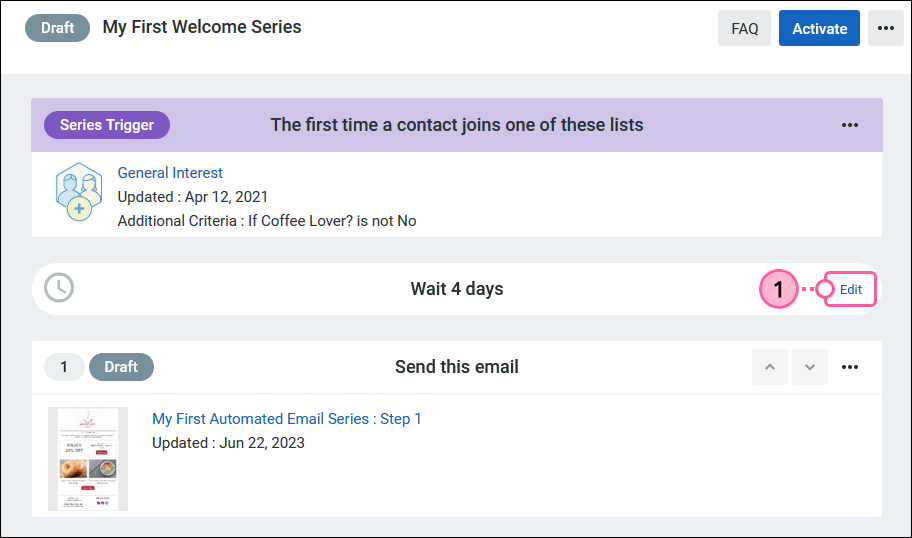
- Select how long you want to wait for the next email to send:
- Send after a delay (recommended) - Select an amount of time before the next email in the series sends. This works alongside your custom Delivery Settings, if you set any.
- Send immediately - Send the next email in your series immediately after contacts finish the previous step. Selecting this option runs the risk of sending two emails within hours of each other.
Note: The option to Send immediately is only available for the first Step email after the Series Trigger.
- Click Confirm and repeat for each email in the series.
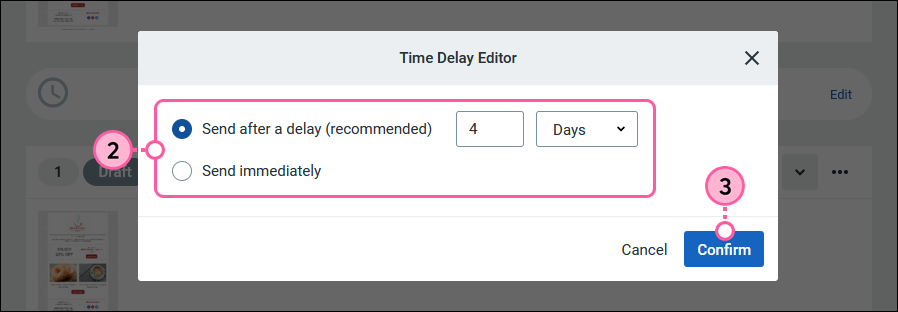
When your Steps and time delays are fully built out, you're ready to activate your series.
(Optional) Set custom delivery settings for your series
The Delivery Settings for your automated email series are turned off by default. This means that your series relies solely on the Time Delays you set to determine when to send each email. Because of this, your contacts could potentially end up receiving an email at midnight on a Sunday. If you don’t mind when your contacts receive emails from you, feel free to skip ahead to activating your automated email series. If you want more control, you can adjust your Delivery Settings to match your customers' expectations.
 | Did you know? Your Delivery Settings work together with the Time Delays to find the best time to send. Setting your series to wait four hours before sending the next email means that after the four hours, it will then check your Delivery Settings for the next day and time you want it to send. Your email could potentially be on hold for days. |
- Click the three dots and select Delivery Settings from the drop-down.
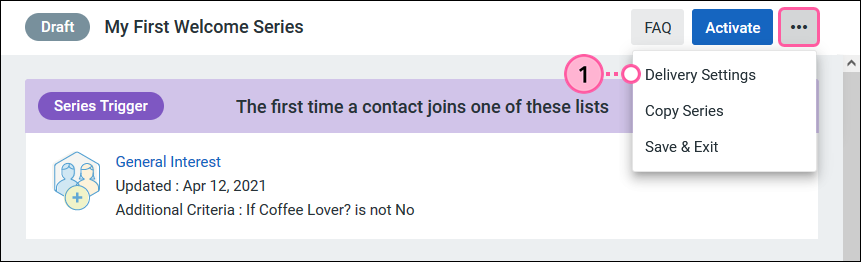
- Check the "Use Custom Delivery Settings" box to select your custom time-frame.
- Select the days and time range you only want your emails sent on.
Important: All send times are in Eastern Time. - Click Save.
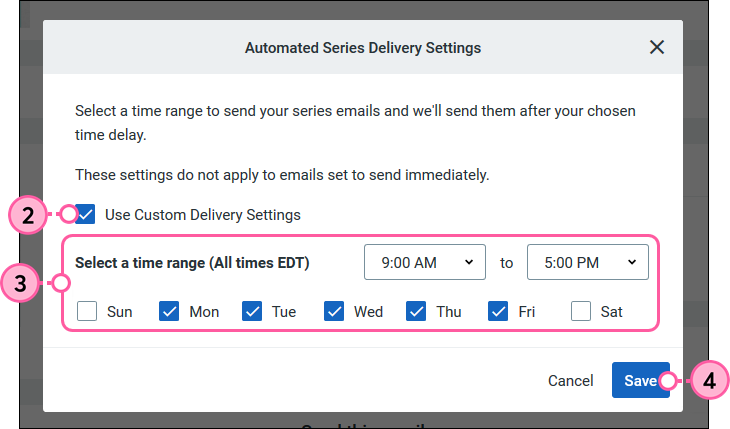
When you're finished setting your custom delivery times, you’re ready to activate your series.
Activate your series
Now that you’ve built out your series, it’s time to activate it! Once activated, we’ll begin processing new list-joins right away and adding these contacts to the queue to receive the first Step email. The email series will only trigger the first time a contact joins the list. Deleting contacts from the list and then re-adding them will not re-trigger the series for those contacts.
 | Important: Once your automated email series is Active, you can only make edits to the content of step emails. You won't be able to add, re-order, or delete any steps, or edit any of the time delays between steps. |
- Within your Draft automated email series, click Activate.
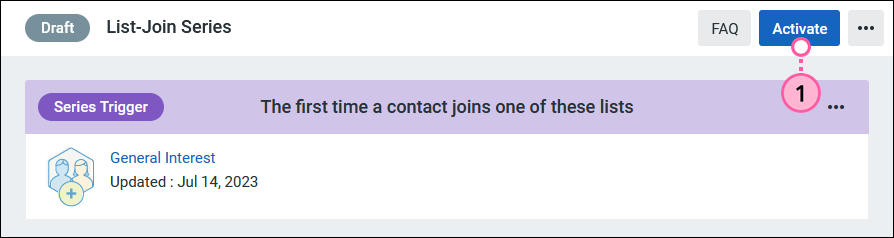
- (Optional) Check the box to send the automated series to any existing contacts already on your selected lists.
- Click Continue to have your series scanned for errors. If no issues are detected, your series automatically updates to the Active status.
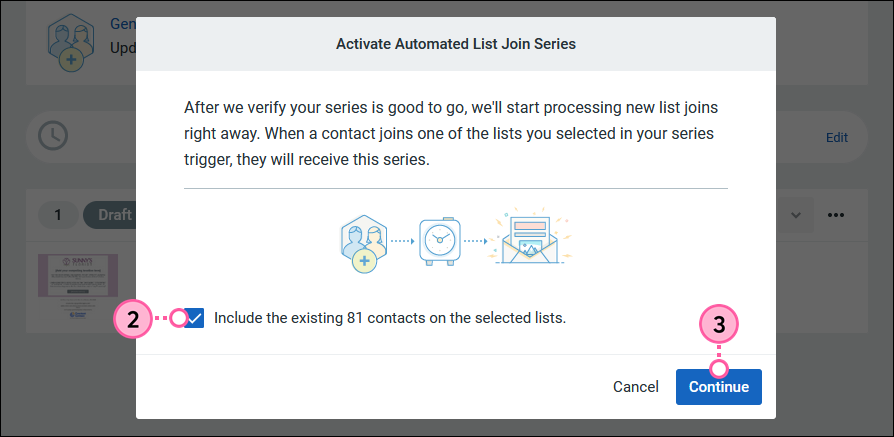
- If issues are detected in your series, click Resolve to see all the errors highlighted in red.
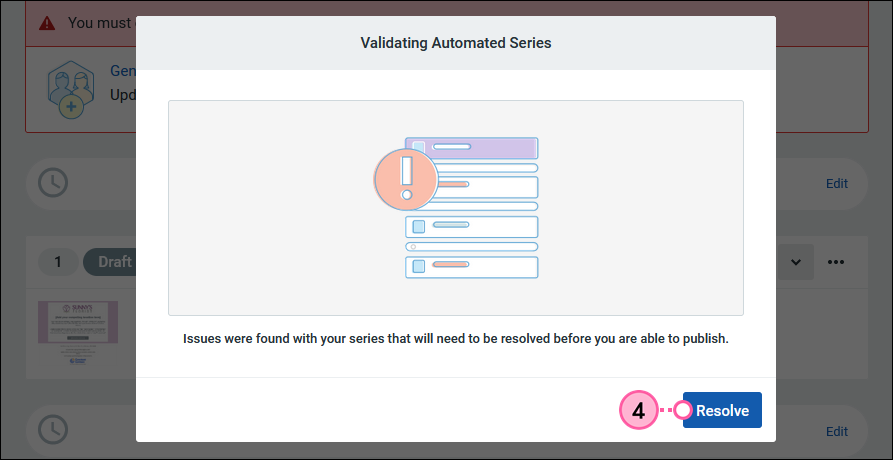
- Click the “Click to resolve” link to fix the issue.
- When all highlighted issues are resolved, click Activate to continue.
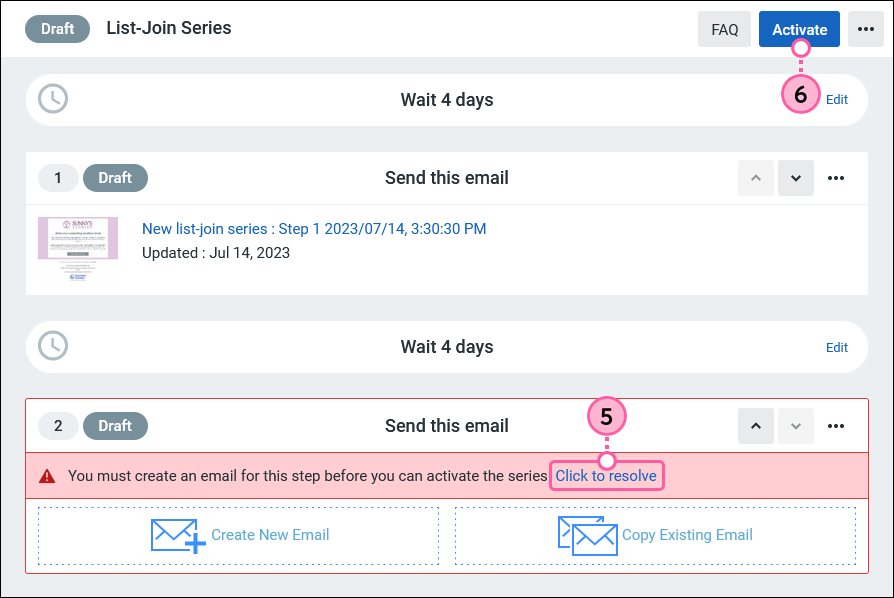
Once your series is Active, new contacts who sign up or are manually added to your selected lists will be added to the queue to receive the first email in the series. You can check the reporting as your series progresses, and your series will continue looking for new list-joins until you decide to disable your trigger or stop your series.
 | Did you know? At each step in the series, we check to see if the queued contacts are still on any of the lists you selected to trigger the series. If contacts are removed from one of the selected lists, but are still on another, they’ll receive the next email in the series. If the contacts are no longer on any of the selected lists, they won’t receive the remaining emails in the series. If the contacts are added back at a later time, they won’t re-trigger the series. |