La mayoría de los navegadores web tienen funciones de corrección ortográfica integrada, o tienen extensiones o complementos, como Grammarly, Ginger Grammar Checker o LanguageTool, que usted puede instalar. Siempre y cuando el navegador admita una función de comprobación ortográfica, puede comprobar la ortografía en su correo electrónico mientras lo esté editando.
| Sugerencia de diseño: Antes de que envíe su correo electrónico, también es recomendable que en primer lugar verifique otros errores comunes, luego que abra una vista previa del correo y, finalmente, que se lo envíe a usted mismo a modo de prueba para detectar problemas de capas o diseño. |
Para corregir la ortografía a medida que escribe, siga estos pasos:
Busque líneas discontinuas de color rojo debajo de las palabras mal escritas y líneas discontinuas de color verde debajo de las palabras con errores gramaticales. Coloque el cursor junto a la palabra mal escrita y haga clic en la ortografía correcta entre las opciones disponibles.
Para obtener más ayuda sobre cómo utilizar el corrector ortográfico con el navegador Safari, vea el Soporte de Apple.
Para habilitar el corrector ortográfico, siga estos pasos:
Busque líneas rojas onduladas debajo de las palabras mal escritas y errores gramaticales subrayados en azul. Haga clic con el botón derecho del ratón sobre la palabra y seleccione una sugerencia ortográfica en la parte superior del menú.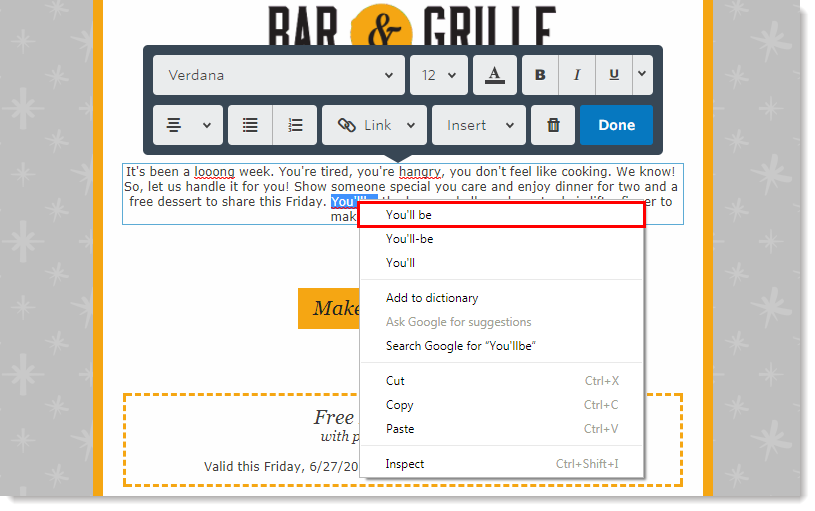
Para obtener más ayuda sobre cómo utilizar el corrector ortográfico con el navegador Chrome, vea el Soporte de Google.
Para resaltar las palabras mal escritas, siga estos pasos:
Busque líneas rojas onduladas debajo de las palabras mal escritas y errores gramaticales. Haga clic con el botón derecho del ratón sobre la palabra y seleccione una sugerencia ortográfica en la parte superior del menú.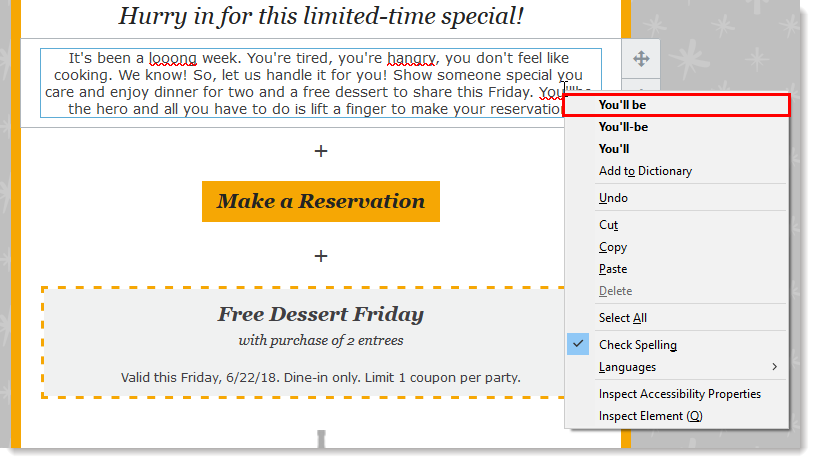
Para obtener más ayuda sobre cómo utilizar el corrector ortográfico con el navegador Edge, vea el Soporte de Microsoft.
Para corregir la ortografía a medida que escribe, siga estos pasos:
Busque líneas rojas onduladas debajo de las palabras mal escritas. Haga clic con el botón derecho del ratón sobre la palabra y seleccione una sugerencia ortográfica en la parte superior del menú.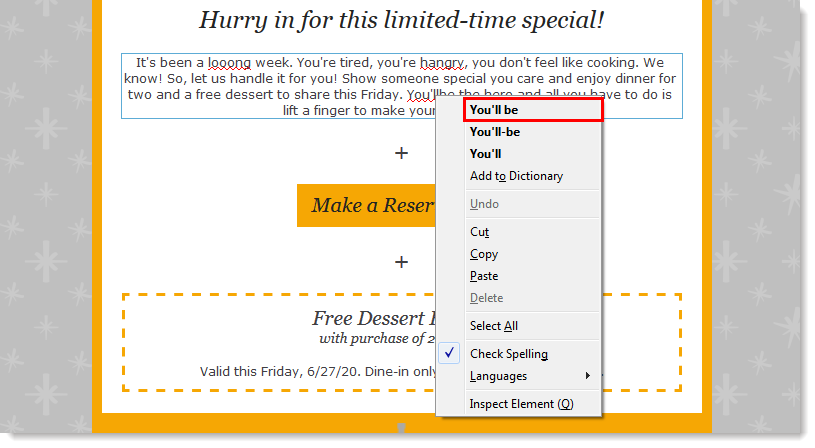
Para obtener más ayuda sobre cómo utilizar el corrector ortográfico con el navegador Firefox, vea el Soporte de Mozilla.
Todos los enlaces que proporcionamos desde sitios que no son de Constant Contact o información sobre productos o servicios que no son de Constant Contact se proporcionan a modo de cortesía y no deben interpretarse como un respaldo de Constant Contact.
Copyright © 2021 · Todos los derechos reservados · Constant Contact · Privacy Policy