Siempre y cuando mantenga actualizada su información en la configuración de su cuenta, podrá agregar rápidamente el nombre de su organización, el sitio web, dirección, dirección de correo electrónico o número de teléfono en el cuerpo de su correo electrónico sin tener que escribirlo todo.
Los datos de la cuenta se presentan en el borrador de su correo electrónico entre paréntesis para que sean fáciles de identificar como un marcador de posición. Cuando previsualiza su correo electrónico, los campos de datos de cuenta muestran la información que usted proporcionó en la configuración de su cuenta:
| Marcadores de posición de datos de cuenta como se ven en un borrador | Datos de la cuenta tal como se ven en el modo de vista previa o en un envío en vivo. |
|---|---|
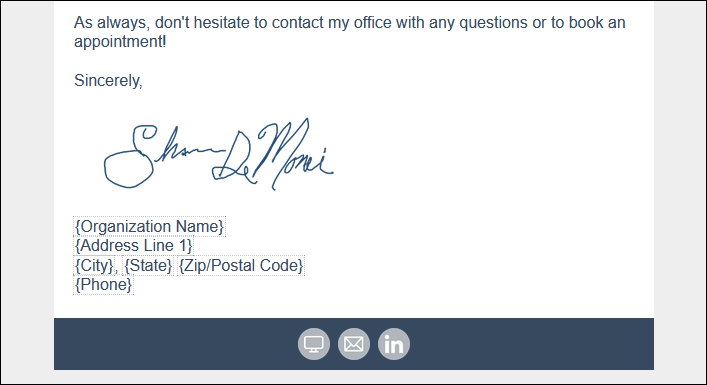 | 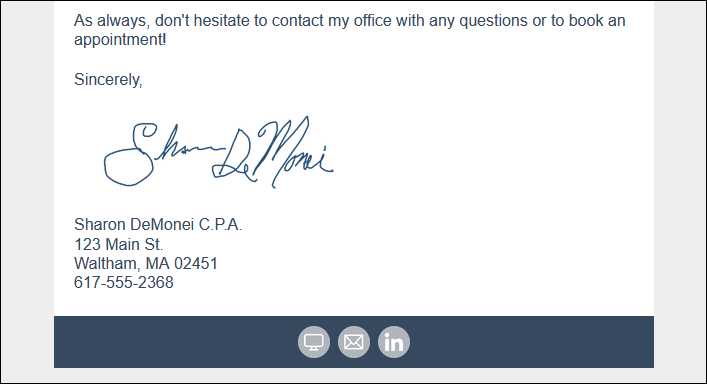 |
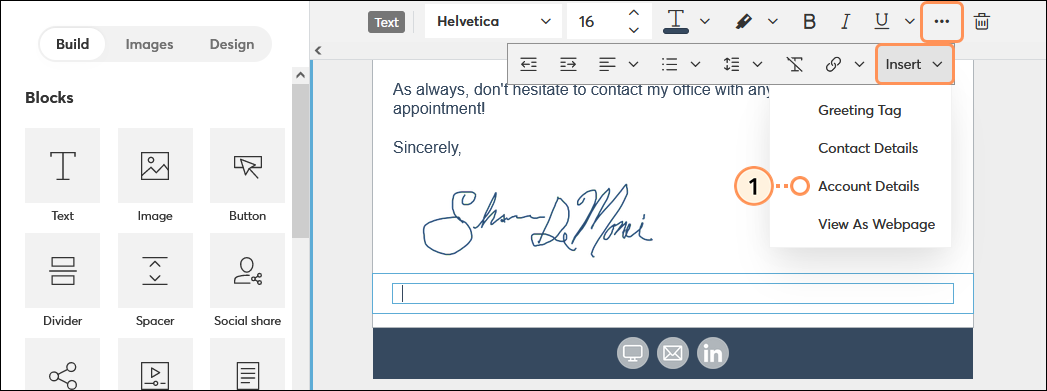
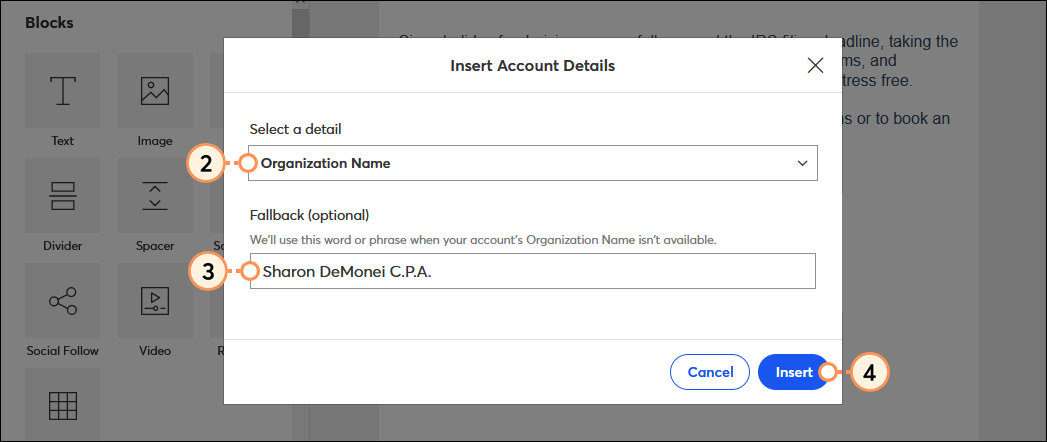
Siga los pasos para agregar todos los detalles que necesite.
Para cambiar los datos o quitarlos de su correo electrónico:
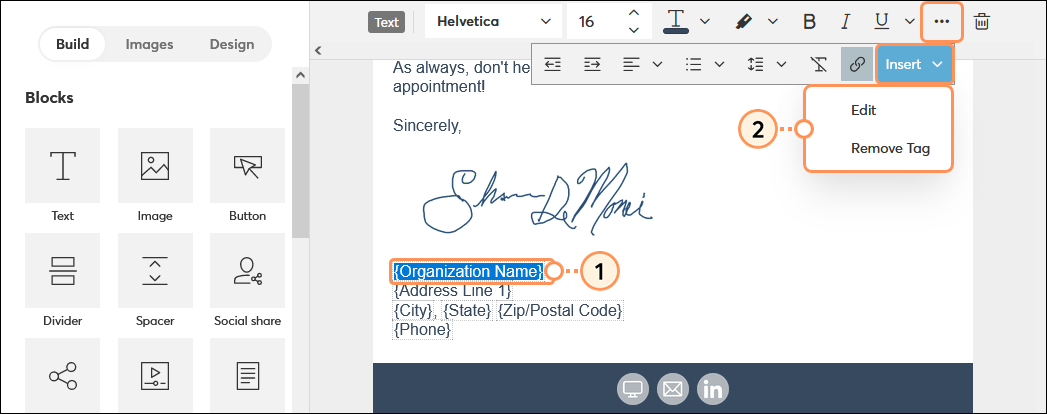
La información detallada de la cuenta se extrae de la configuración de su cuenta. Para cambiar lo que se muestra para los datos de la cuenta en su correo electrónico, debe cambiarlo en la configuración de su cuenta.
Todos los cambios que haga se pueden ver en el modo de vista previa o enviándose a uno mismo una prueba del correo electrónico. Si el correo electrónico ya se ha enviado a sus contactos, todos los cambios que haga en la configuración de su cuenta no se verán reflejados.
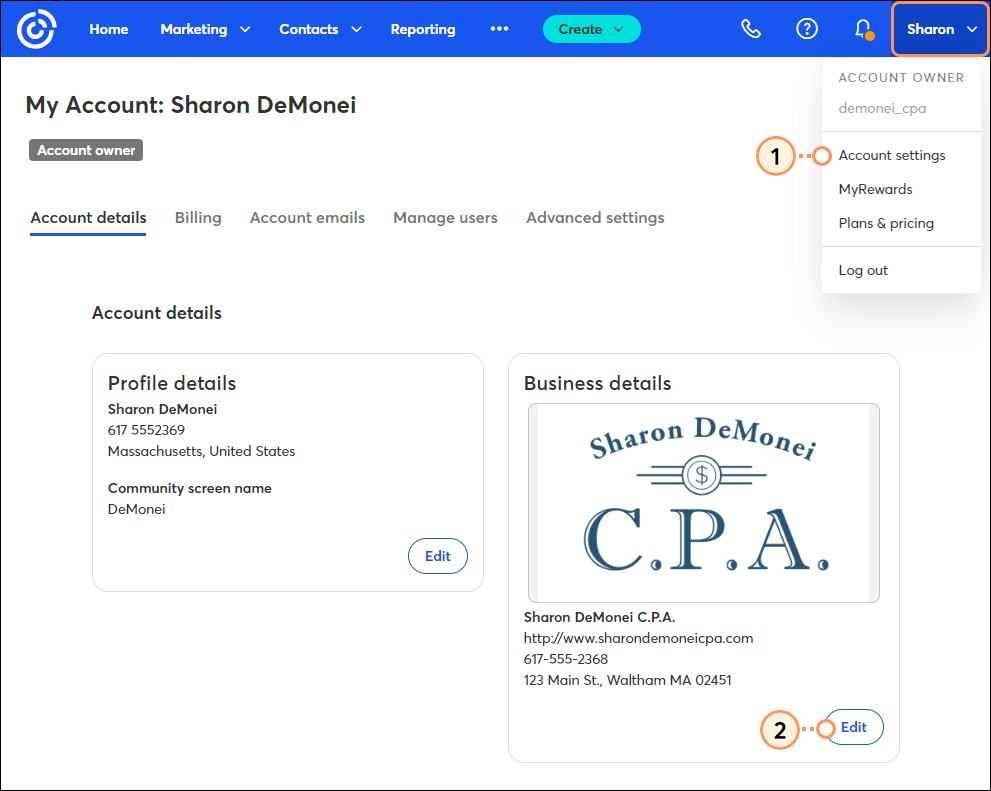
Copyright © 2021 · Todos los derechos reservados · Constant Contact · Privacy Policy