If you're not sure how to go about segmenting your contacts, click segmentation is a great place to start. When you set up click segmentation in your email, every time contacts click a specific link, button, or clickable image, they're automatically added to a list of your choosing. Use it to create lists based on your contacts' behavior and send more targeted emails to them later based on that behavior.
Note: Click segmentation does not work when you send a test version of your email. It will only work with a live send.
| Did you know? You can take immediate action and follow up with your contacts who engage with your email by setting up an automated email series! |
In the example below, a landscaper offers three different services in one email. Each button link is segmented so that when contacts click on it, they're automatically added to a list for the specific service they clicked on. When the landscaper is ready, he can send an email to only the contacts interested in landscape design and email his other contacts at another time.
While editing your email:
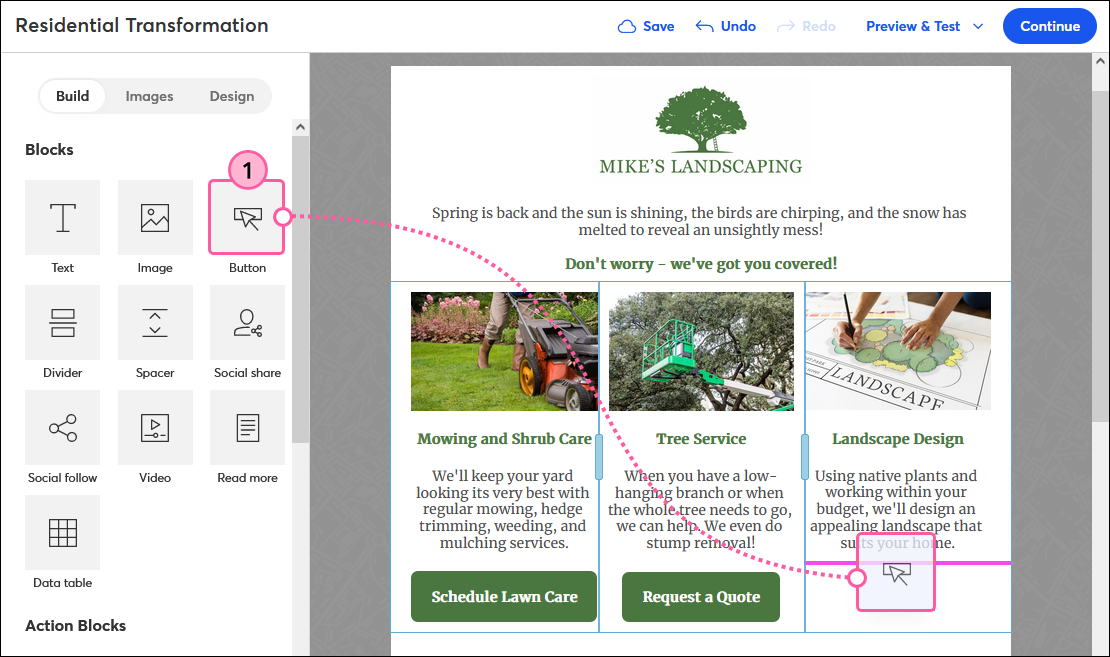
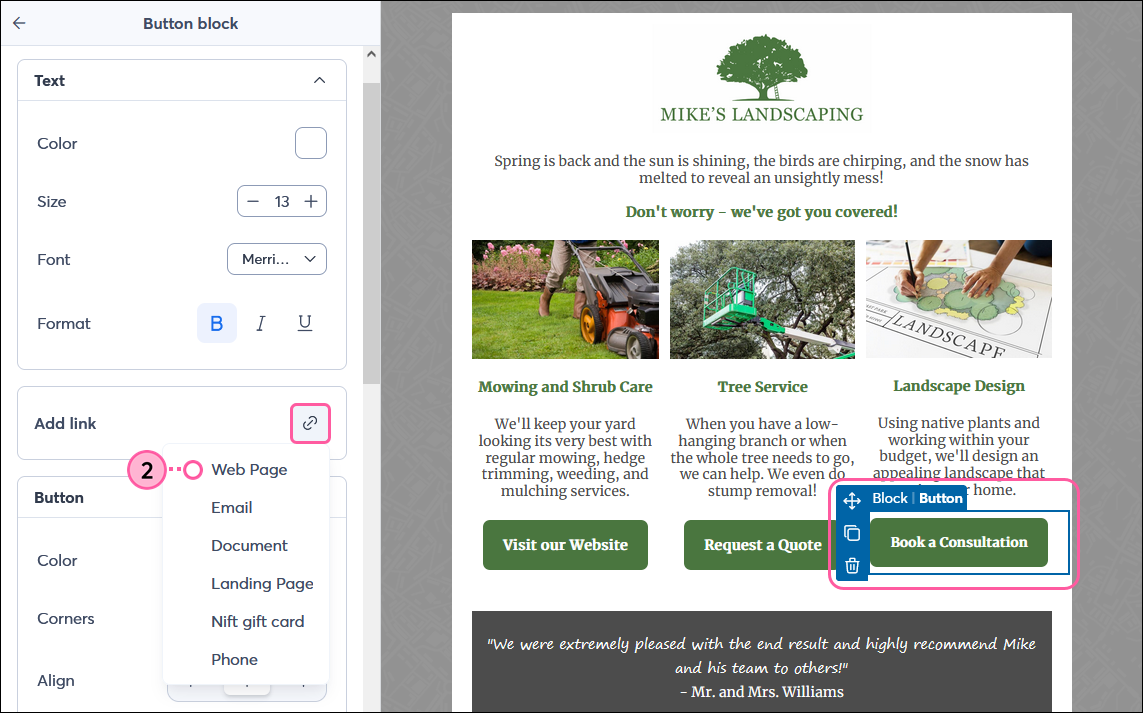
| Important: If you have the same URL in multiple places throughout your email, the same list must be selected each time you apply click segmentation to the URL. If you select different lists for each instance of the same URL, the segmentation for all the links defaults to the list chosen for the link positioned first in the email. |
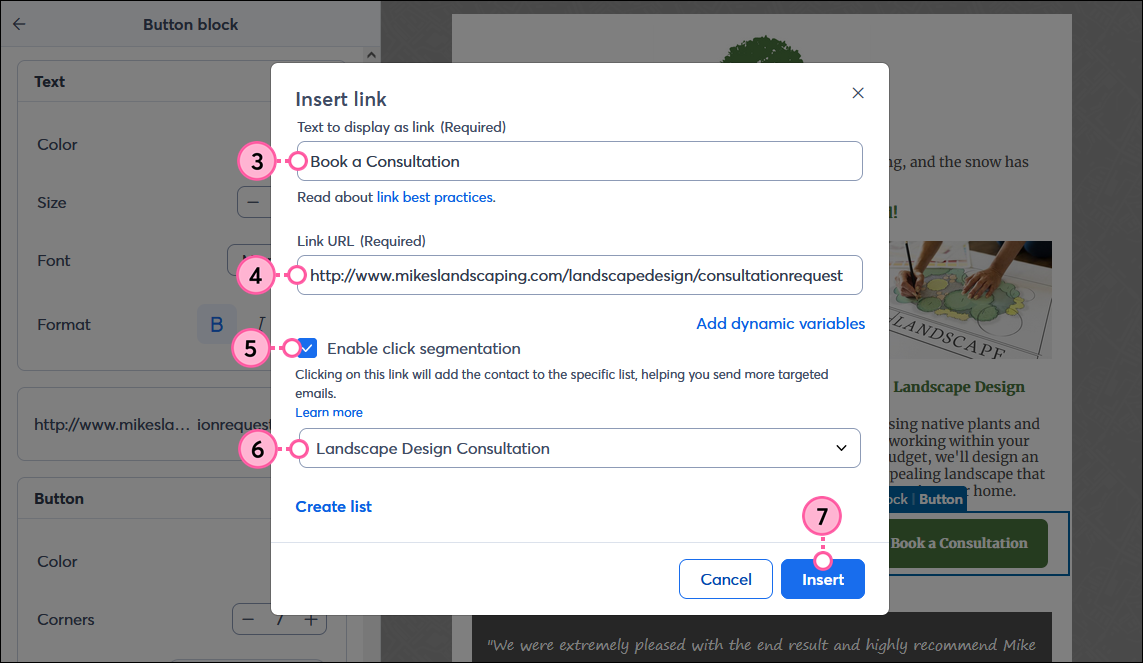
When you're ready to reach out to these contacts who clicked on the button or link, simply create a new email and select the segmented list on the schedule page.
| Need help getting started with email marketing? Our recurring services will allow you to get started with confidence. We’ll set up your account, provide you with list growth tools, and create professionally designed emails just for you. Sign up for recurring services today! |
Copyright © 2025 · All Rights Reserved · Constant Contact · Privacy Center