Cambiar el color y patrón del fondo es una manera sencilla de darle a su mensaje de correo imagen de marca y estilo. Si el patrón de su fondo es transparente, también se mostrará el color, ¡así que no tenga miedo de experimentar con diferentes combinaciones para encontrar uno que verdaderamente le guste!
Nota: El fondo exterior no siempre se muestra cuando su mensaje de correo se ve en un dispositivo móvil. Asegúrese de hacer una Preview the mobile view (vista previa móvil) de su mensaje de correo para asegurarse de que tiene la imagen de marca que espera.
El color de fondo de sus mensajes de correo puede cambiarse para que combine con su imagen de marca y puede ayudarle a hacer que el contenido de su correo realmente sobresalga.
| Sugerencia de diseño: Puede acceder a opciones personalizadas adicionales y elegir usar una imagen del fondo interior de su mensaje de correo. |
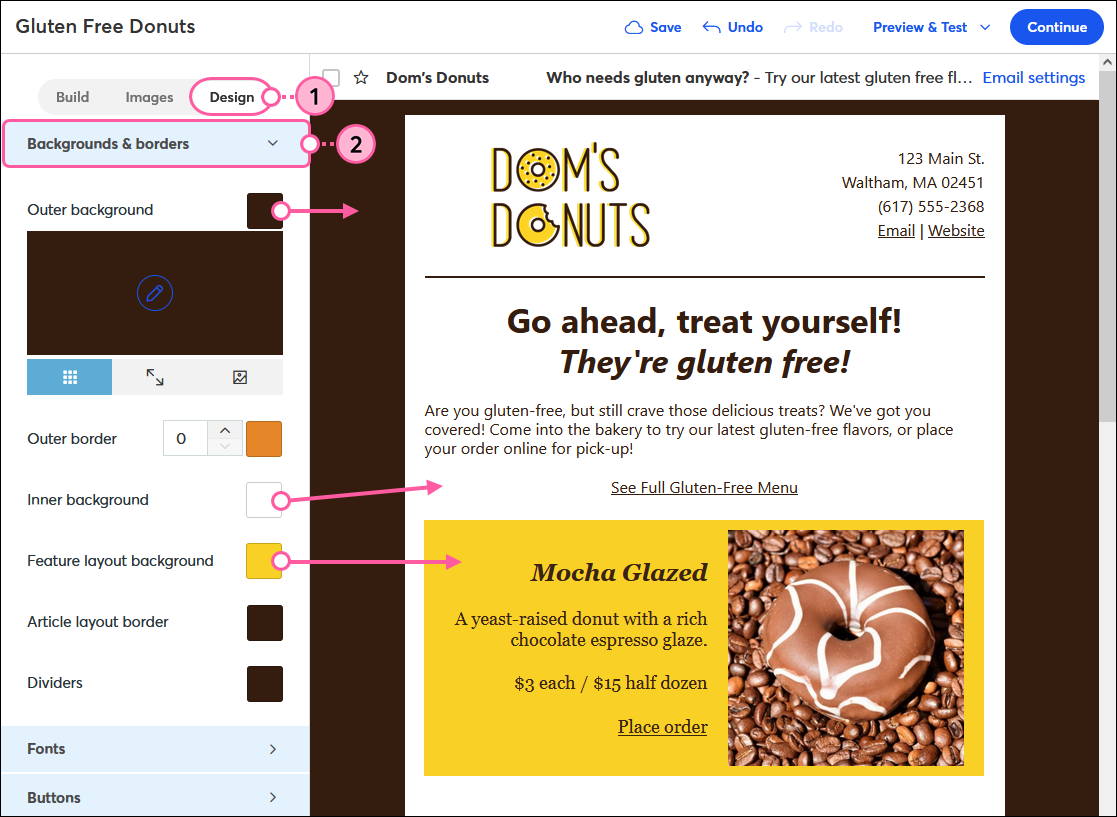
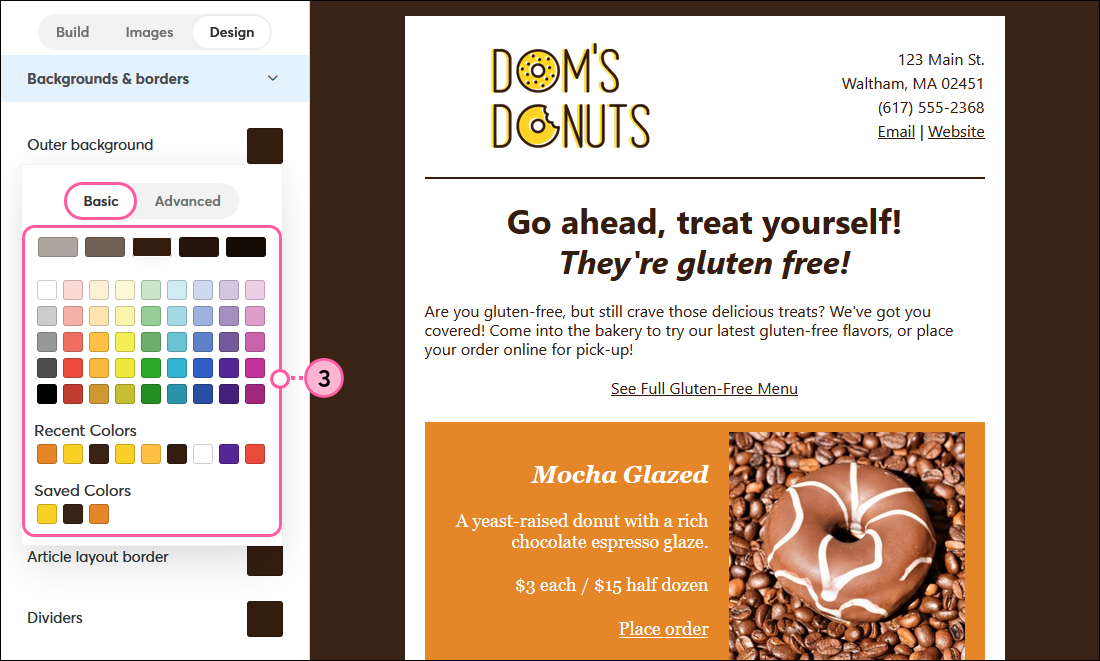
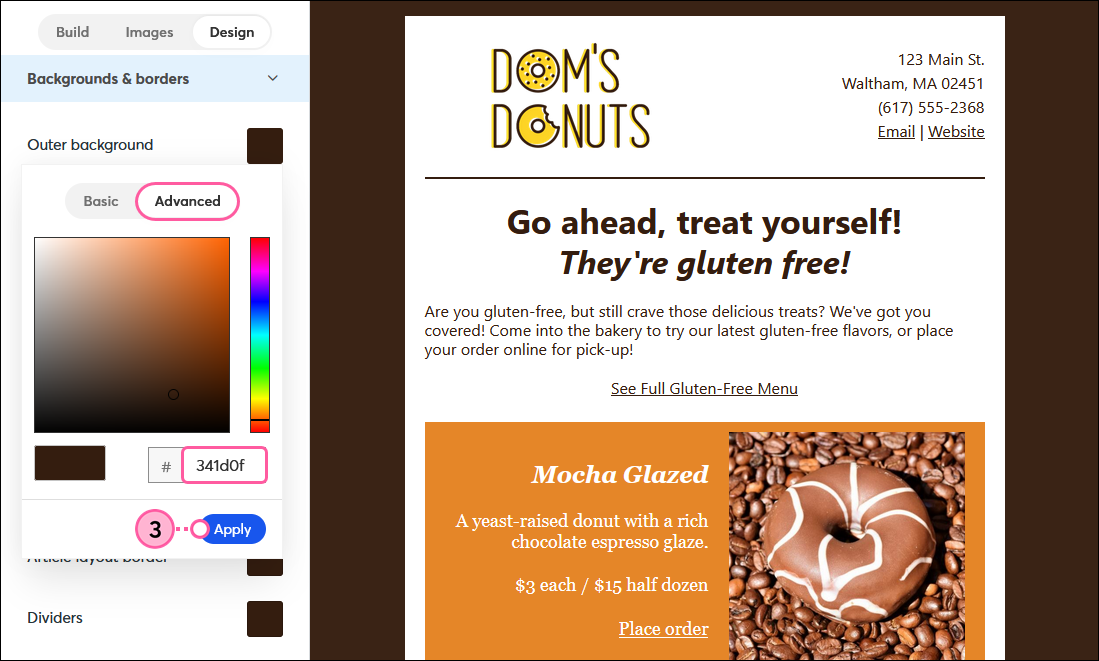
| Sugerencia de diseño: Para un control adicional de los colores en su mensaje de correo, intente cambiar el color de fondo de un bloque individual para hacer que el contenido destaque aún más. Si más tarde cambia el color de todo el bloque desde la pestaña Design (Diseño), el bloque mantiene el color elegido. |
Si desea que el fondo de su mensaje de correo sea más interesante, es fácil agregar un patrón de fondo personalizado, cambiarlo o eliminarlo:
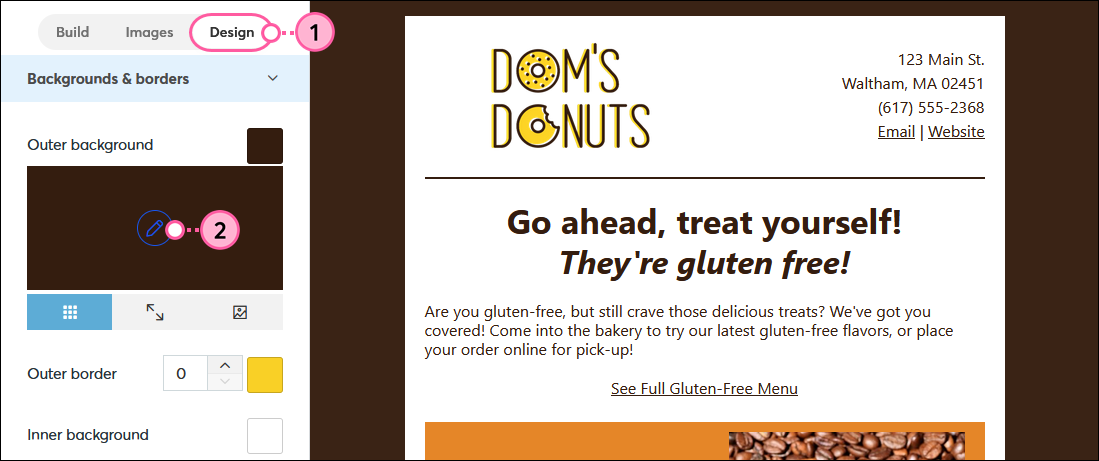
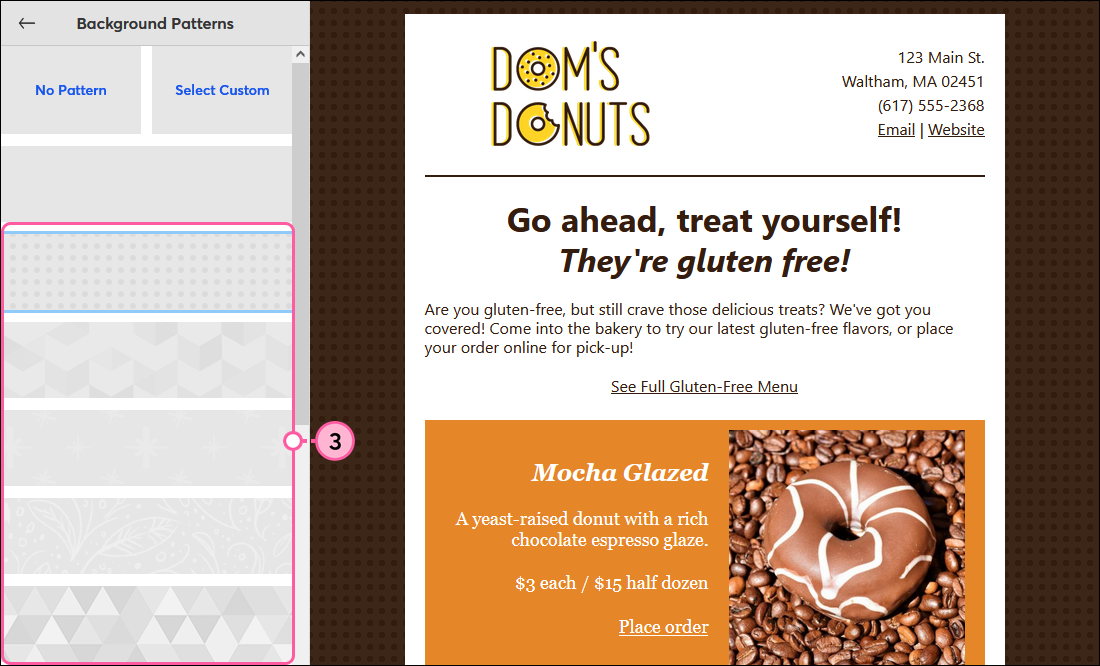
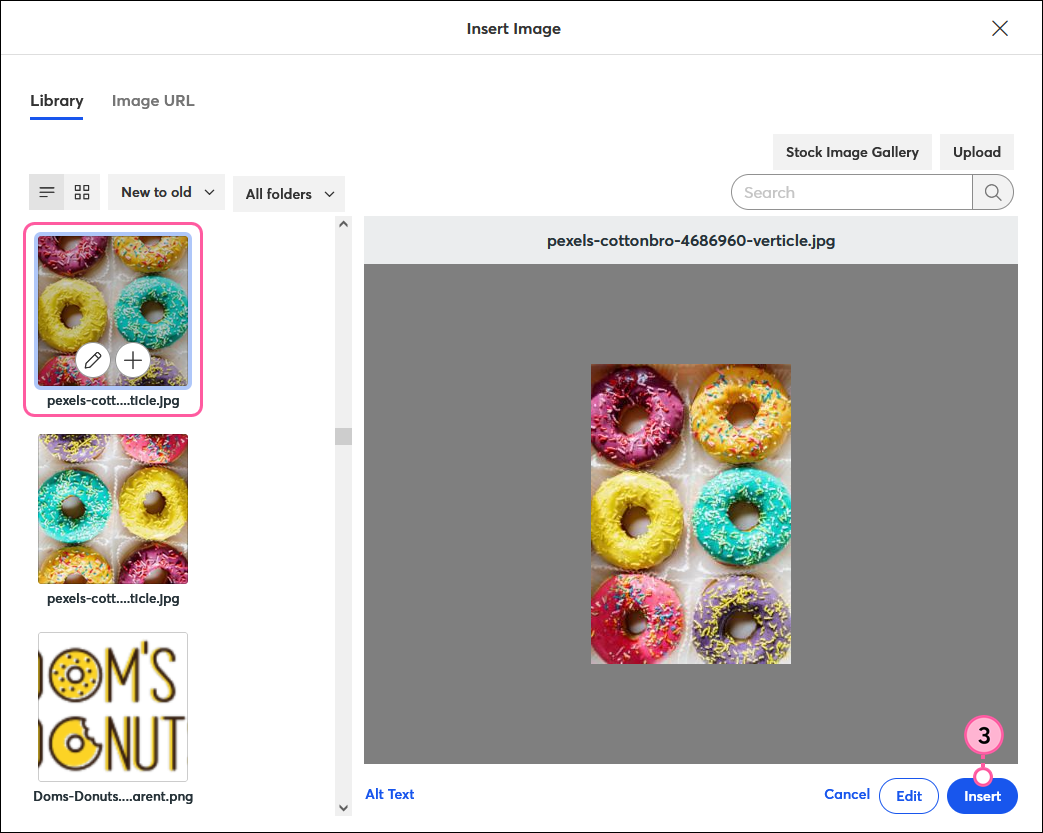
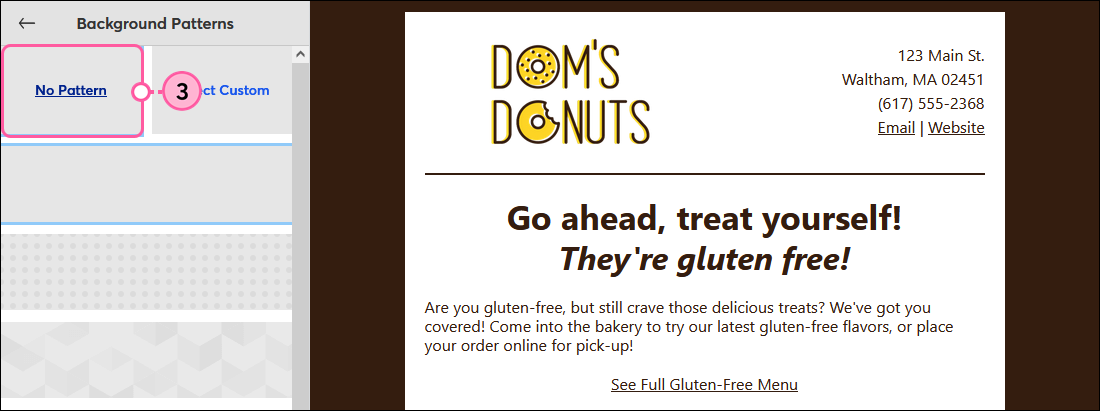
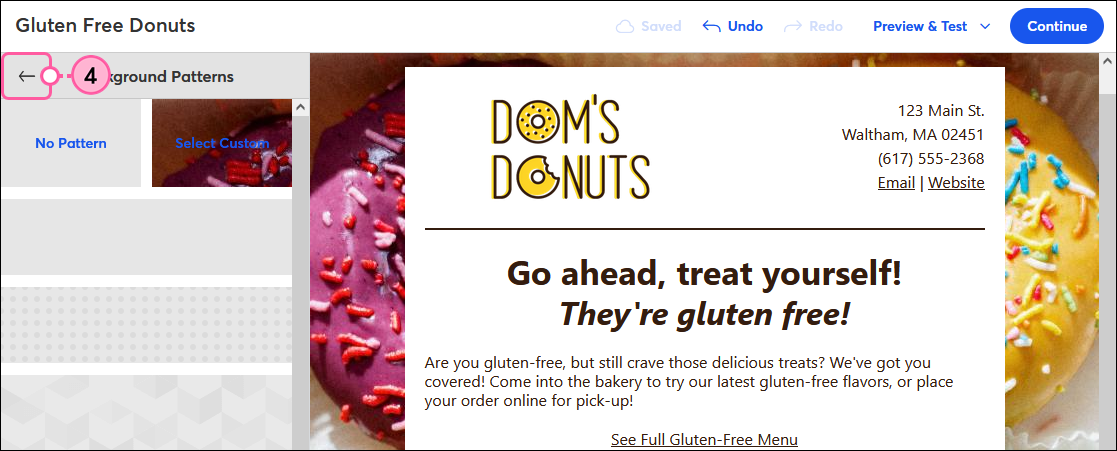
Todos los enlaces que proporcionamos desde sitios que no son de Constant Contact o información sobre productos o servicios que no son de Constant Contact se proporcionan a modo de cortesía y no deben interpretarse como un respaldo de Constant Contact.
Copyright © 2021 · Todos los derechos reservados · Constant Contact · Privacy Policy