Die Inbox-Vorschau ist eine Zusatzoption, die Sie für eine monatliche Gebühr von 10 USD erwerben können. Sie ermöglicht Ihnen eine Vorschau Ihrer E-Mails in verschiedenen E-Mail-Clients – sowohl in Desktop- als auch in mobilen Apps – und sogar im Dark Mode auf Mobilgeräten. Sie erhalten 25 Vorschauen pro Monat, und jeder ausgewählte E-Mail-Client zählt als eine Vorschau.
| Seien Sie ein besserer Marketer: Möchten Sie mehr über E-Mail-Design erfahren? Sehen Sie sich weitere bewährte Verfahren an und erfahren Sie, wie Sie den perfekten E-Mail-Newsletter gestalten! |
Wenn Sie mit dem Design Ihrer E-Mail fertig sind und kurz davor stehen, sie zu versenden, kann eine Vorschau helfen, Inhaltsfehler, Tippfehler und Designprobleme zu finden, die vor dem Versand an Ihre Kontakte korrigiert werden können. Die Inbox-Vorschau geht einen Schritt weiter und zeigt Ihnen, wie Ihre E-Mail in den E-Mail-Clients angezeigt wird, die für Sie am wichtigsten sind. Jeden Monat erhalten Sie insgesamt 25 Vorschauen:
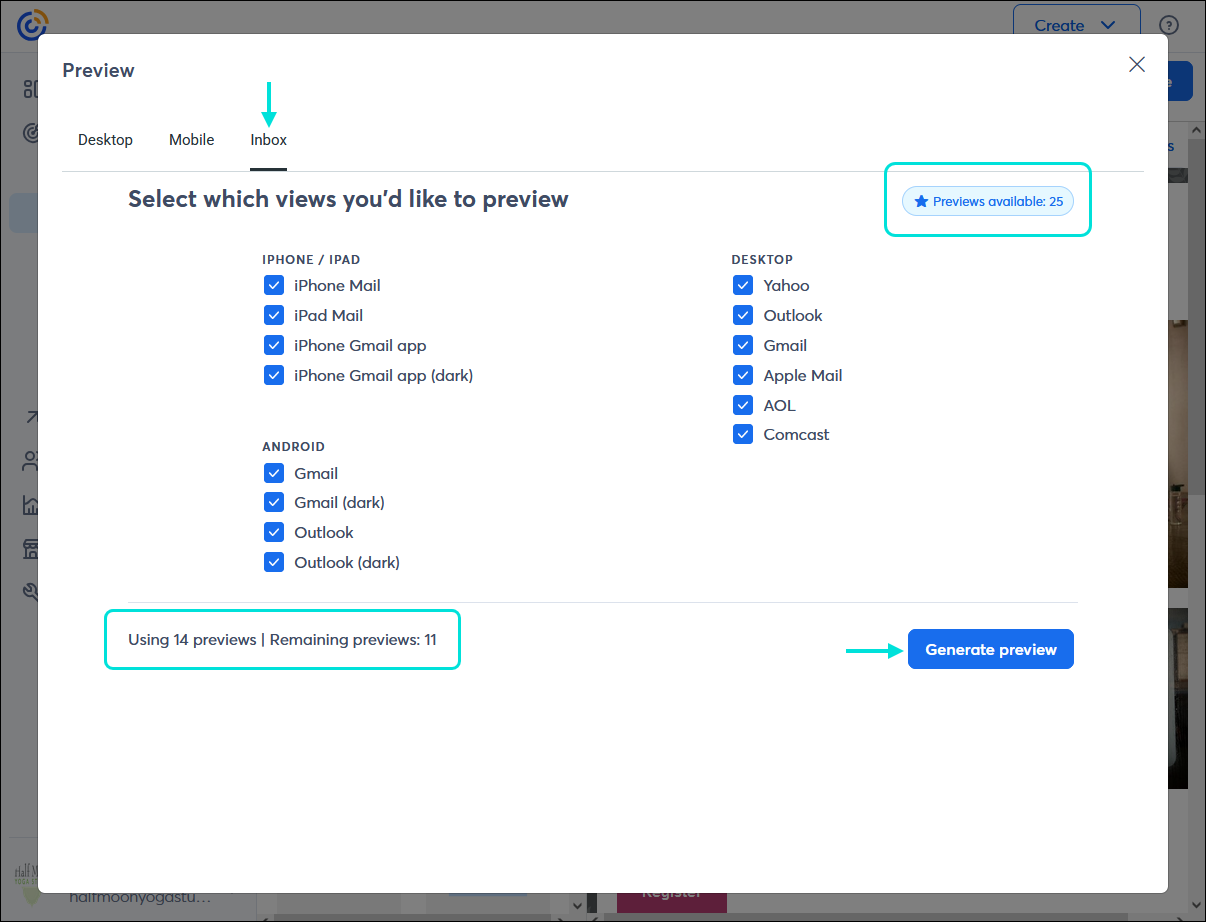
Mobile Apps/Geräte
Desktop-Apps
| Wussten Sie schon? Sie können eine Vorstellung davon bekommen, wie viele Ihrer Kontakte AOL, Comcast, Gmail, Outlook und Yahoo nutzen, indem Sie nach der E-Mail-Domain suchen. Dann wissen Sie, welche Vorschauen am sinnvollsten auszuwählen sind! |
So fügen Sie die Inbox-Vorschau zu Ihrem Konto hinzu:
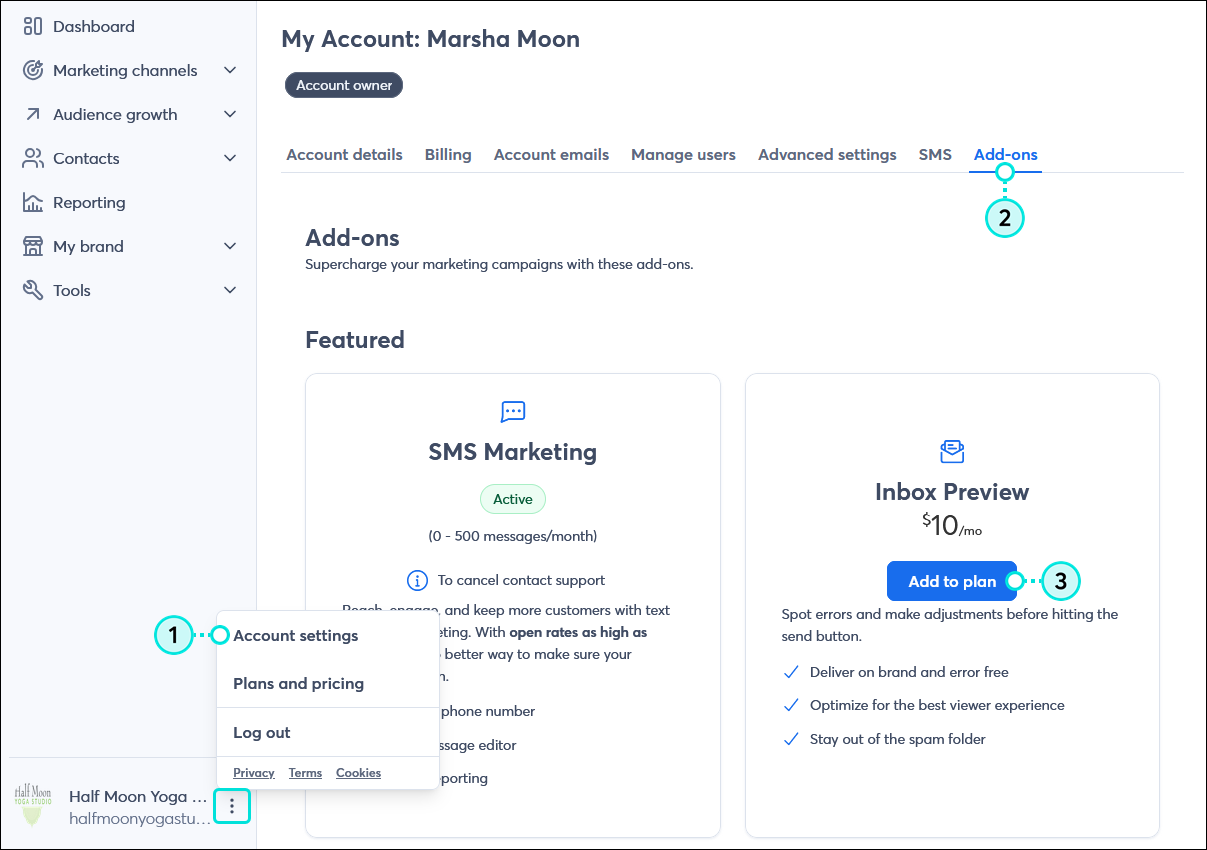
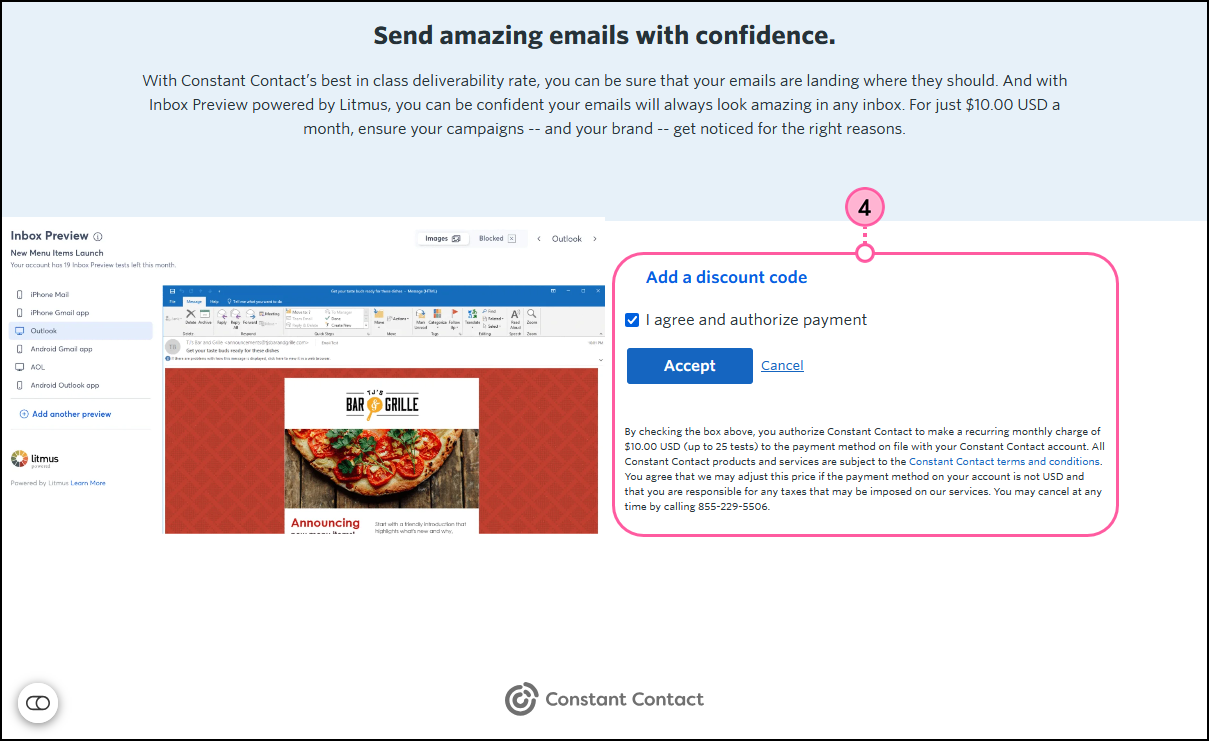
| Wichtig: Die Gebühr für die Zusatzoption „Inbox Preview” (Inbox-Vorschau) wird als separater Posten auf Ihrer monatlichen Rechnung aufgeführt. Wenn Sie die Zusatzoption von Ihrem Konto entfernen möchten, wenden Sie sich bitte an unser Support-Team. |
Wenn Sie mit dem Design Ihrer E-Mail fertig sind und kurz davor stehen, sie zu versenden, kann eine Vorschau helfen, Fehler und Designprobleme zu finden, die vor dem Versand an Ihre Kontakte korrigiert werden können.
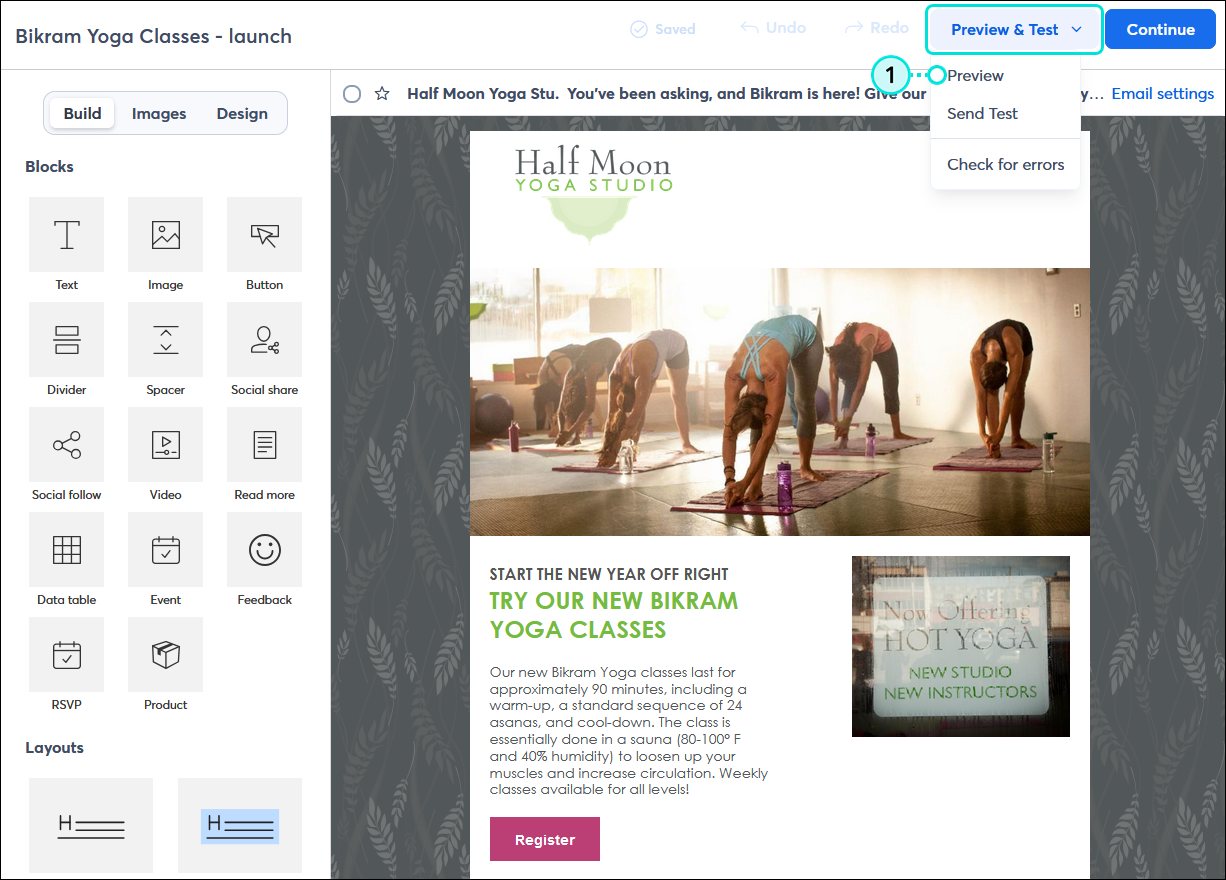
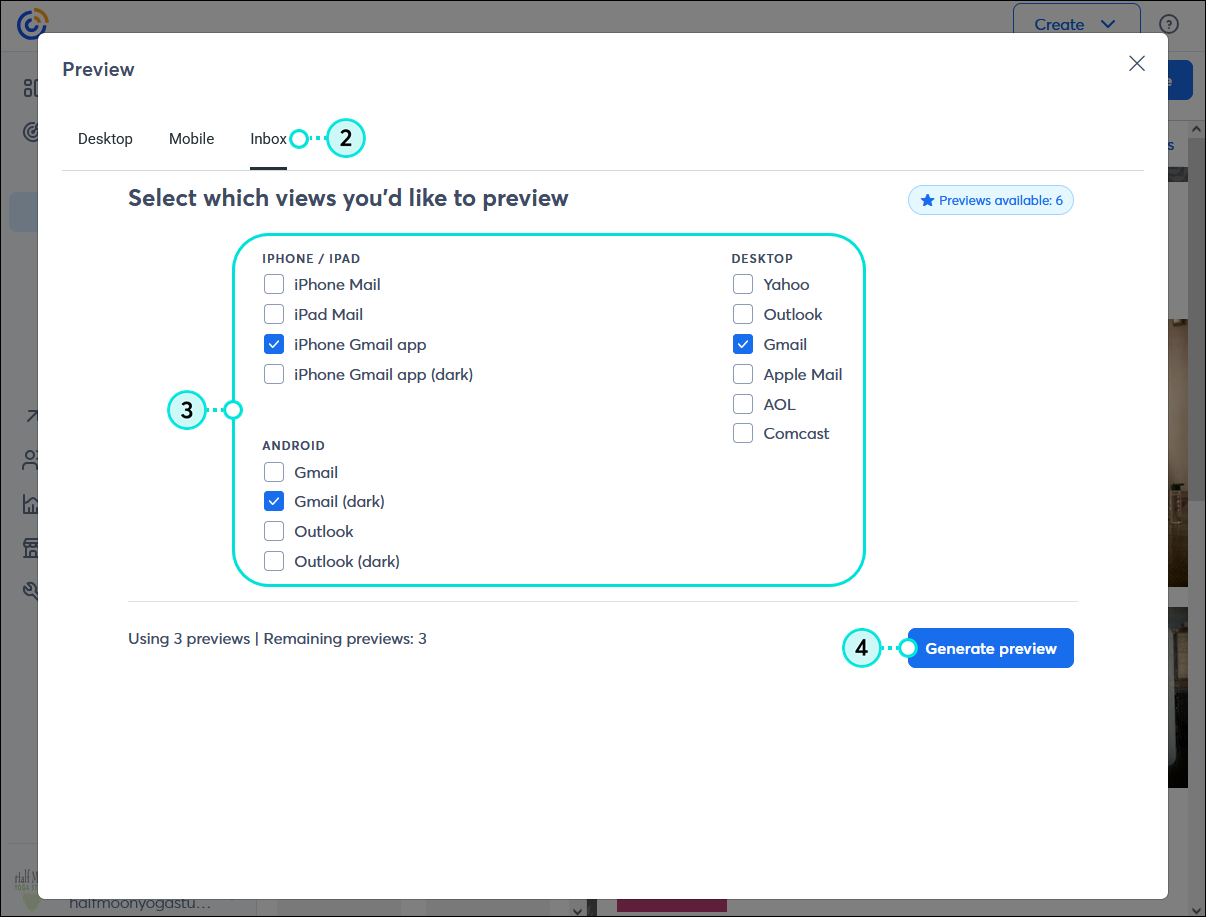
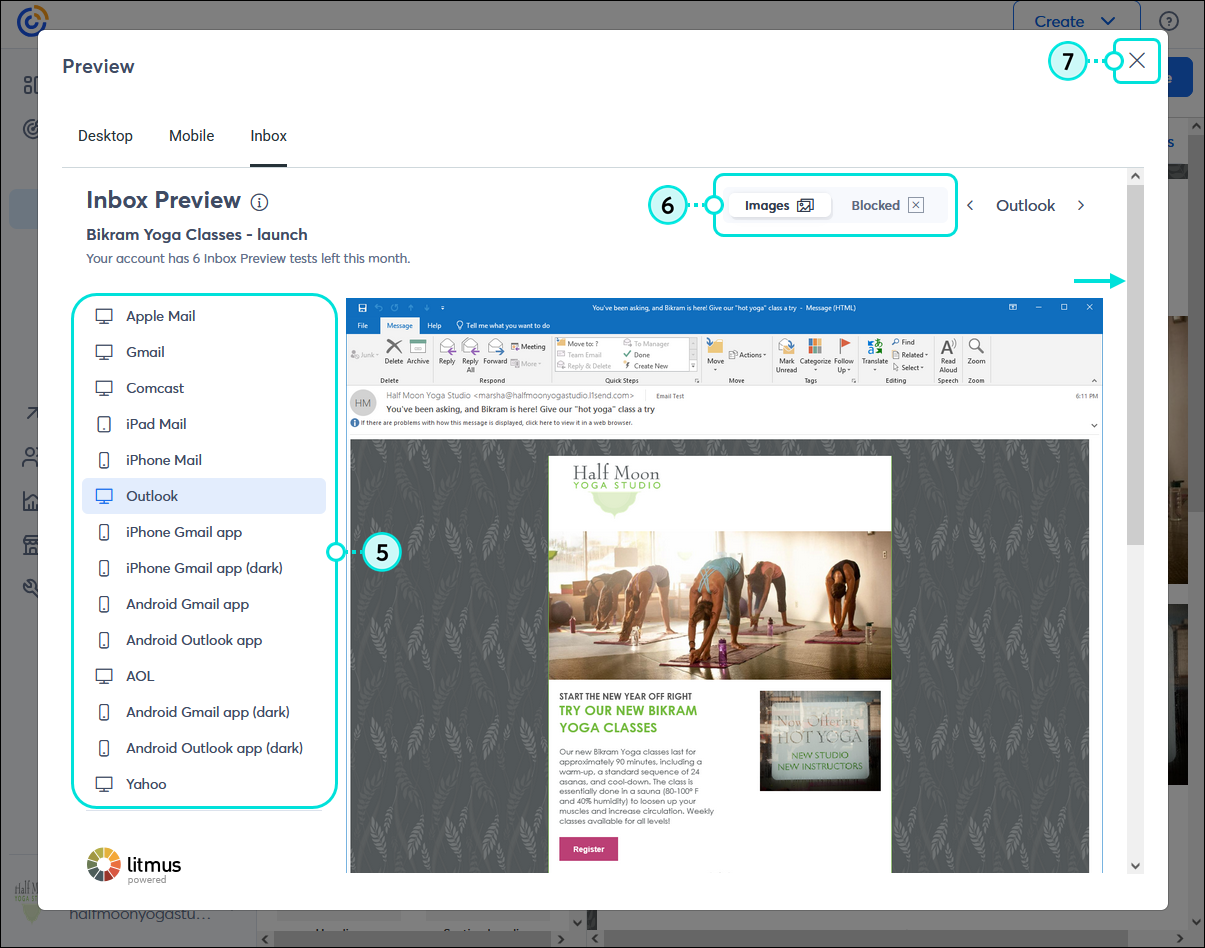
| Wussten Sie schon? Unsere Inbox-Vorschau wird von Litmus unterstützt. Wenn Ihre E-Mail-Vorschau nicht wie erwartet angezeigt wird, zum Beispiel wenn alle Bilder fehlen und der Schalter „Blocked” (Blockiert) nicht aktiviert ist, können Sie auf der Litmus-Statusseite nach Problemen mit den E-Mail-Vorschauen suchen. |
Jeder E-Mail-Client zeigt E-Mails anders an. Mit Inbox-Vorschau können Sie potenzielle Designprobleme in den am häufigsten verwendeten E-Mail-Clients erkennen, so dass Sie die notwendigen Änderungen an Ihren Inhalten vornehmen können.
Einige Clients schneiden Ihre E-Mail-Nachricht sogar ab oder verzerren sie, wenn sie eine bestimmte Größe überschreitet. E-Mail-Empfänger überfliegen die E-Mails, um zu sehen, ob der Inhalt interessant ist, bevor sie sich anderen Dingen zuwenden, somit lässt das Interesse des Lesers nach, je häufiger er durch die E-Mails scrollen muss. Wenn die E-Mail in mehreren Vorschauen unten abgeschnitten wird, ist es am besten, Ihre Nachricht zu kürzen.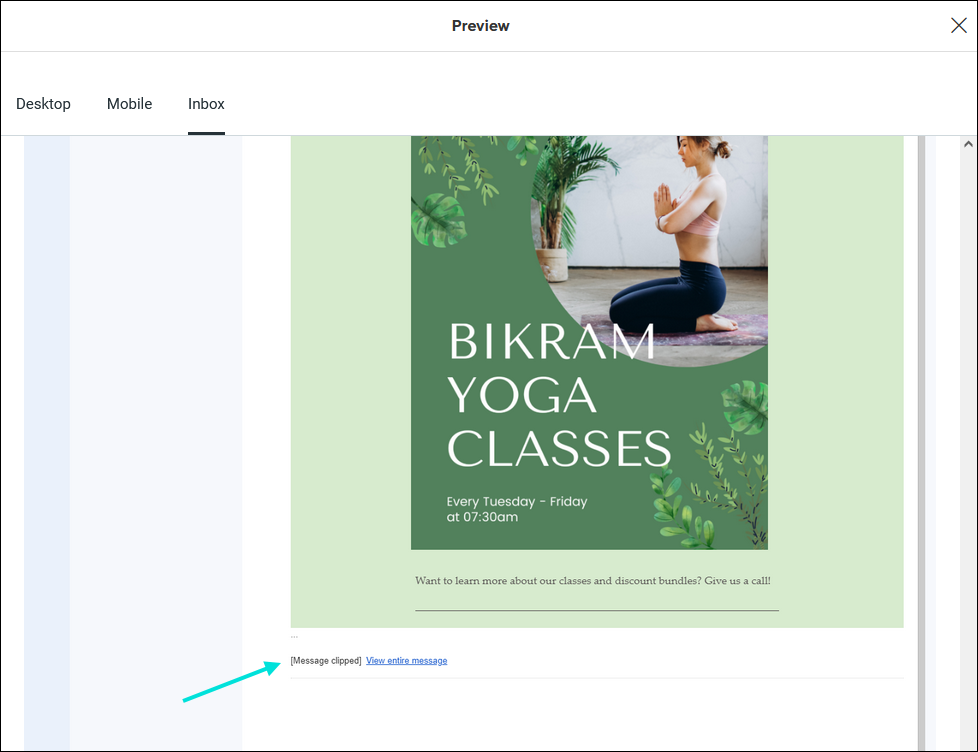
Stellen Sie sicher, dass Ihr primärer Call-to-Action-Link oder die Schaltfläche in jeder Vorschau deutlich sichtbar ist, damit Ihre Kontakte ihn/sie auf den ersten Blick erkennen. Ein einziger Call-to-Action hält Ihre E-Mail ebenfalls kurz!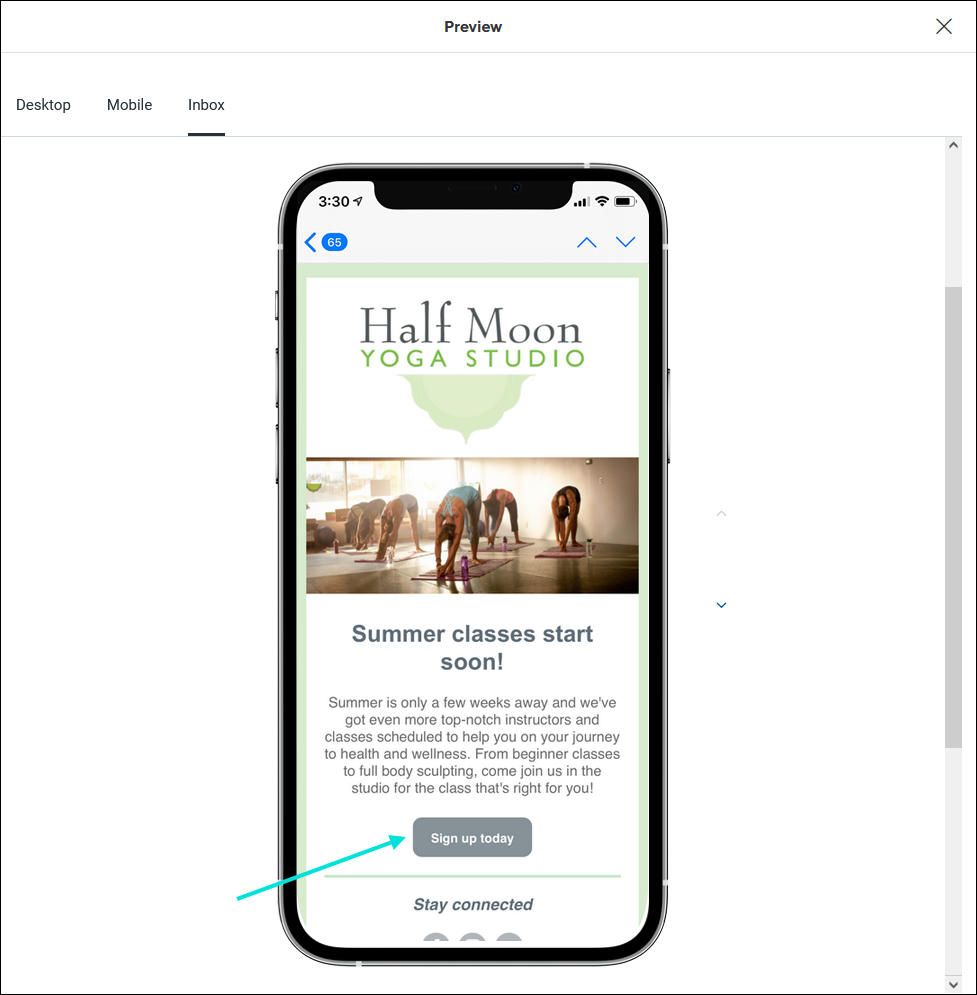
Je nach E-Mail-Client und Bildeinstellungen des E-Mail-Clients können einige Empfänger die Bilder in Ihrer E-Mail nicht sehen. Zum Beispiel zeigt Comcast keine Bilder an und Outlook verbirgt Bilder, bis der Empfänger die Erlaubnis erteilt, sie anzuzeigen. Um sicherzustellen, dass Ihre Nachricht auch ohne Bilder funktioniert, hat jede Desktop-Option in der Inbox-Vorschau einen Schalter, mit dem Sie sehen können, wie Ihre E-Mail aussieht, wenn Bilder angezeigt werden und wenn sie blockiert sind. Stellen Sie sicher, dass Sie jedem Bild in Ihrer Vorlage eine detaillierte Bildbeschreibung hinzufügen, damit Ihre Kontakte wissen, was sie verpassen, wenn die Bilder nicht angezeigt werden!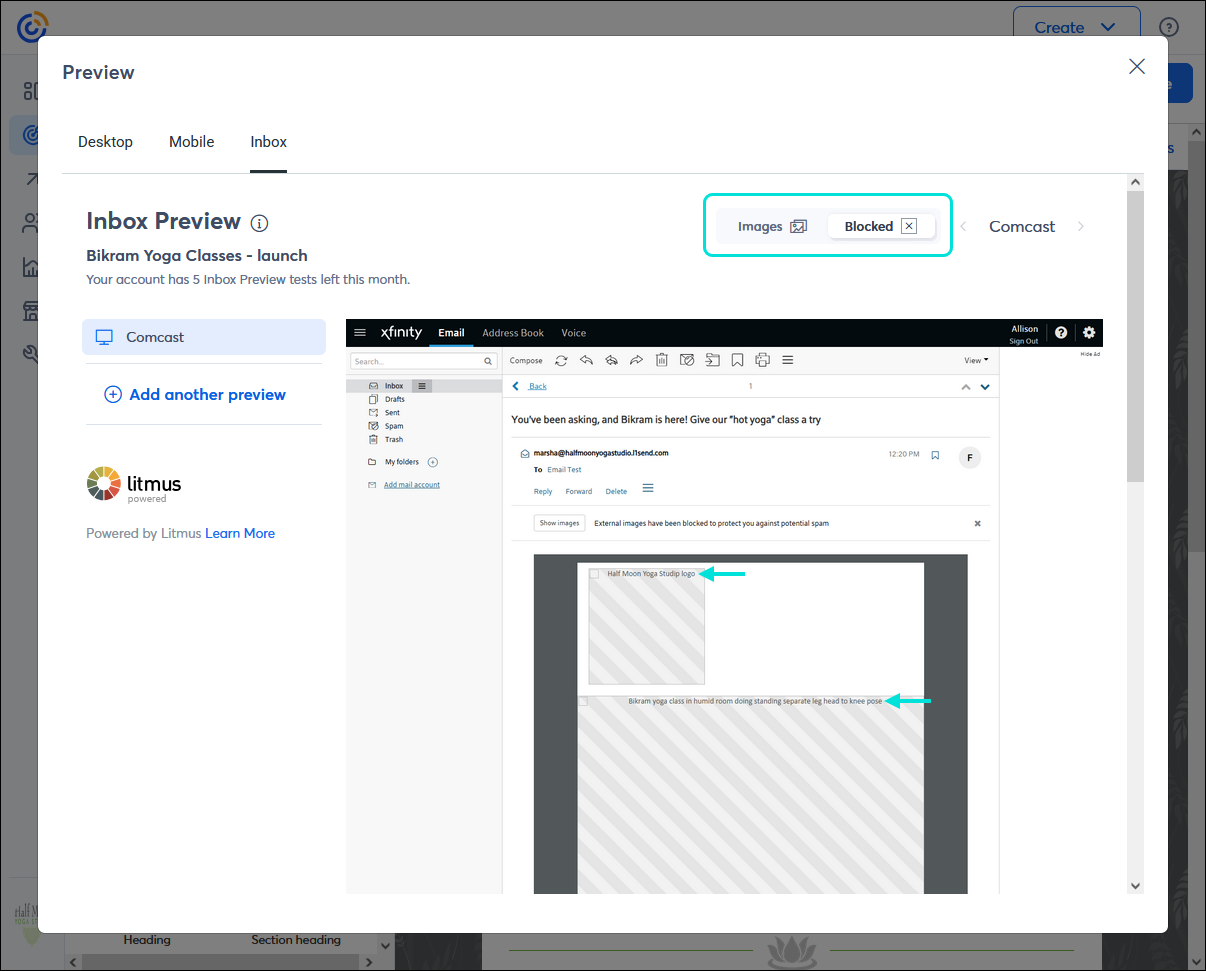
Nicht alle E-Mail-Clients unterstützen dieselben Schriftarten. Wenn eine Schriftart nicht unterstützt wird, wird sie durch eine unterstützte Schriftart ersetzt, was das Branding und das Design Ihrer E-Mail verändern kann. Wenn Ihre Schrift merkwürdig/anders/seltsam aussieht, überprüfen Sie Ihre Vorlage im Editor, um sicherzustellen, dass Sie eine webfähige Schriftart verwenden. Wenn Sie eine Schrift aus der Kategorie „Other” (Andere) ausgewählt haben, sollten Sie erwägen, sie in eine der ersten neun Schriftarten in der Liste zu ändern, um Probleme bei der Anzeige zu vermeiden.
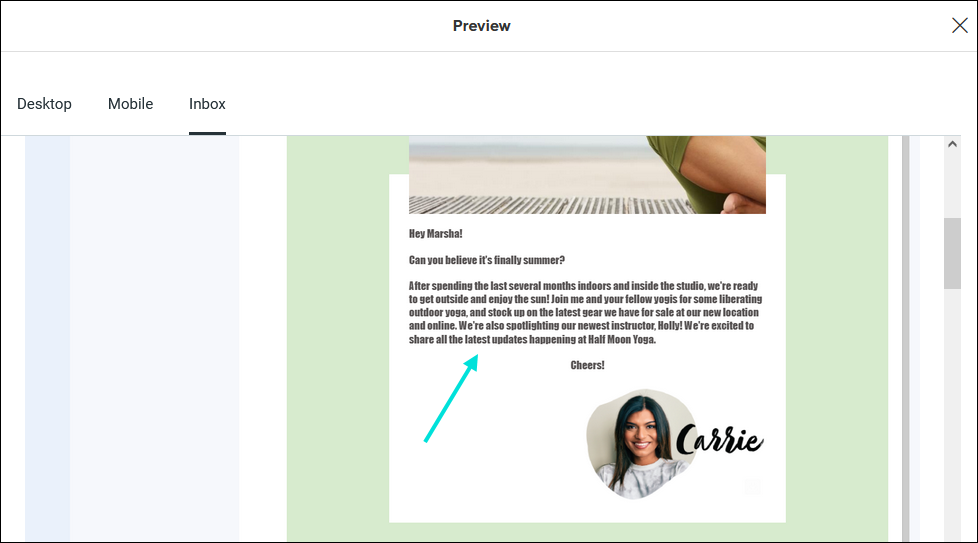
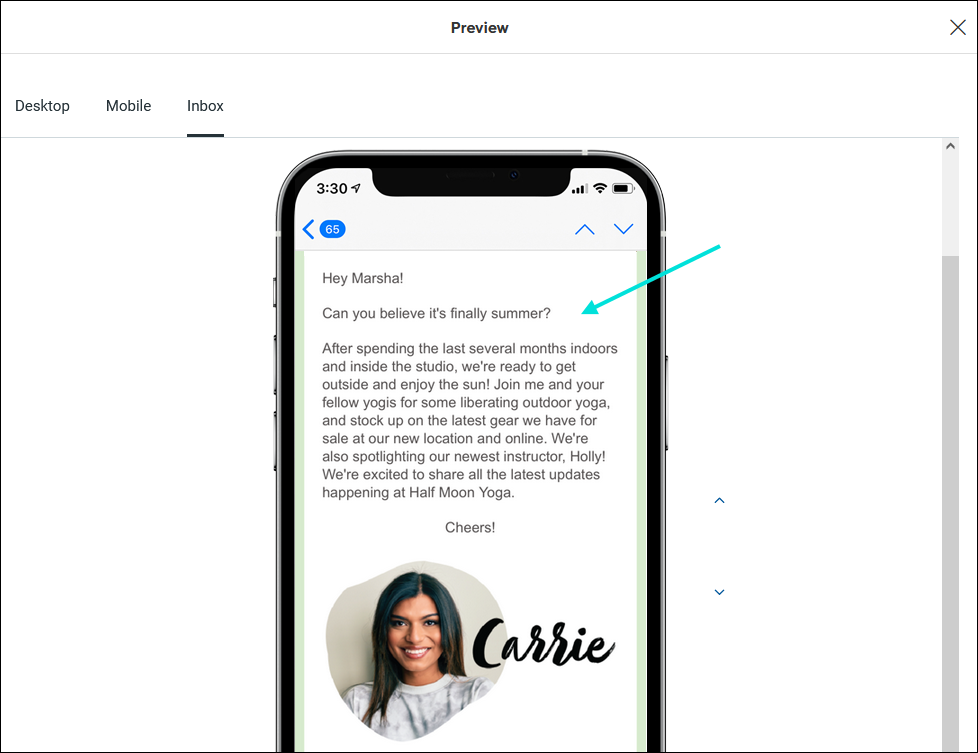
Mobile Geräte können in den „Dunkelmodus“ versetzt werden, damit die Bildschirme in Umgebungen mit wenig Licht nicht so hell sind. Allerdings hat jedes E-Mail-Betriebssystem unterschiedliche Methoden zur Handhabung von Farben und Kontrasten, wodurch Ihre E-Mail möglicherweise ganz anders aussieht, als Sie es beabsichtigt haben. Dies umfasst z. B. invertierte Farben oder schlechten Kontrast, wodurch Elemente Ihrer E-Mail nicht sichtbar werden, sowie Bildverzerrungen.
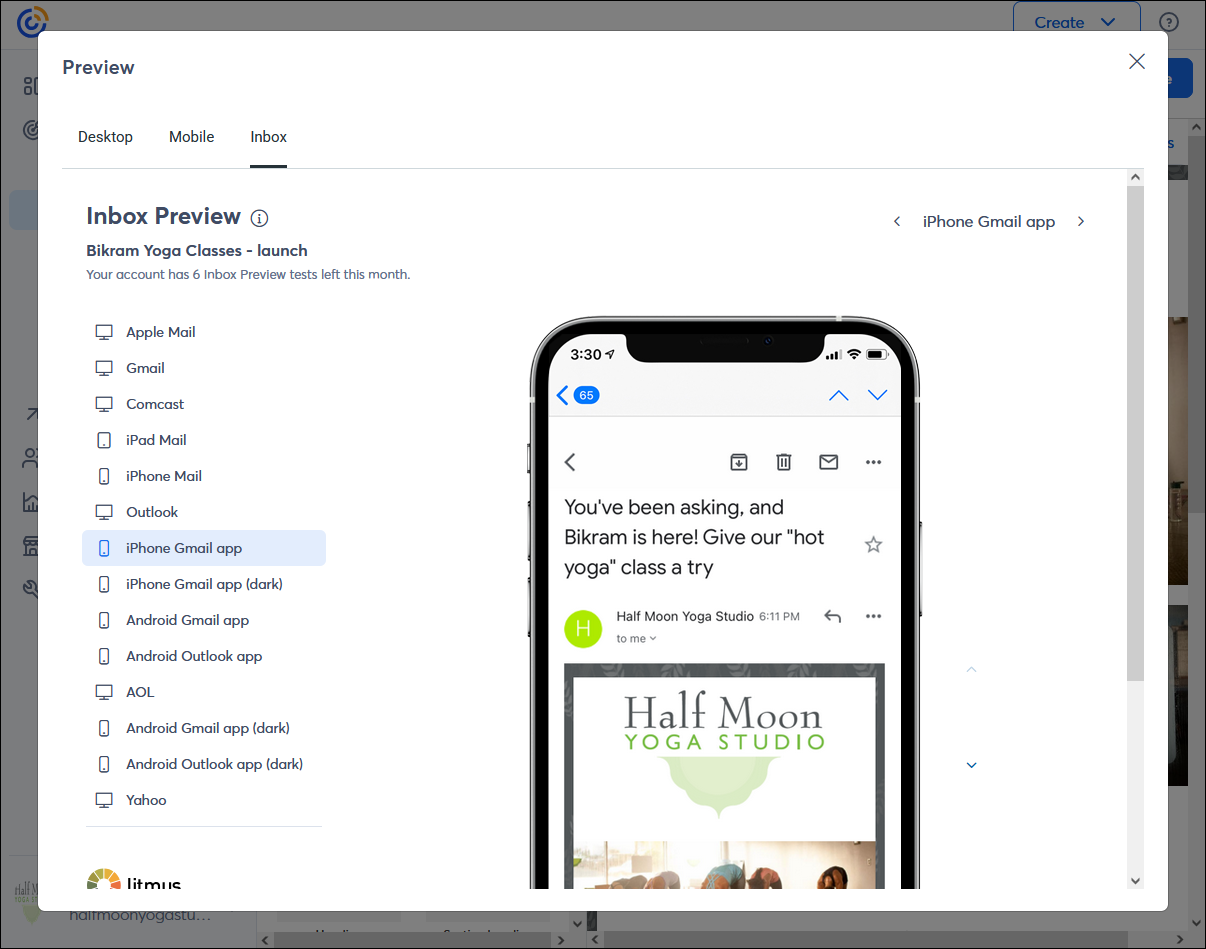
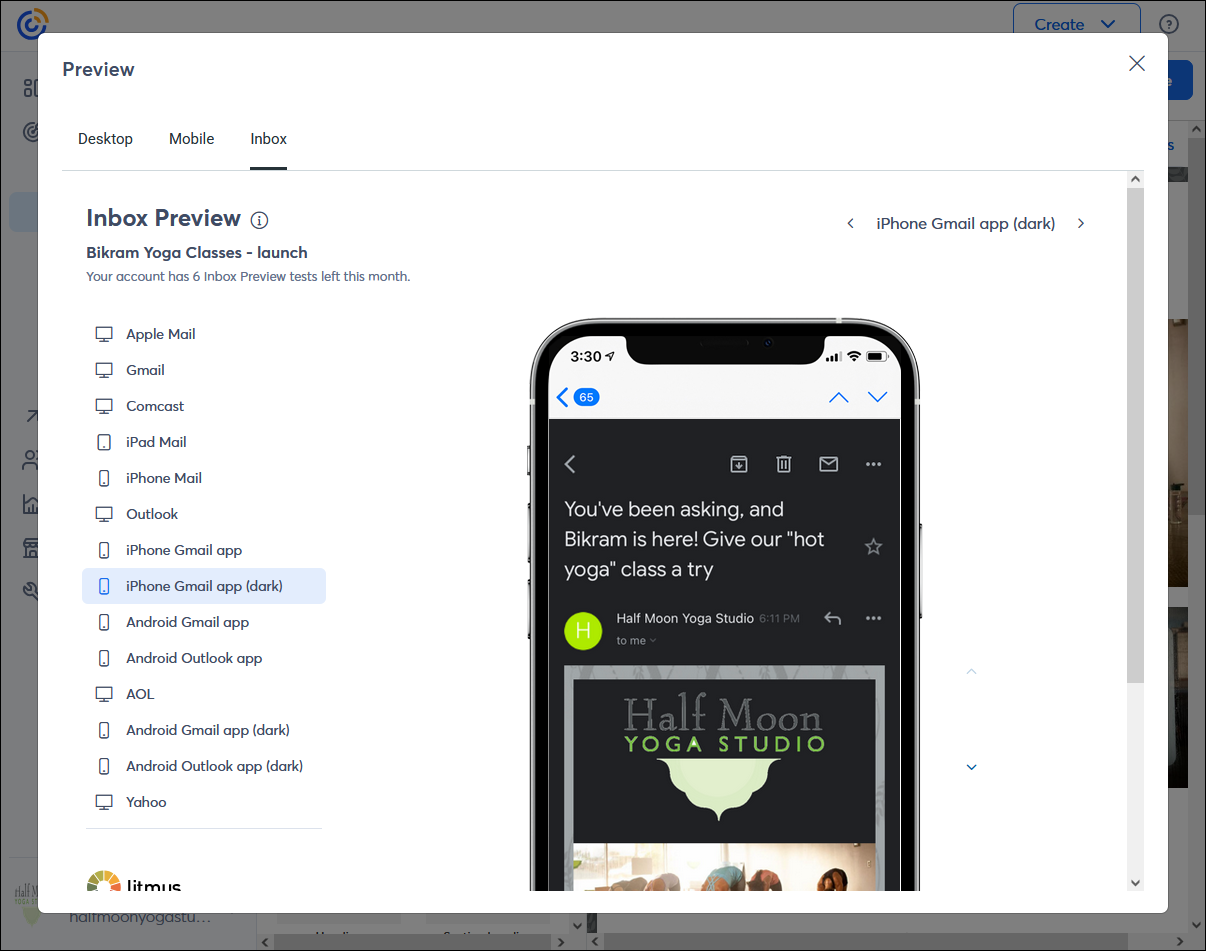
Alle Links, die wir von Seiten, die nicht zu Constant Contact gehören, bereitstellen, oder Informationen über Produkte oder Services, die nicht zu Constant Contact gehören, werden gefälligkeitshalber zur Verfügung gestellt und sollten nicht als Billigung von Constant Contact ausgelegt werden.
Copyright © 2021 · Alle Rechte vorbehalten · Constant Contact · Privacy Policy