| Review your plan: This feature is not available in all Constant Contact plans. If you don’t have full access, you may need to upgrade your plan. |
Images stored in your Facebook account can be easily imported into your Library for use in emails:
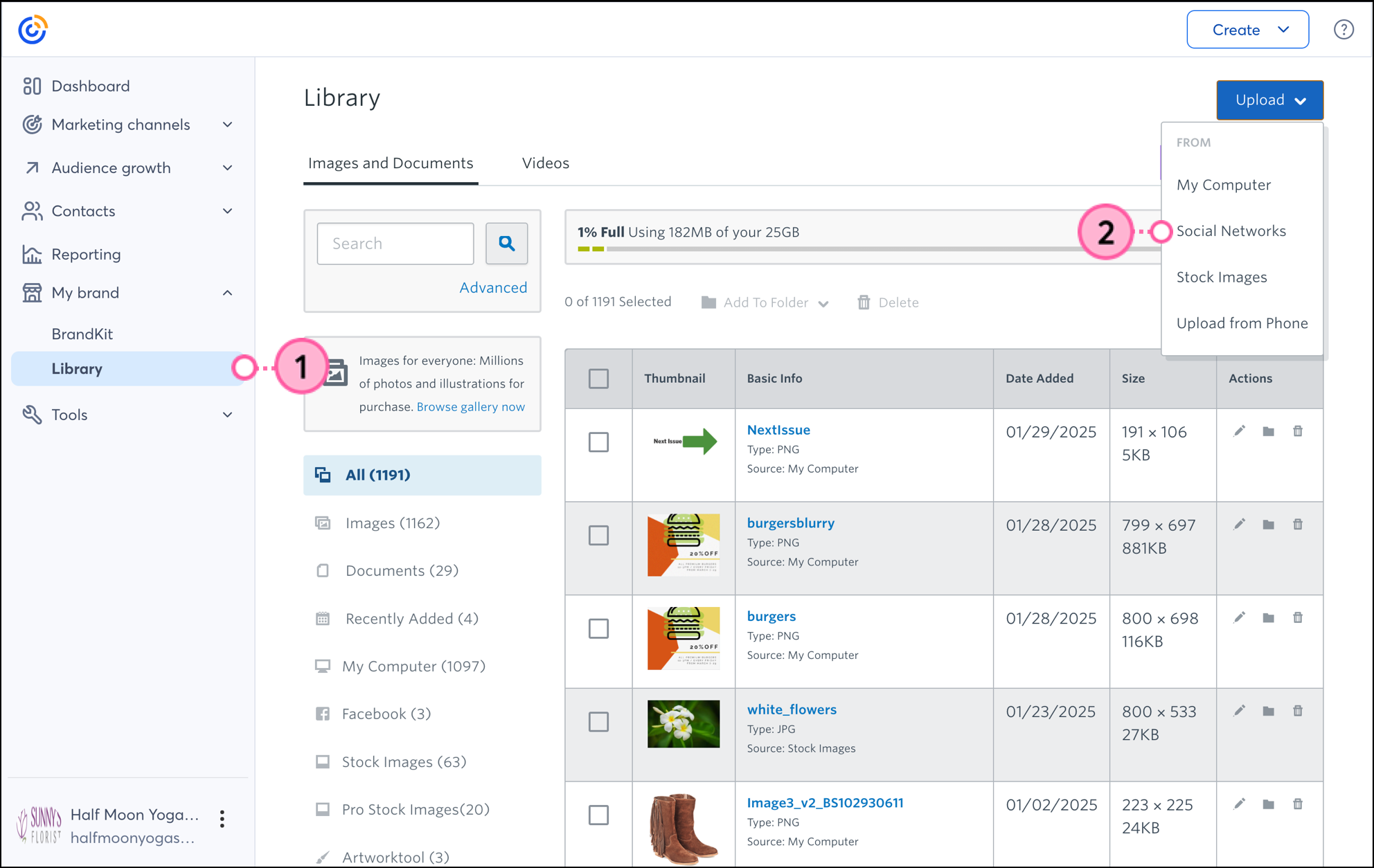
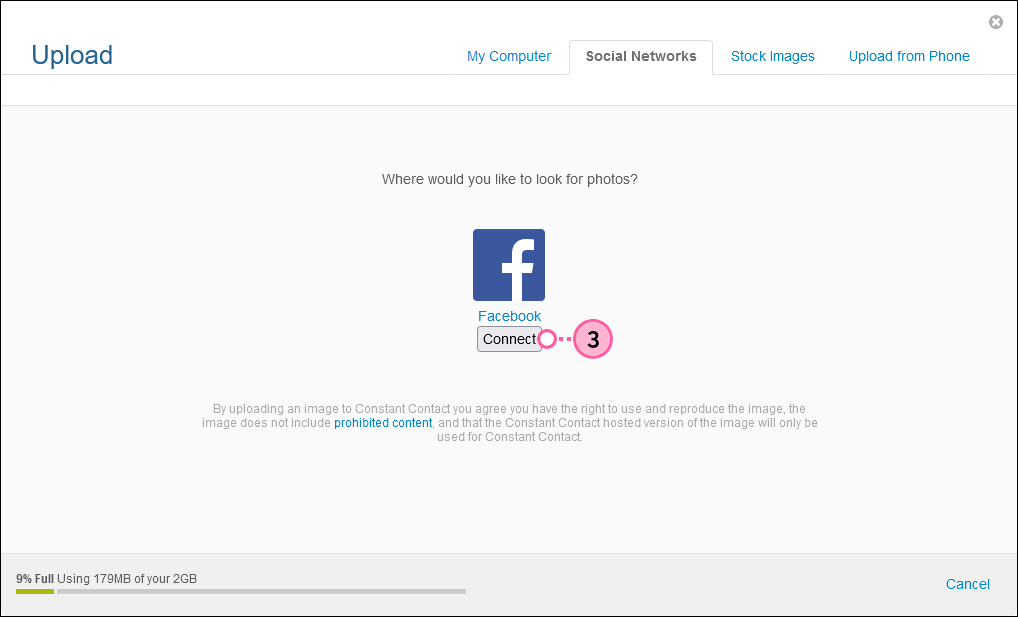
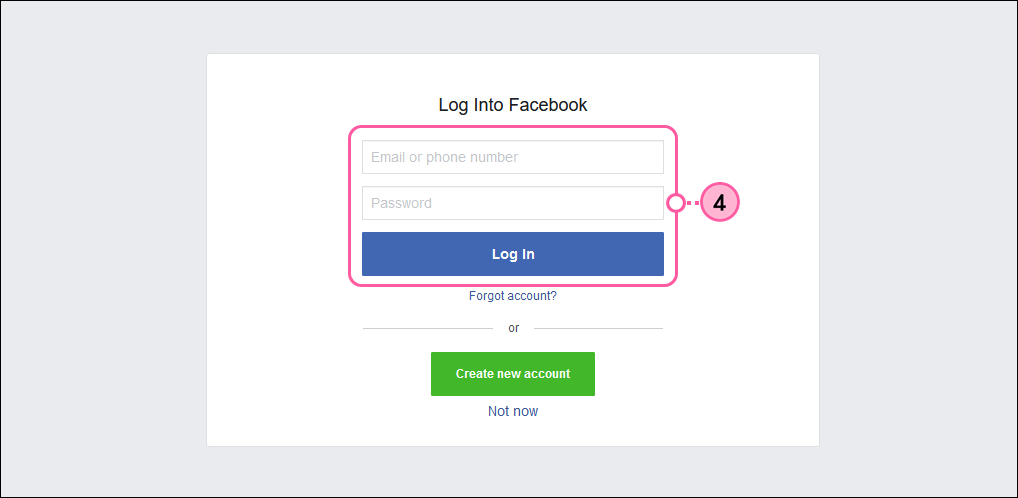
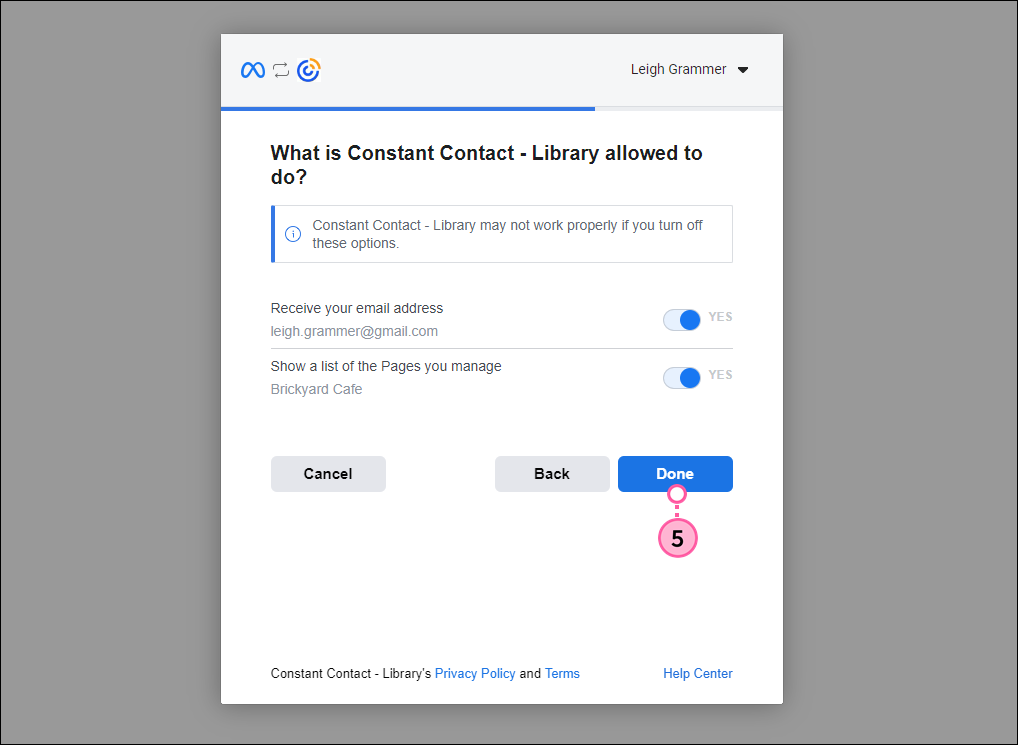
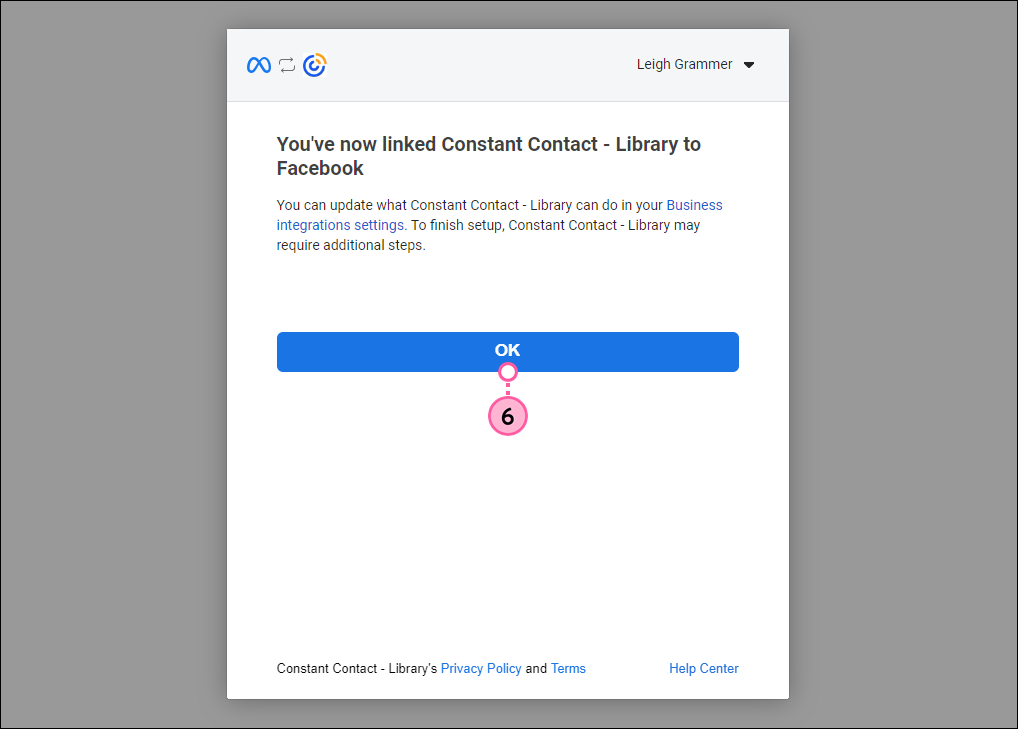
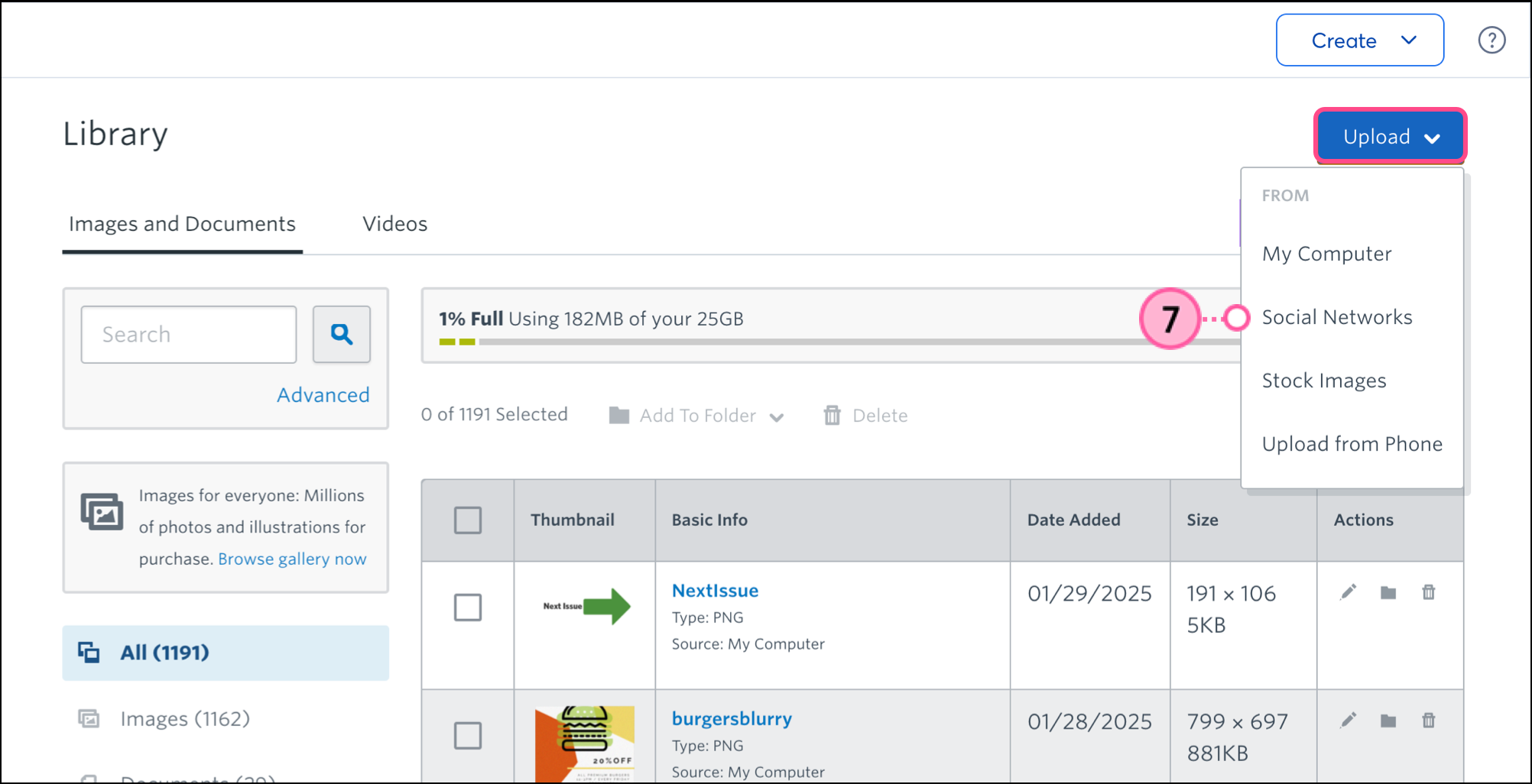
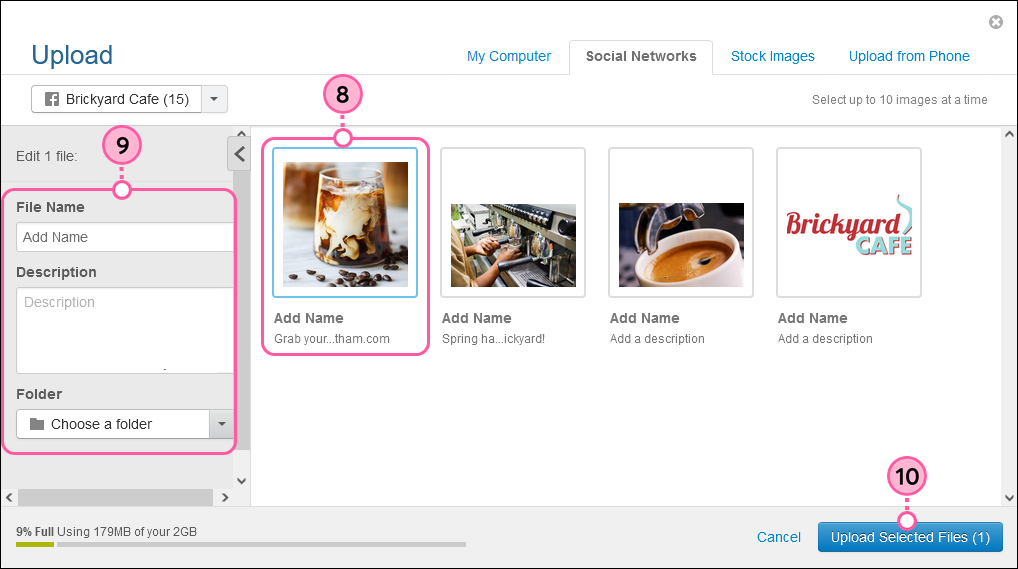
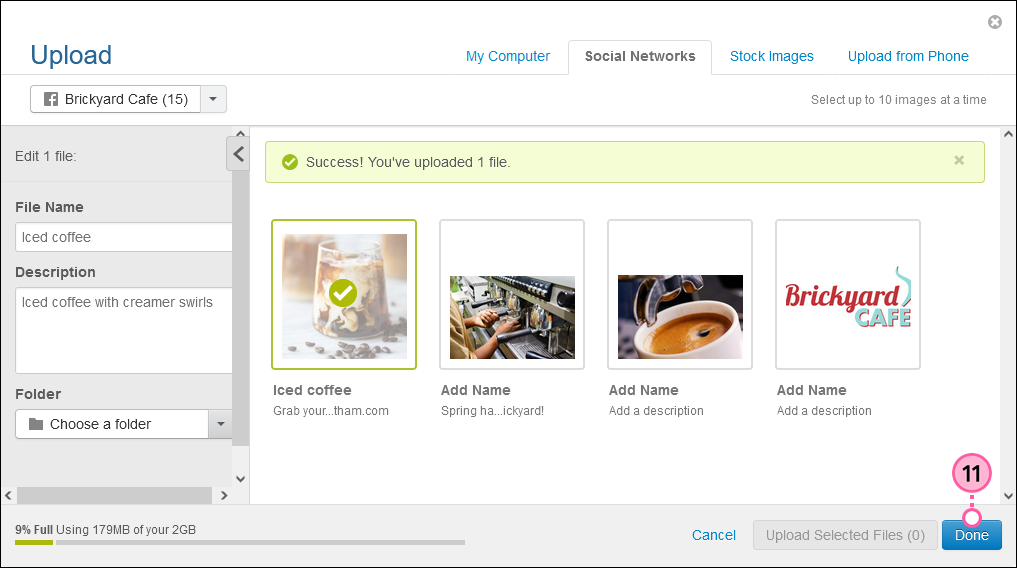
Once your images are imported, you can make enhancements, add descriptions, or organize them into folders.
Copyright © 2025 · All Rights Reserved · Constant Contact · Privacy Center