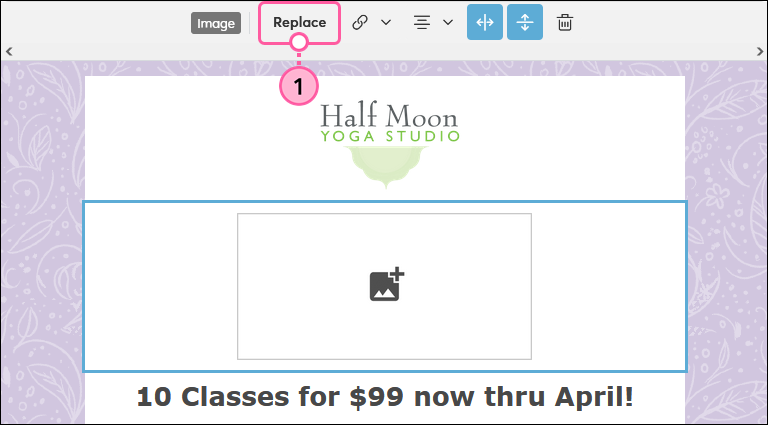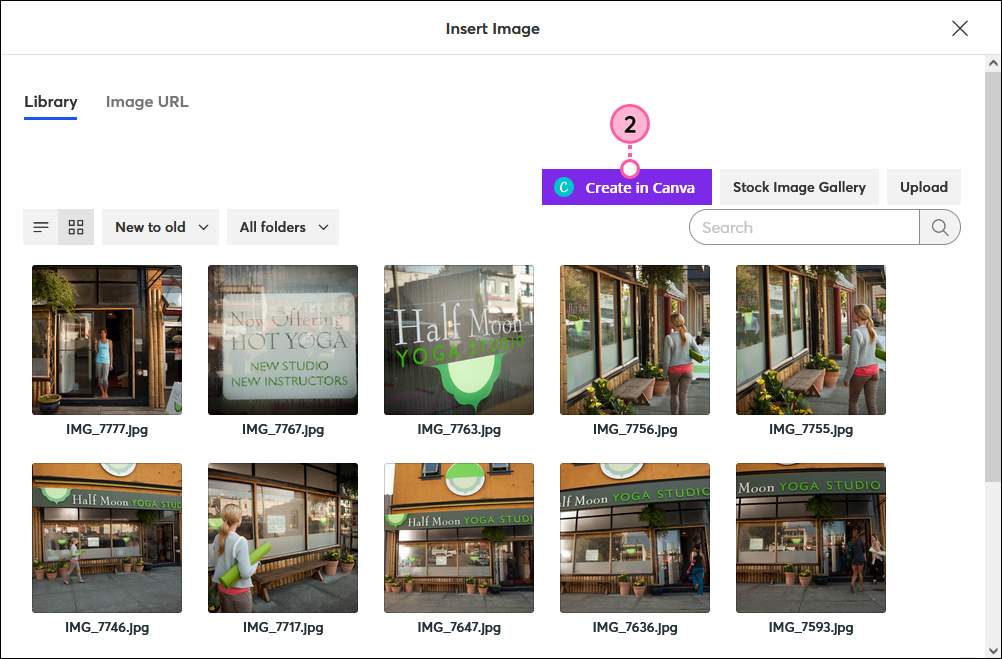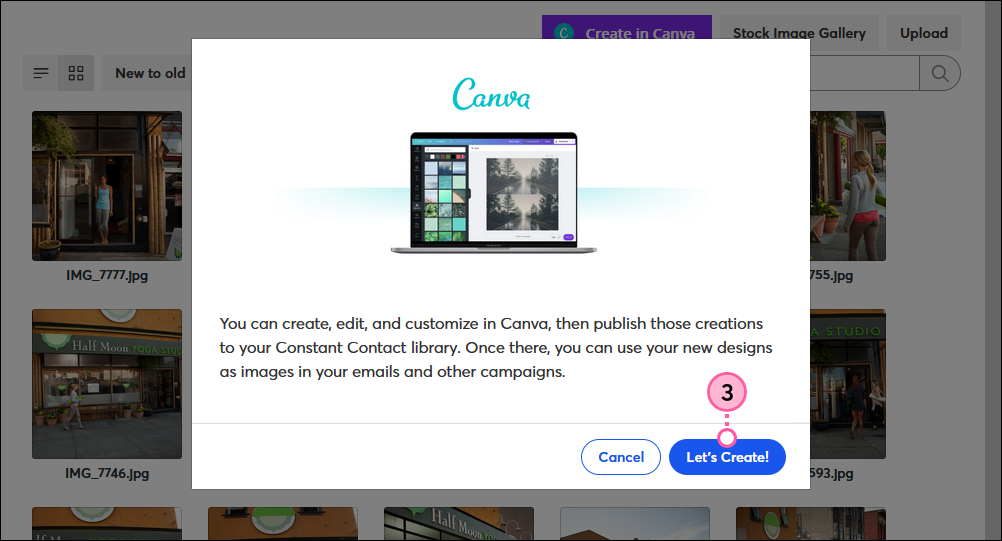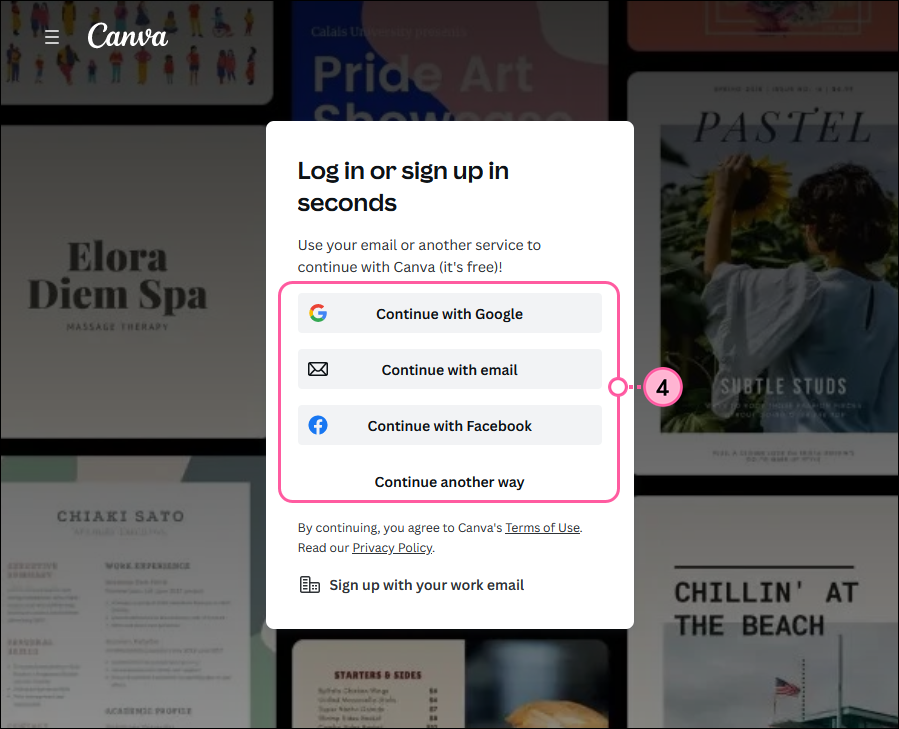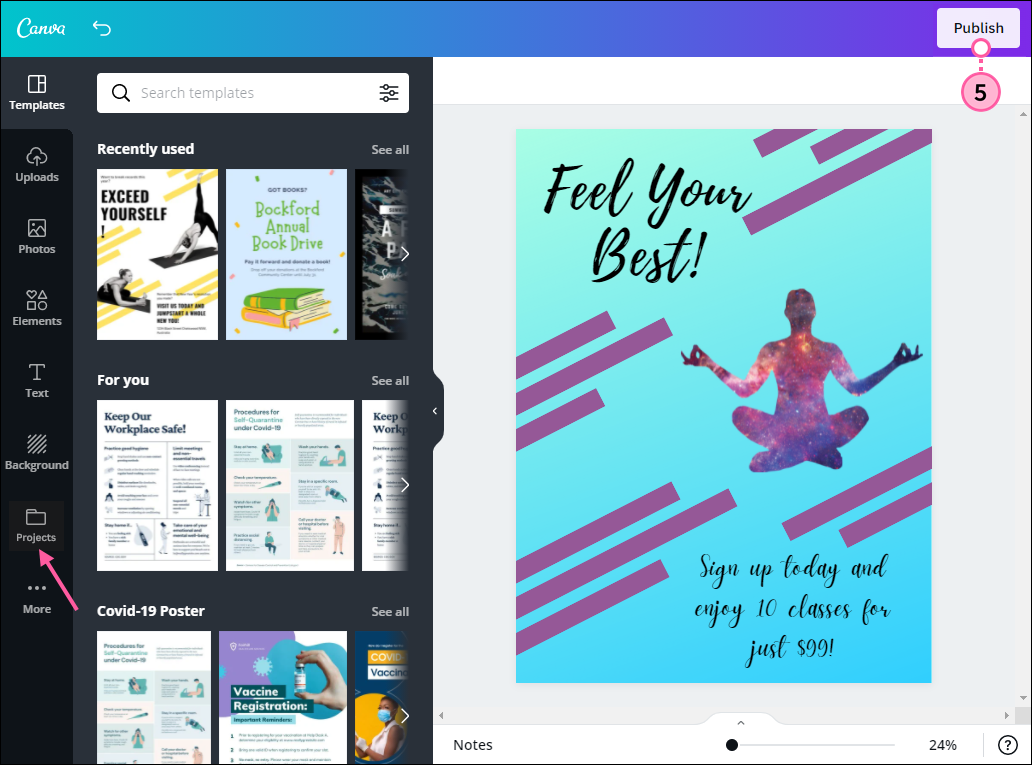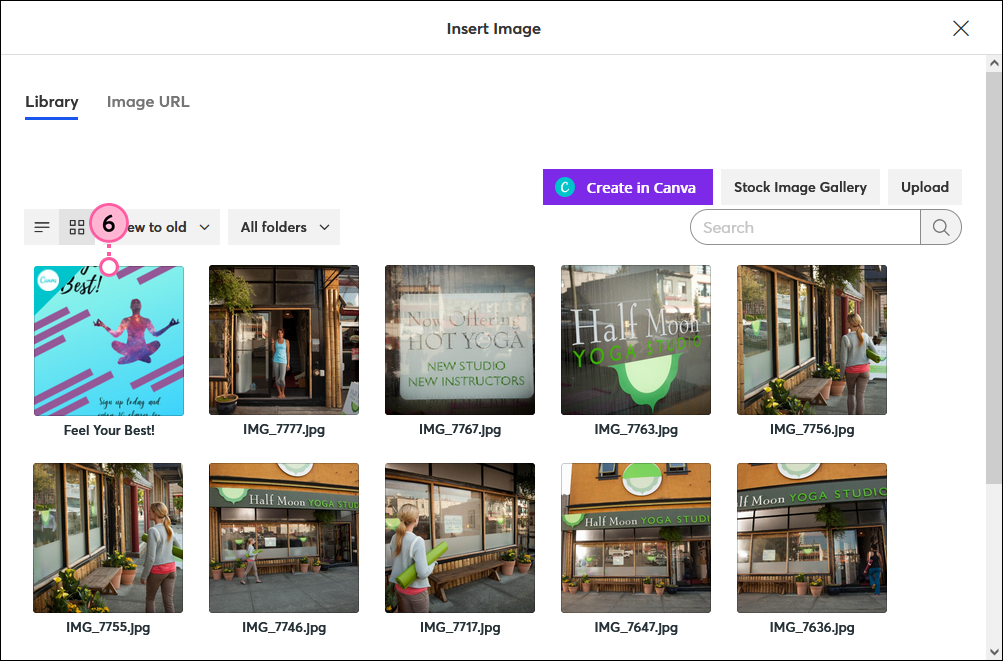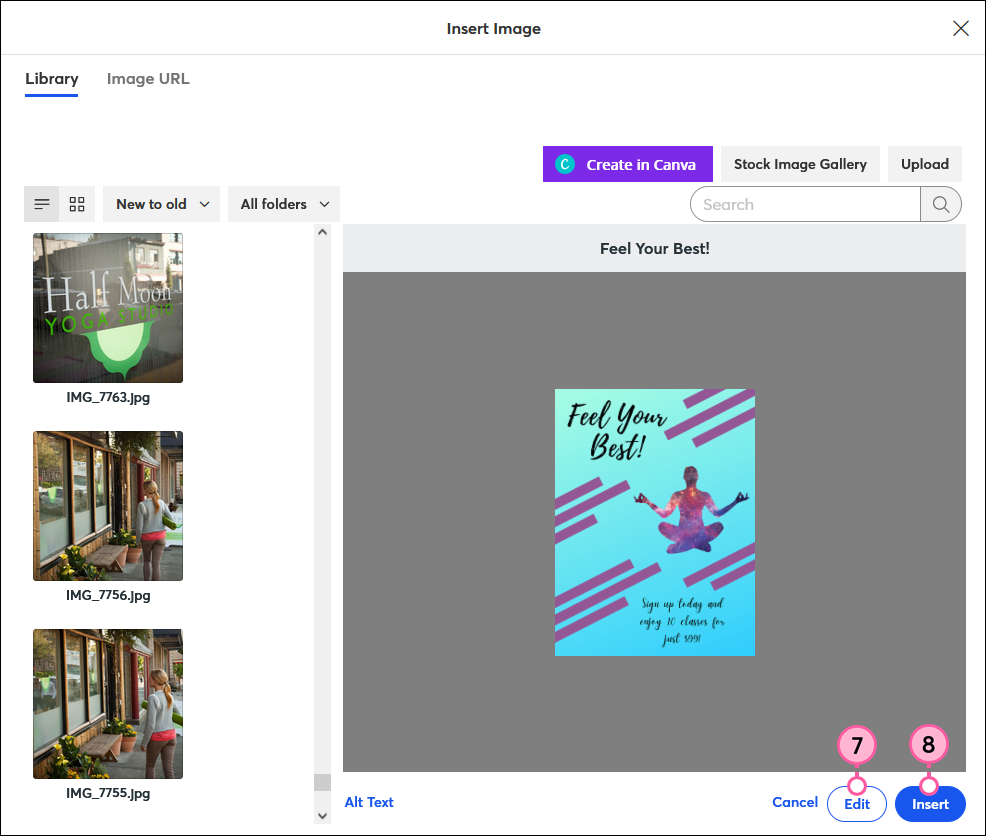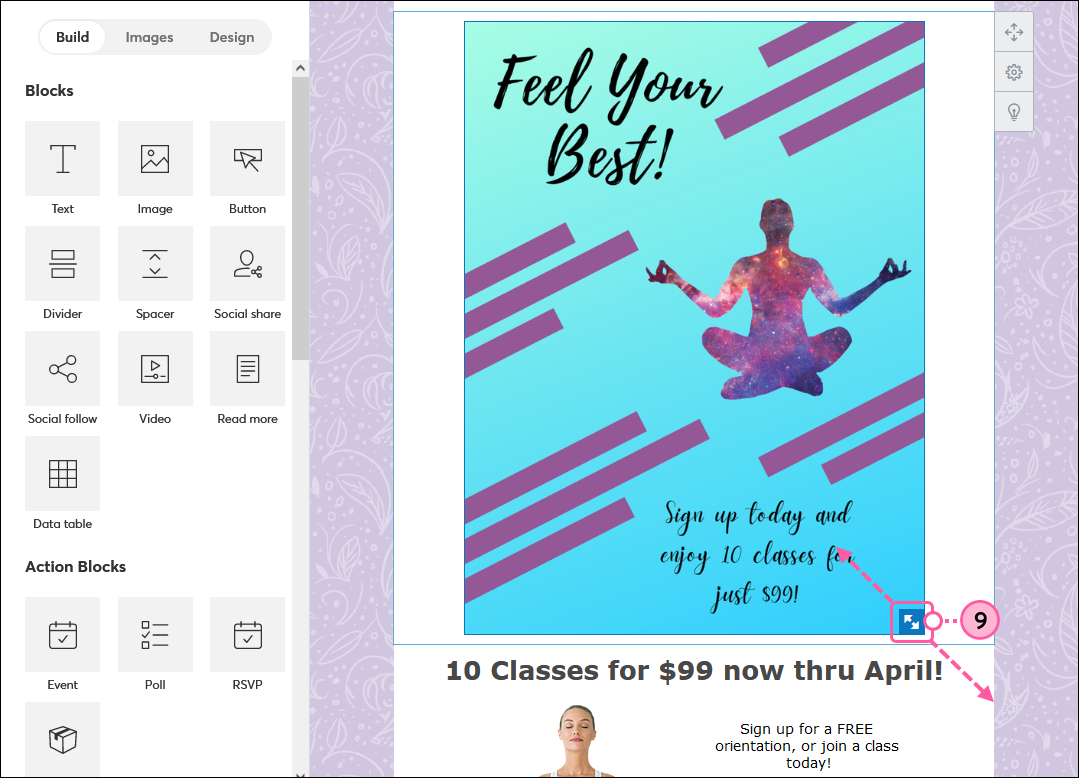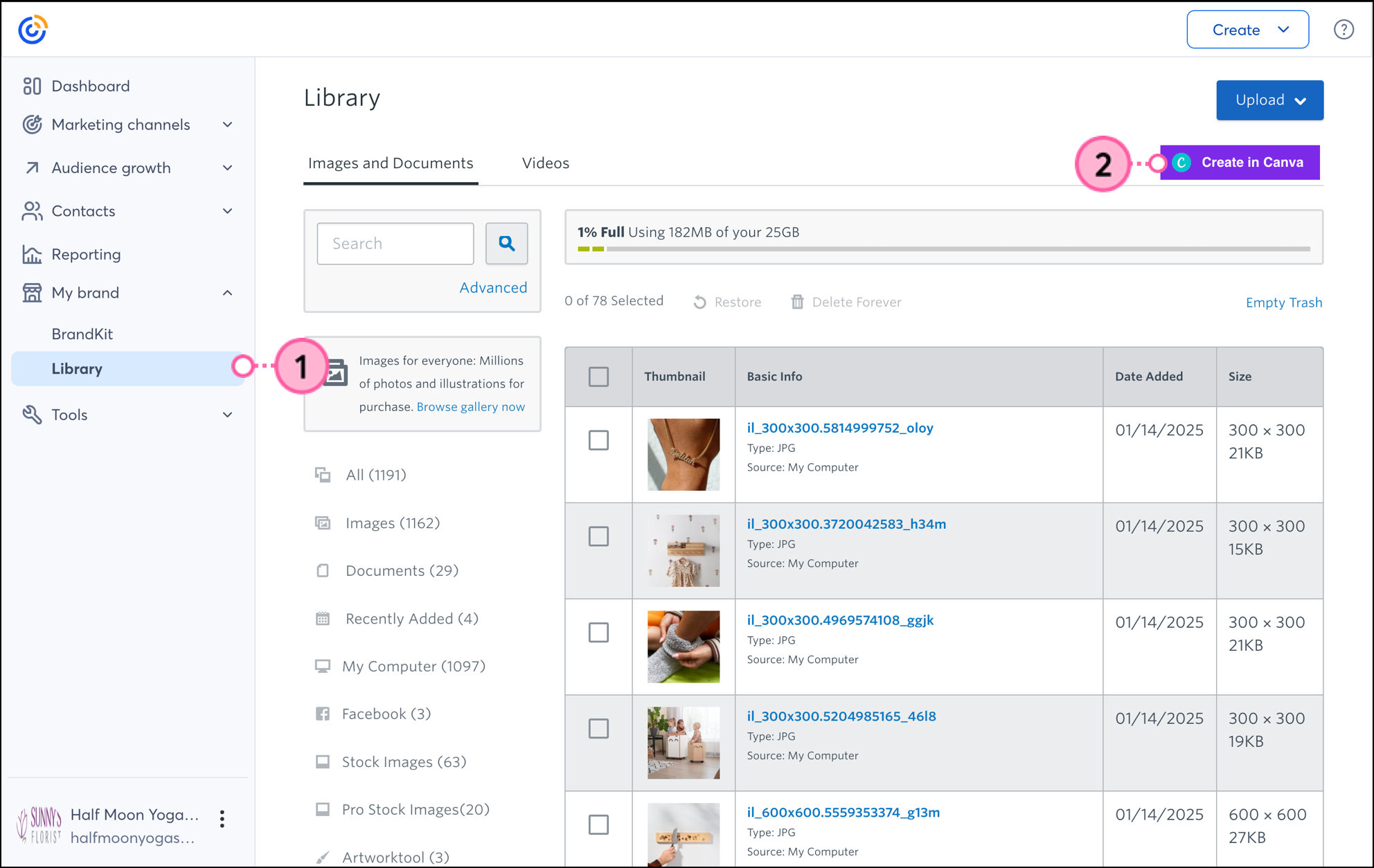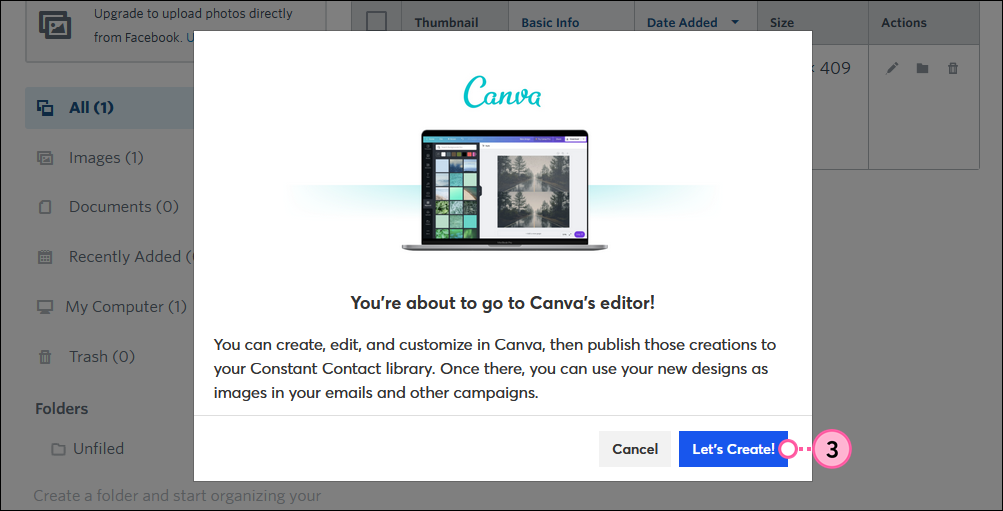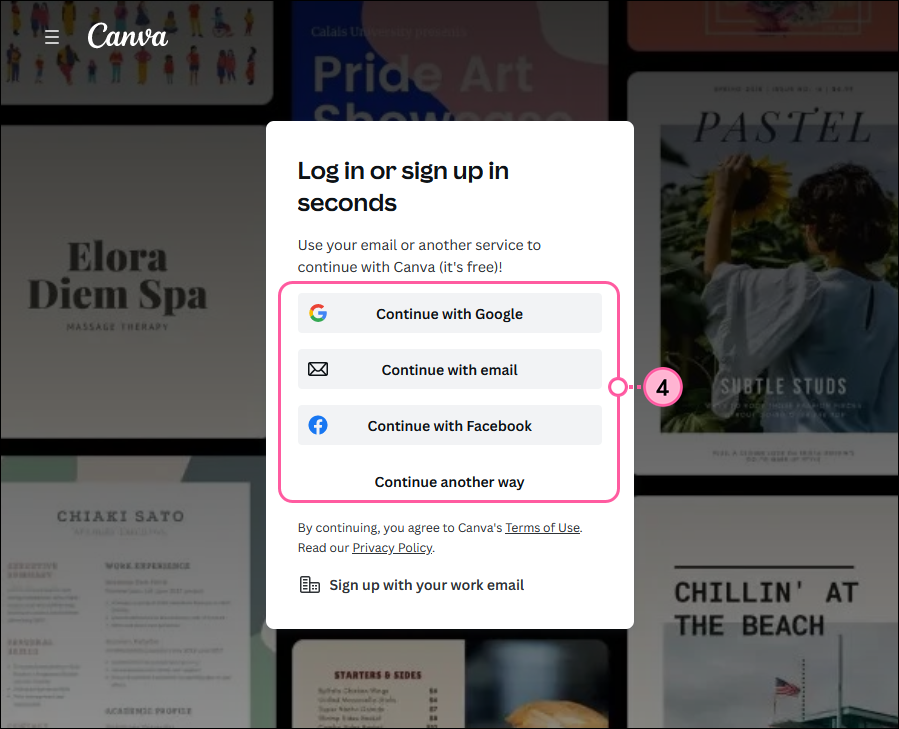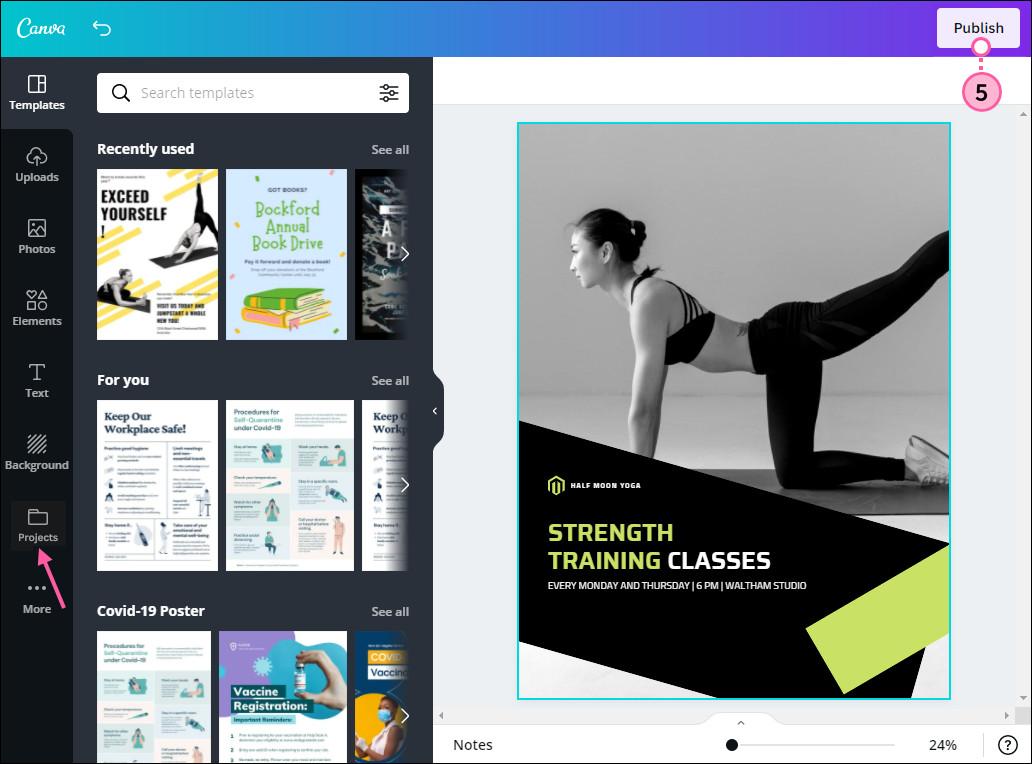If you use Canva to create graphics, you can easily connect your account to Constant Contact to create and insert images directly into your emails created with the Cross Device Editor, Custom Landing Pages, Survey Pages, and Social Posts.
Either create a new graphic and insert it, or insert an existing graphic from your Canva folders.
Before following the steps below, review the following important notes:
- This connection does not allow for an auto-sync of Canva graphics, meaning if you create a graphic in Canva, it will not automatically flow into your Constant Contact Library. Each time you want to insert a graphic from Canva into a campaign, you'll need to follow the steps outlined below.
- Anything you import from Canva into Constant Contact will be in an image format. If you want to import a PDF, export it from your Canva account and then upload it to your Constant Contact Library or import it to create an email.
There are two places you can connect your Canva account and create images to use in your campaigns:
Need to disconnect your Canva account? You can do so from within the Canva editor.
Within a campaign draft
If you’re currently working on a campaign draft, you can quickly create a new Canva graphic right from the editor to insert it into your campaign.
While editing your campaign:
- Click on an existing or placeholder image and click Replace.
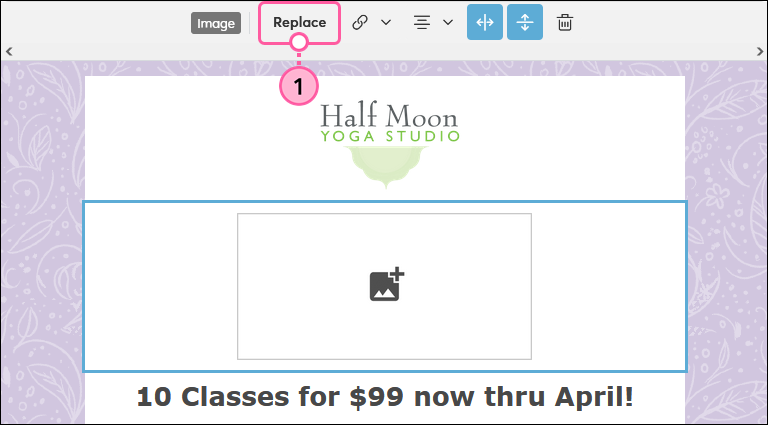
- Click Create in Canva.
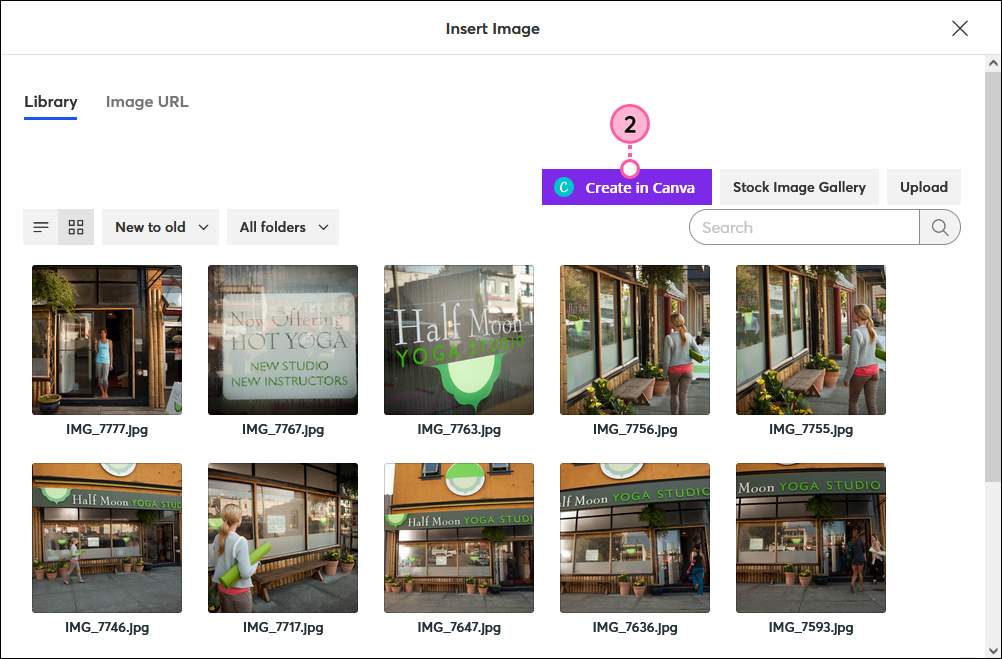
- Click Let’s Create!
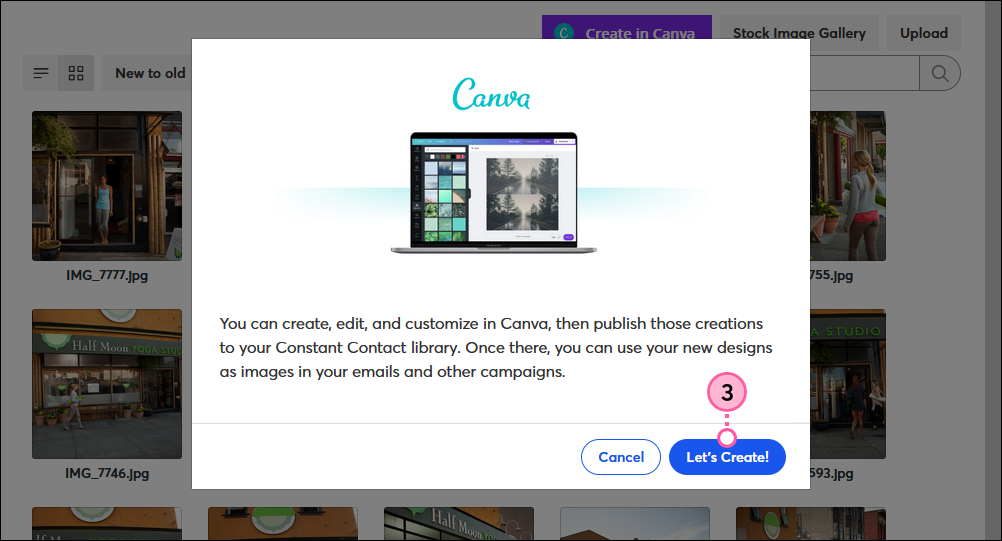
- Log into your Canva account. If you don’t already have a Canva account, you can sign up with Google, Facebook, or an email address.
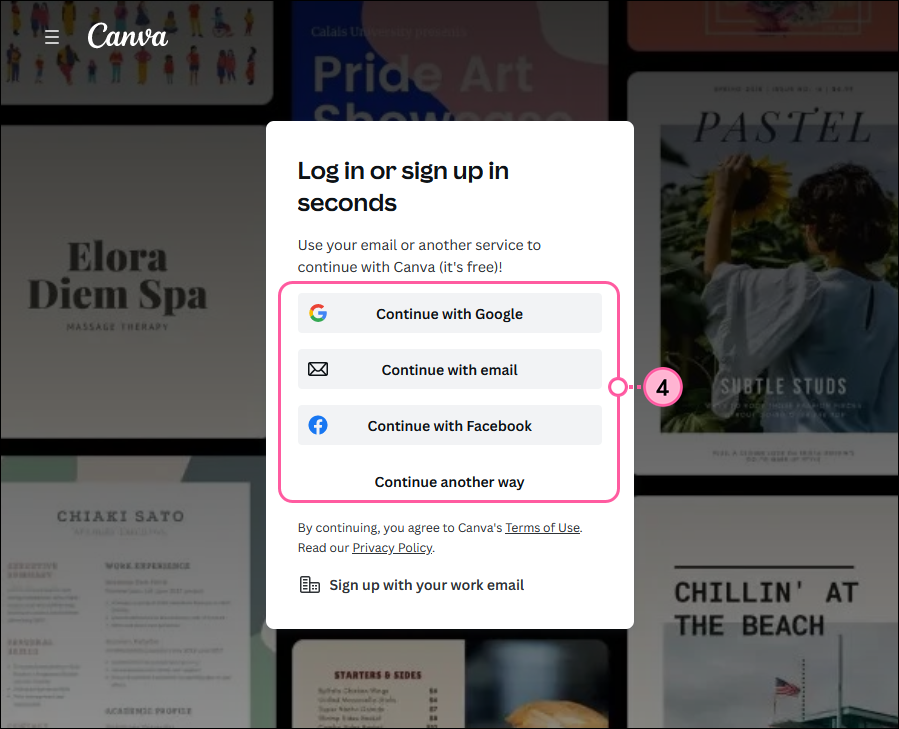
- Create your graphic, then click the Publish button in the upper-right when you’re done.
Note: If you want to use a graphic you've already created in your Canva account, click Projects from the left-hand side bar to view all your designs.
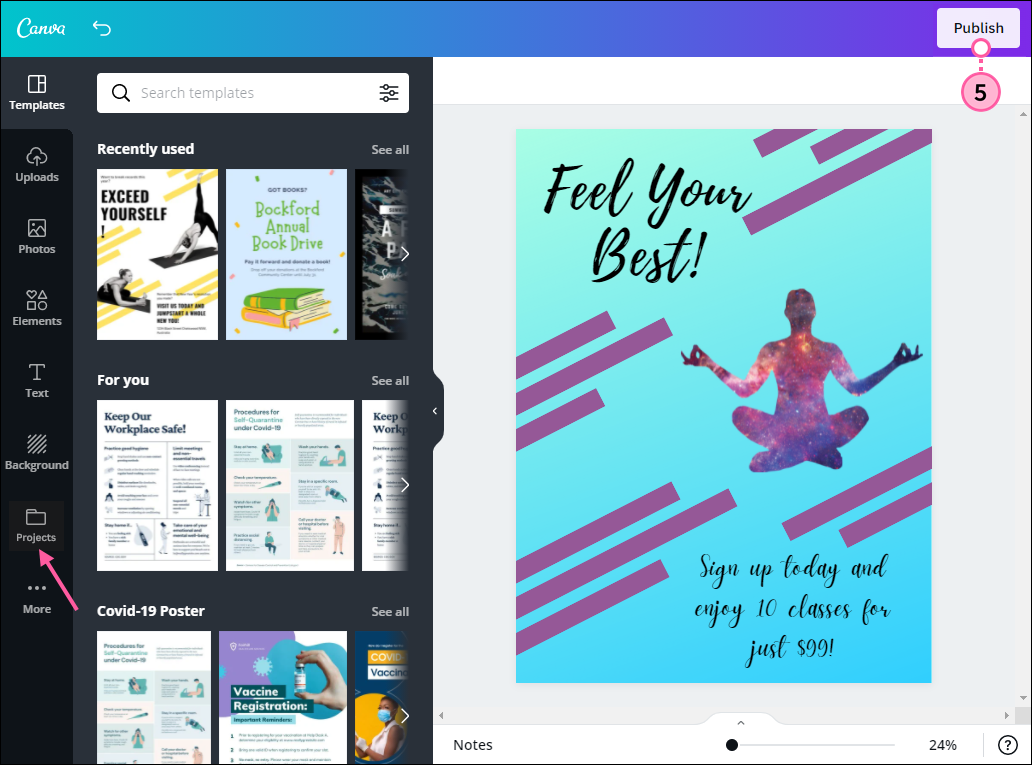
- Click on the image you just created.
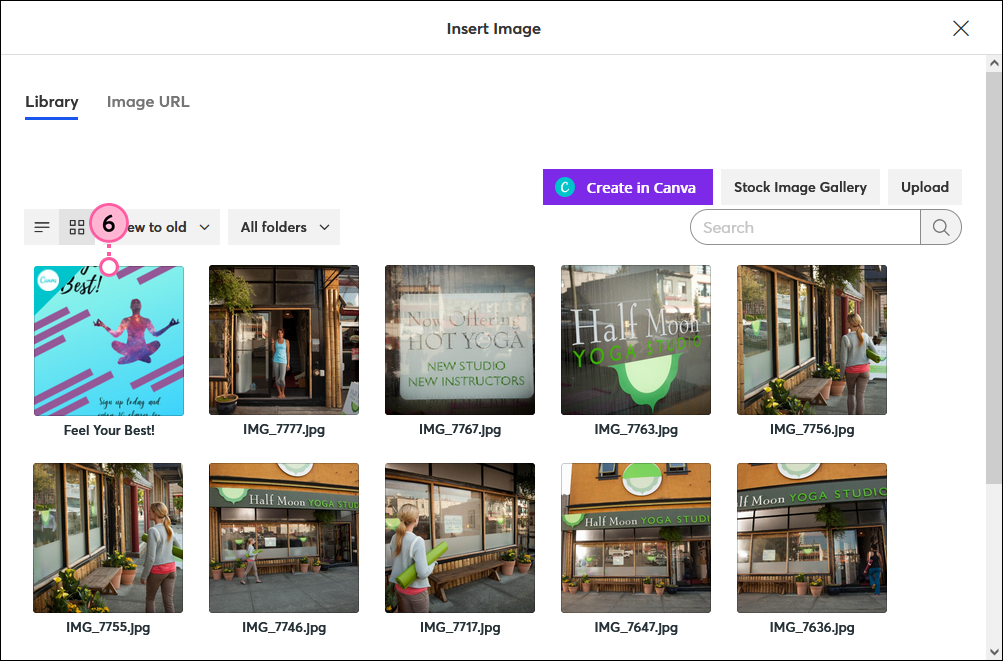
- (Optional) Click Edit to return to Canva and change your image.
- Click Insert to add the image to your campaign.
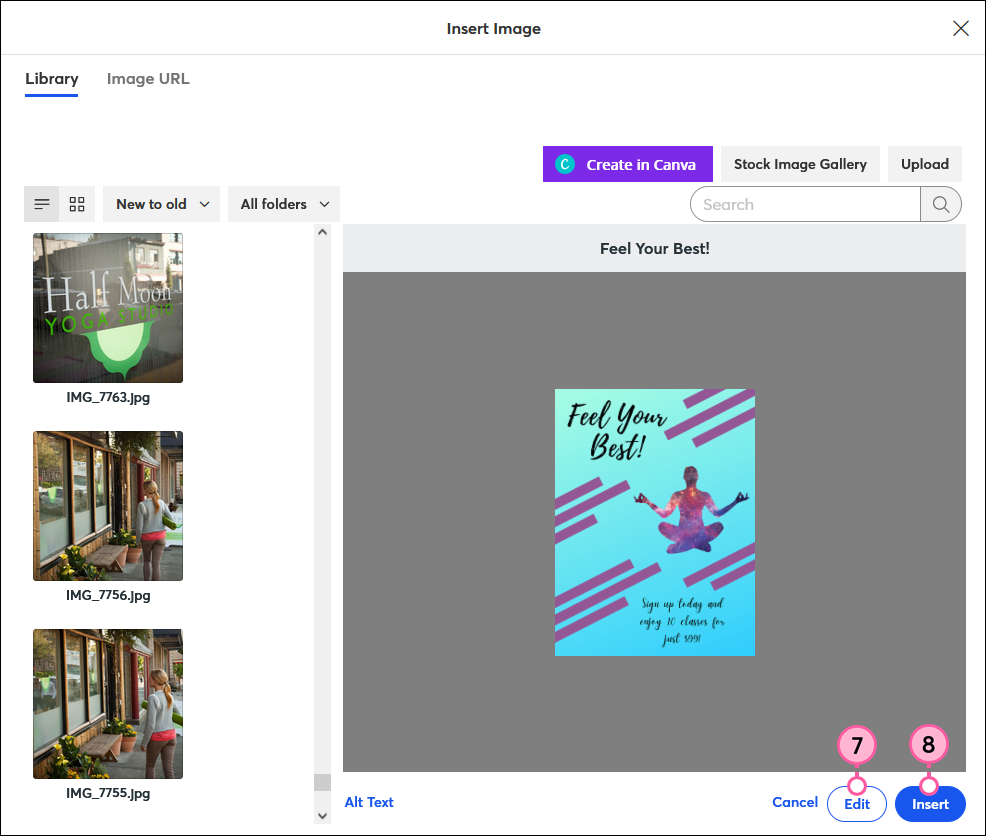
- (Optional) Drag the arrows to resize your image.
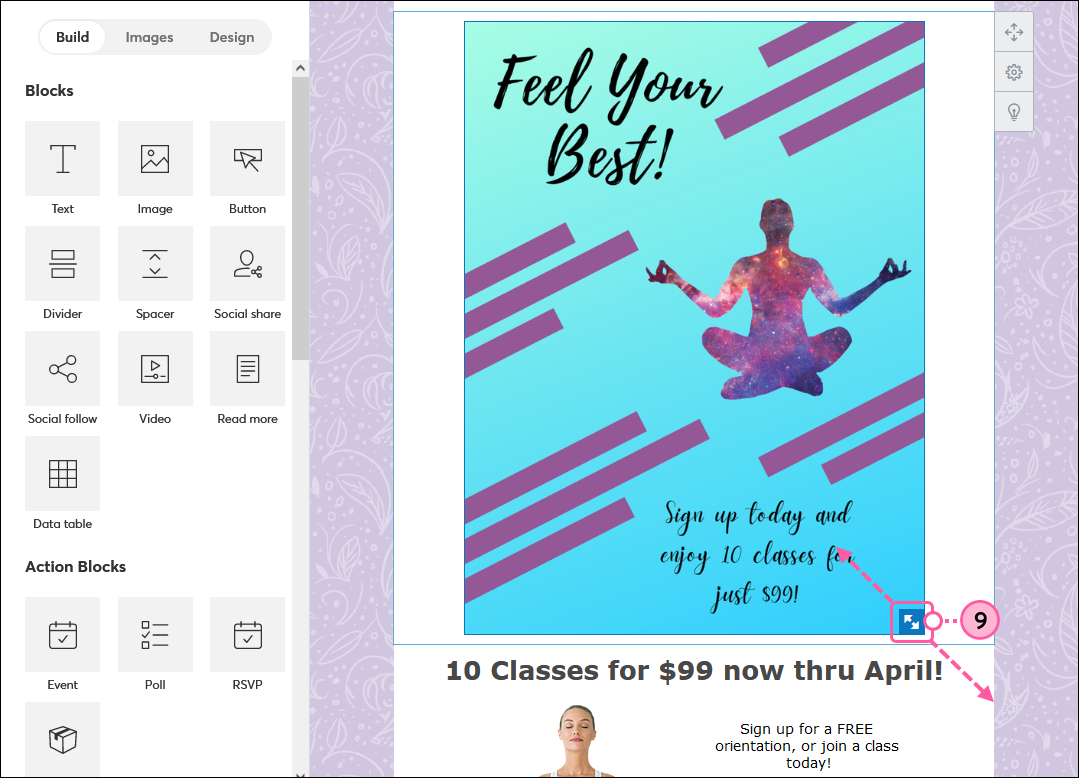
Now you can continue editing your campaign before sending or publishing. You'll have access to the new image you created in the Images tab and in your Constant Contact Library.
From your Library
If you want to design a graphic in Canva ahead of time and have it ready for you when you go to create your campaign, you can do so from your Constant Contact Library:
- Click My brand or Assets > Library.
- Click the Create in Canva button.
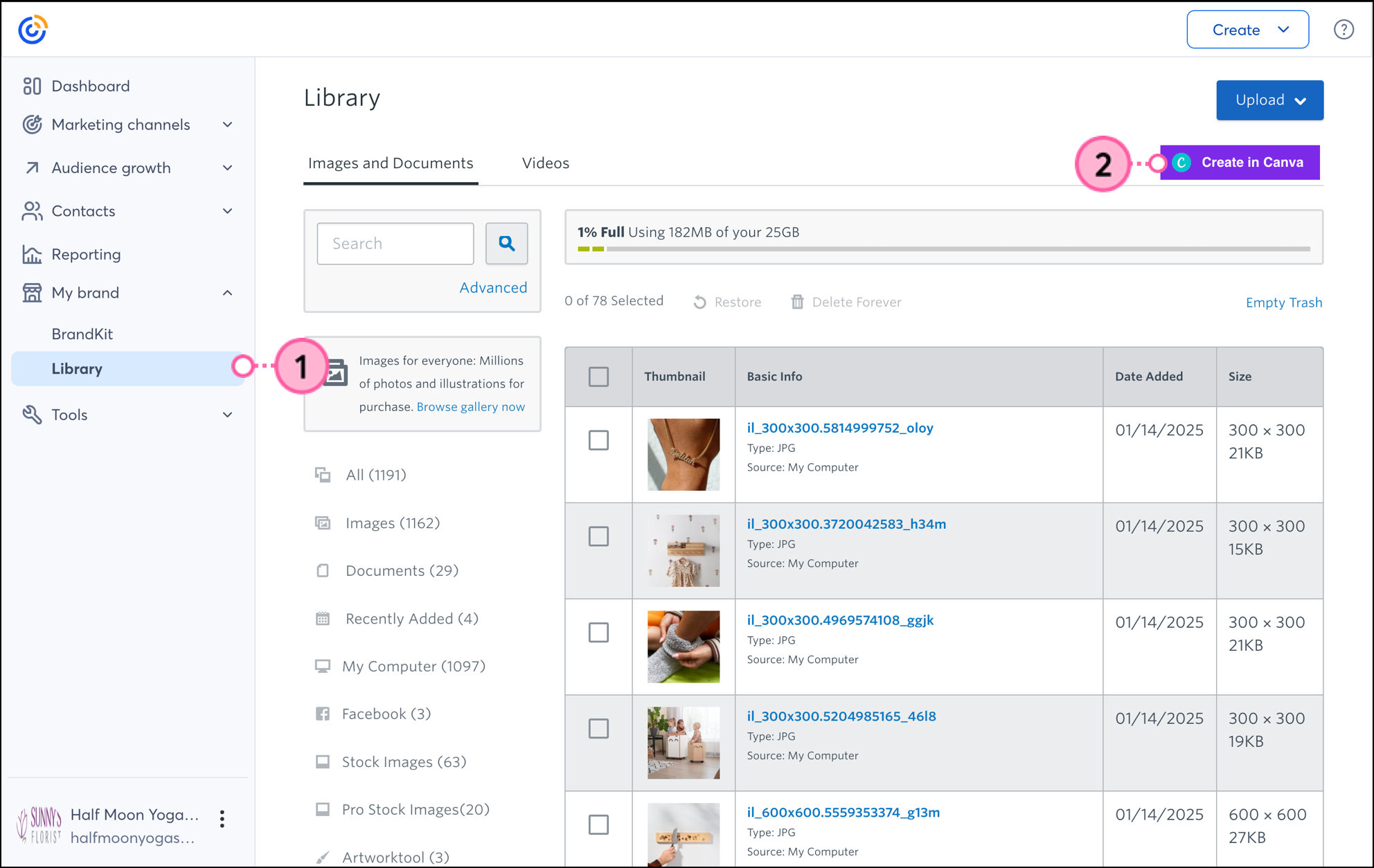
- Click Let’s Create.
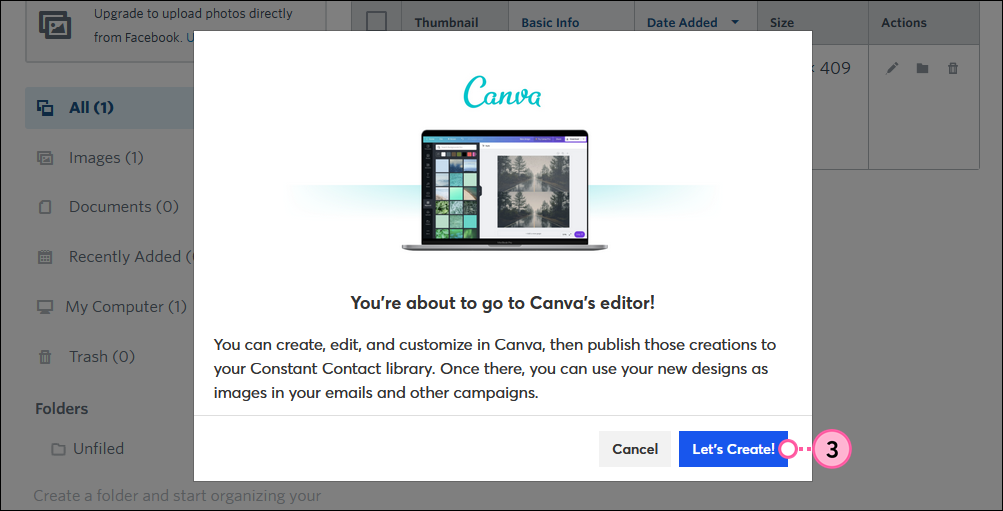
- Log into your Canva account. If you don’t already have a Canva account, you can sign up with Google, Facebook, or an email address.
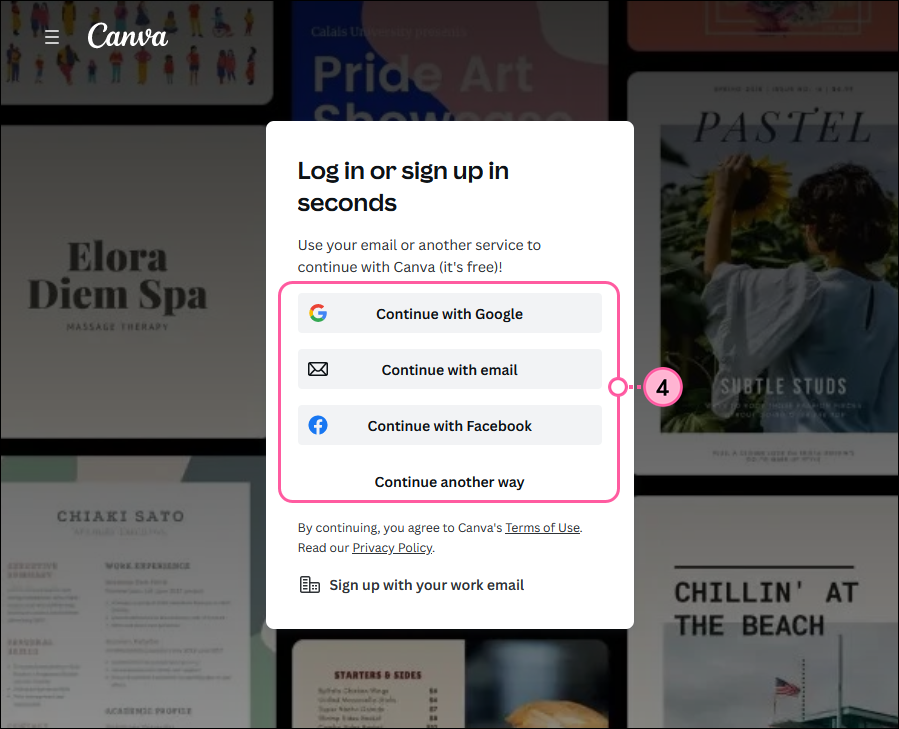
- Create your graphic, then click the Publish button in the upper-right when you’re done.
Note: If you want to use a graphic you've already created in your Canva account, click Projects from the left-hand side bar to view all your designs.
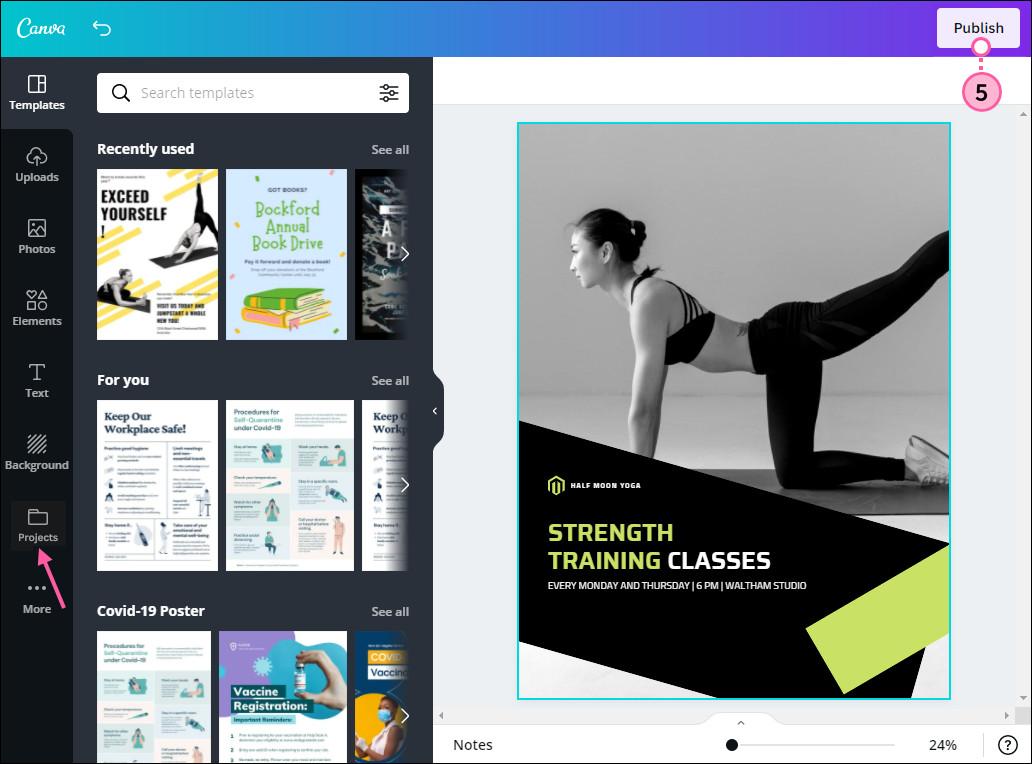
The image will be saved in your Constant Contact Library, where you'll be able to customize it further using our image editor and access it to insert in future campaigns.