When you're planning a marketing campaign, it's helpful to determine the frequency and timing of your social posts ahead of time. Use the Calendar View to create placeholders for your posts, so you can go back and fill in the content later.
| Be a better marketer: Need help coming up with content for your social media posts? Learn how to use social media marketing to grow your business, and give our 30-day Social Media Content Challenge a try! |
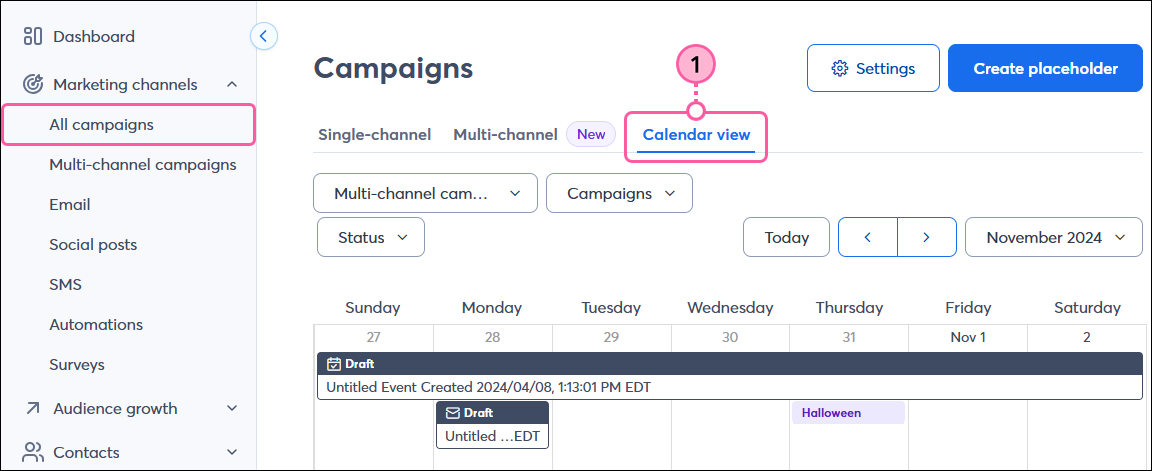
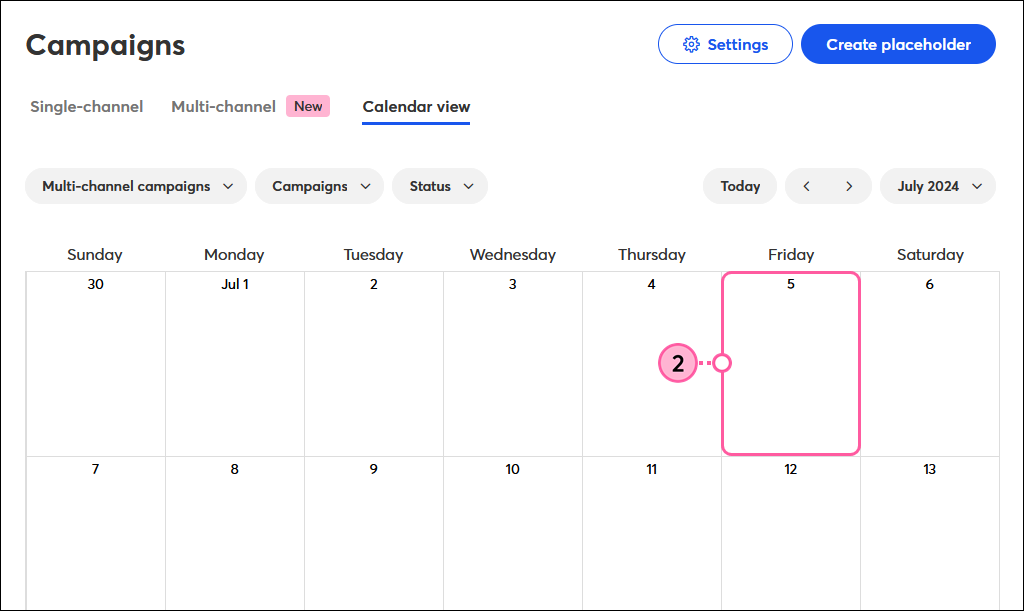
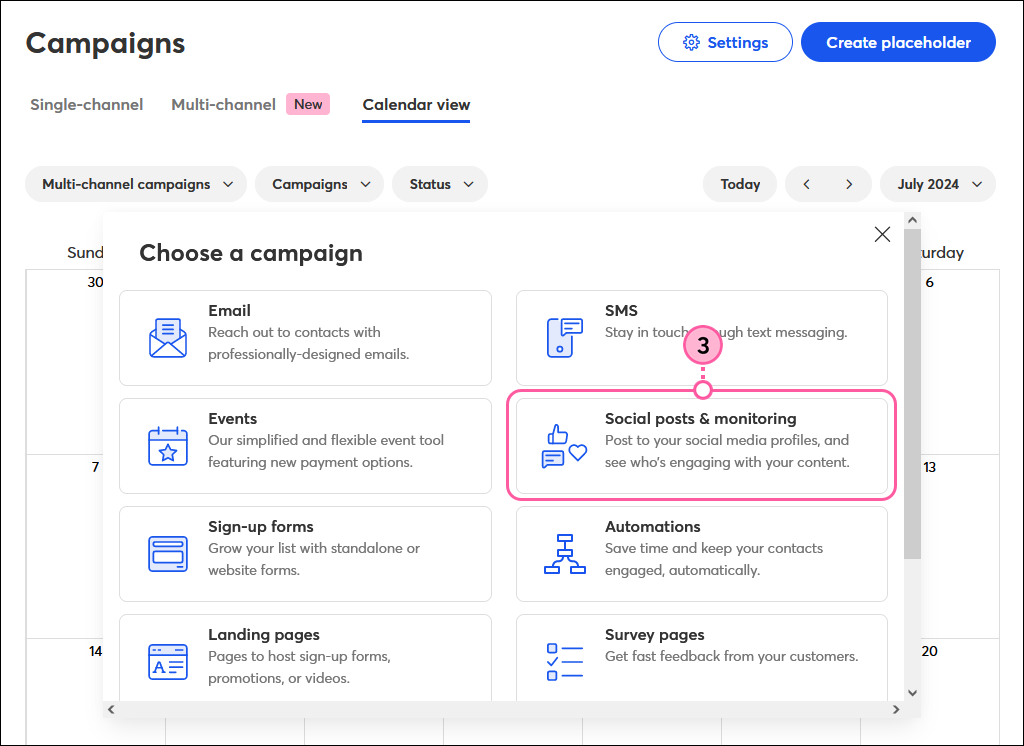
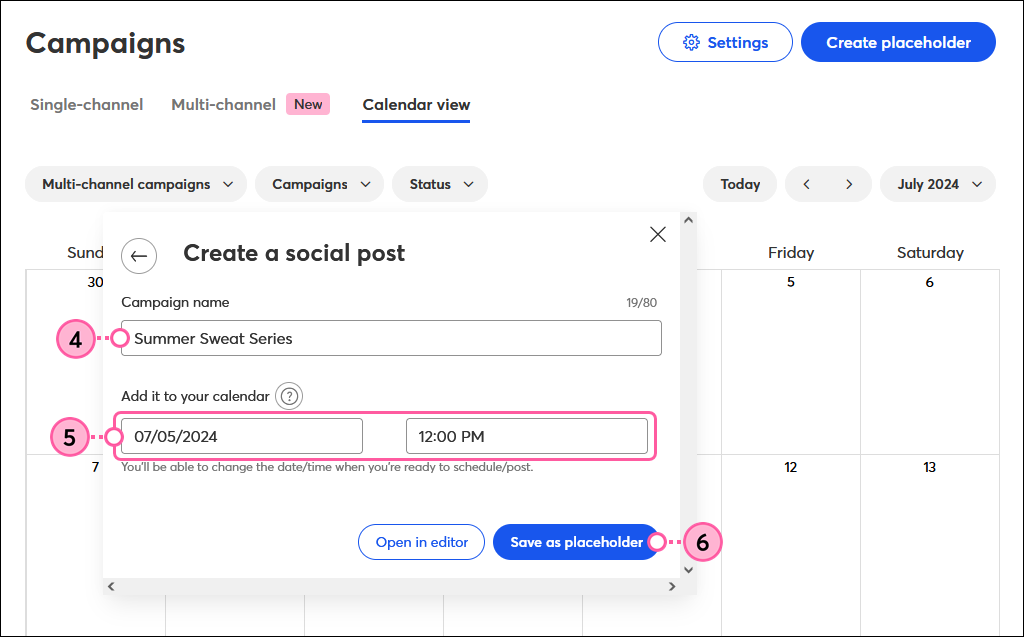
A post placeholder appears on the calendar, and you can repeat the steps until you have all the posts created. You can even schedule multiple posts for the same day. The posts won't publish until you schedule them.
When you're ready to build out the posts with content and choose the social profiles you want to share the post on, it's easy to edit the post through the Calendar View.
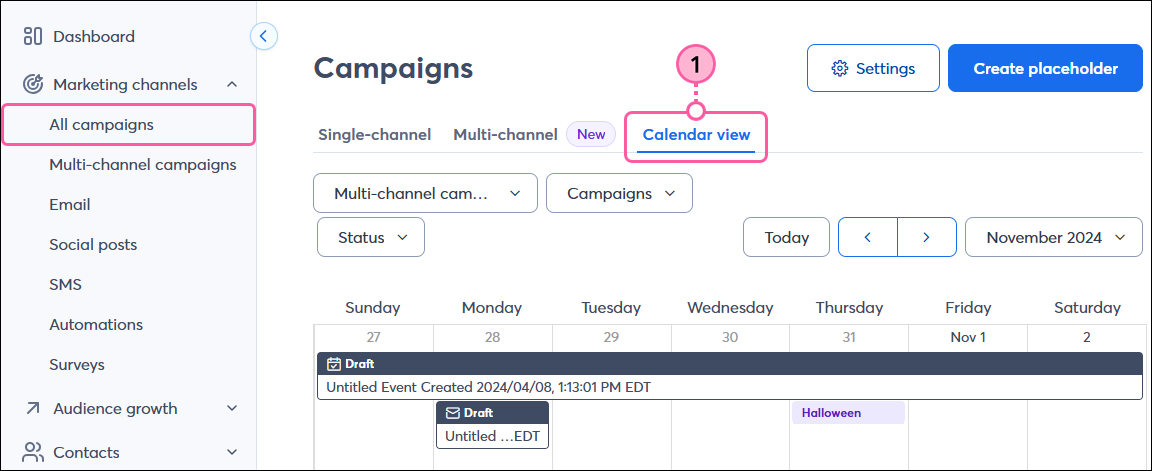
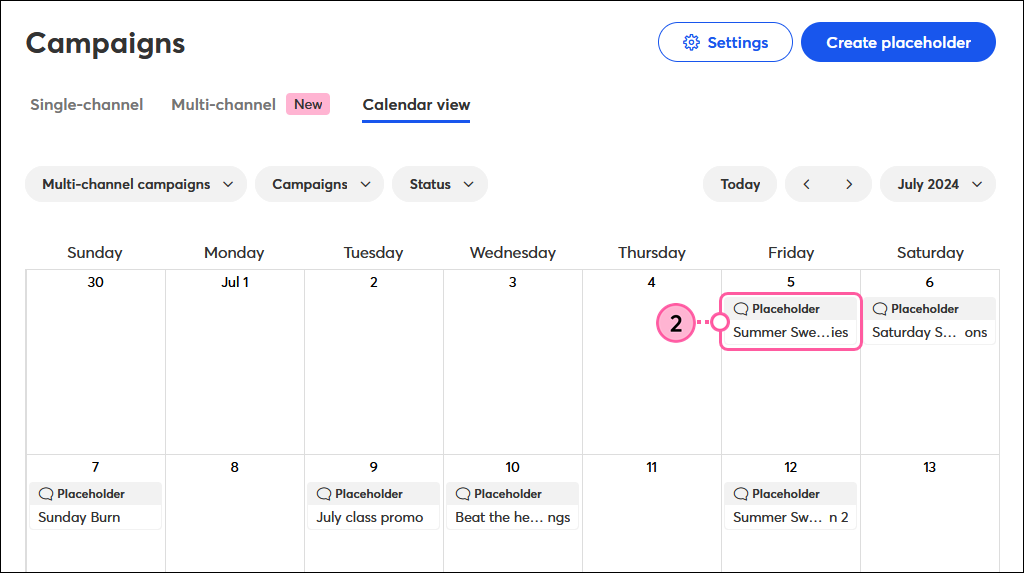
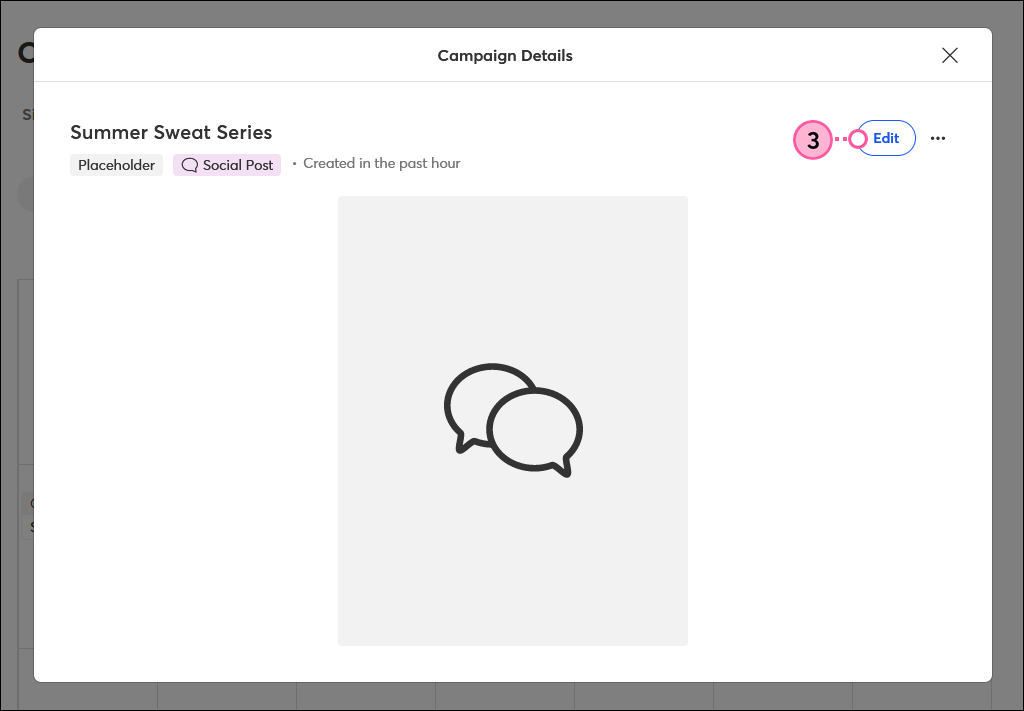
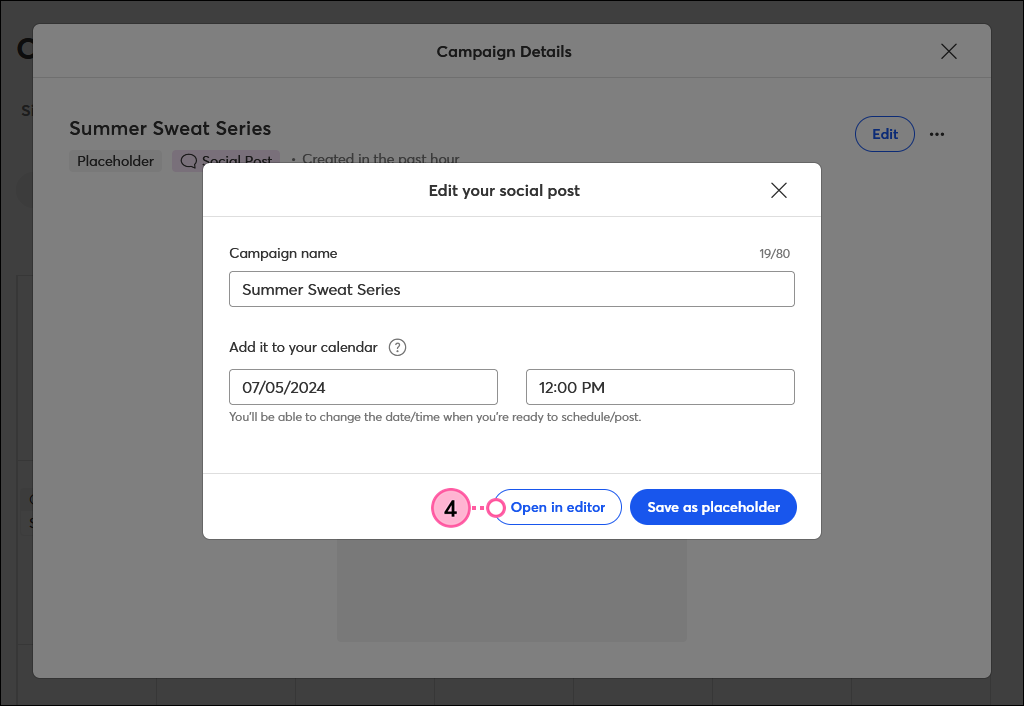
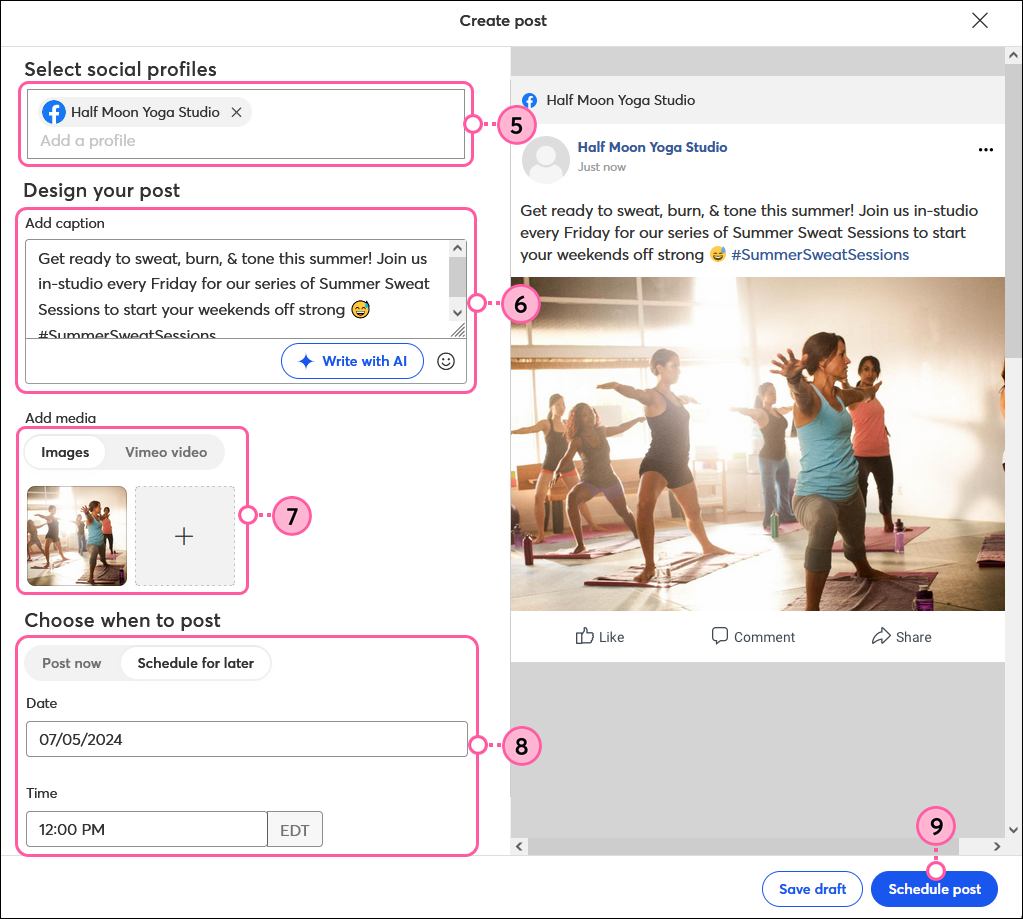
Repeat the steps for each placeholder post until all your content is updated and your posts are scheduled. Posts can be edited any time as long as they haven't posted yet, and once they do, you can edit them directly through your social media profile.
Copyright © 2025 · All Rights Reserved · Constant Contact · Privacy Center