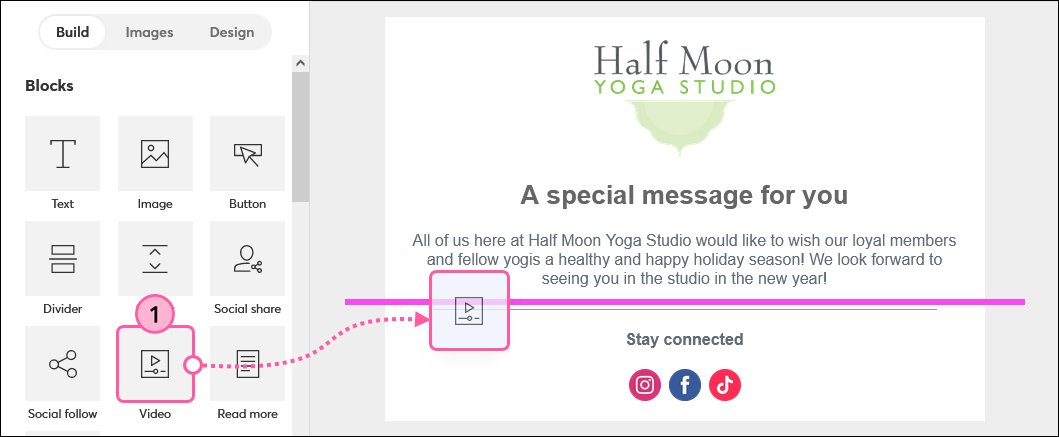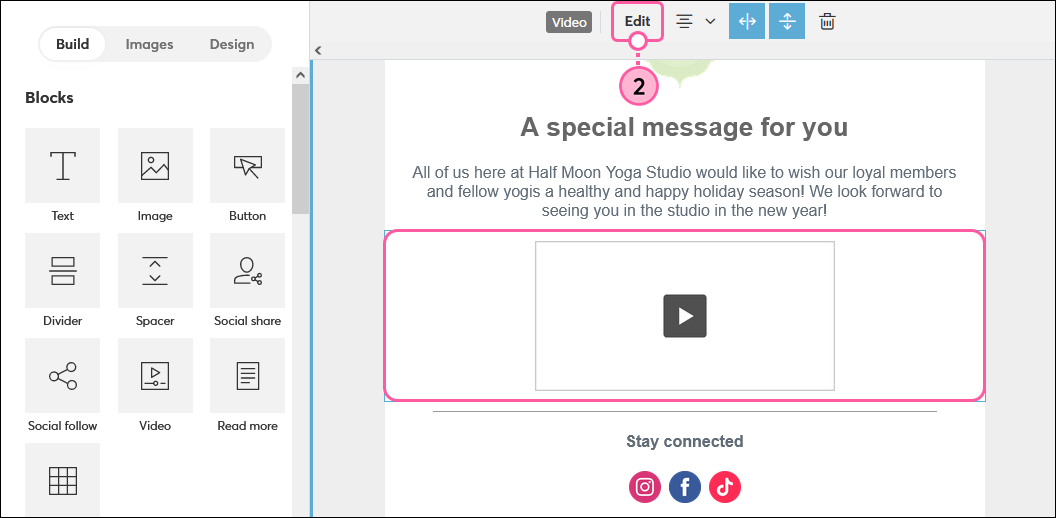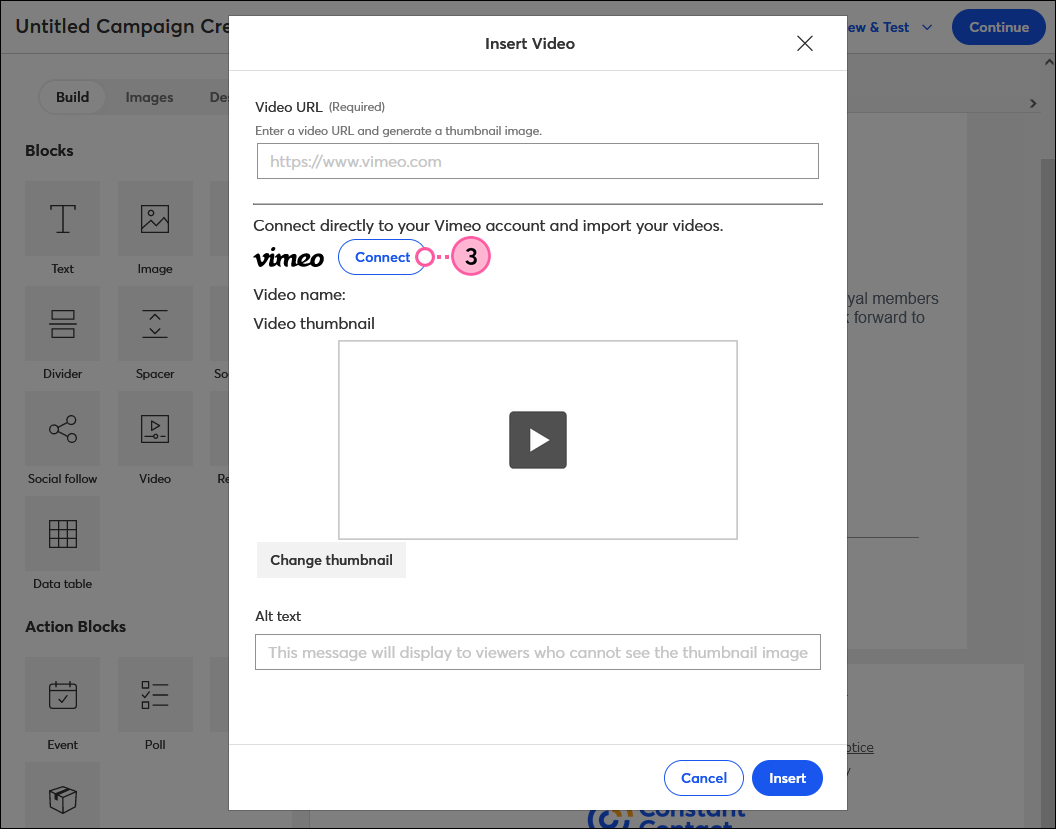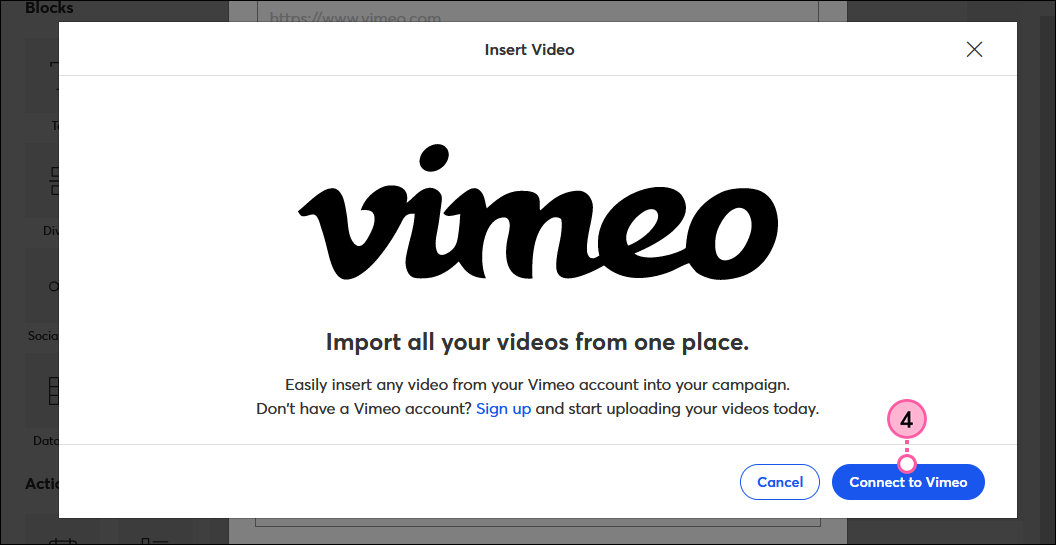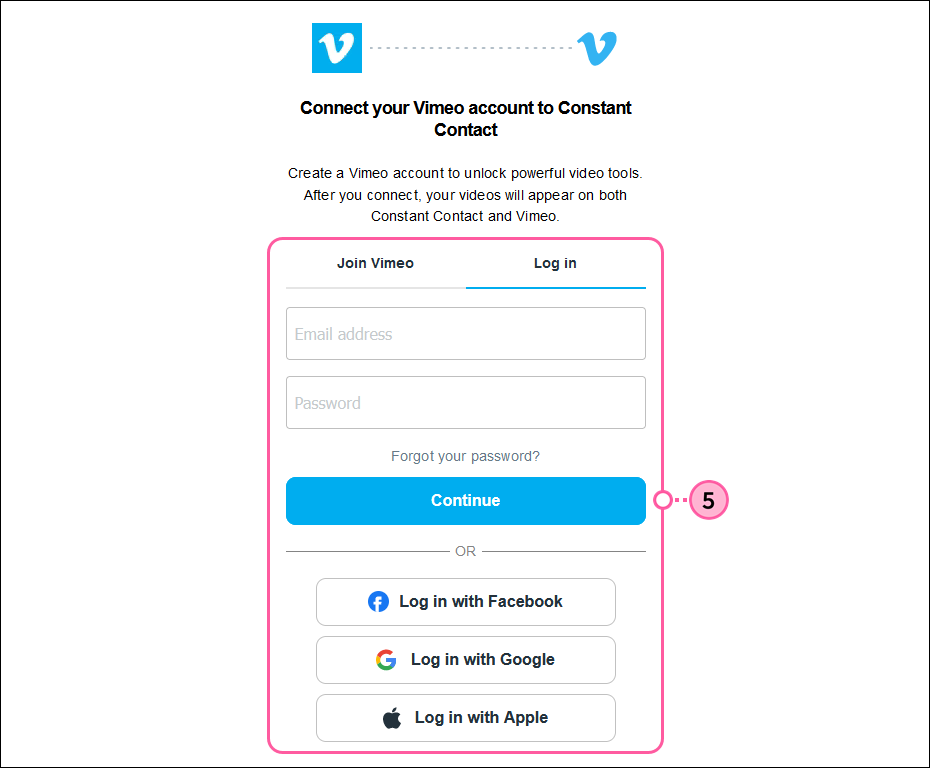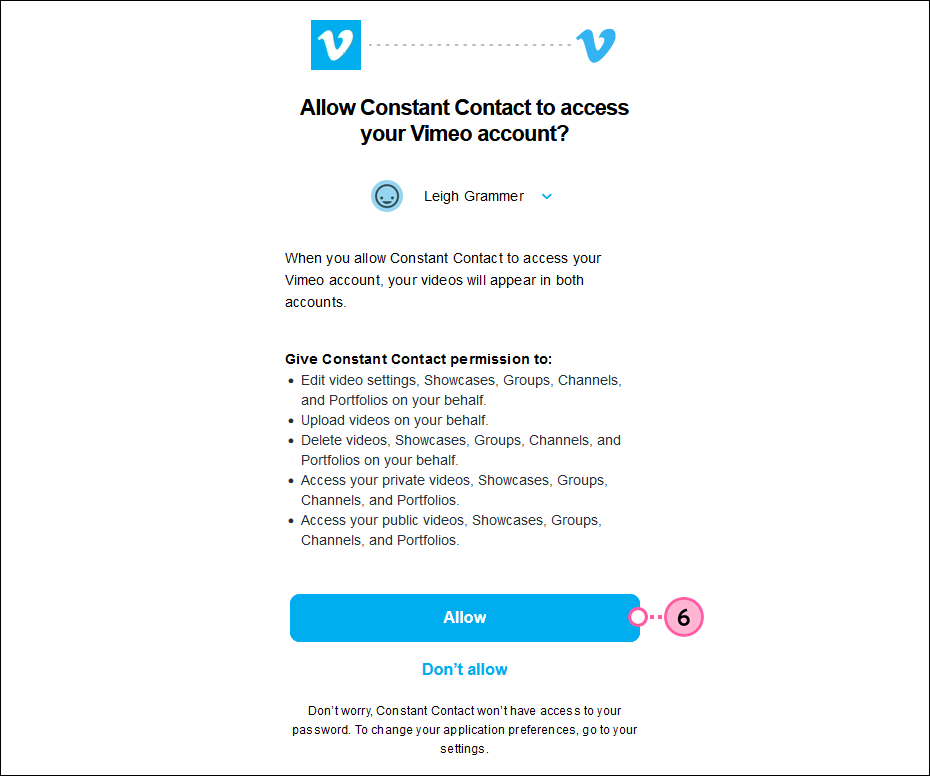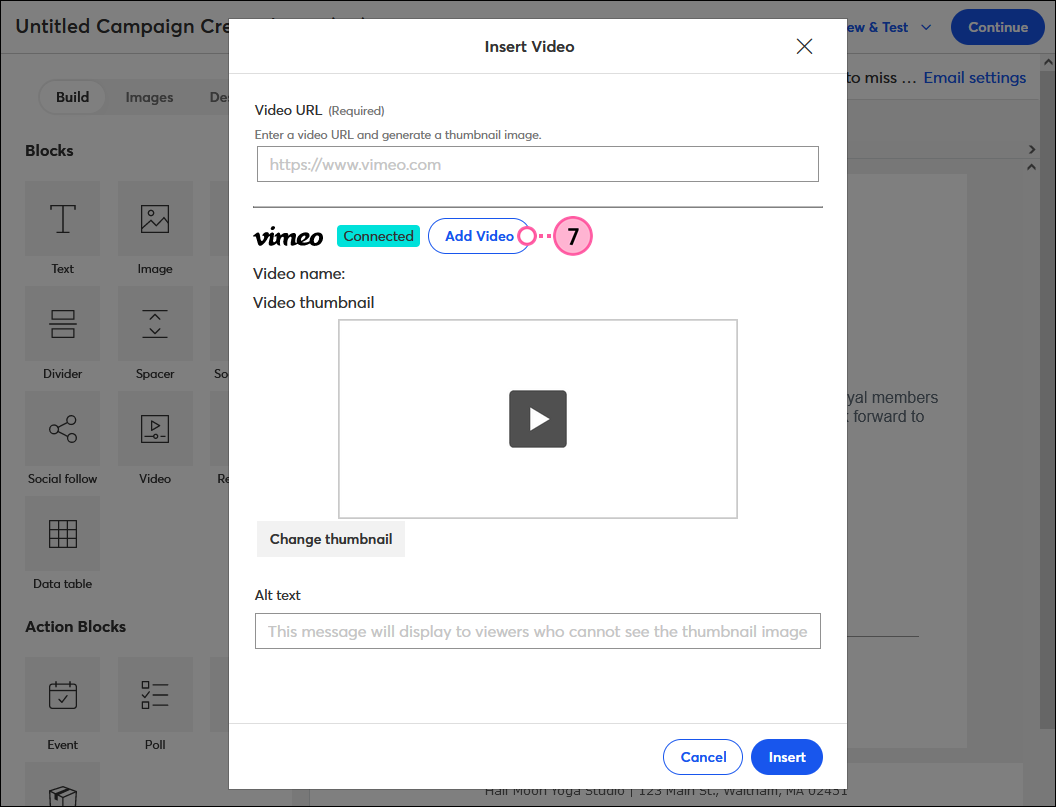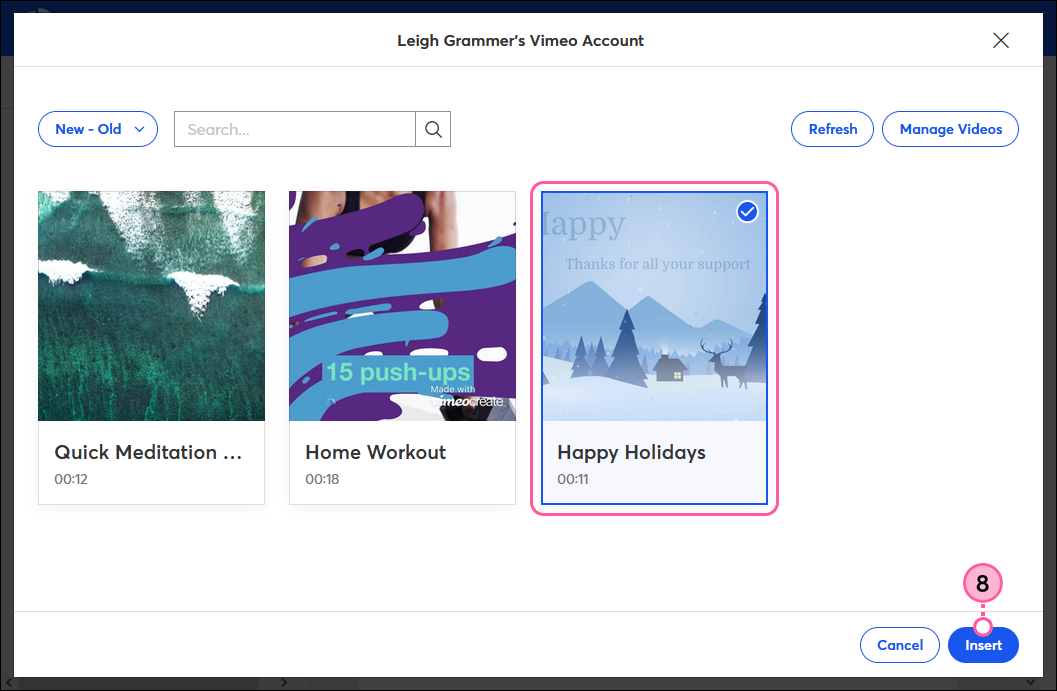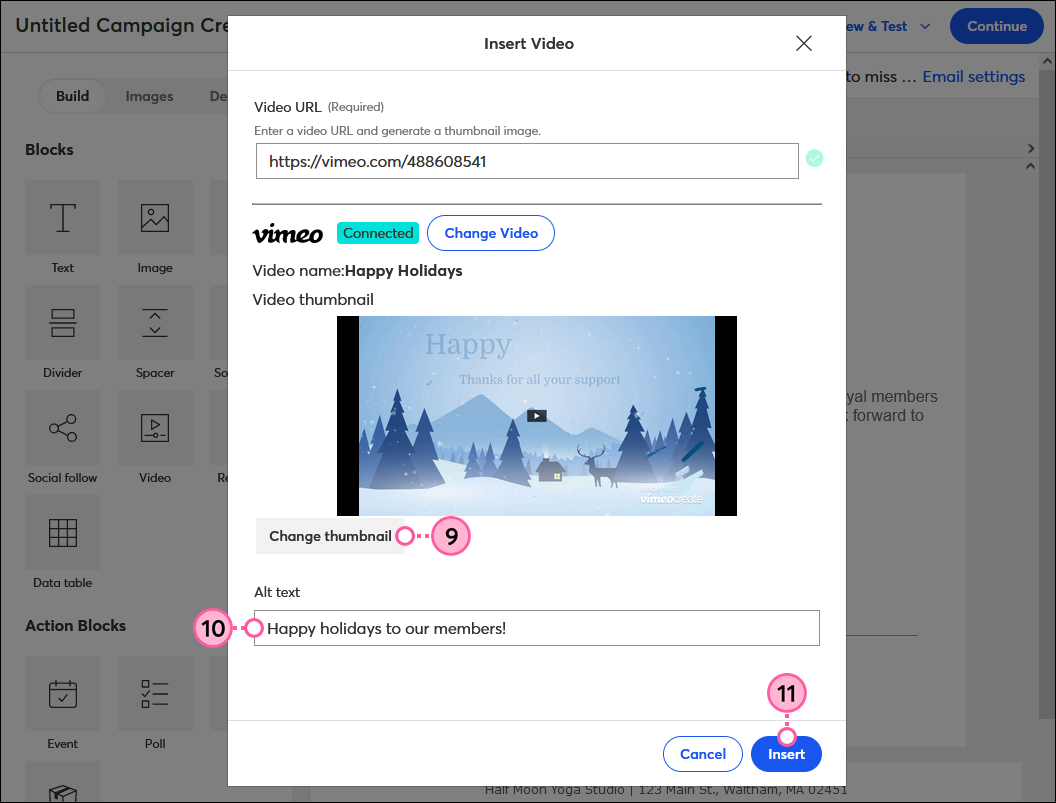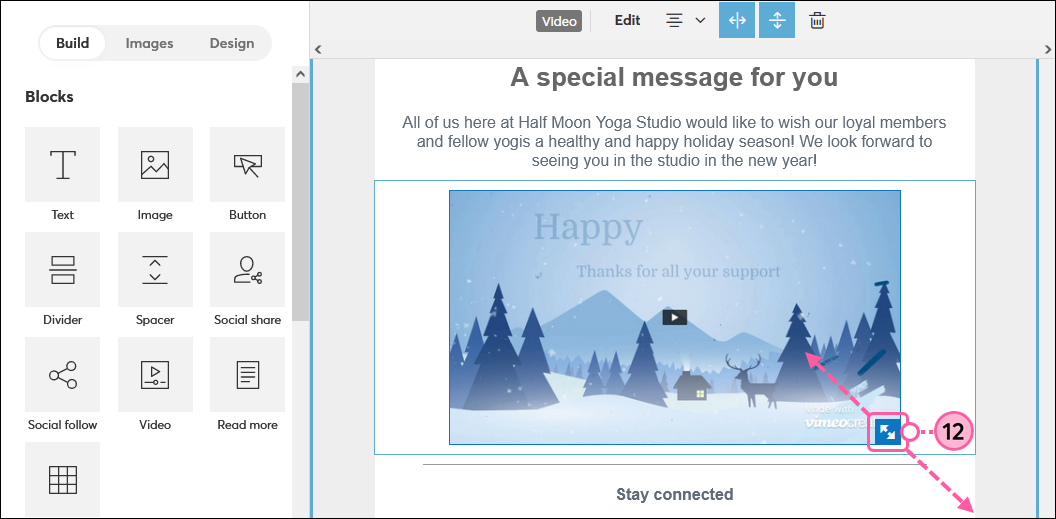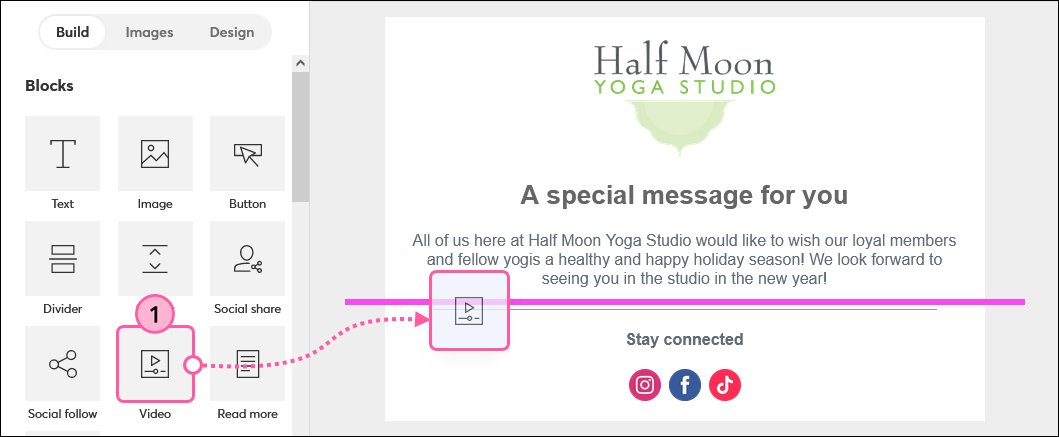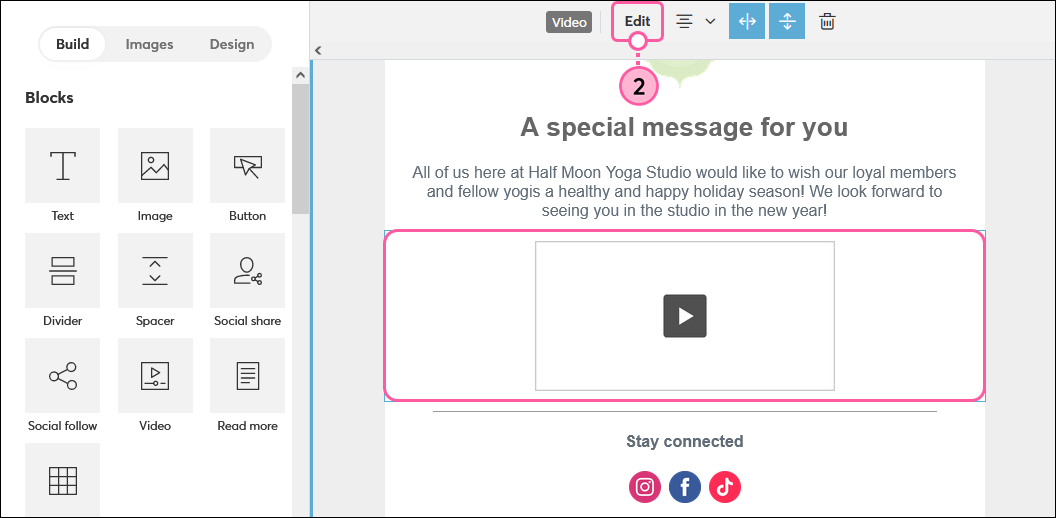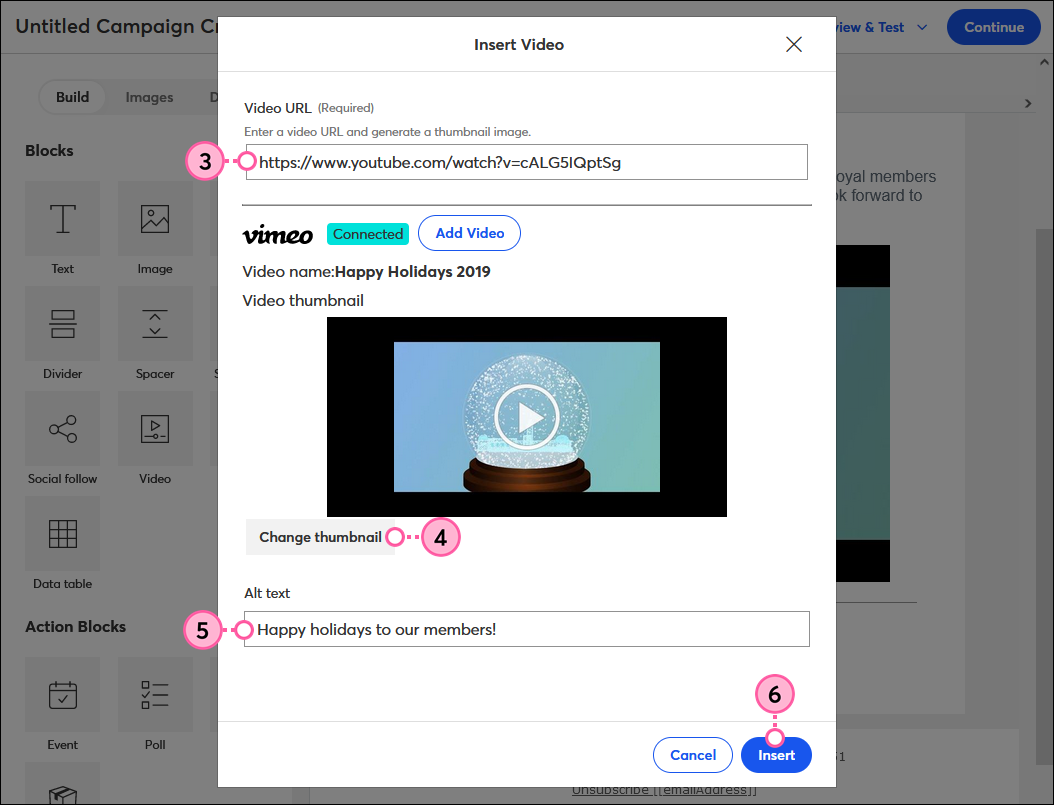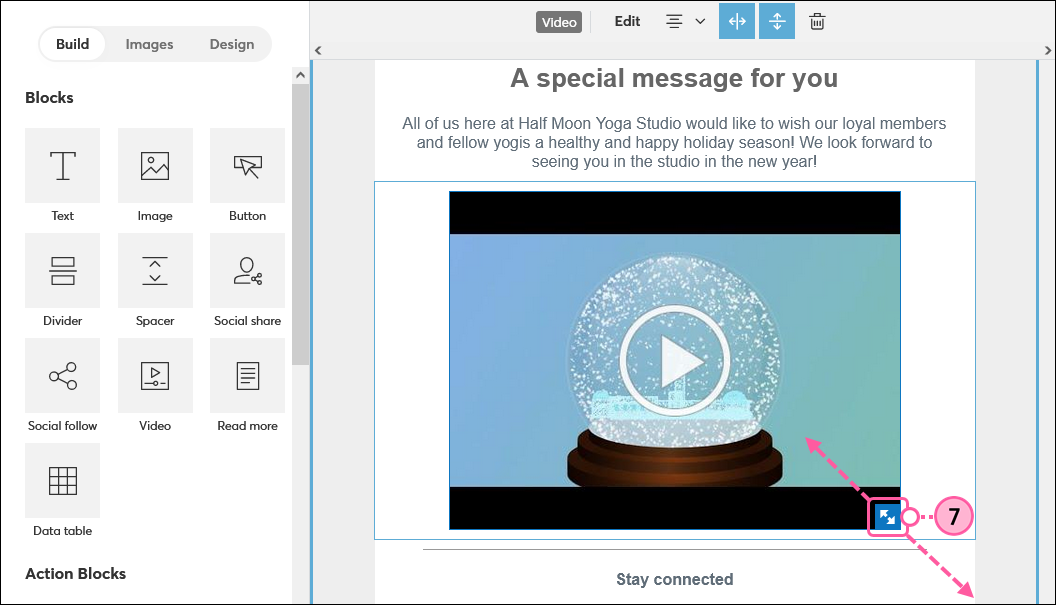Videos are one of the most engaging types of content you can share with your audience. When you create an email using the Cross Device Editor, a Custom Landing Page, or a Survey Page, you can easily insert a video from your Vimeo account, or you can add a video link from YouTube, Wistia, or other media platform.
When your contacts click on the video thumbnail in your email, a new web browser tab opens to play the video. When they click to watch the video from your landing page, it'll play right within the landing page.
Use videos to demonstrate a product, give a customer testimonial, interview a guest, make an announcement, educate on a topic, or even give a personal holiday greeting. Keep your videos short, under three minutes long. If your video is longer, consider breaking it into parts and creating a series of campaigns to share it all.
 | Did you know? If you’re just looking to promote a video to your audience, we have a “Featured Video” Custom Landing Page template you can use to make it easy! |
Insert a video hosted on Vimeo
While editing your email or landing page:
- From the Build tab, drag the Video block into your template. Use the pink guideline to help you find the right spot. It can stretch across the width of the template or be used in a column.
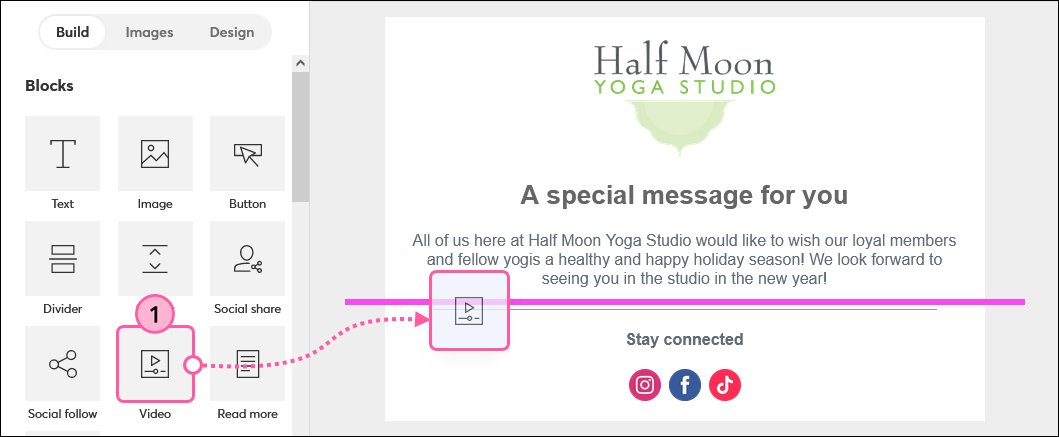
- Click anywhere on the video block to open the toolbar and then click Edit.
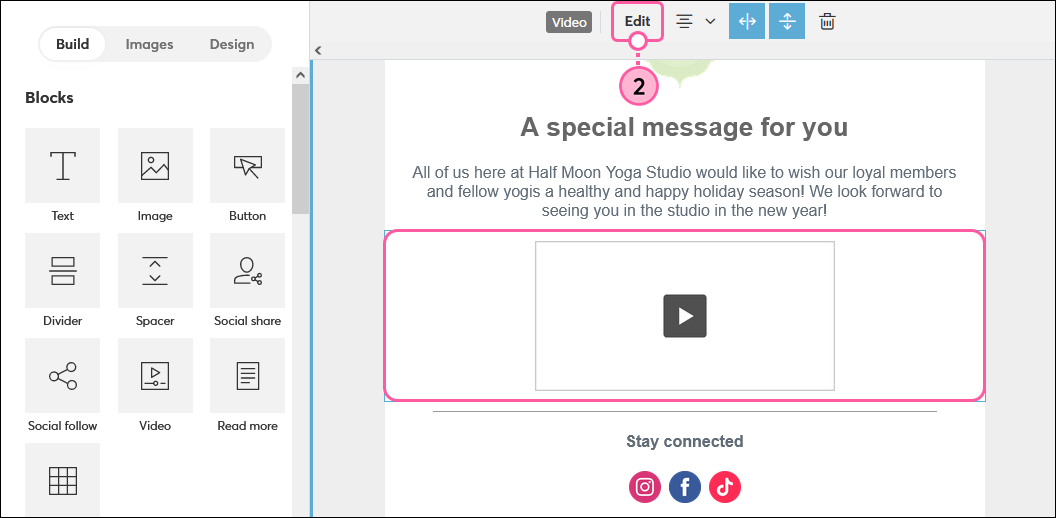
- Click Connect to integrate your Constant Contact account with Vimeo. If your account is already connected, skip to step 7.
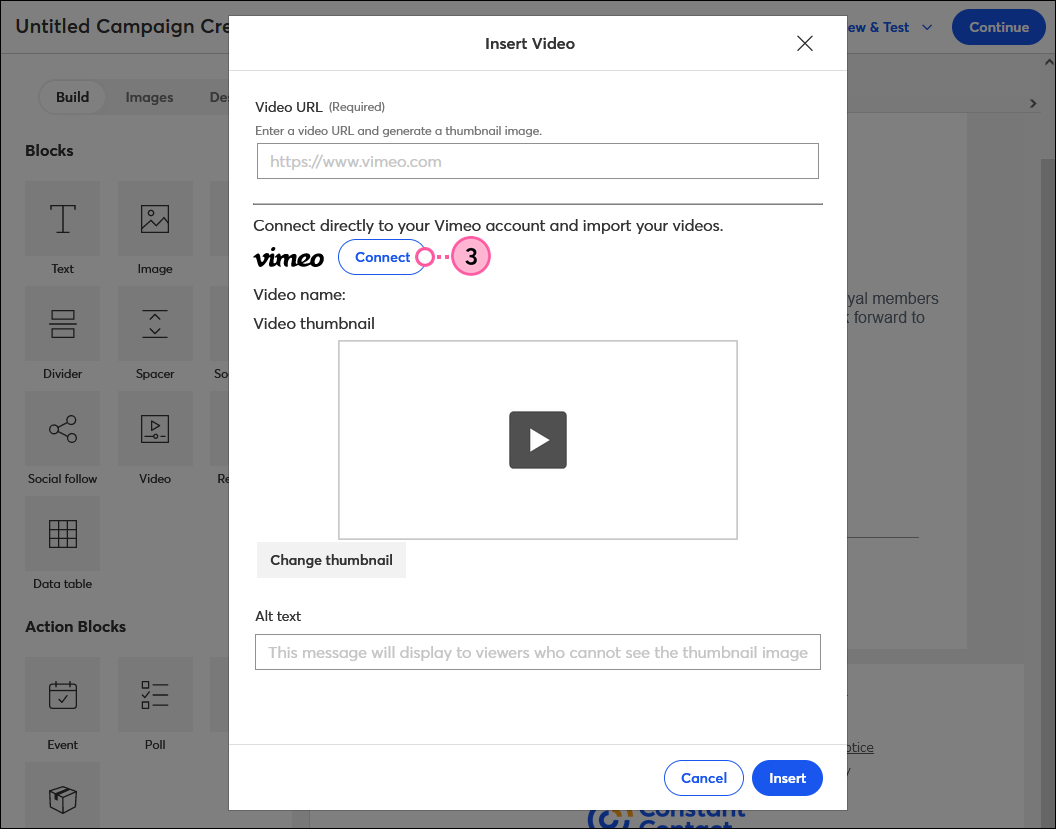
- Click Connect to Vimeo.
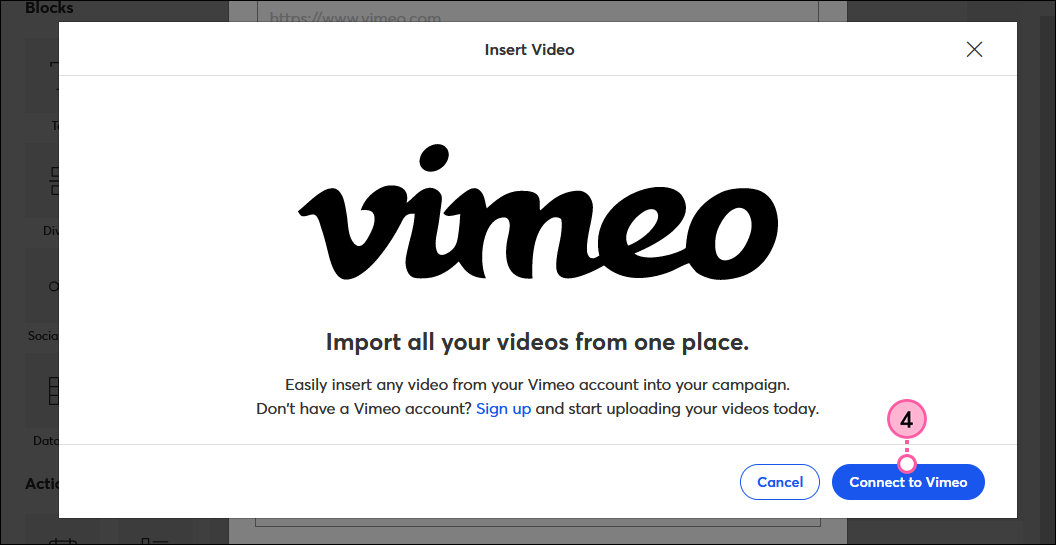
- Log into your Vimeo account.
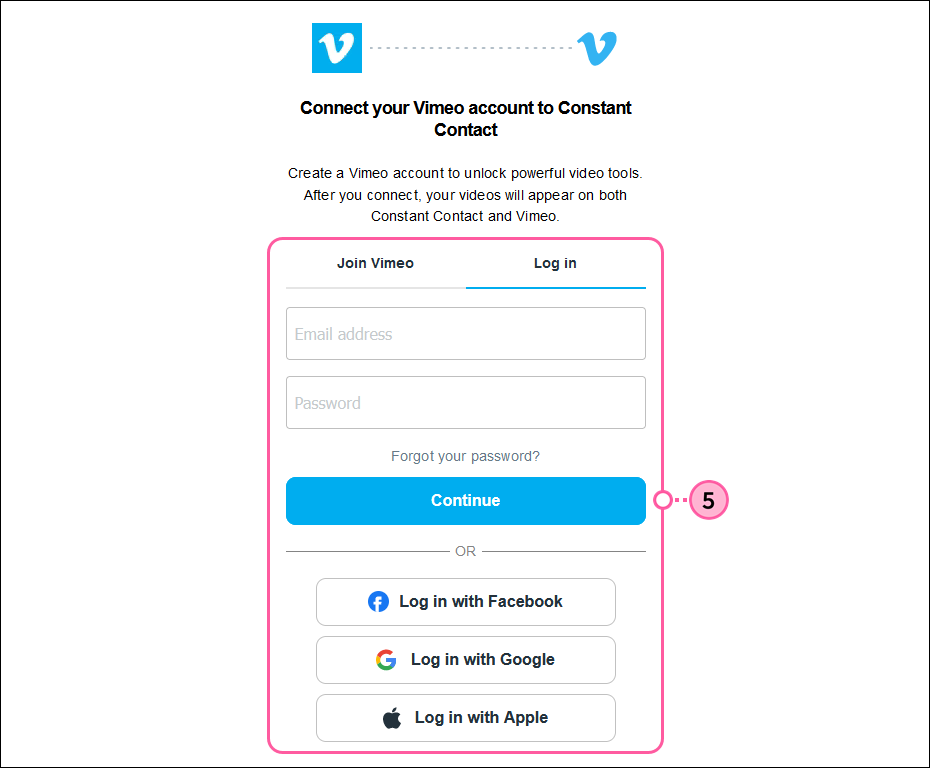
- Click Allow. You'll then be returned to Constant Contact.
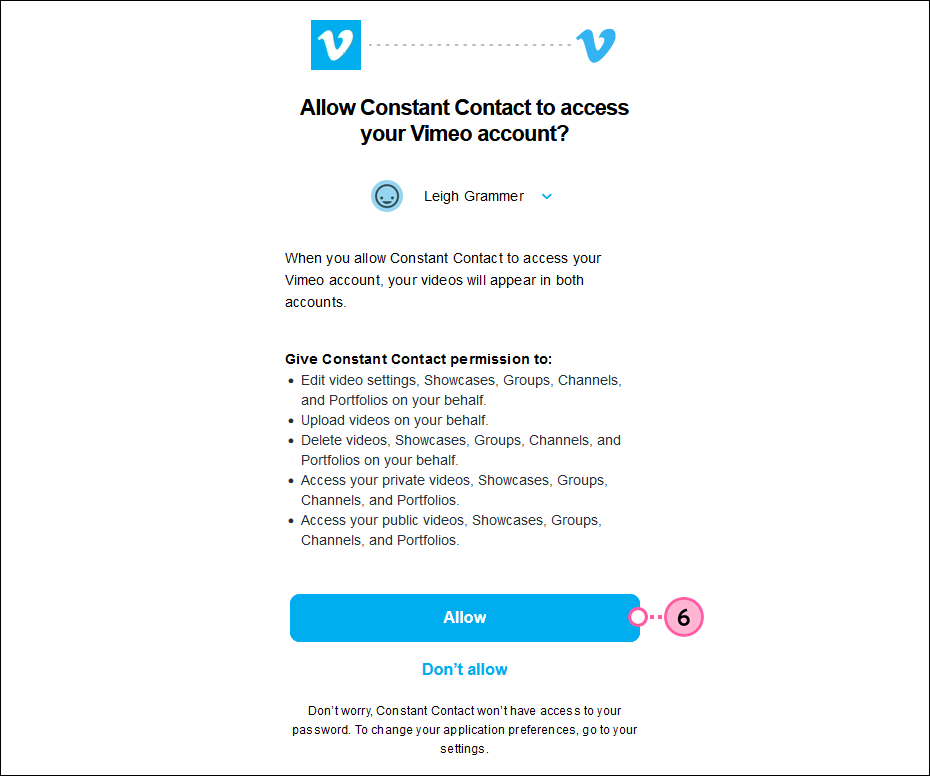
- Open the video block again and click Add Video.
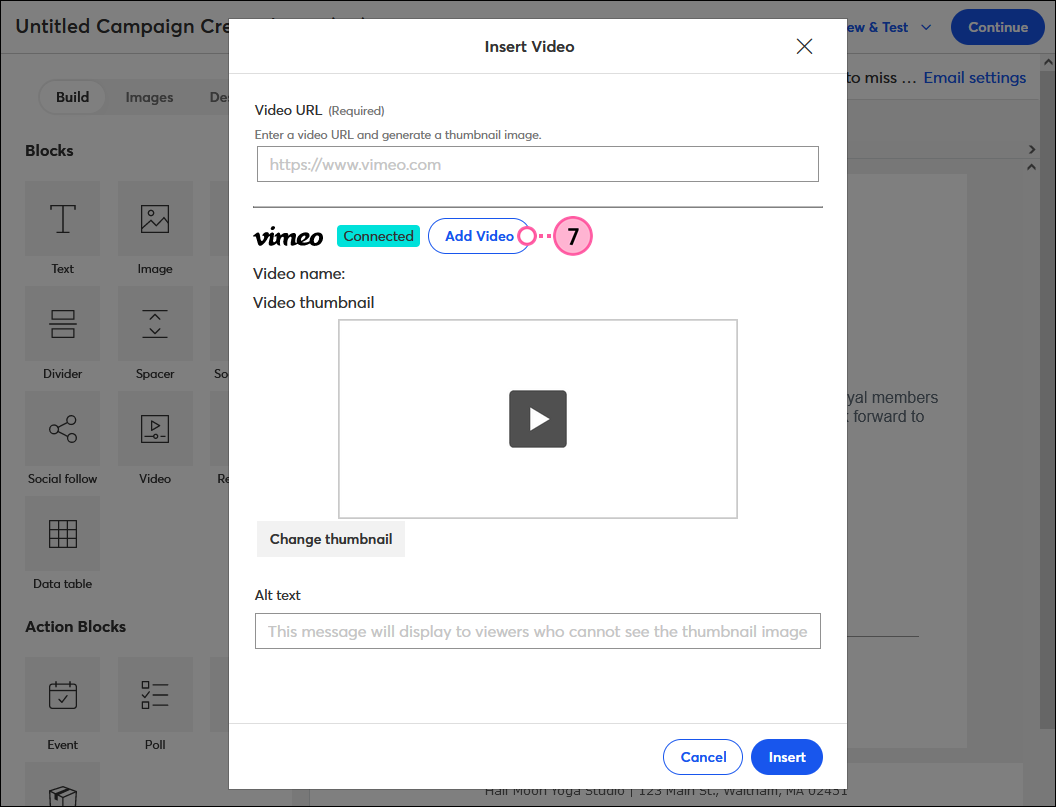
- Select a video and then click Insert.
Note: If you have videos set as “Private” in your Vimeo account, you won’t be able to select them to insert. Learn more about changing the privacy settings of your videos in Vimeo.
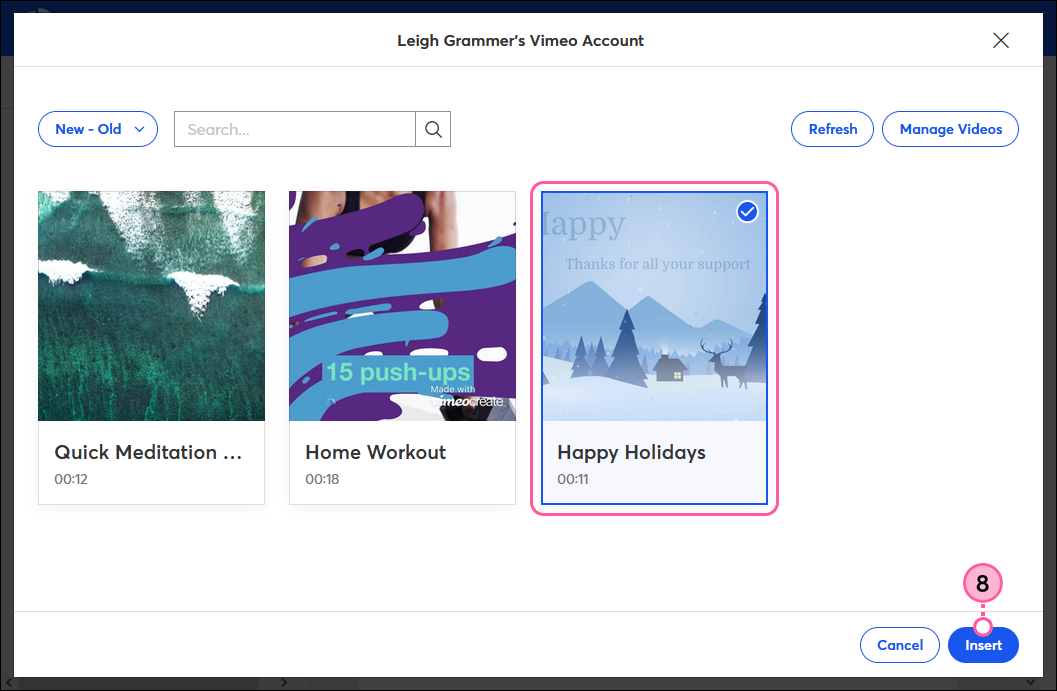
- (Optional) Click Change thumbnail to choose a different image or gif to display as the video thumbnail in your campaign.
 | Did you know? You can create a gif from your Vimeo video and use it as the thumbnail in your email. Just look for the thumbnails with “Animated” in the file name. |
- (Optional) Add alt text to display to viewers who cannot see the video in your email.
- Click Insert or Embed.
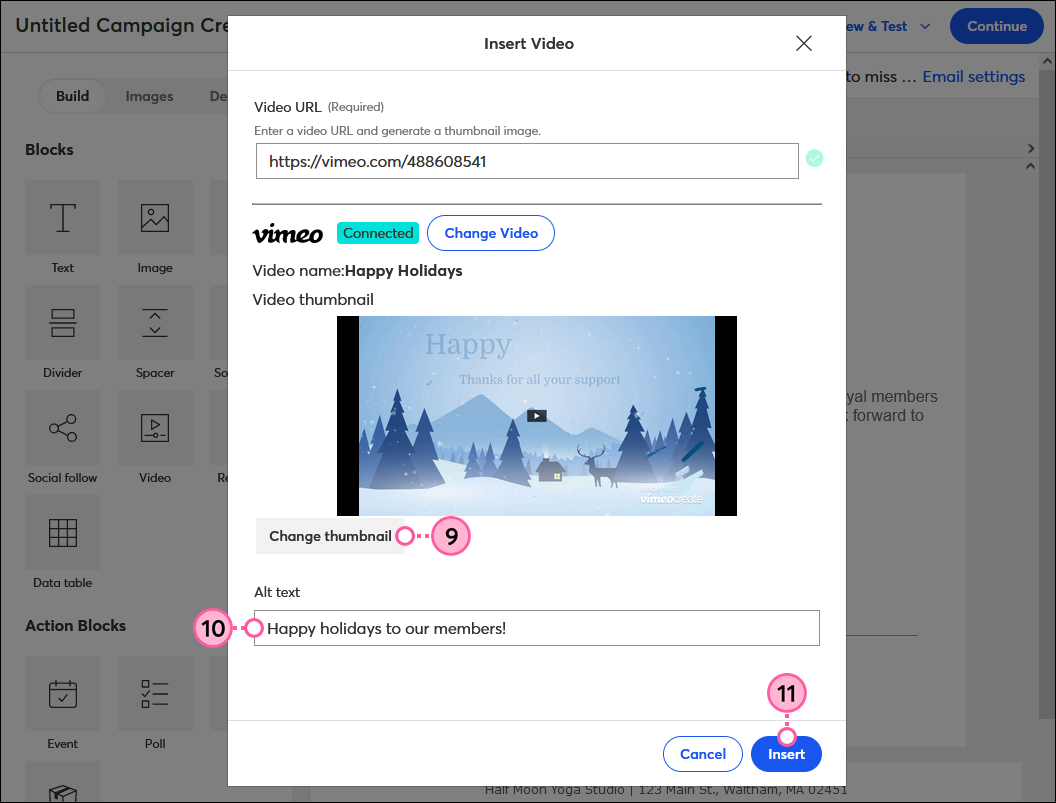
- (Optional) Place your cursor over the video thumbnail and drag the arrows in the lower-right corner to resize it. Once you’re finished, simply click outside of the block to continue editing your email.
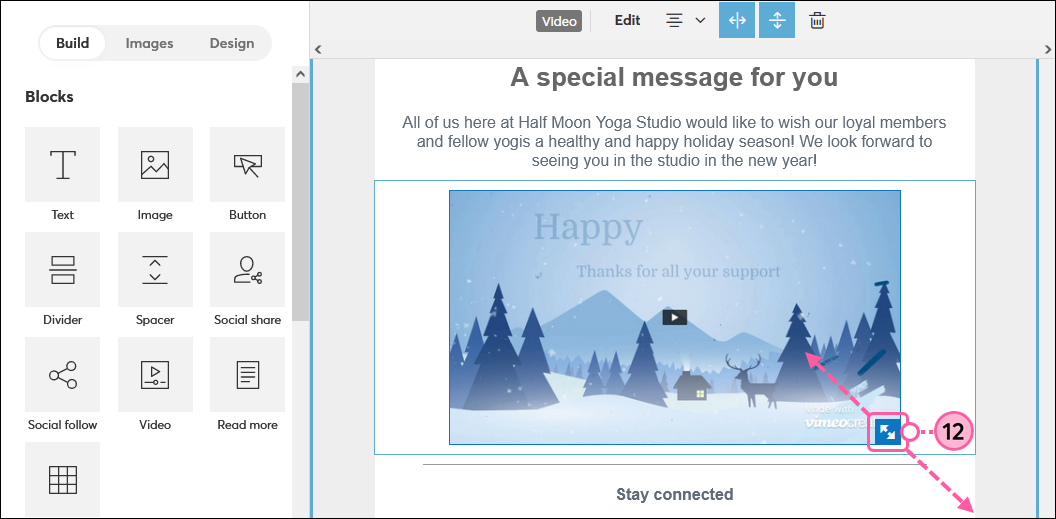
Once you send your email or share your landing page, give your contacts some time and then check the reporting to see how many views your video is getting.
Insert a video hosted on YouTube, Wistia, or other media platform
If you have the URL for your video, you can paste it into the Video block. Our Cross Device Editor supports many media platforms - see a list of video providers that can be used with the Video block.
- From the Build tab, drag the Video block into your template. Use the pink guideline to help you find the right spot. It can stretch across the width of the template or be used in a column.
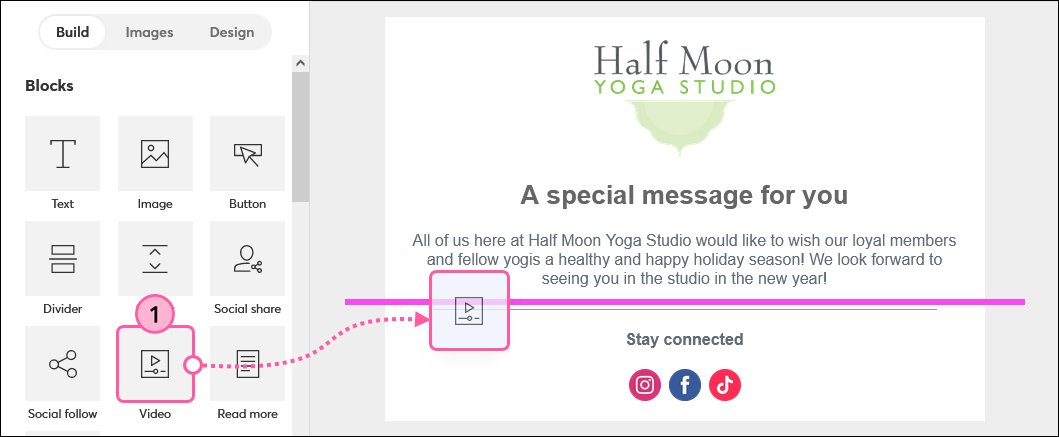
- Click anywhere on the video block to open the toolbar and then click Edit.
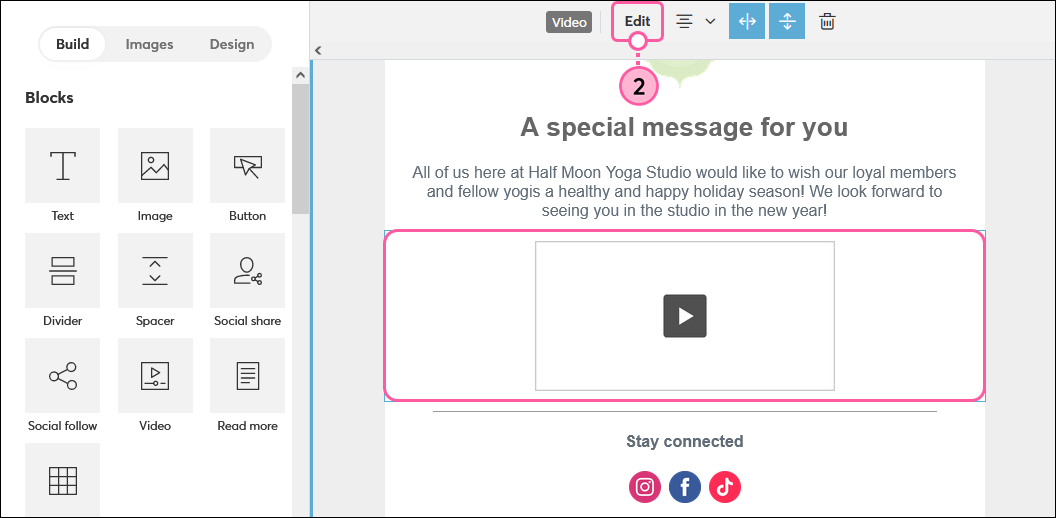
- Paste the video's URL into the Video URL field.
- (Optional) Click Change thumbnail to select an image from your Library to use as the thumbnail that displays in your campaign.
- (Optional) Enter in Alt Text. This text will display to viewers who cannot see the video in your email.
- Click Insert.
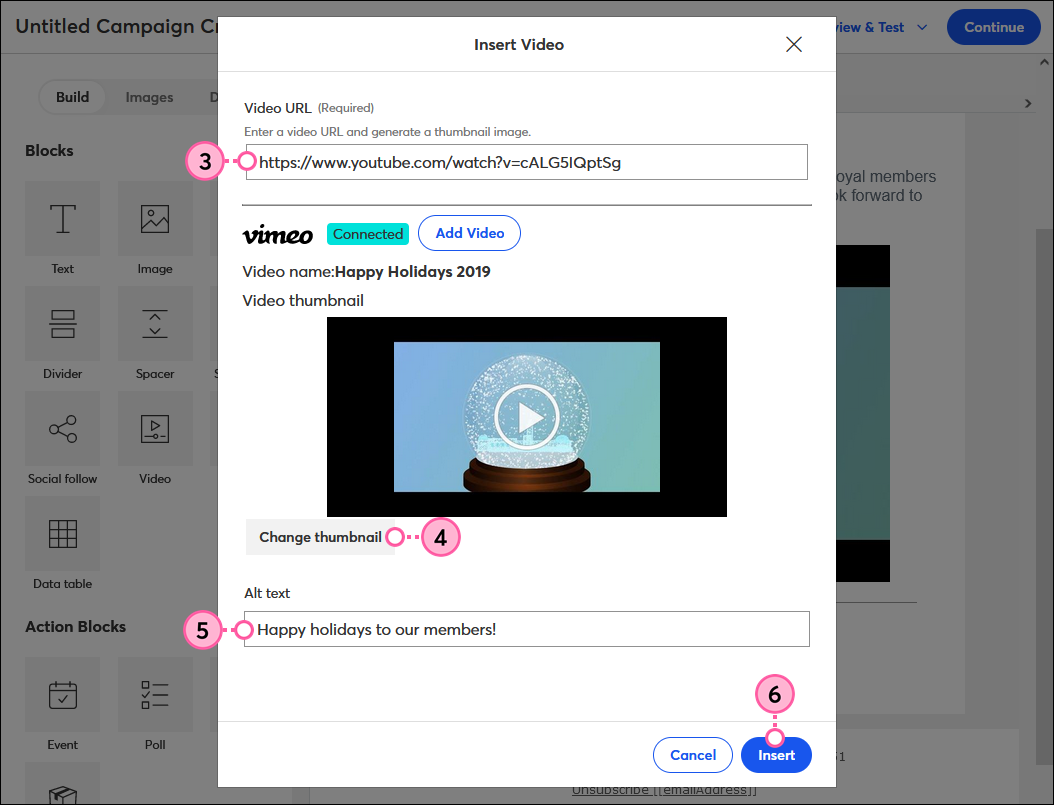
- (Optional) Place your cursor over the video thumbnail and drag the arrows in the lower-right corner to resize it. Once you’re finished, simply click outside of the block to continue editing your email.
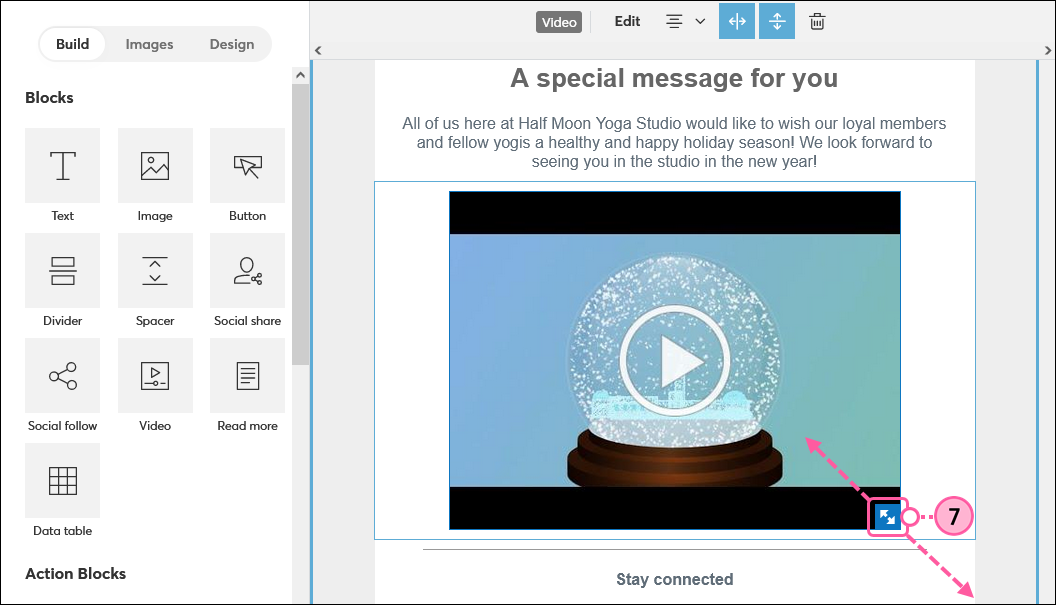
Any links we provide from non-Constant Contact sites or information about non-Constant Contact products or services are provided as a courtesy and should not be construed as an endorsement by Constant Contact.