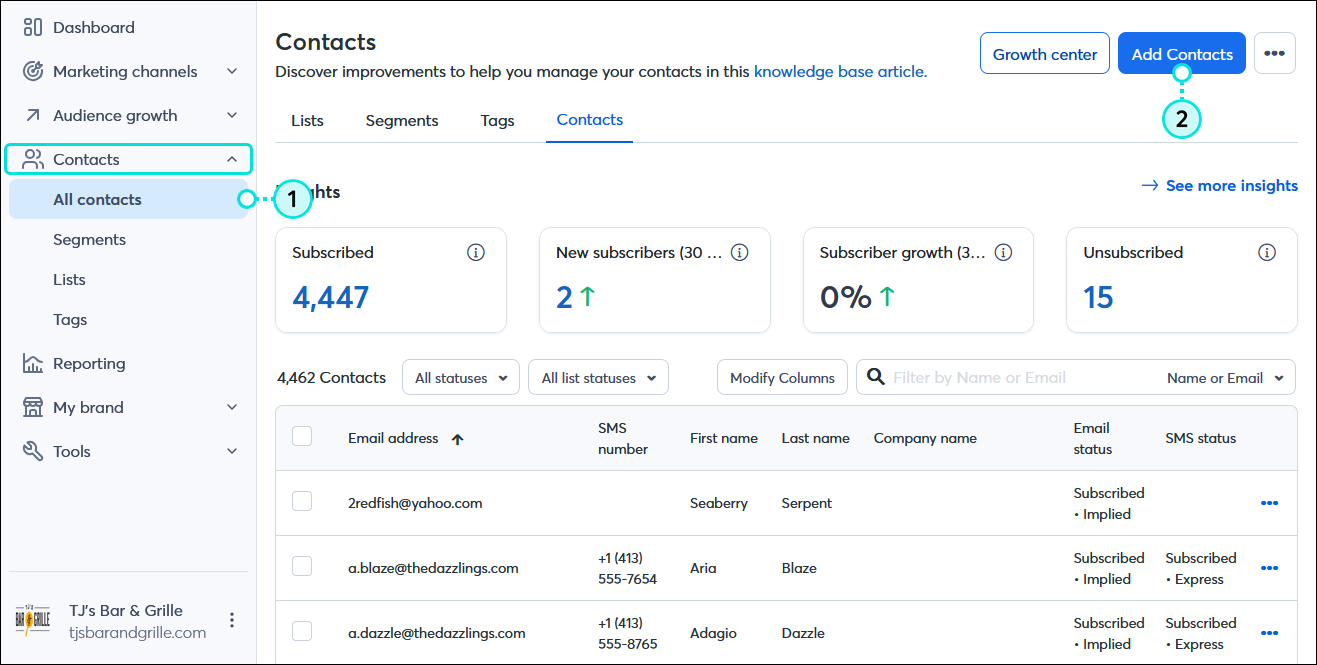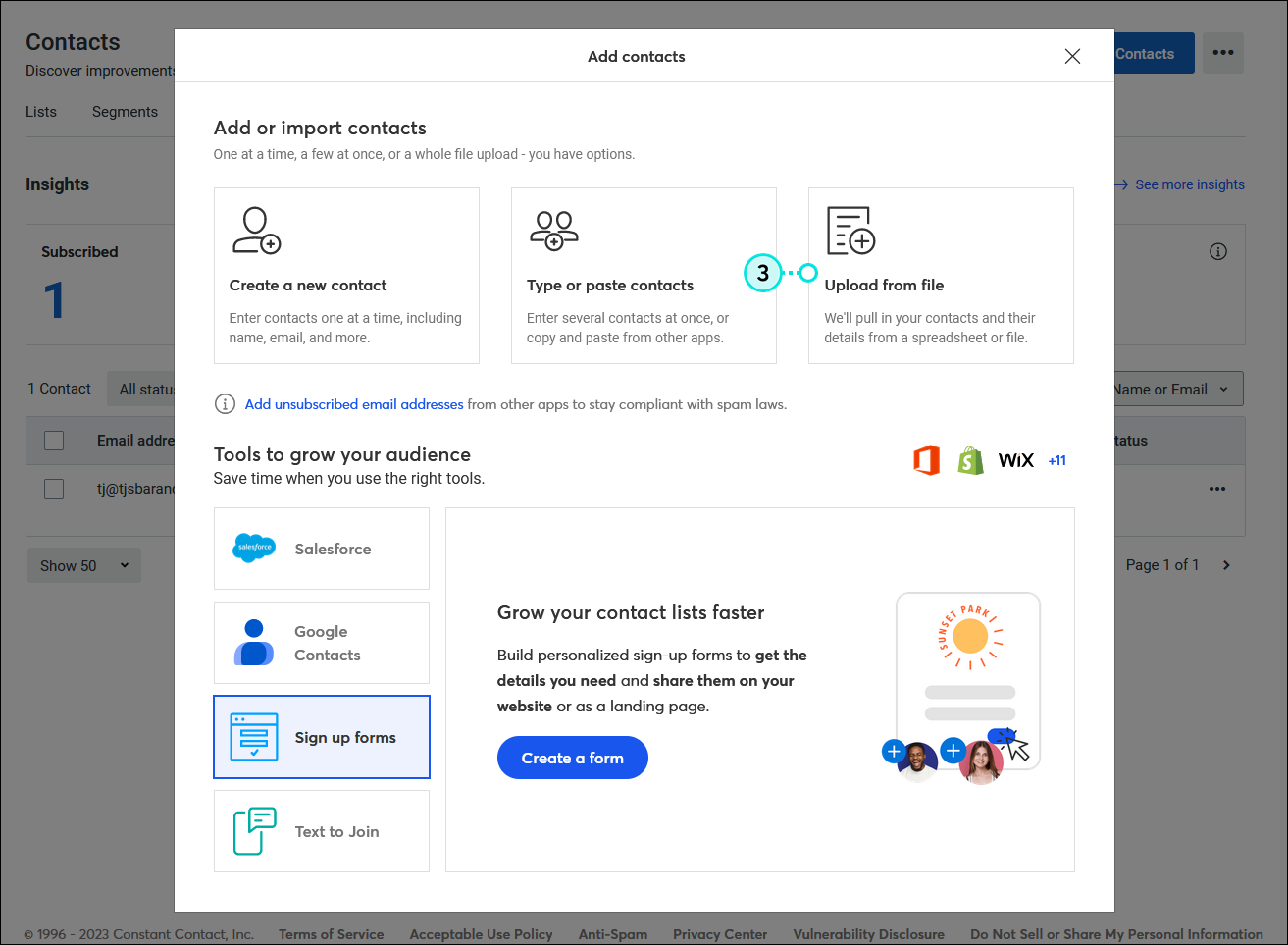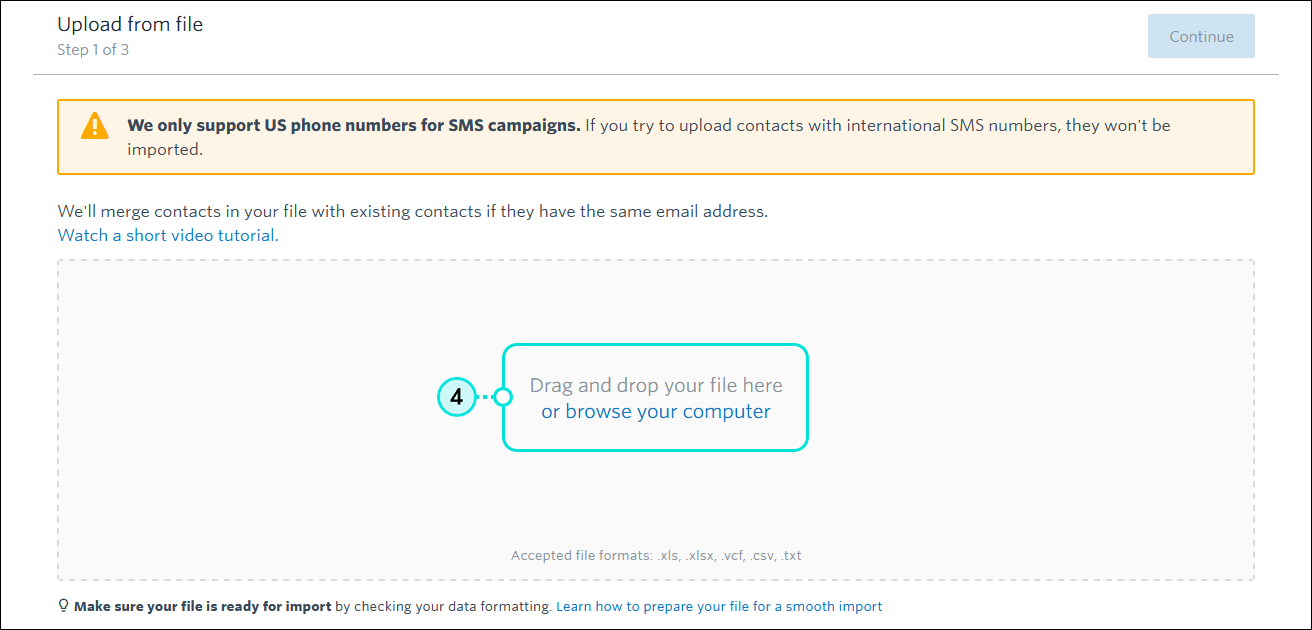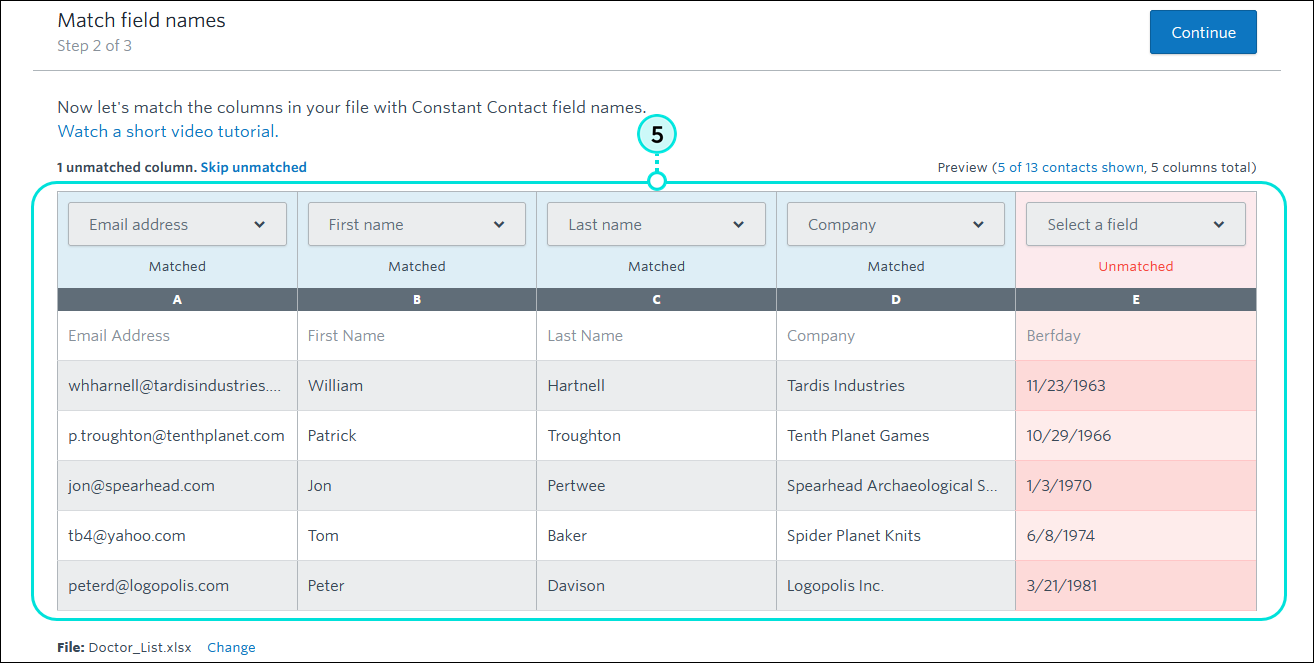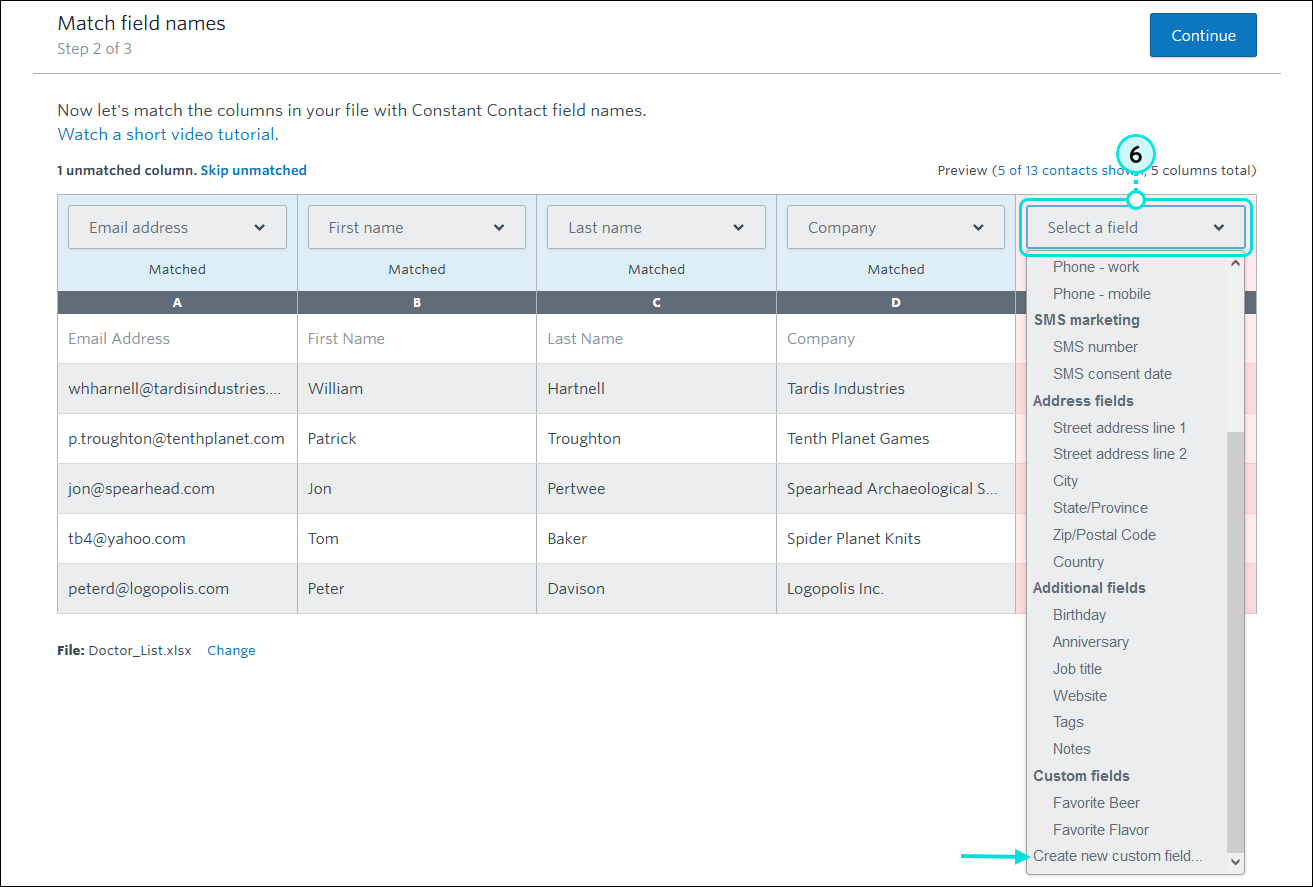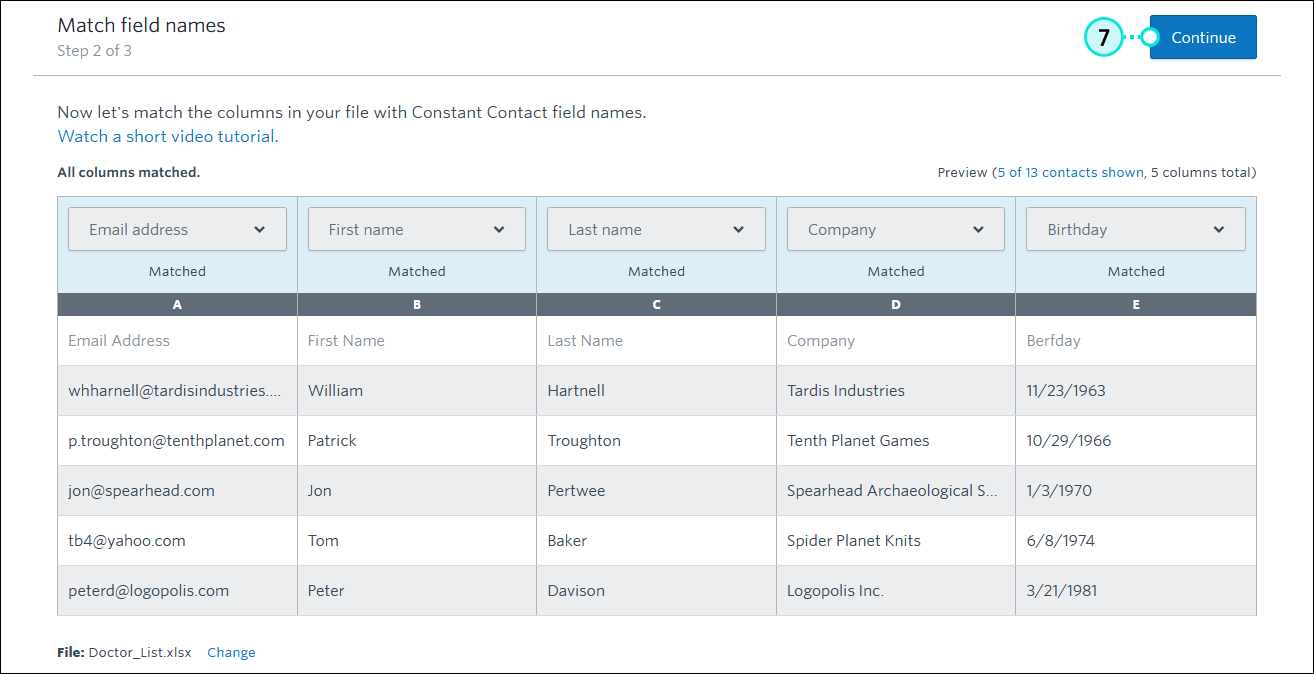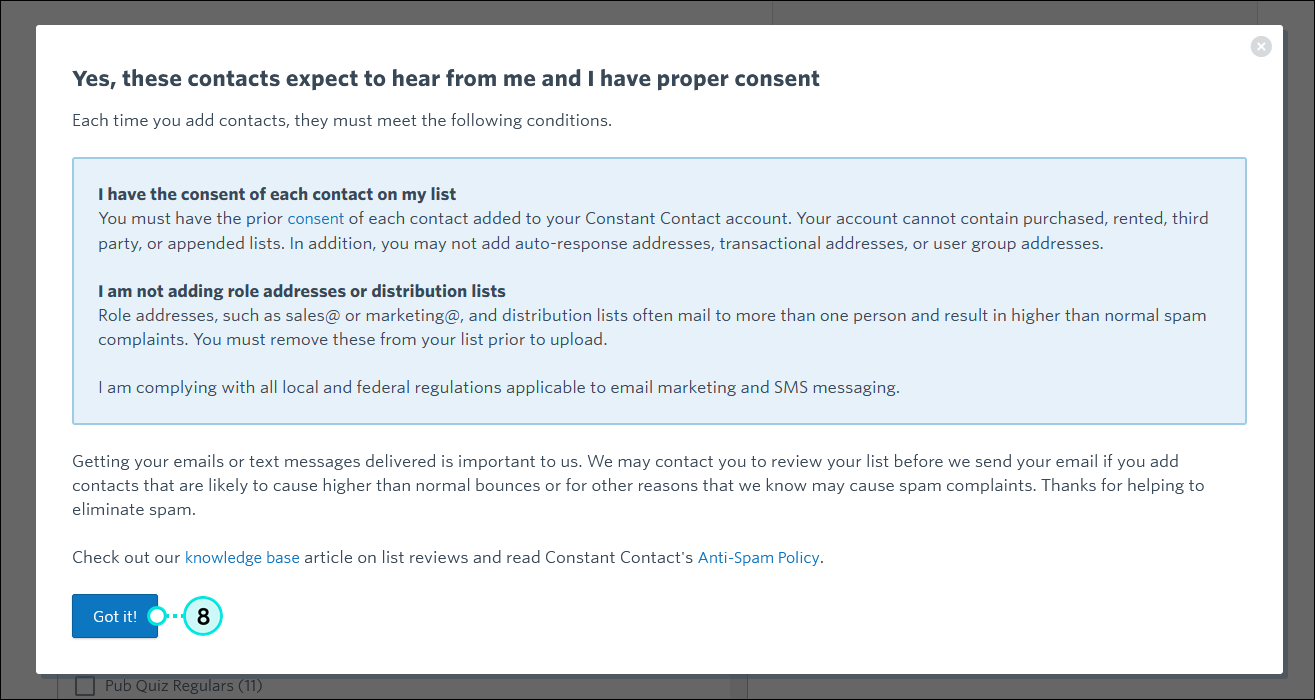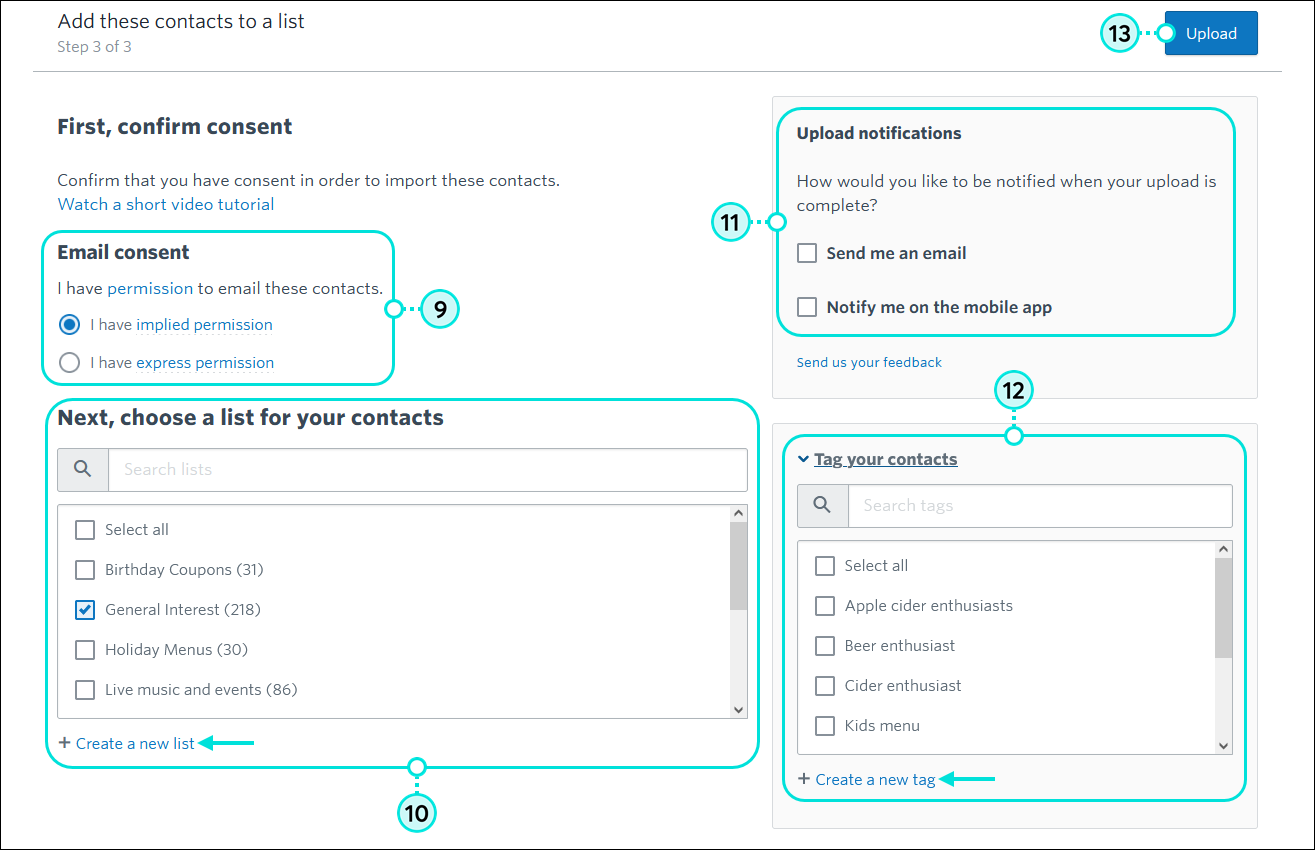| Did you know? If you have SMS enabled, you can import a list of SMS contacts that previously provided consent through another SMS provider for you to send SMS text messages to them. Learn more. |
Contacts can be imported directly into your account to either add new contacts to your account or to update your existing contacts with new information:
Adding new contacts
Importing new contacts can affect your pricing, which is based on a combination of the email plan you choose and the number of active contacts in your account. You're only charged for unique contacts in the "Active" status, which means you can add a single contact to multiple lists, and email them as often as you need to without affecting your bill.
If this is your first time adding contacts to your account, please review our permission policy before importing your contacts.
Updating existing contacts
If an email address for a contact in your spreadsheet matches a contact's email address that already exists in your Constant Contact account, the contact is updated to prevent duplicate contacts. We look at each field of the contact record and replace the contents with any new information provided in your spreadsheet. If there is information in the contact record that isn't in the spreadsheet, we leave it alone.
The updates are made at the contact level, so if you import to:
- An existing list - The existing contact is updated and new contacts are added to the list.
- A new list - The existing contact is updated and the new list is added to their existing list memberships. The new contacts are also added to the list.
If an email address in your spreadsheet doesn't match an existing contact, a new contact is created. Duplicate contacts can occur if a contact has more than one email address and it's best to reach out to that contact directly to specify which email address you should be sending to.
Preparing your file
To prevent import errors, take some time to format your file or spreadsheet before you upload it into your Constant Contact account. Formatting helps us make sure that your data is translating into the right place in your contact record:
- A unique email address is required for each individual contact unless the contact has opted only into receiving SMS-only messages.
- Use a compatible file type and organize the content so that there aren't multiple tabs.
- Label your column headings so that Constant Contact can recognize them.
- Remove extra spaces or special characters from email addresses that can cause import errors. Accented characters should be removed from your file name too.
Uploading your file
- On the left-hand side of the page, click Contacts > Add contacts.
- Click the Add Contacts button in the upper right-hand corner of the page.
Note: If you're already in the Contacts dashboard, the Add Contacts button is visible on any of the Lists, Segments, Tags, or Contacts tabs.
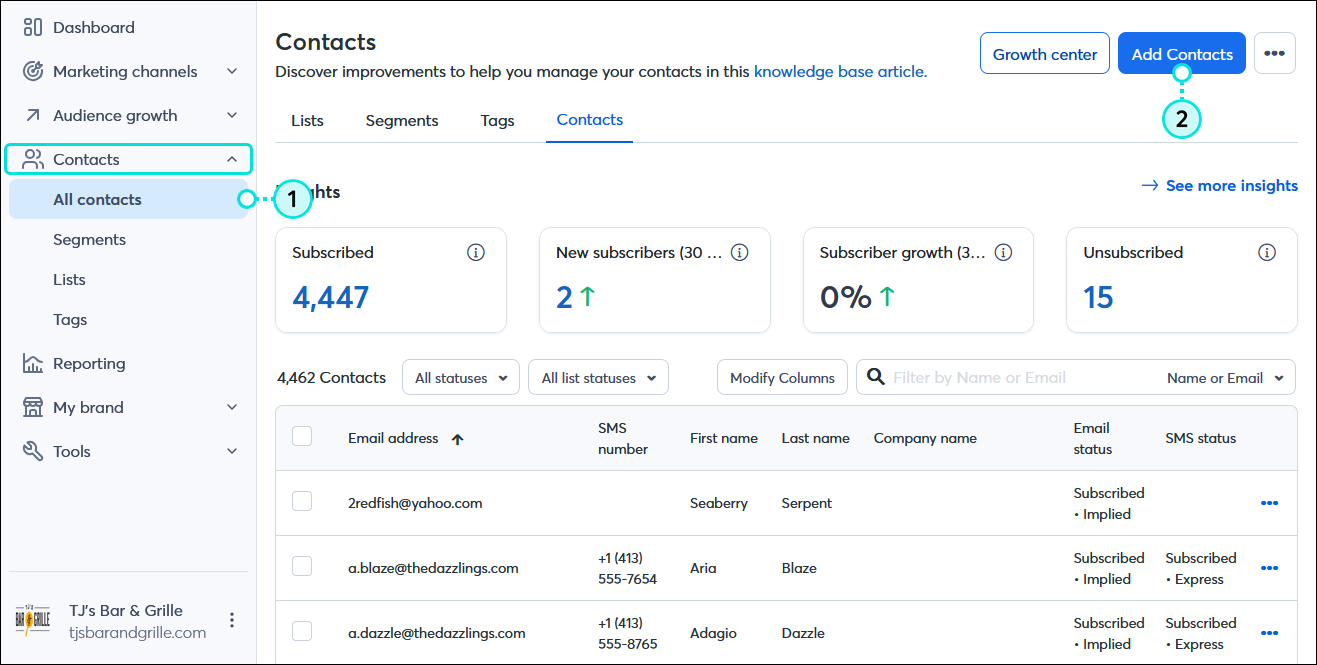
- Click Upload from file.
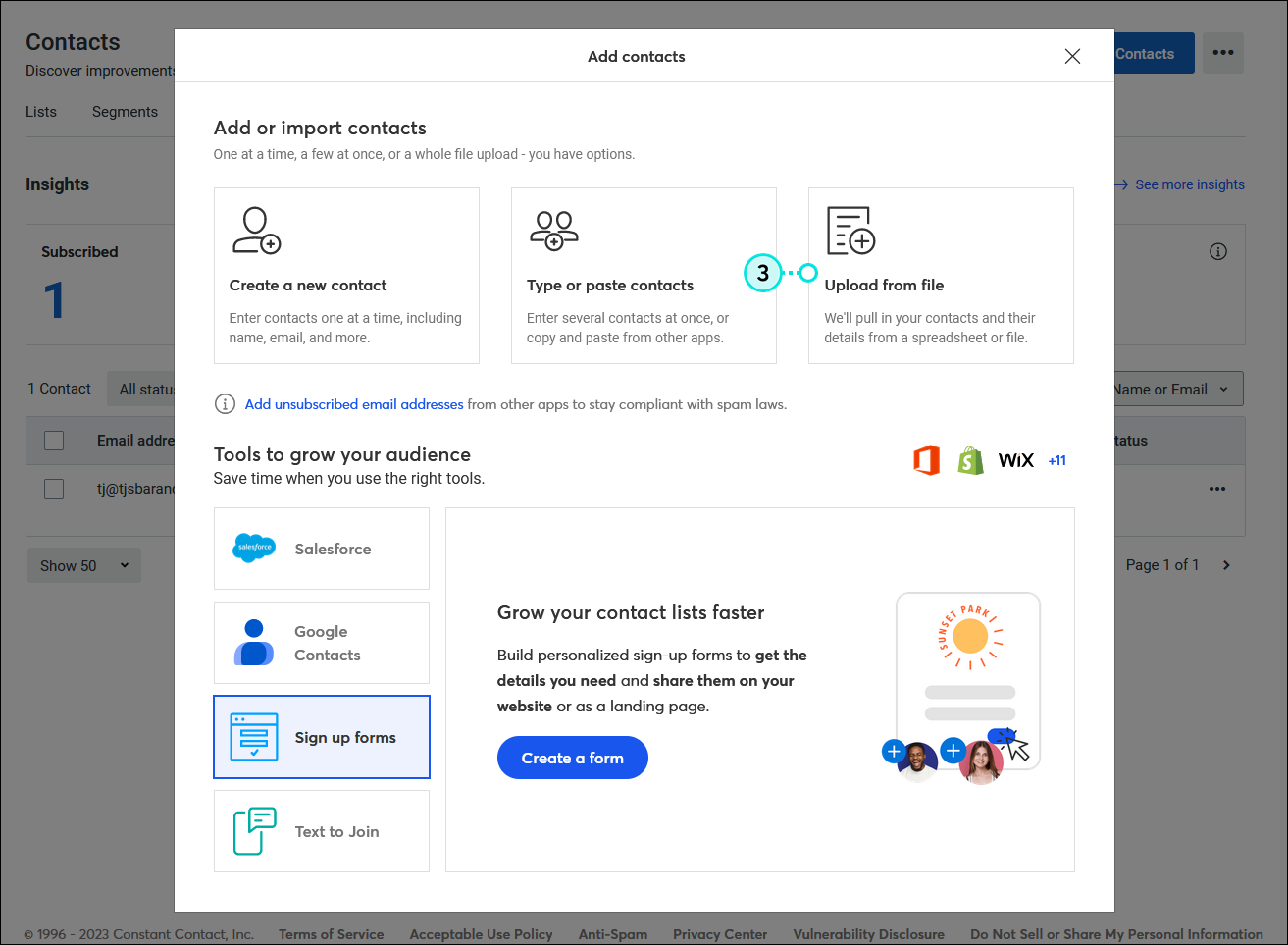
- Select your file or spreadsheet.
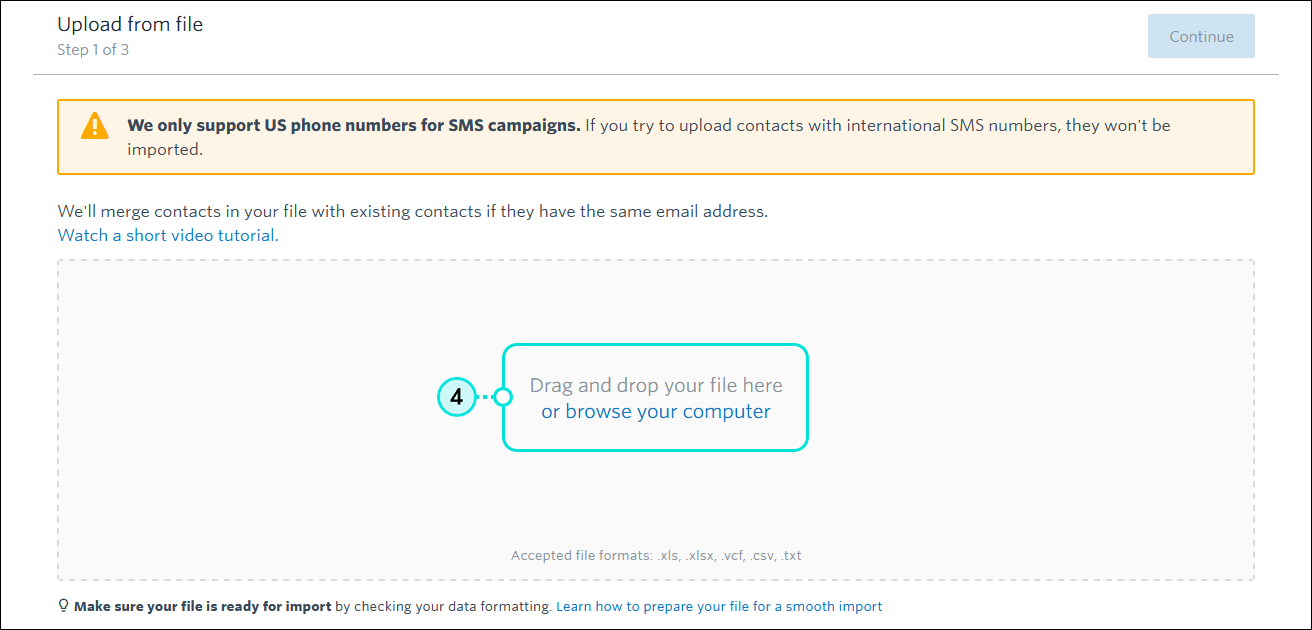
- Review the columns and make sure the headings are correct. Only the first five contacts from your spreadsheet display to show you what kind of data is in each column. SMS-only contacts only need the SMS number and SMS consent date to be imported. It's fine if you have an email address column—contacts with both an email address and SMS information are imported with permission for both communication types.
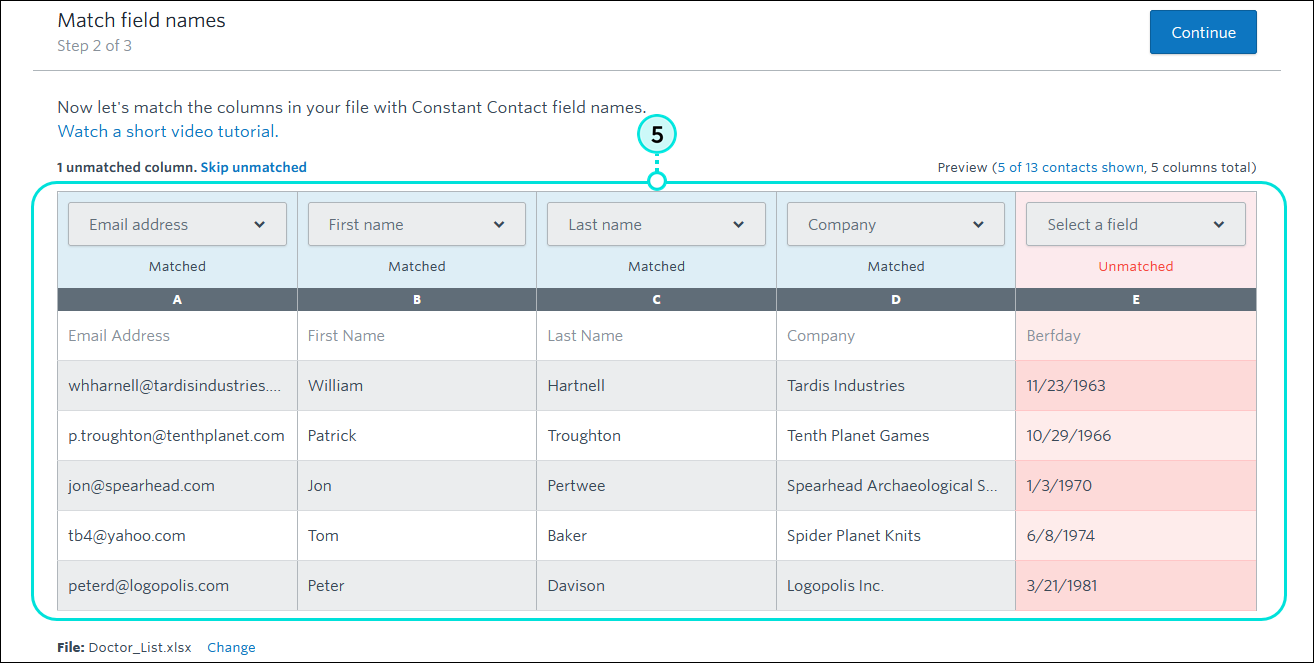
- Mismatched column headings are highlighted and need to be resolved before you can finish uploading your list. If you see any unmatched columns, select the corresponding heading from the list; each heading can only be used once.
- If you don't see the appropriate heading, create a custom heading by choosing "Create new custom field" from the bottom of the list.
Important: It's a violation of our Terms of Service to store Sensitive Information in a custom field. Please see our Terms of Service for additional information on Sensitive Information. - If the column isn't needed, select "Skip column" at the top of the list to remove it.
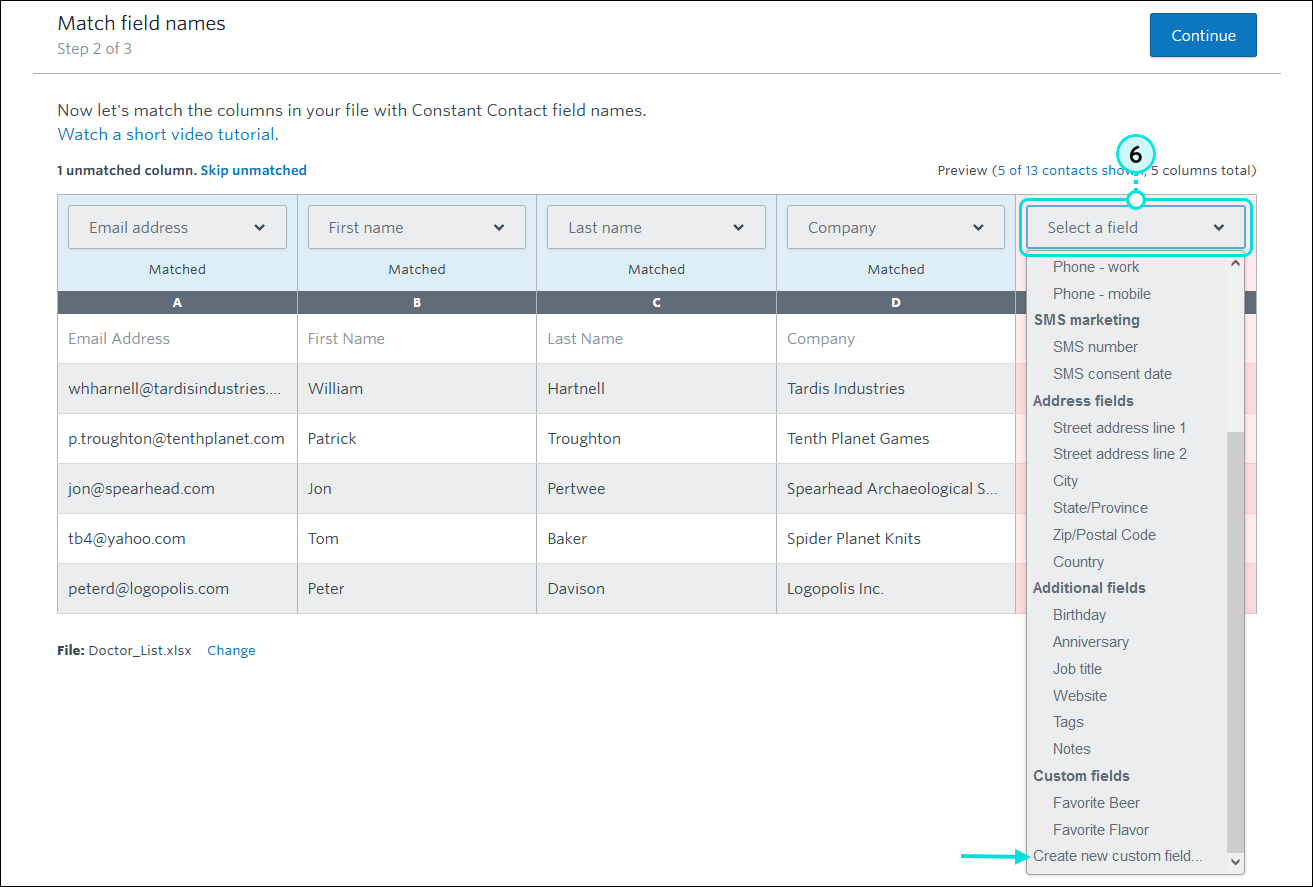
- Click Continue.
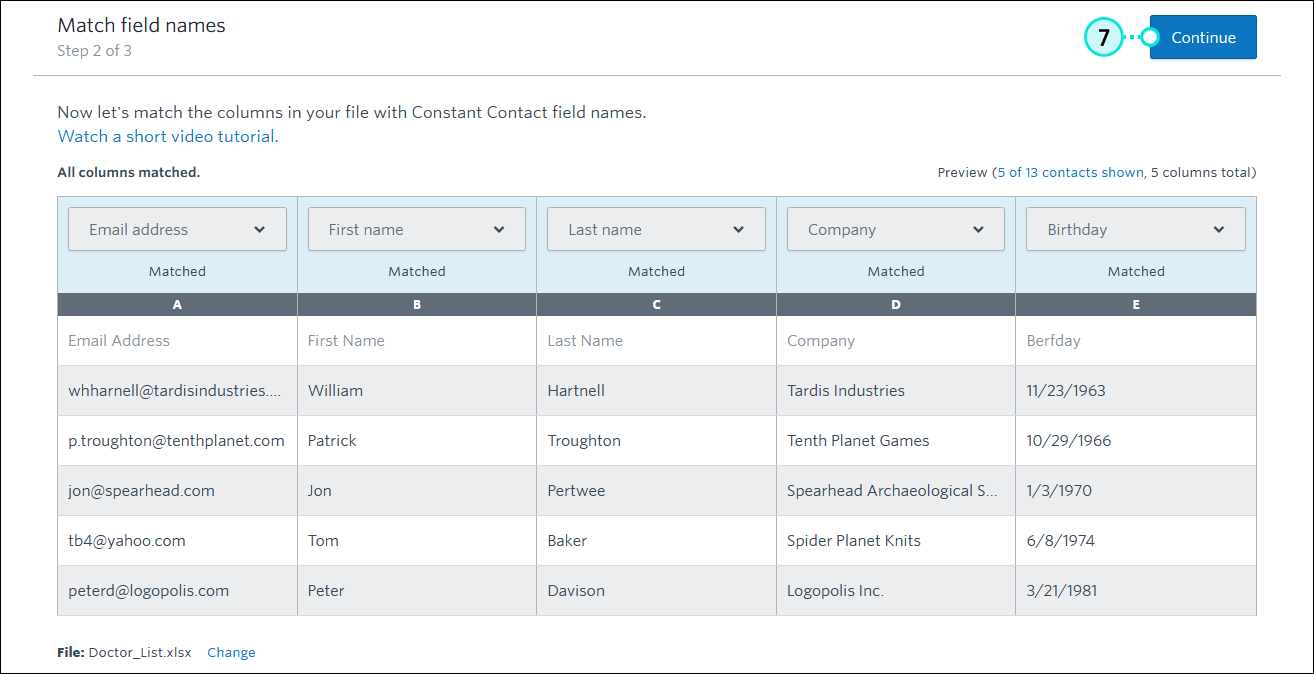
- Confirm that you've read and understand our anti-spam policy by clicking Got it.
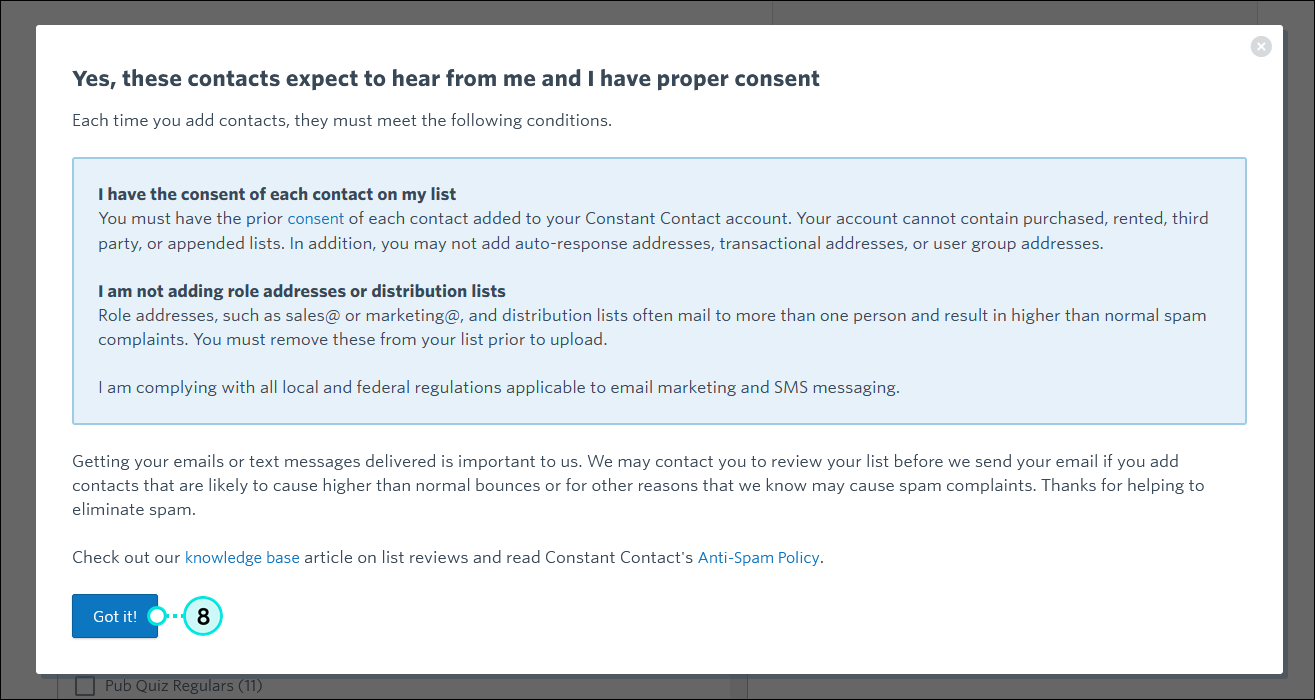
- Confirm that you have consent to email these contacts. If you've enabled Advanced Email Permissions for your account, select the type of permission you have to email your new contacts. (This is a great option for those affected by CASL and the GDPR.)
- Choose the lists you want to add your contacts to, or create a new list.
- (Optional) If you're uploading over 300 contacts, you can be notified when your upload is complete.
- Send me an email - This sends a notification email to the email address you added as your User Email in the My Profile section of My Account.
- Notify me on the mobile app - If you have the Constant Contact mobile app installed, this option sends you a push notification, if you have them enabled.
- (Optional) Select the tag or create a new tag to add to these contacts.
- Click Upload.
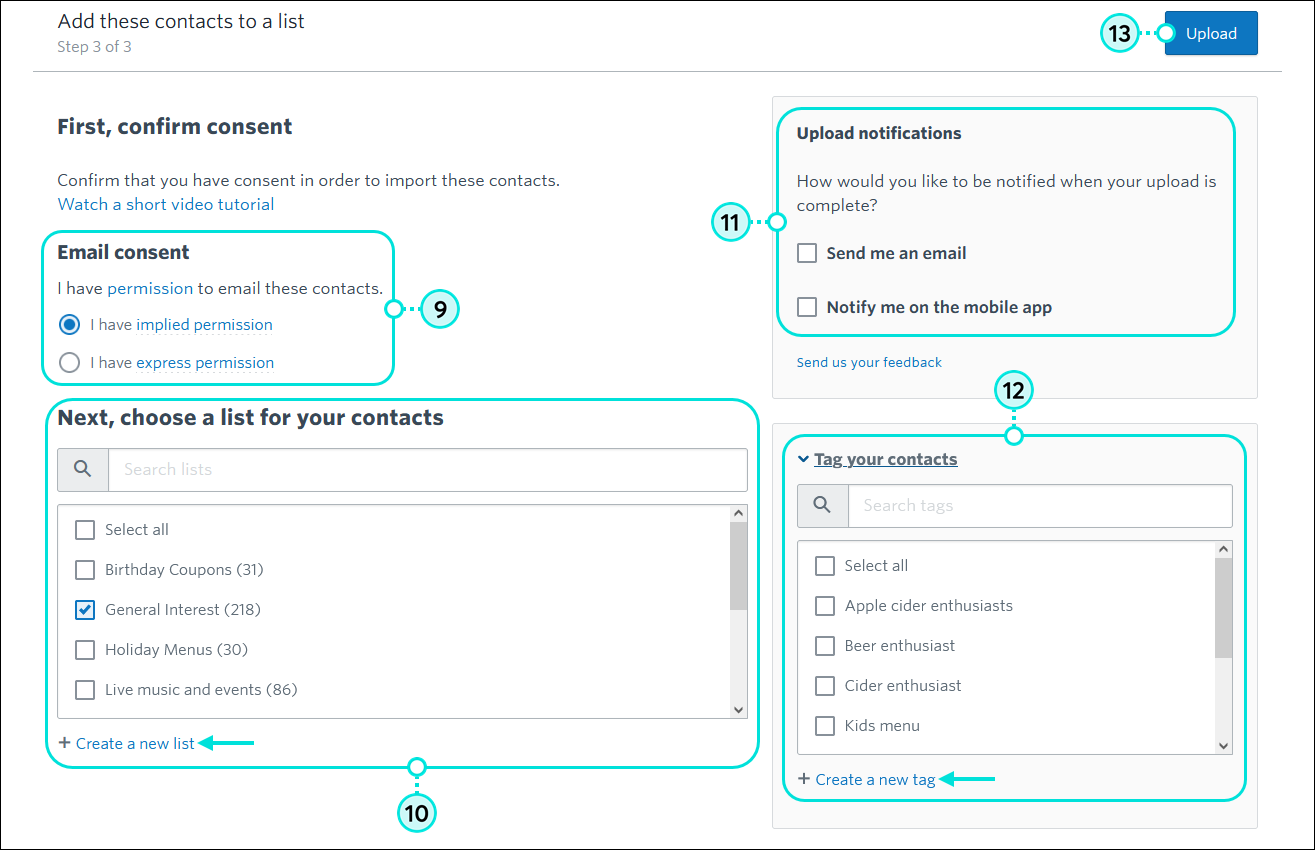
If the file you uploaded held a large number of contacts, you're taken directly to your Contacts Activity page to check the progress of the import. Otherwise, you'll see a message at the top of the screen indicating that your import was successful. Once your contacts are imported, you're ready to start segmenting them into meaningful audiences, or send them an email.
Troubleshooting error messages
Having trouble importing your file? Here is a list of the most common error messages when importing a file, and their solutions:
- Choose a file that was created by Excel (.xls, .xlsx), a Comma Separated Value (.csv), a VCard (.vcf), or a Text (.txt) file - Save the file as Excel (XLS, XLSX, CSV, or TXT) or locate and delete columns with unsupported characters. Check this article for assistance in locating unsupported characters.
- We can't import your file. Your contacts must have an email address - SMS-only contacts don't require an email address to import them. If your contacts are email-only or have opted into receiving both email and SMS messages, they are required to have an email address. If your email contacts do have an email address and you're seeing this message, open the file in Excel and save it as an XLSX or CSV file. Sometimes trying another internet browser can also fix this error.
- Rows have inconsistent number of columns - Saving the file as XLSX can fix this. If you are still having trouble, remove columns one by one to locate the problem column. Also expanding the width of each column can help resolve this.
- Contacts.api.internal_server_error - This happens when there are accented characters in your file name. Rename your file to remove any accented characters.
- One or more columns of data are not in the email format - This happens when there's only one email address in the file and there are no column headers. Add in a second email address or add compatible headers to the file to resolve this.
Want to learn more about uploading and managing your contacts? Watch our webinar:
Learn more about marketing and Constant Contact through our free, live webinars.