The import and export activity for your account gives you lots of useful information to help you better manage your email and SMS contacts and your lists.
| Important: The download options for any list export activity are available for up to 10 days or 101 exports, whichever comes first. |
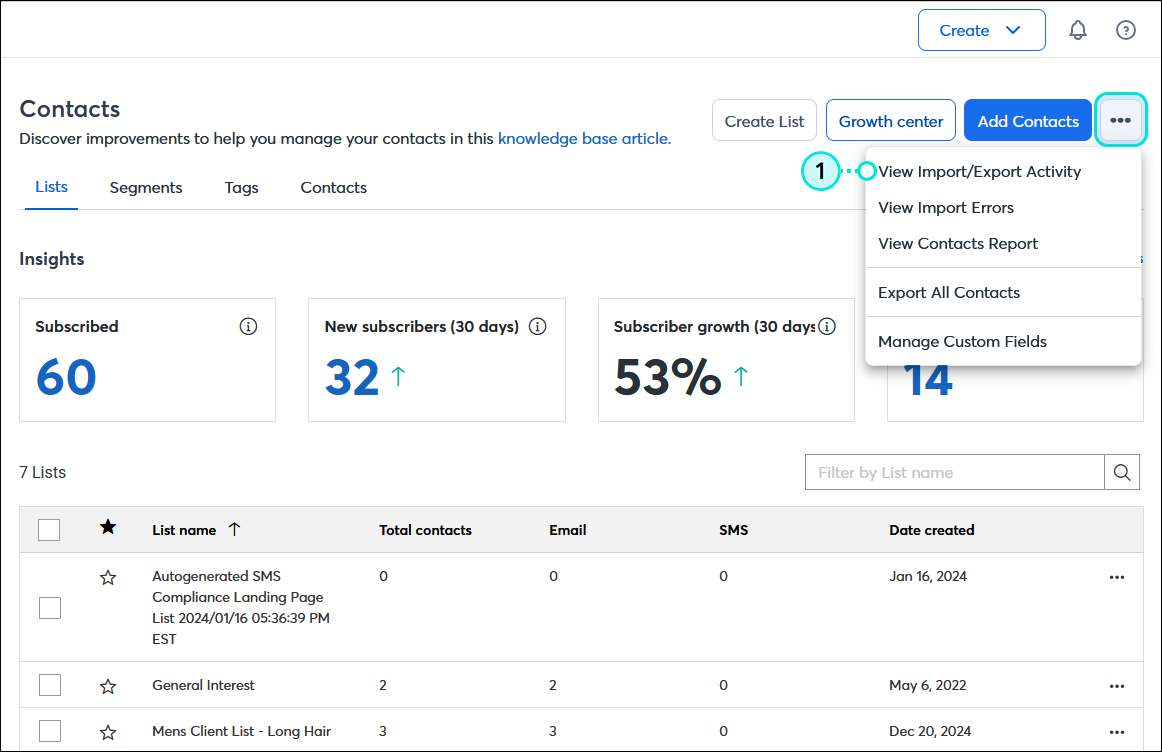
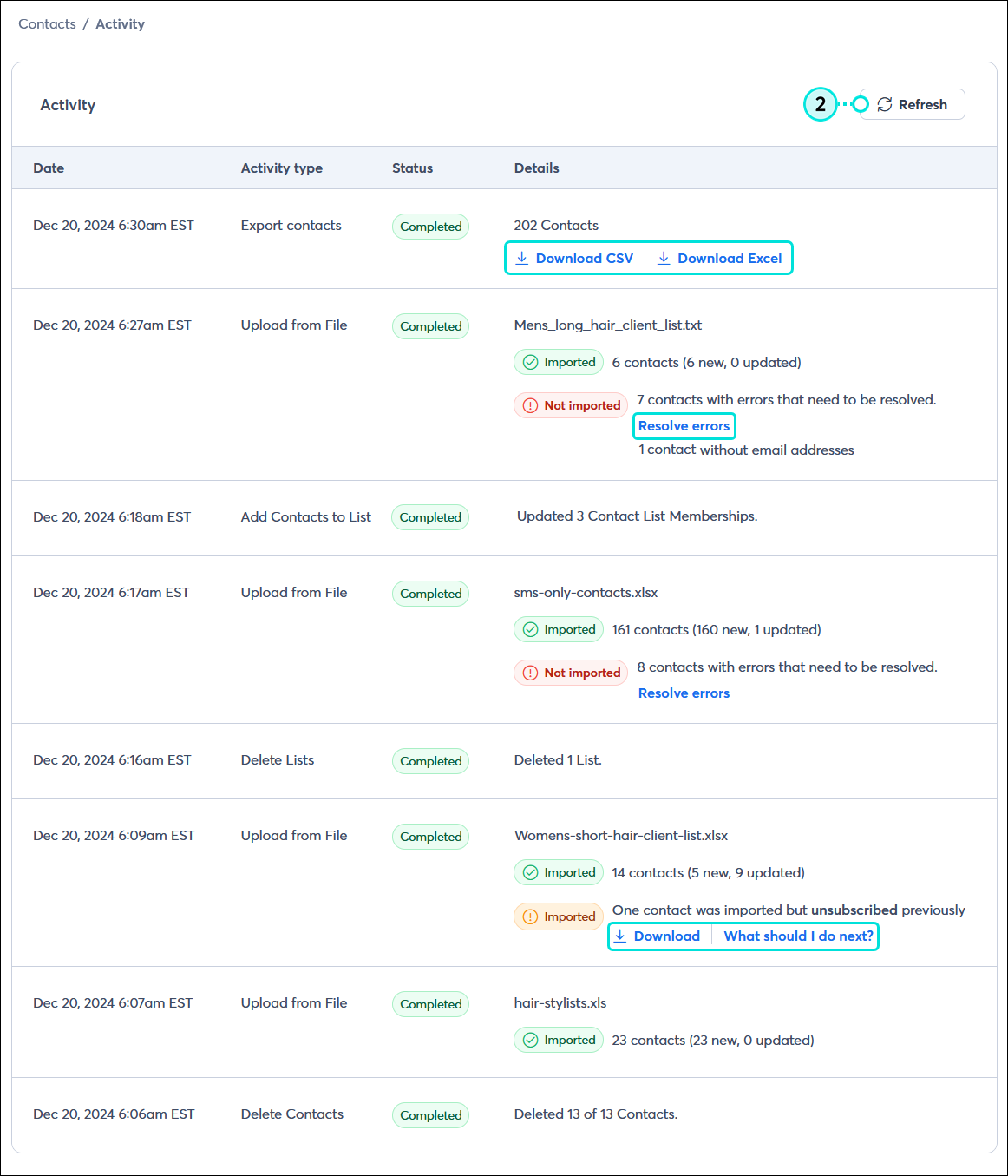
Copyright © 2025 · All Rights Reserved · Constant Contact · Privacy Center