| See how it's done: Looking for more help? Check out our video tutorial for managing your contacts and lists. |
Taking the time to manage the contacts on your lists helps you keep clean contact lists full of engaged contacts. Why should you care? The answer is better open rates! Your contacts are more likely to open your emails and engage with them when your content is relevant to them.
There's so much you can do to manage your contacts when looking at a specific list:
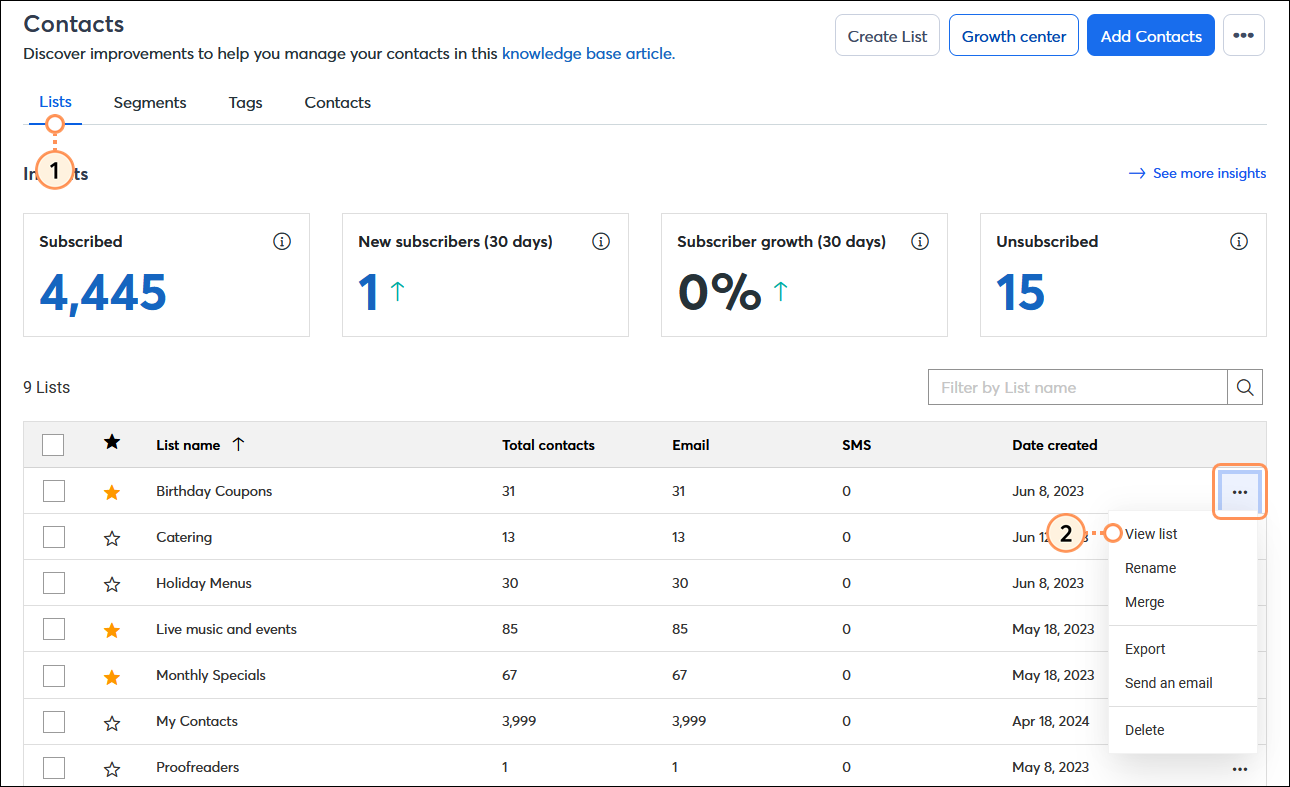
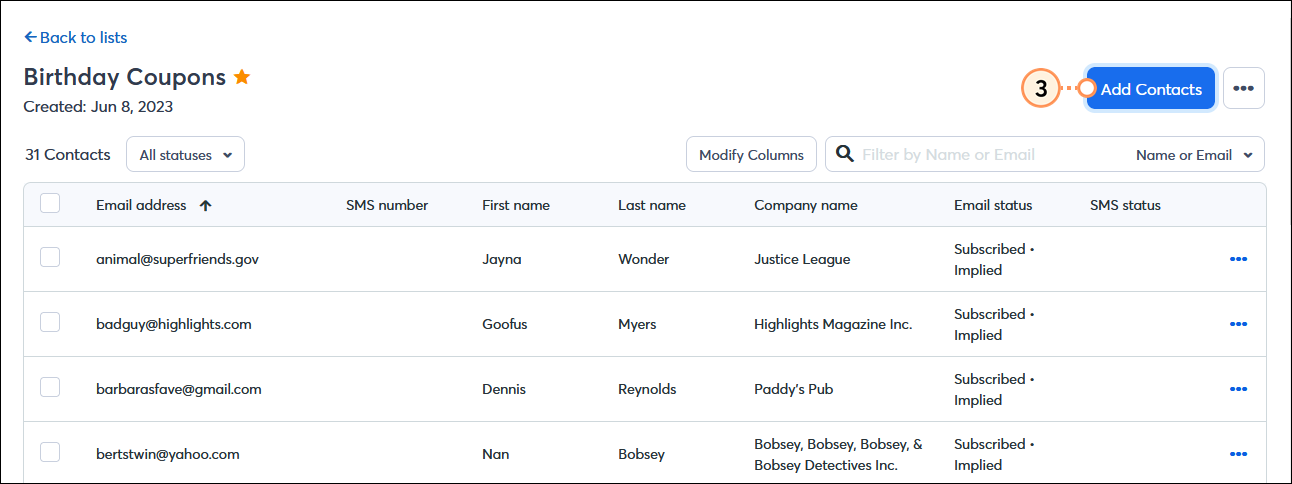
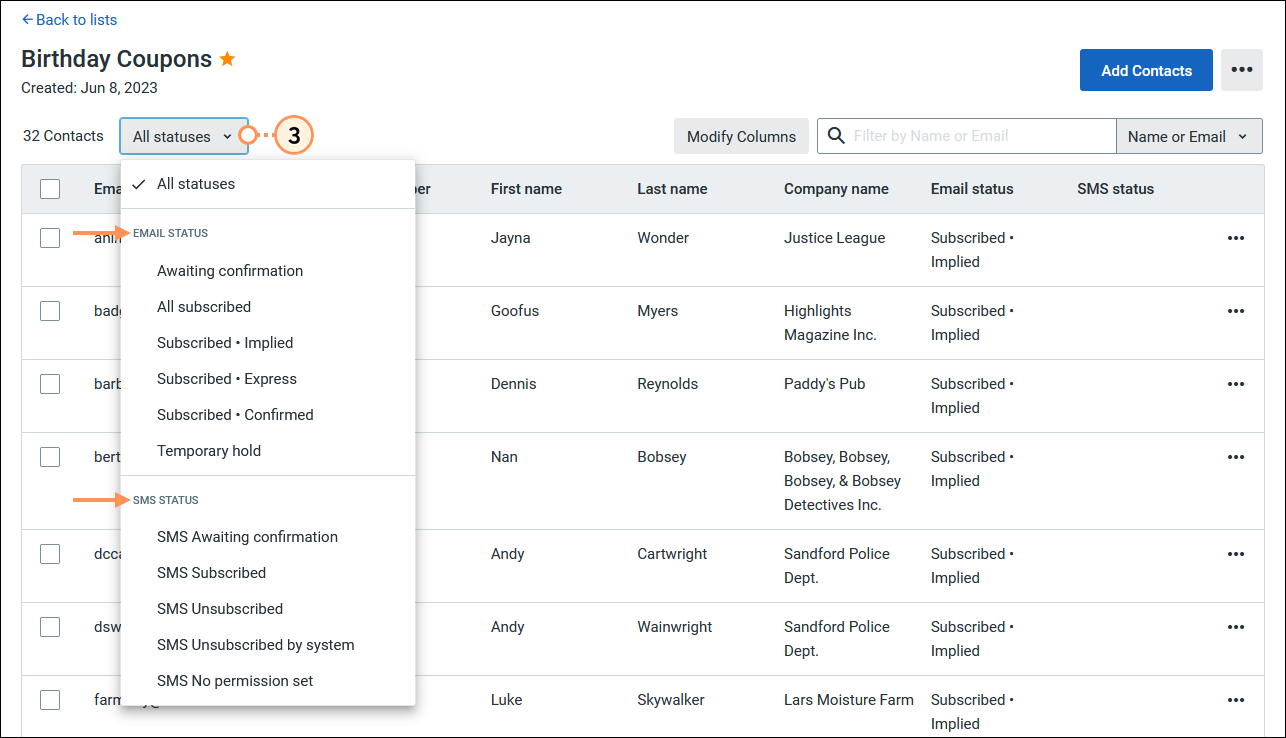
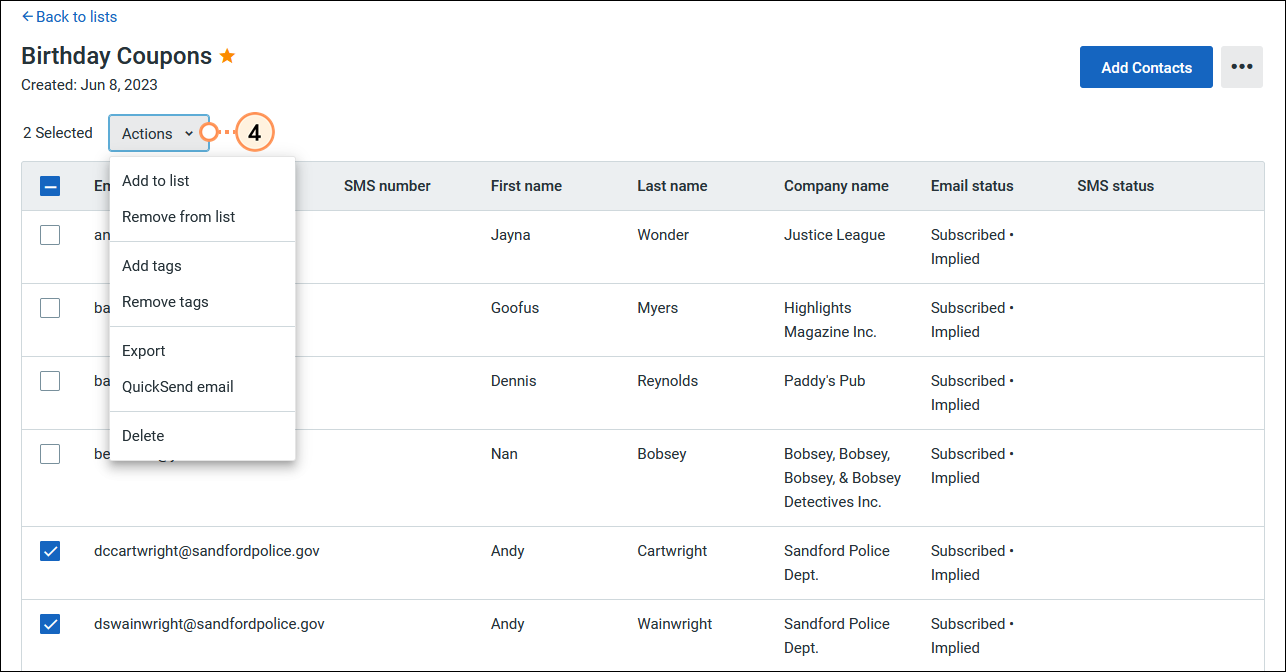
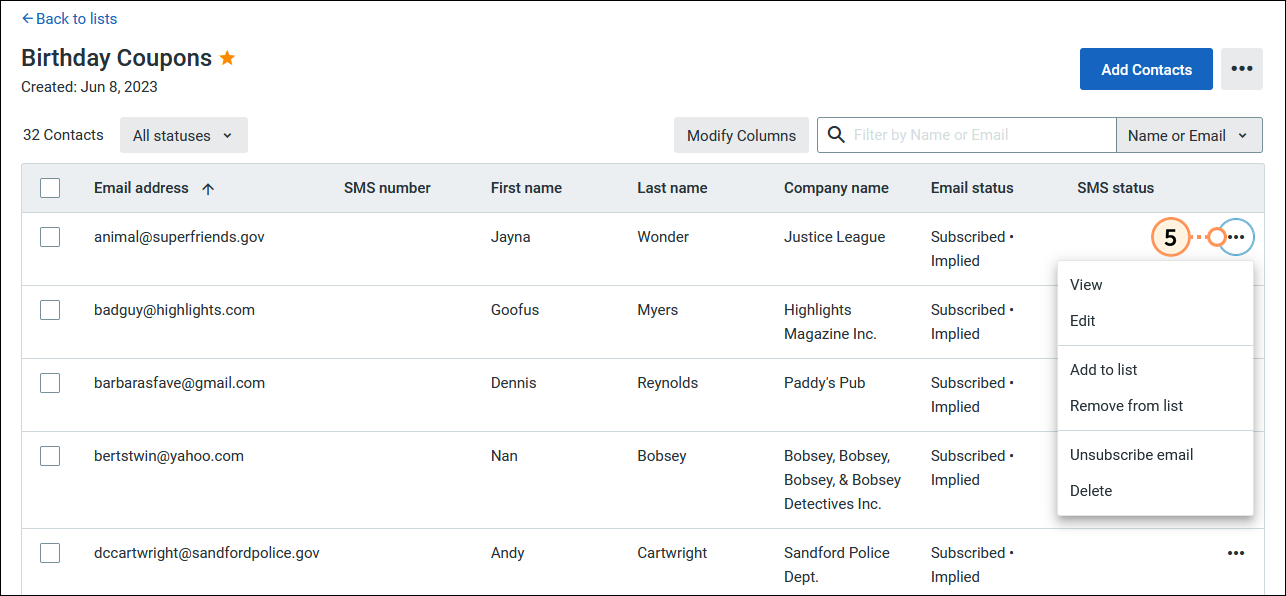
Now that your list is organized, it's time to start sending some emails.
| Did you know? Clicking on any of the table headings lets you sort your contacts alphabetically by the heading. Changing the column headings in the table can help you find the contacts you're looking for more easily. Just click the Modify Columns button to choose and display the information that makes the most sense for your organization. |
Copyright © 2025 · All Rights Reserved · Constant Contact · Privacy Center