Contact lists act as containers that store multiple email addresses together. Creating and maintaining multiple lists is the most basic way to segment your contacts into different groups based on different characteristics that are relevant to your organization. For example, you can create different lists for customers at different locations, or create lists based on the season your contacts are most likely to make donations in.
If you have lists that you send to often, marking them as a favorite makes it easy to put them at the top of your Lists table so you can find them quickly. Just click on the star to sort your lists.
| Did you know? When you send an email, you can send to an individual list, multiple lists, or use our segmentation tools to target contacts across multiple lists based on their shared characteristics and behavior. |
You can create up to 1,000 different lists to segment and manage your contacts.
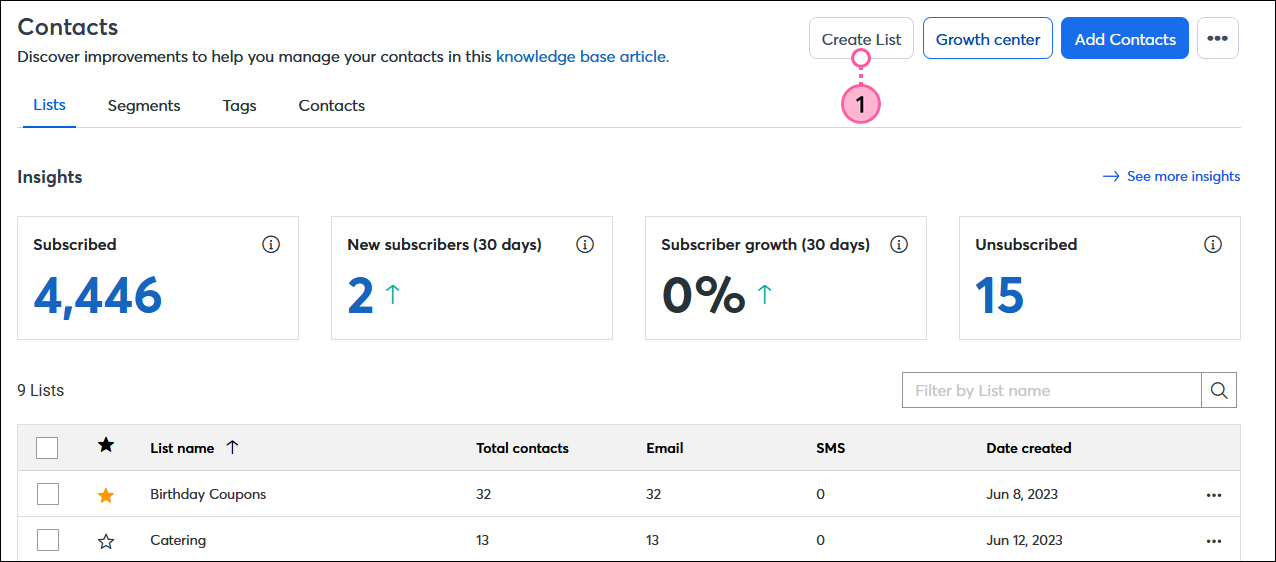
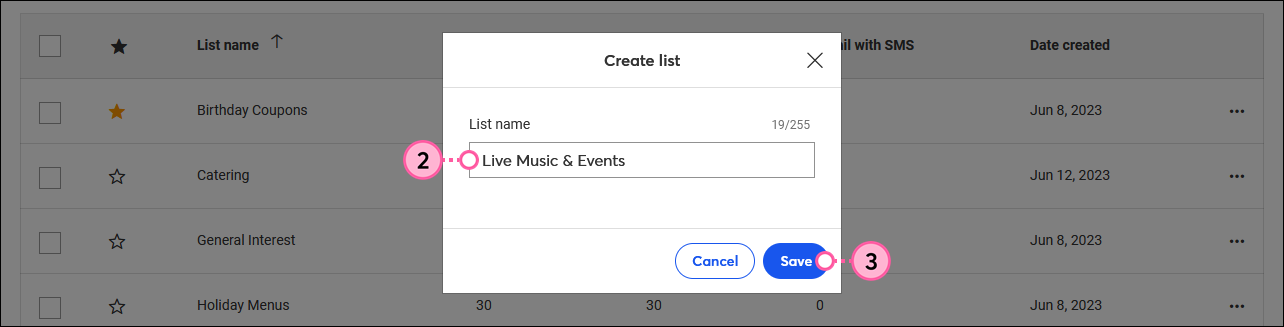
If your contacts are already in your account, you can also move the contacts from an existing list into your new list.
The name of your list is important. Not only does it give you an idea of which contacts are on it, but the name of your list is visible on your sign-up forms and gives your contacts a better idea of what kind of content they'll receive.
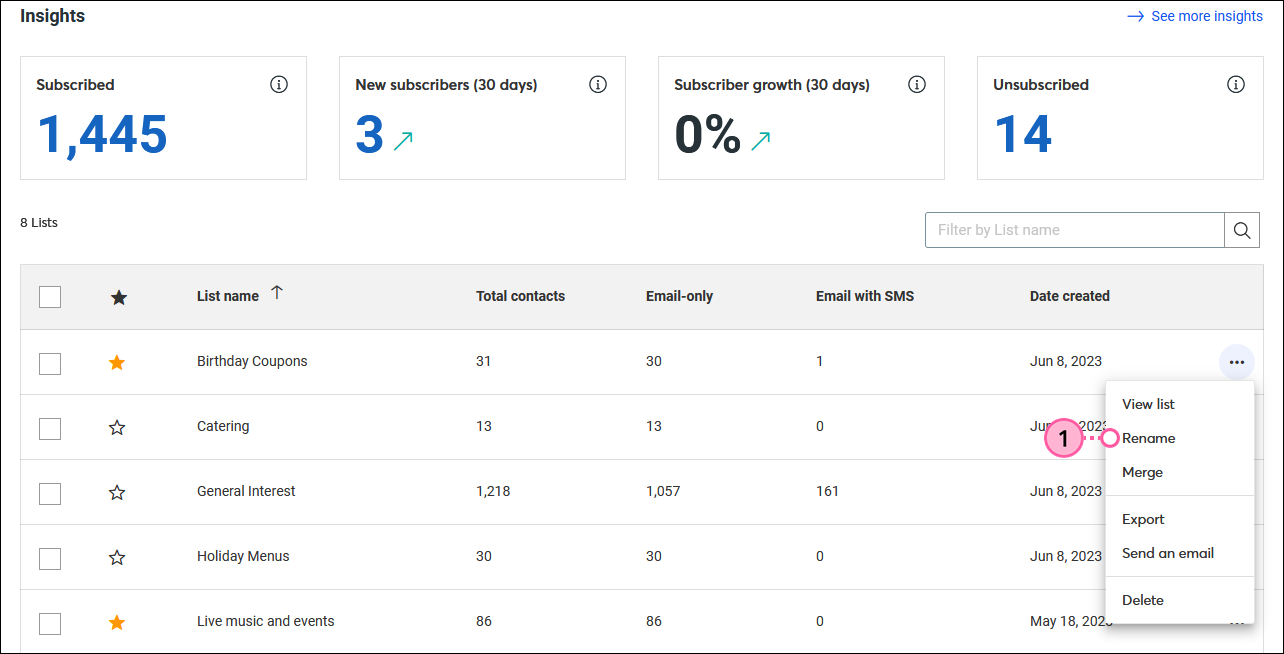
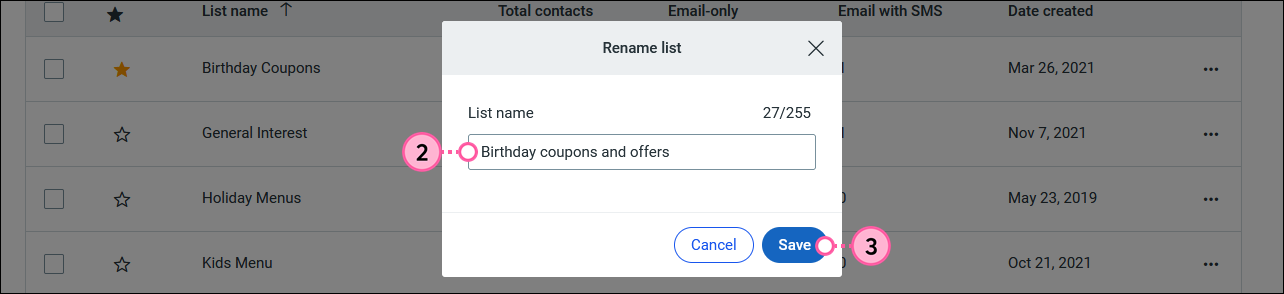
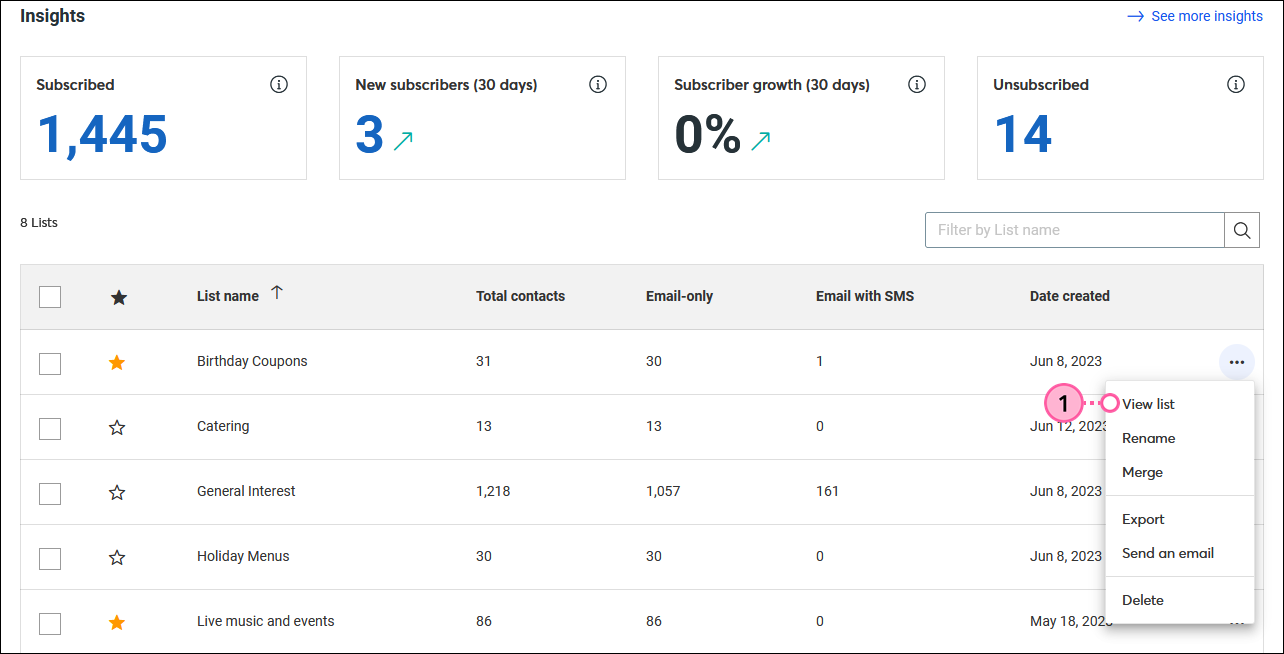
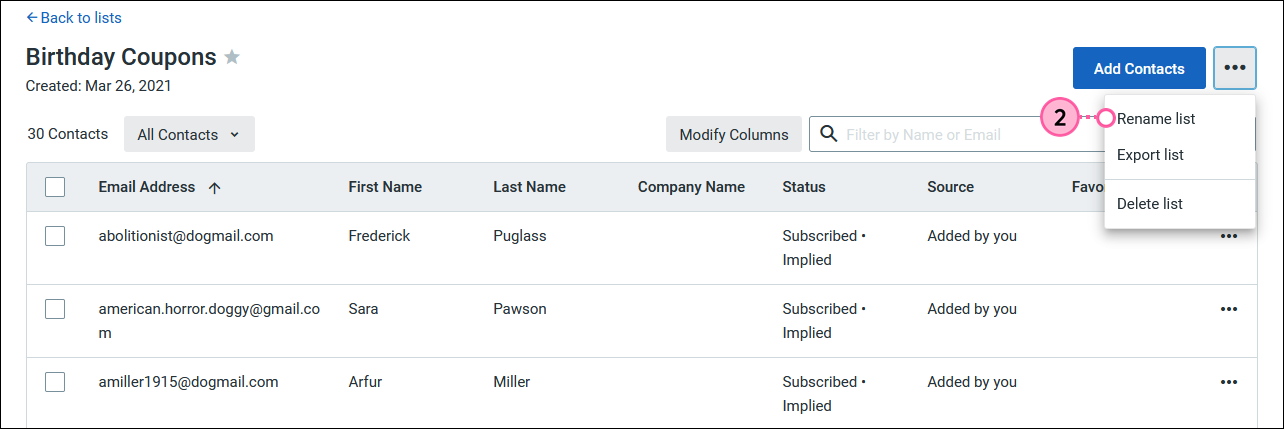
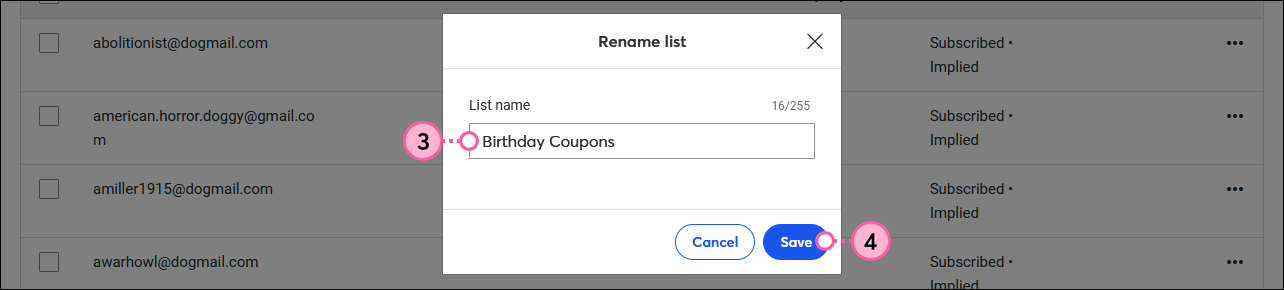
As you organize your contacts, clean up clutter by deleting extra or unnecessary email lists. Before you get started, it's a good idea to move any contacts you want to keep onto a different list, so they're not left un-mailable.
You need at least one email list in your account to allow for new signups and unsubscribes, so you won't be able to delete all of your lists, but you can remove all the contacts from your account, if needed.
| Did you know? While you can always re-add contacts, we don't remember which contact list they used to be part of. If you think you'll need to reference the contacts that were part of your deleted list at a later time, it's a good idea to export the list and save it before you delete it. |
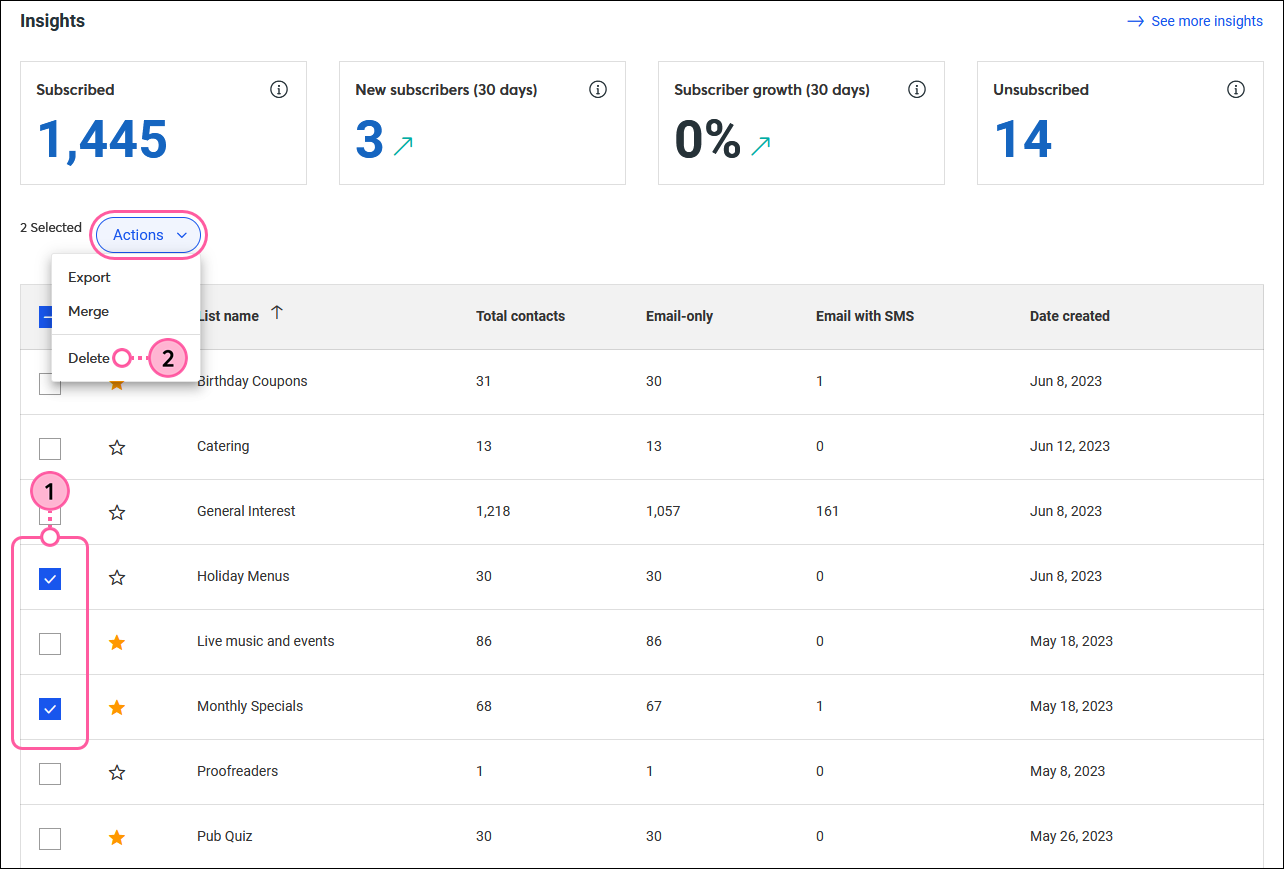
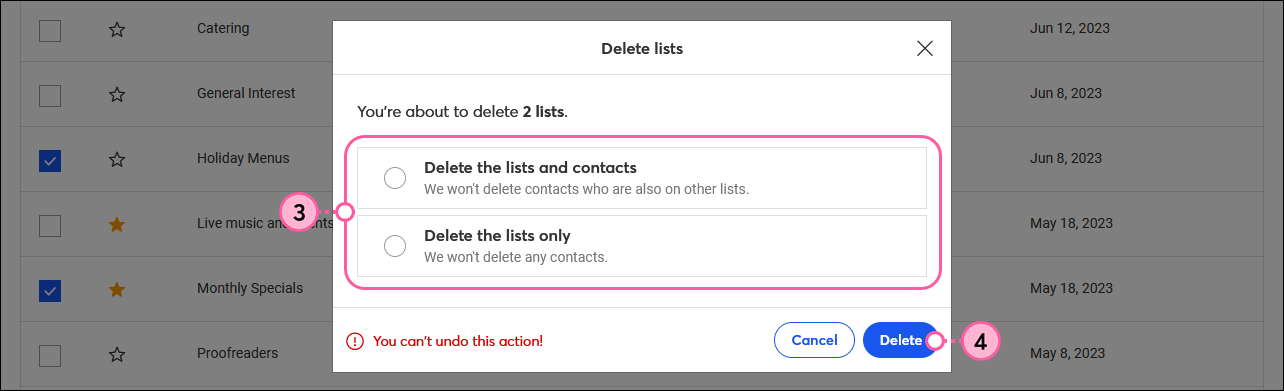
Once you've deleted a list, don't worry about your past reporting. None of your existing reporting information changes and it will all still be there for you when you need it. Deleted contacts are represented in your reporting with a strike-through across their email address.
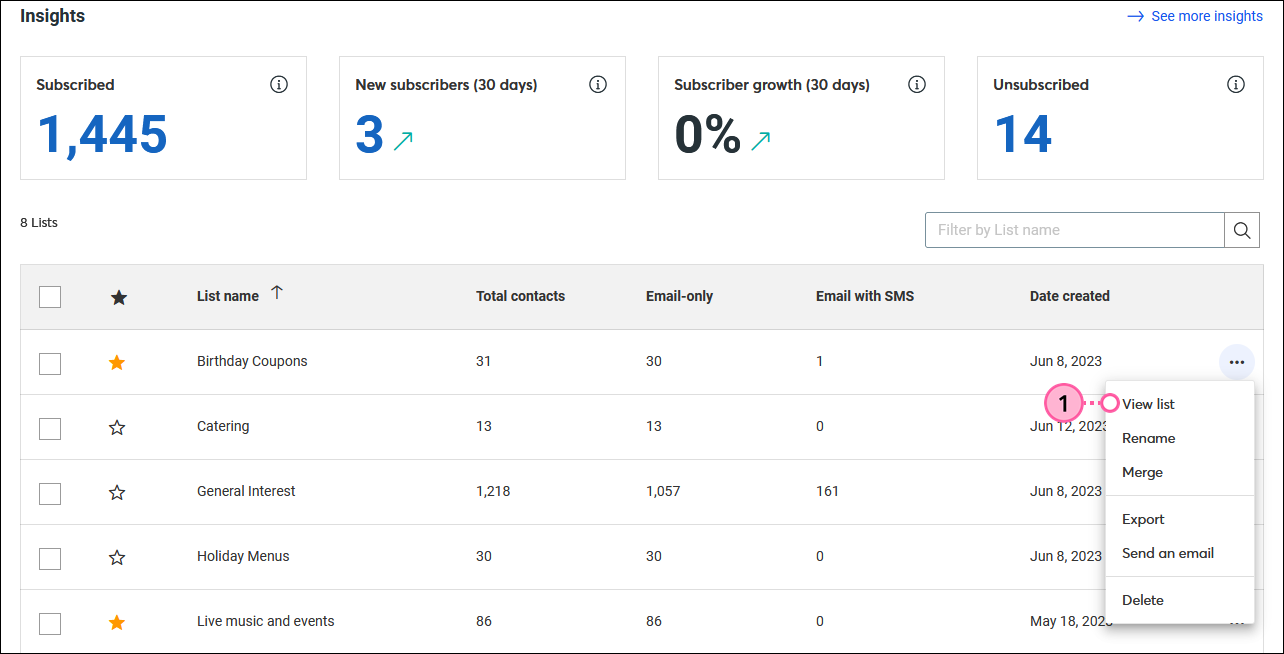
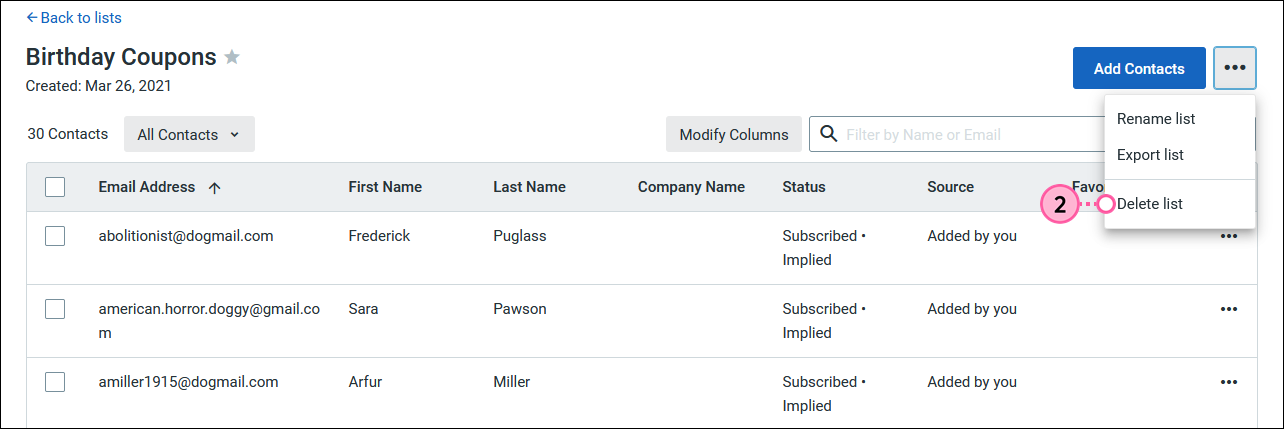
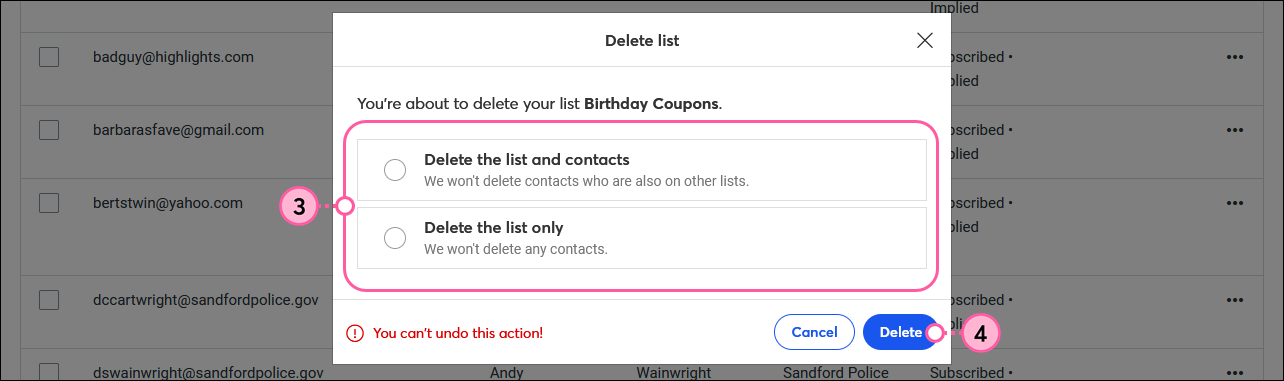
Once you've deleted a list, don't worry about your past reporting. None of your existing reporting information changes and it will all still be there for you when you need it. Deleted contacts are represented in your reporting with a strike-through across their email address.
Copyright © 2025 · All Rights Reserved · Constant Contact · Privacy Center