| Review your plan: This feature is not available in all Constant Contact plans. If you don’t have full access, you may need to upgrade your plan. |
You may have heard the term "contact segmentation" or "list segmentation." It's just a fancy way of saying that you're breaking a large group of contacts into smaller parts based on shared interests, traits, or behaviors. When you segment your contacts and send the right message to the right people, you get better open rates and better overall engagement with your emails.
| Be a better marketer: Personalization drives effective marketing. Learn more about the power of segmentation. |
With our segmentation tools, you can split your contacts into customized groups based on any combination of their engagement with your emails, the contact lists they're currently on, any personal information you've collected, the tags you've added, and ecommerce activity. For example, you can find your:
After you select the different criteria for your segment, they're compared to all of your contacts, and only those contacts that meet the criteria are added to your segment. When you're ready to send an email, it can be sent directly to the segment. The segment is reusable and gets refreshed before every send so that you're always sending to the most up-to-date group of contacts that meet your criteria.
| Did you know? Segments are also refreshed when contacts are added or updated, whether manually or when contacts take actions like opening an email, clicking a link, or engaging in ecommerce activity that can be tracked through our Shopify integrations. |
There are several types of segmentation criteria you can use individually or in any combination to filter your contacts. Each segment type can be used once, but you have "and" and "or" logic options to make it as simple or as complex as you need:
Contacts whose Birthday month is [enter date]. Contacts whose city is [enter city name] OR contacts whose city is [enter city name] AND contacts whose birthday month is [enter a month].
Contacts who opened your last 5 emails. Contacts who were sent a specific email [choose a campaign] AND contacts who didn't click on any links in your last 5 emails.
Contacts whose current engagement level is [select engagement level]. Contacts whose previous engagement level is [select engagement level] AND whose current engagement level is not [select engagement level].
Contacts whose SMS status is [choose status].
Contacts who are on list [choose a list]. Contacts who are on list [choose a list] AND contacts who are on list [choose a list] AND contacts who are not on list [choose a list].
Customers who abandoned an order in the last [choose a timeframe]. Customers who placed an order for amount [enter amount] OR customers who spent an average per order that's greater than [enter amount].
Contacts created before [enter date]. Contacts whose source name is [select source] OR contacts last updated before [enter date]
Contacts who are tagged with [choose a tag]. Contacts who are tagged with [choose a tag] AND contacts who aren't tagged with [choose a tag].
When you combine the different criteria into one segment, you have an even more powerful tool to target the right contacts for your message. Here are some examples:
Contacts whose list membership is [choose a list] OR whose list membership is [choose a list] AND who placed an order in the . Contacts who are tagged with [choose a tag] AND contacts who aren't tagged with [choose a tag].
The more criteria you choose, the more targeted your resulting segment of contacts will be. If your list is on the smaller side, be careful not to use too many criteria, or you may end up with a segment without any contacts in it.
Segments are powerful because they can be customized to be as broad or as specific as you need them to be. Here's how the AND and OR options help you to increase and narrow down a segment:
The AND logic is the most restrictive. A contact must meet all criteria before they can be added to the segment. For example:
In order to be added to a segment you must meet both requirement A AND requirement B.
To further refine a segment, you can add requirement C. Now a contact must meet requirements A, B, and C to be added to your segment.
The OR logic is the least restrictive. A contact only needs to meet one of the criteria before they can be added to the segment. For example:
In order to be added to a segment your contact must meet either requirement A OR requirement B.
To further broaden your segment, you can add requirement C. Now a contact has another opportunity to meet a requirement to be added to your segment.
A single segment can have multiple criteria and use AND logic and OR logic combined. This lets you be restrictive with contacts that fall into some criteria, and less restrictive with contacts in other criteria within the same segment. For example:
In order to be added to a segment your contact must meet requirement A AND requirement B, OR requirement C.
Where the previous examples involve contacts meeting criteria to be added to a segment, segments can also be used to instead exclude contacts who meet criteria. Segments with negative conditions include the word "not." For example:
The AND logic with a negative condition is the least restrictive. In order to be added to a segment your contact must not meet both requirement A AND requirement B. For example:
Contacts who are not on the Birthday Coupons List AND contacts who are not on the Monthly Specials List.
The OR logic with a negative condition is the most restrictive. In order to be added to a segment, your contact must not meet either requirement A OR requirement B. For example:
Contacts who are not on the Birthday Coupons List OR contacts who are not on the Monthly Specials List.
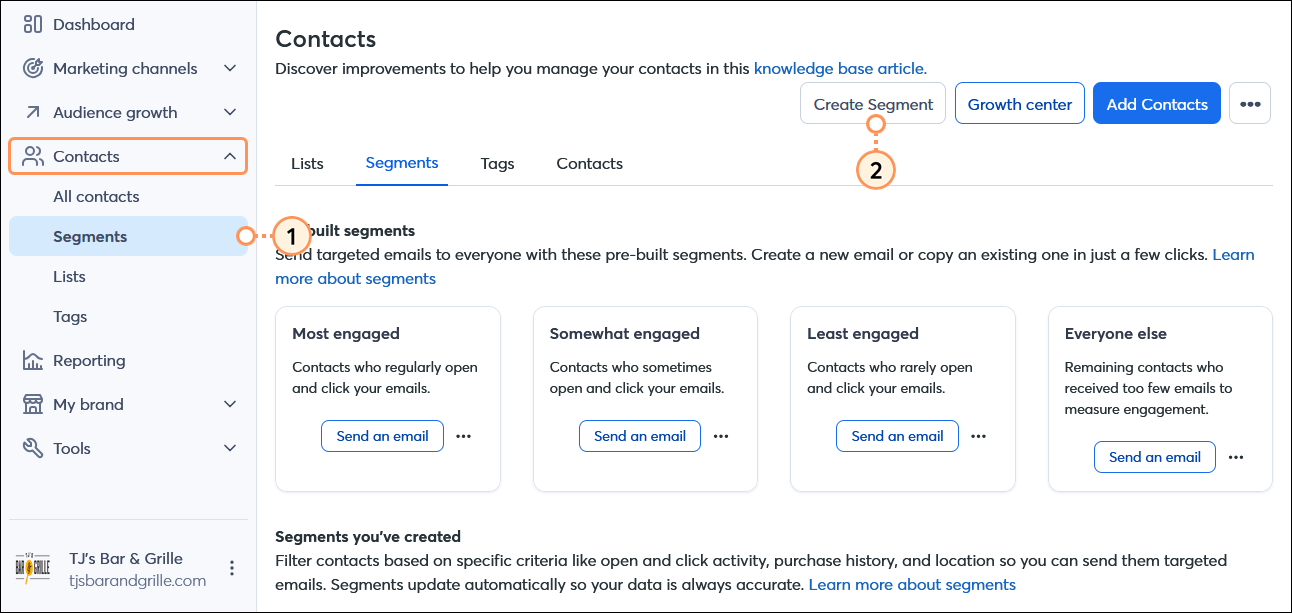
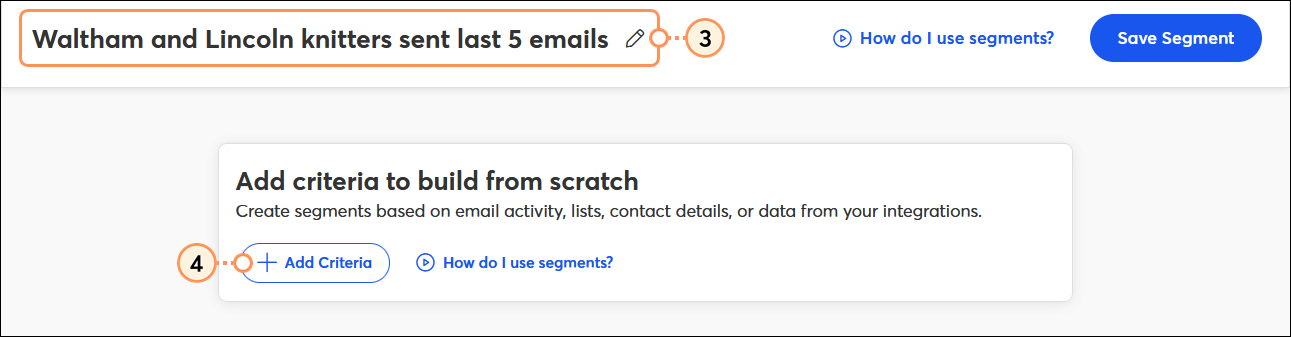
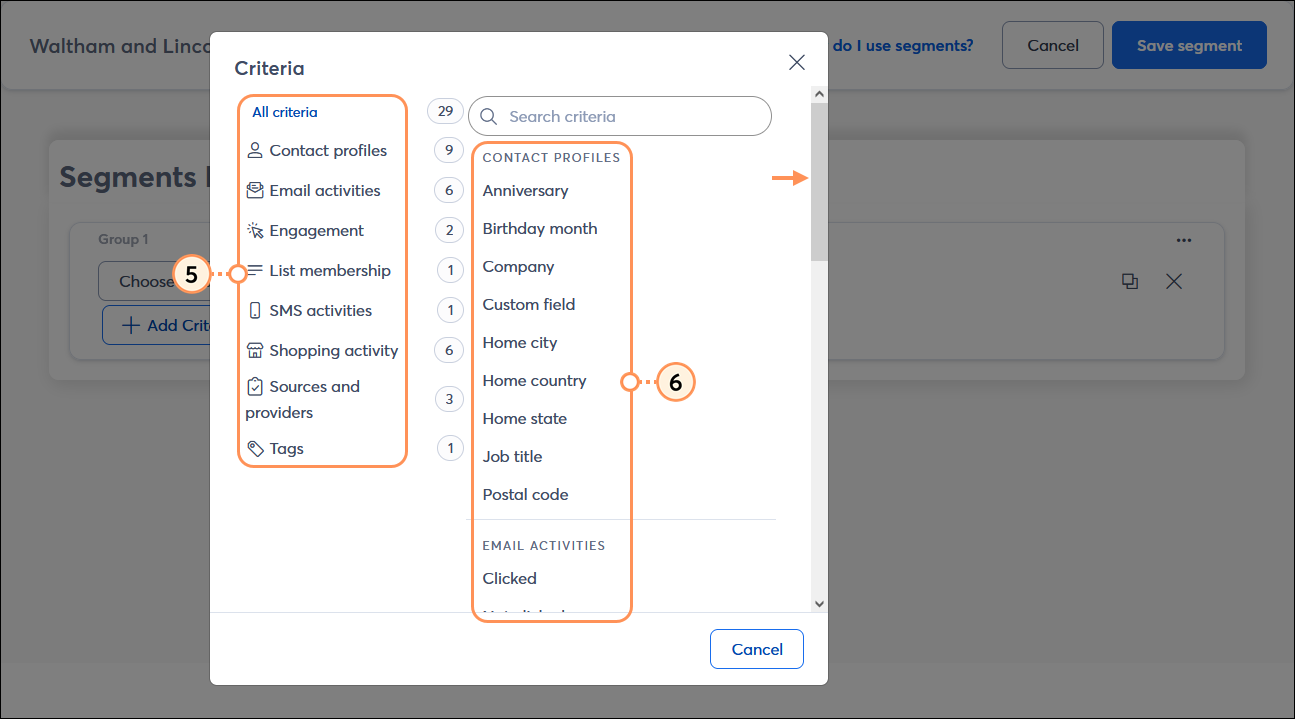
| Contact profile criteria | Operator 1 | Operator 2 | Operator 3 |
| Anniversary |
| Enter date | |
| Enter date range | ||
| |||
| Birthday month |
|
| |
| |||
| Company |
| Enter a few characters of the company name | |
| Enter the full company name | ||
| |||
| Custom field Note: If you want to create a new custom field, you have to do it before you create the segment. | Select a custom field |
| Enter the custom field variable |
| Enter a few characters of the custom field variable | ||
| |||
| Home city |
| Enter a few characters of the city name | |
| Enter the full city name | ||
| |||
| Home country |
| Enter a few characters of the country name | |
| Enter the full country name | ||
| |||
| Home state |
| Enter a few characters of the state name | |
| Enter the full state name | ||
| |||
| Job title |
| Enter a few characters of the job title | |
| Enter the full job title | ||
| |||
| Postal code |
| Enter a few digits of the postal code | |
| Enter the full postal code | ||
| |||
| Contact profile criteria | Operator 1 | Operator2 |
| Clicked |
| Select the sent email |
| Select a date range | |
| ||
| Not clicked |
| Select the sent email |
| Select a date range | |
| ||
| Not opened |
| Select the sent email |
| Select a date range | |
| ||
| Opened |
| Select the sent email |
| Select a date range | |
| ||
| Sent |
| Select the sent email |
| Select a date range | |
|
| List membership criteria | Operator 1 | Operator 2 |
| List membership Note: If you want to create a new list, you have to do it before you create the segment. |
| Select a contact list |
|
| SMS activities criteria | Operator 1 | Operator 2 |
| SMS status |
| Select the status |
|
| Sources and providers criteria | Operator 1 | Operator 2 |
| Created |
| Enter date |
| Enter date range | |
| ||
| Last updated |
| Enter date |
| ||
| ||
| Source name |
| Select source |
|
| Tag criteria | Operator 1 | Operator 2 |
| Tag membership Note: If you want to create a new tag, you have to do it before you create the segment. |
| Select the tag |
|
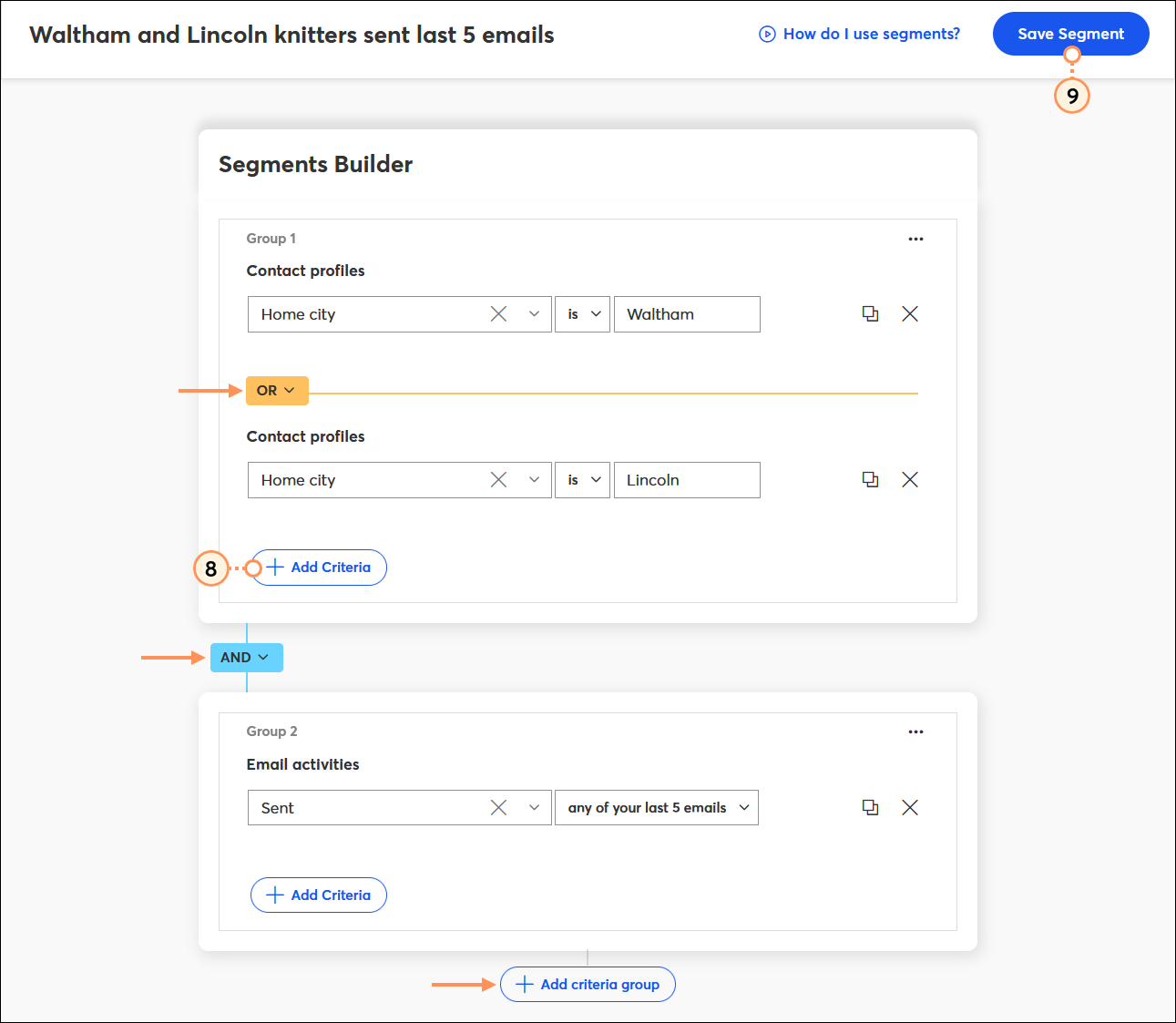
Your new segment can be found on the Segments dashboard and is available to select when you schedule your email. Your segments are automatically refreshed at the time your email is sent, ensuring that only the contacts who meet your criteria at the time you send your email receive it.
| Did you know? Bounced email addresses aren't included in your segment results. If you're expecting to see a specific email address in your segment and it's not there, check your email reporting for bounces. Learn more. |
Segmentation is very flexible and can change to accommodate your organization's needs.
| Be a better marketer: Check out our Customer Spotlight to learn about a real Constant Contact customer who uses segmentation to better communicate with different audiences! CGI Rochester International Jazz Festival: Music to Build Community |
Copyright © 2025 · All Rights Reserved · Constant Contact · Privacy Center