When you create a new email in the Constant Contact mobile app or copy an existing email that was created in the mobile app, it's automatically created using the Cross Device Email Editor. This means you can edit the campaign on both your mobile device and on your desktop, switching back and forth as needed.
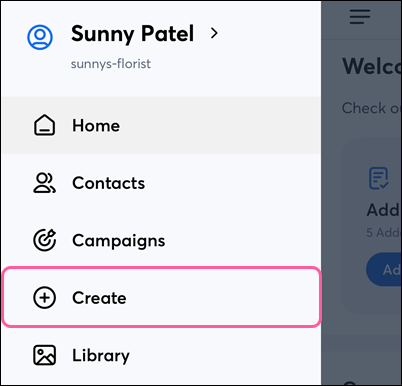
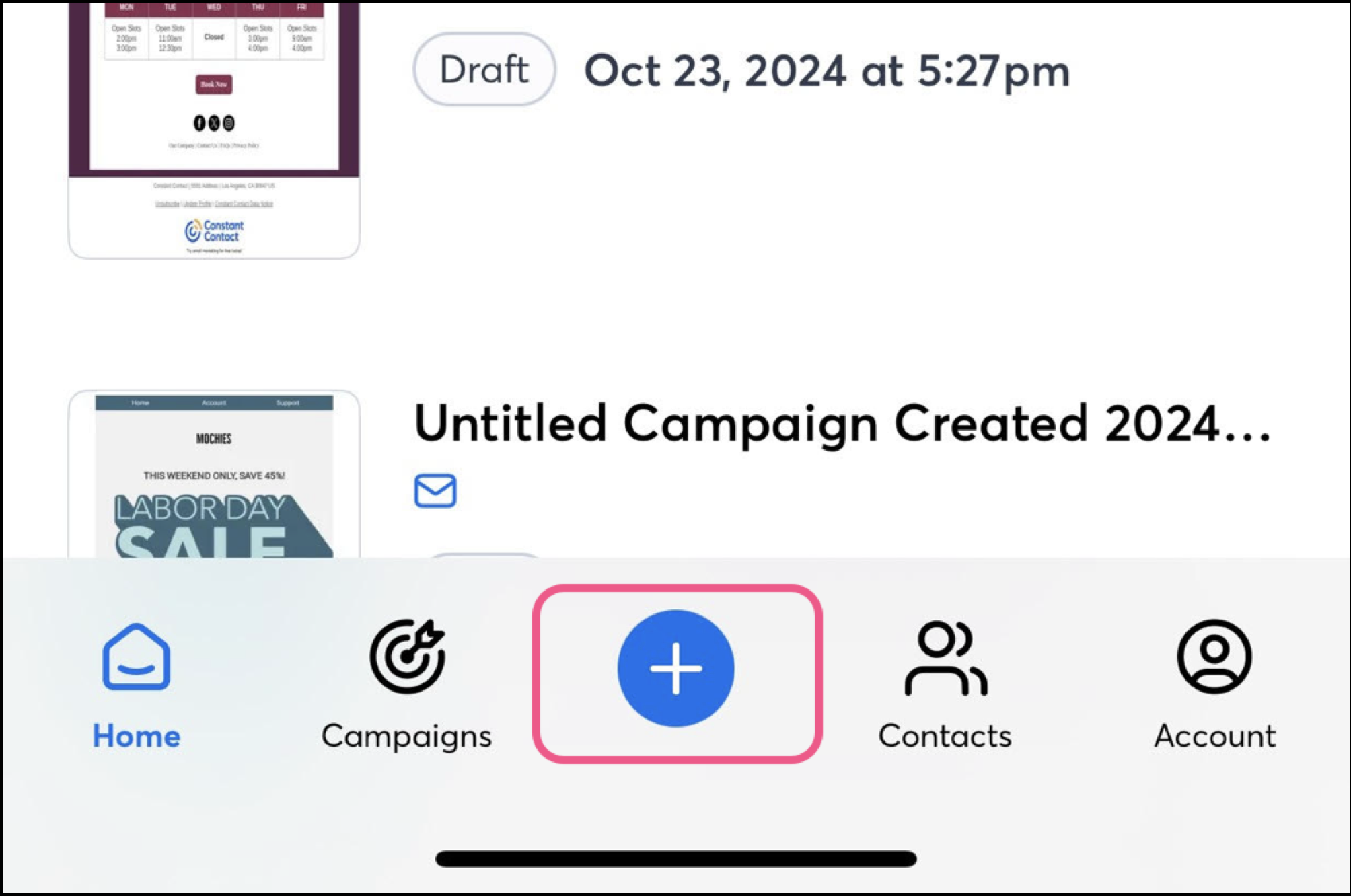
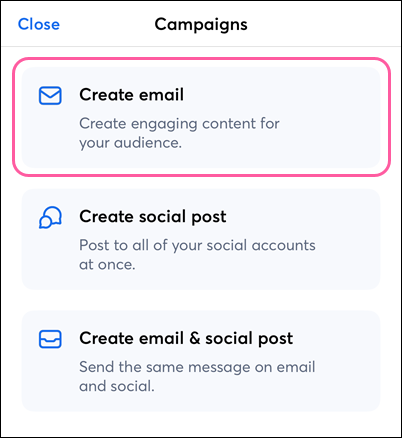
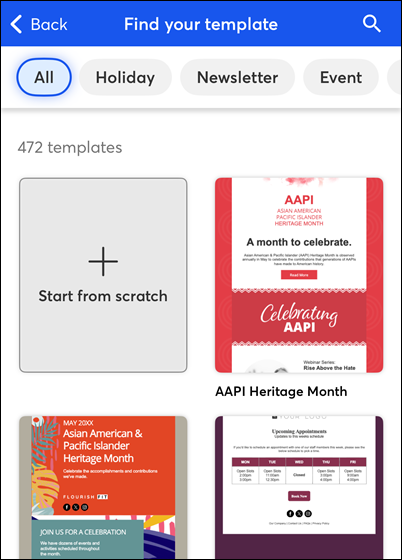
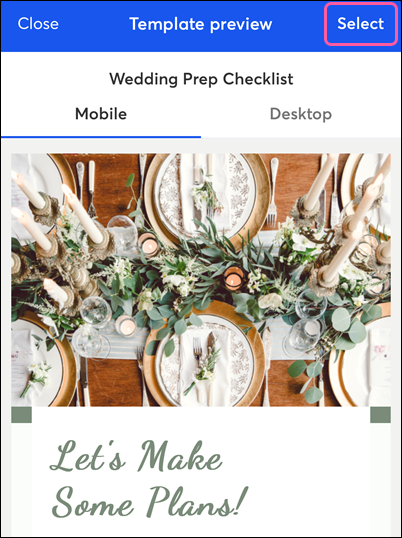
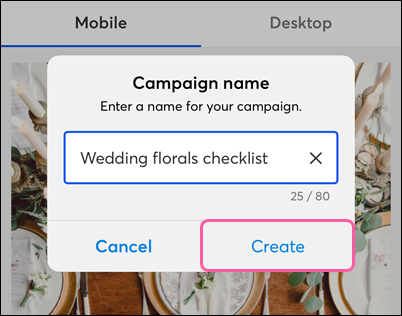
You can now customize your email right from the mobile app before scheduling it to send to your contacts!
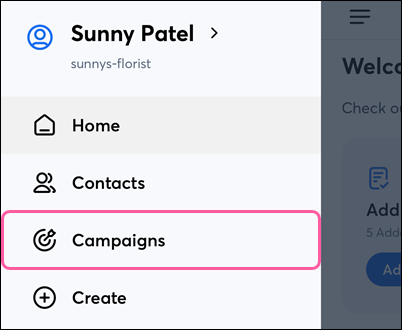
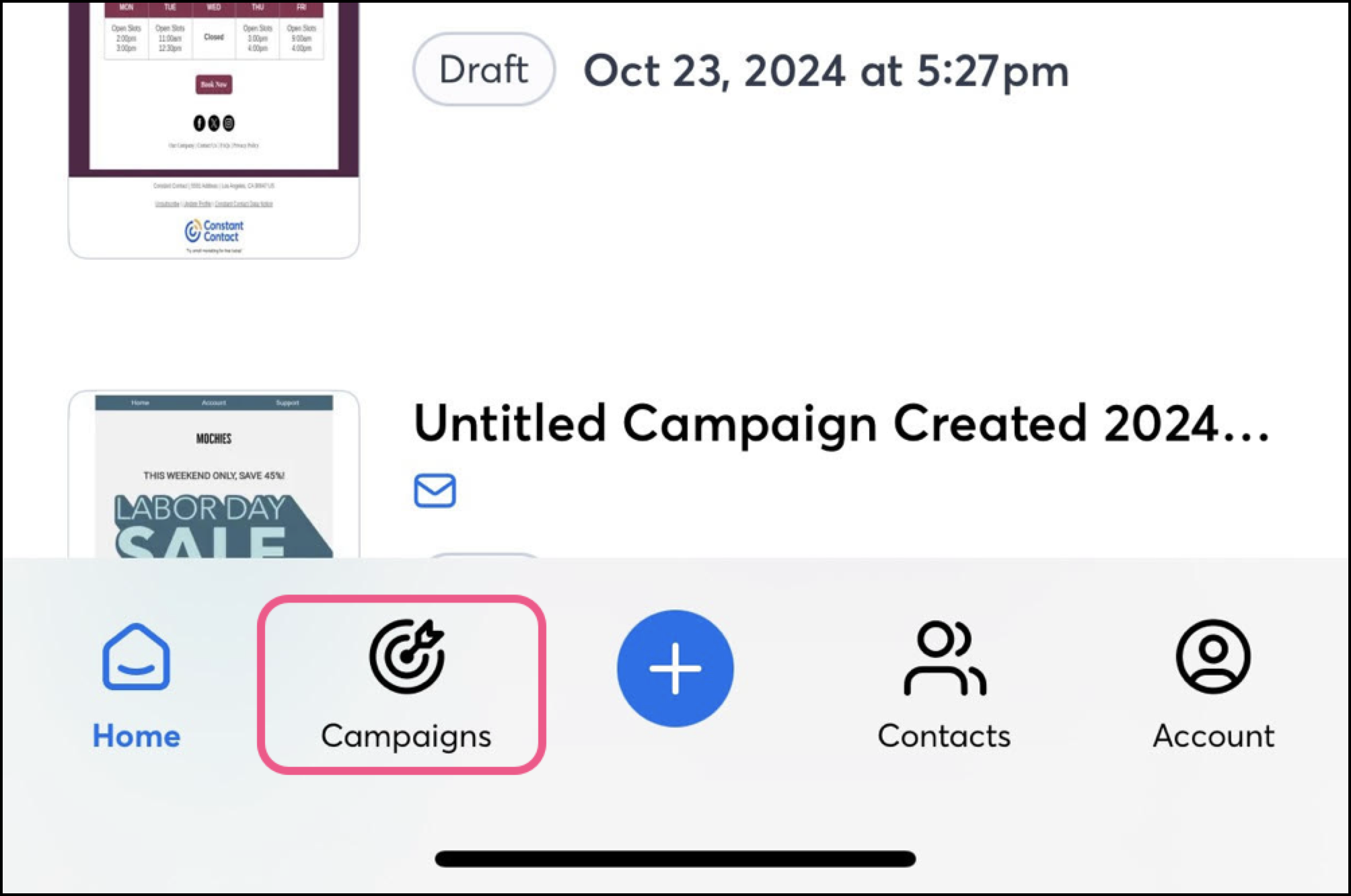
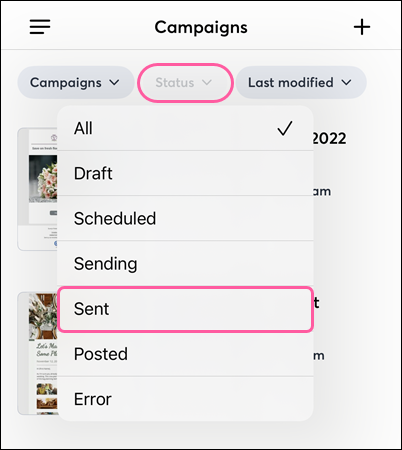

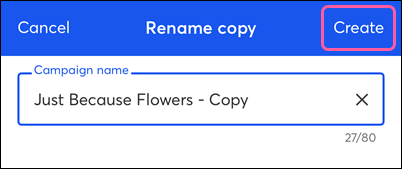
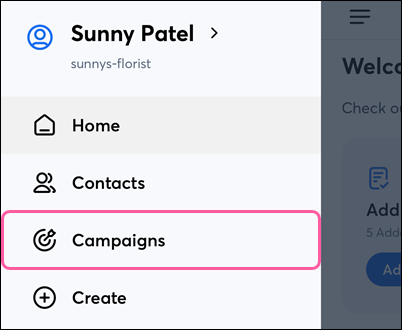
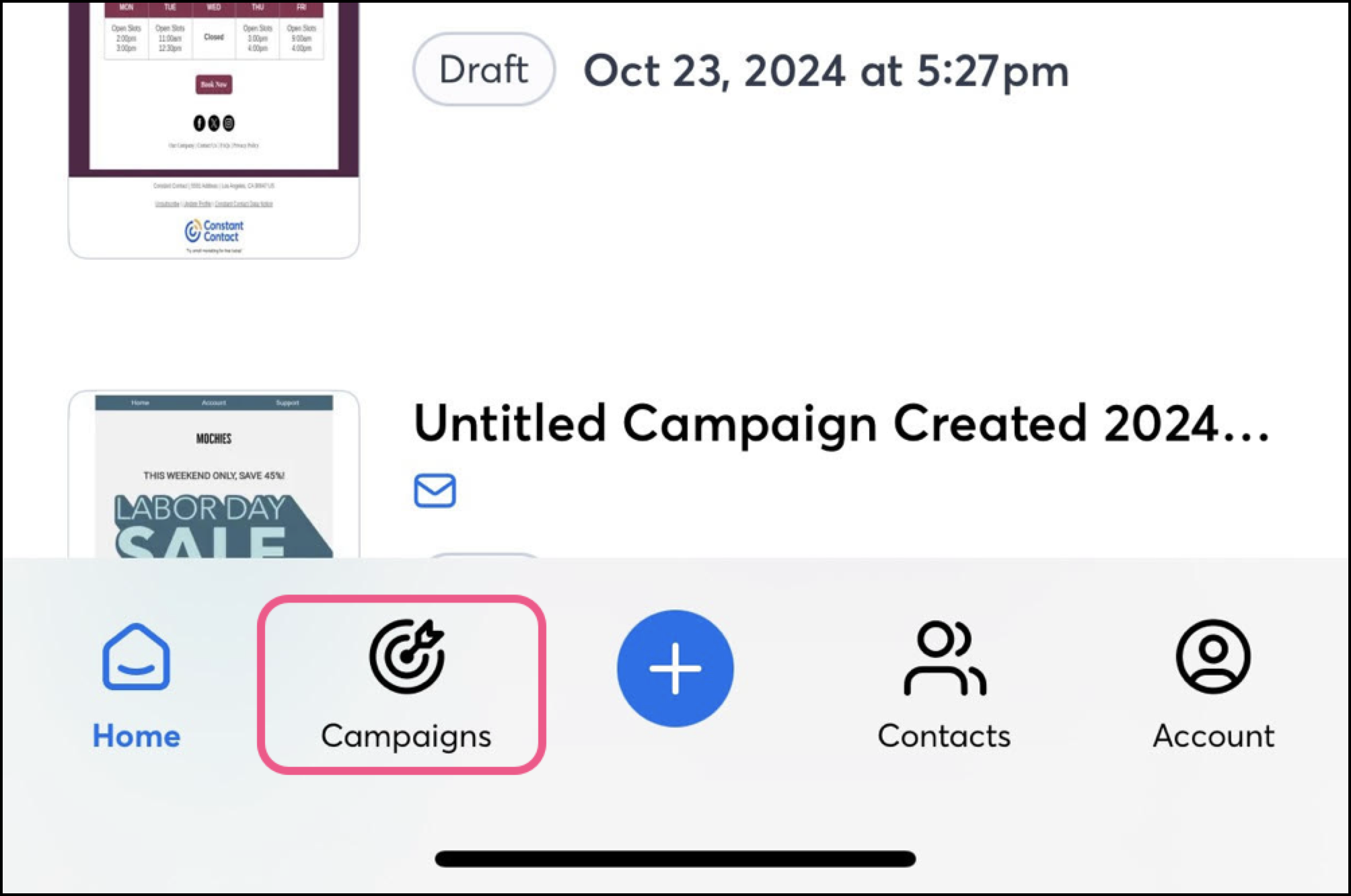
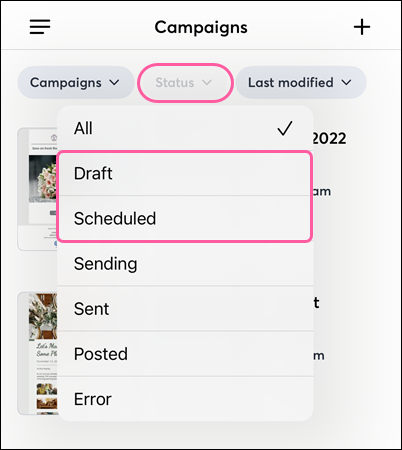
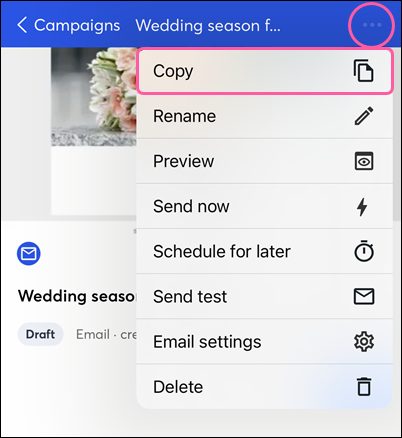
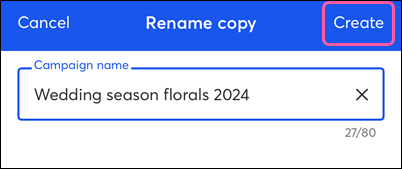
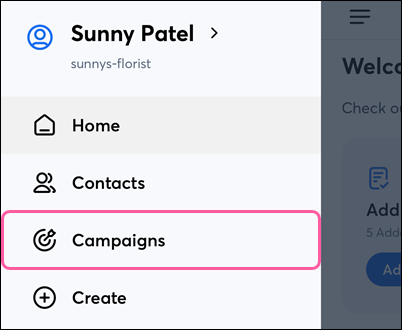
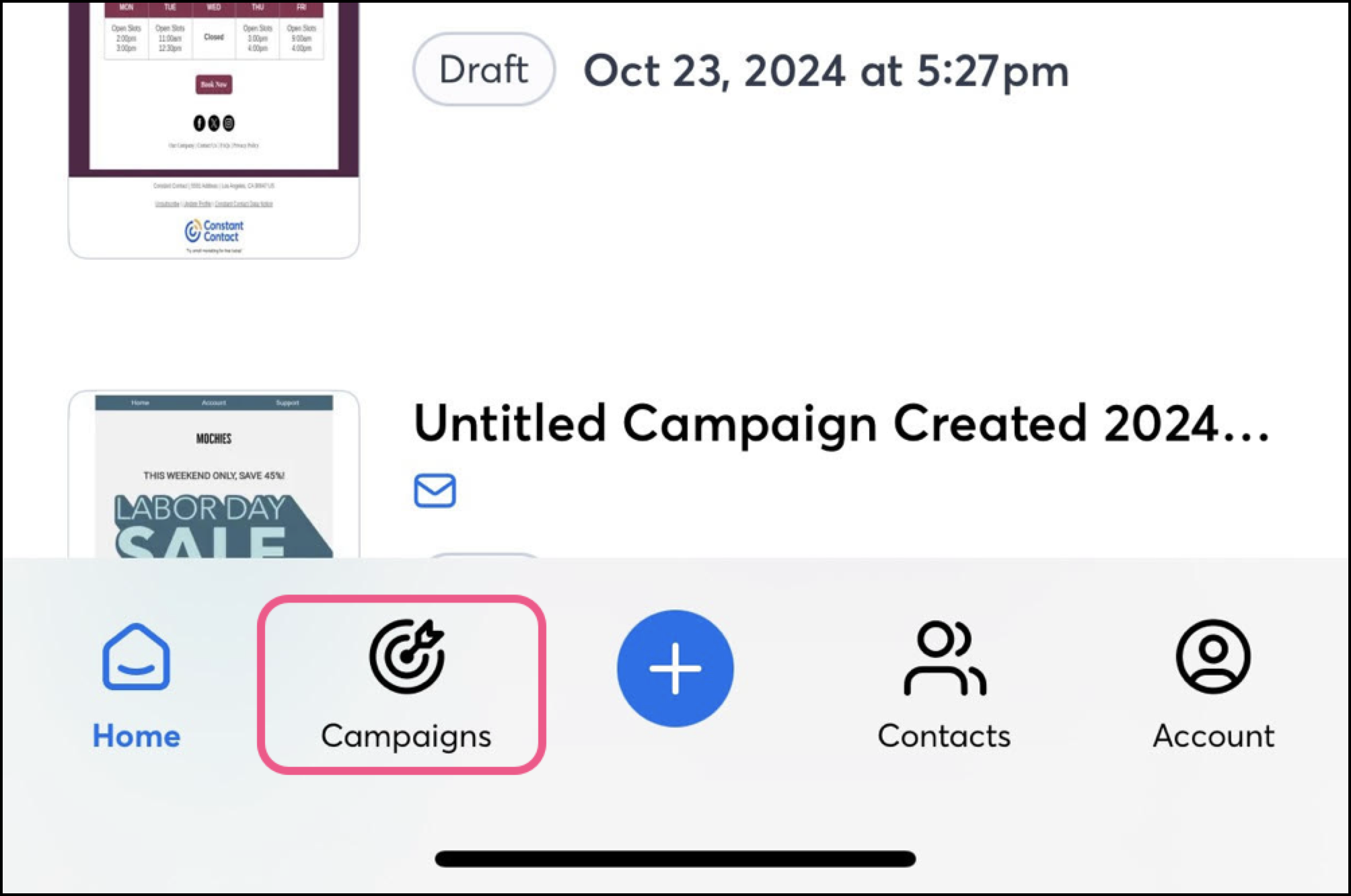
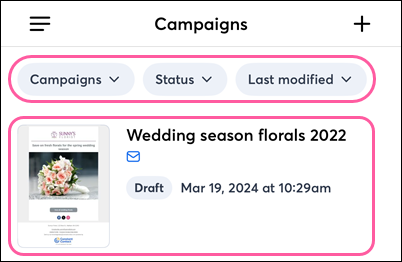
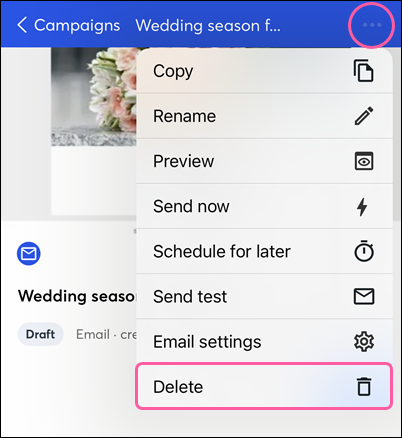
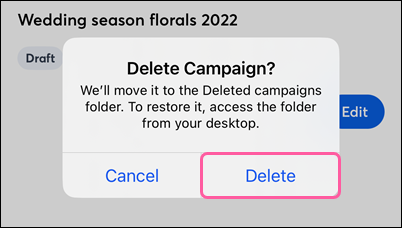
Copyright © 2025 · All Rights Reserved · Constant Contact · Privacy Center