Your instinct may be to write your non-openers off as disengaged contacts, but by comparing the opens and clicks of your original email and the resend to non-openers, you can get a better sense of how engaged these contacts actually are. If your non-openers open the resent email, it can help with how you approach the subject line, timing, and list segmentation for future emails.
The reporting for an email that was automatically resent to non-openers is shown on the Email Details page with the reporting for the original email send.
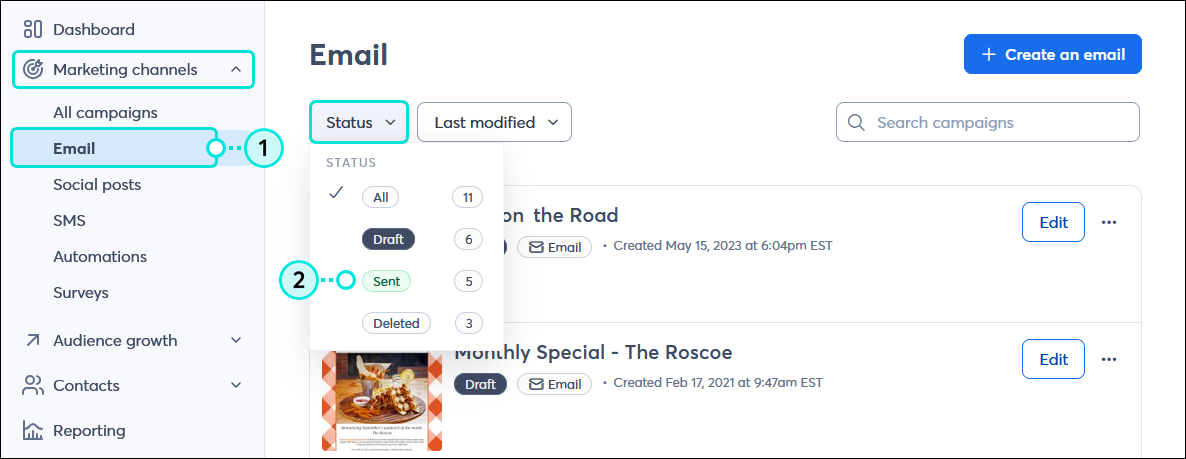
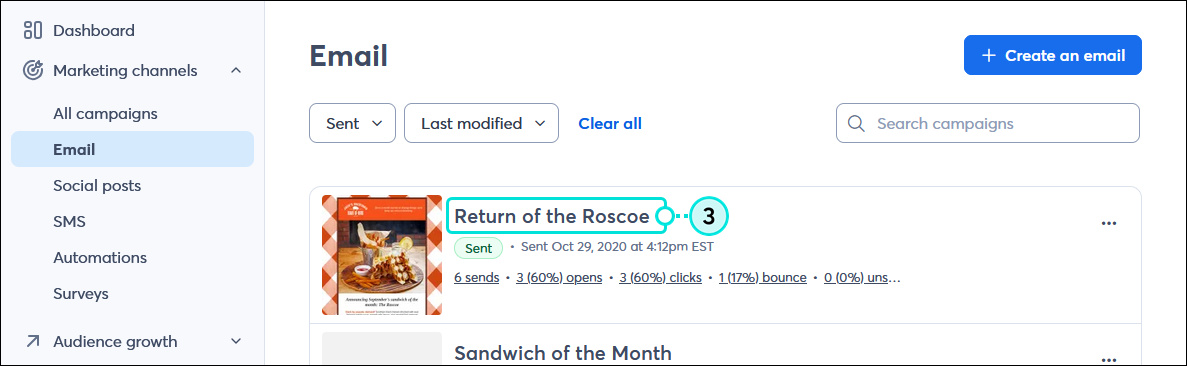
| Important: If you resent the email using QuickSend or resent the email to new contacts who joined your list after the original email was sent, their activity is tracked as part of the original email and not with the resend to non-openers. |
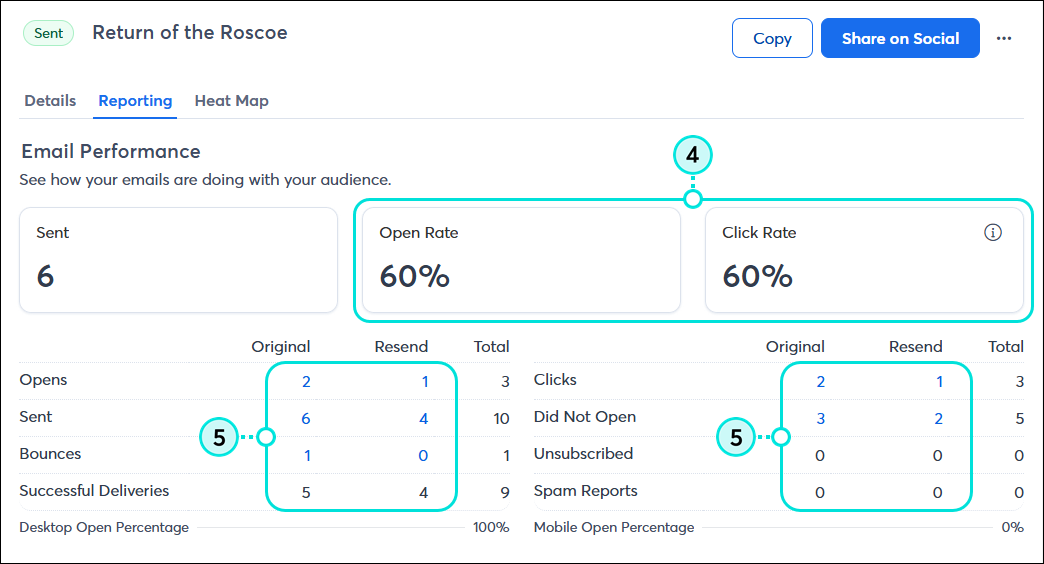
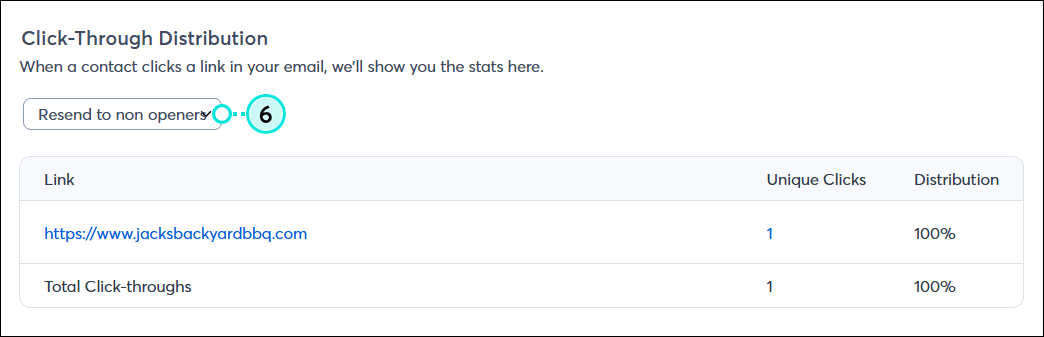
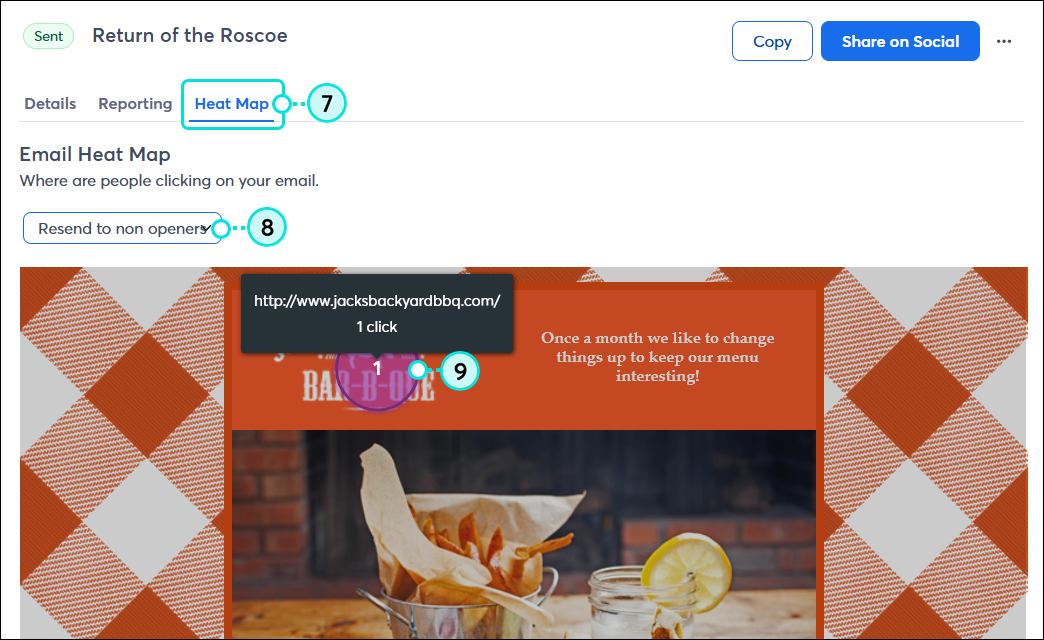
Ideally, you want to reduce the number of non-openers for your original send so that you don't have to resend your email to non-openers. If your open rates and resend open rates are low, there are a couple of things you can try to improve them:
Copyright © 2025 · All Rights Reserved · Constant Contact · Privacy Center