| Important: If you've already scheduled your email to automatically resend to non-openers, you won't be able to schedule a manual resend until after the automatic resend date, unless you cancel the automatic resend. |
Have new contacts joined your list after you already sent your email? Or do you have a list that was left off the original send? When you use the Resend feature, your email is resent to the same lists, but only the contacts who didn't receive the original email will receive it! You can even choose to send to a segment instead.
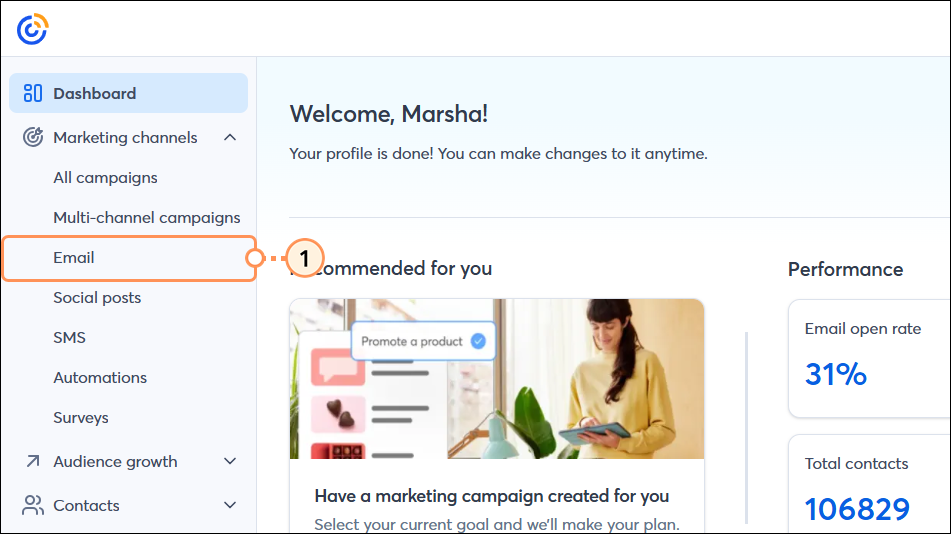
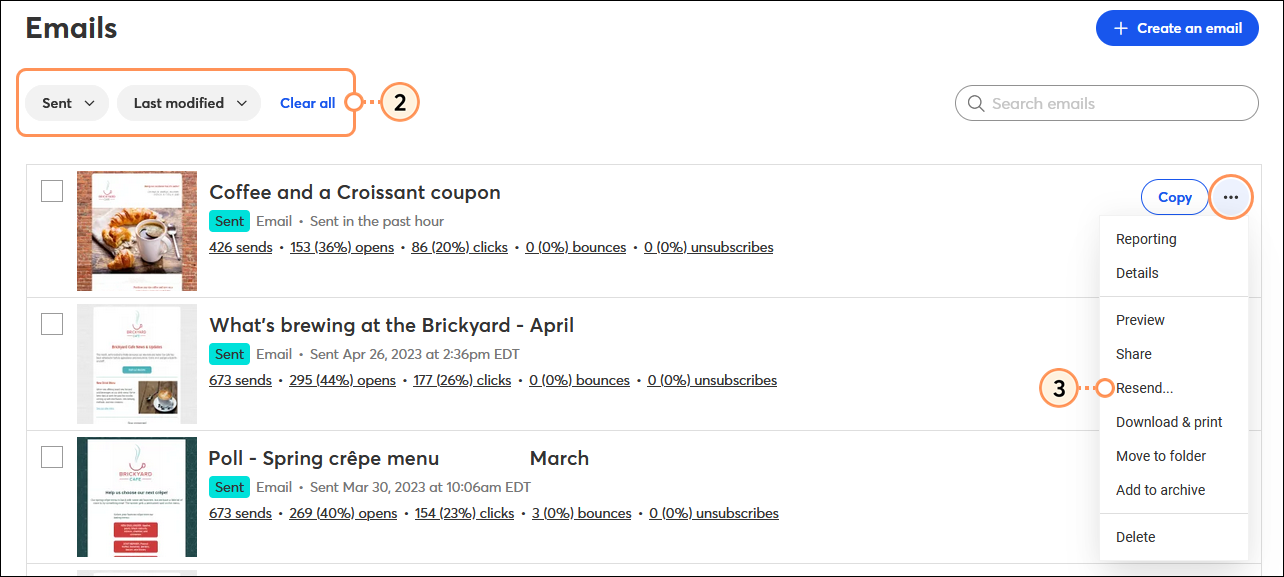
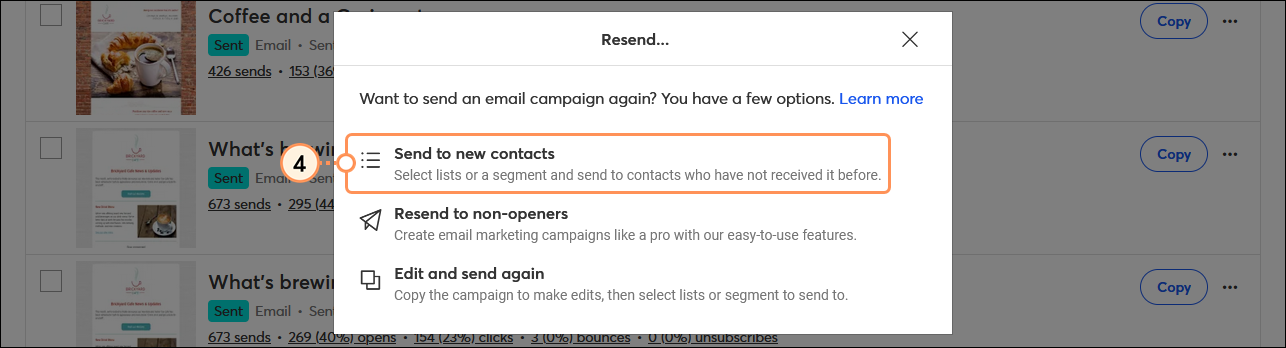
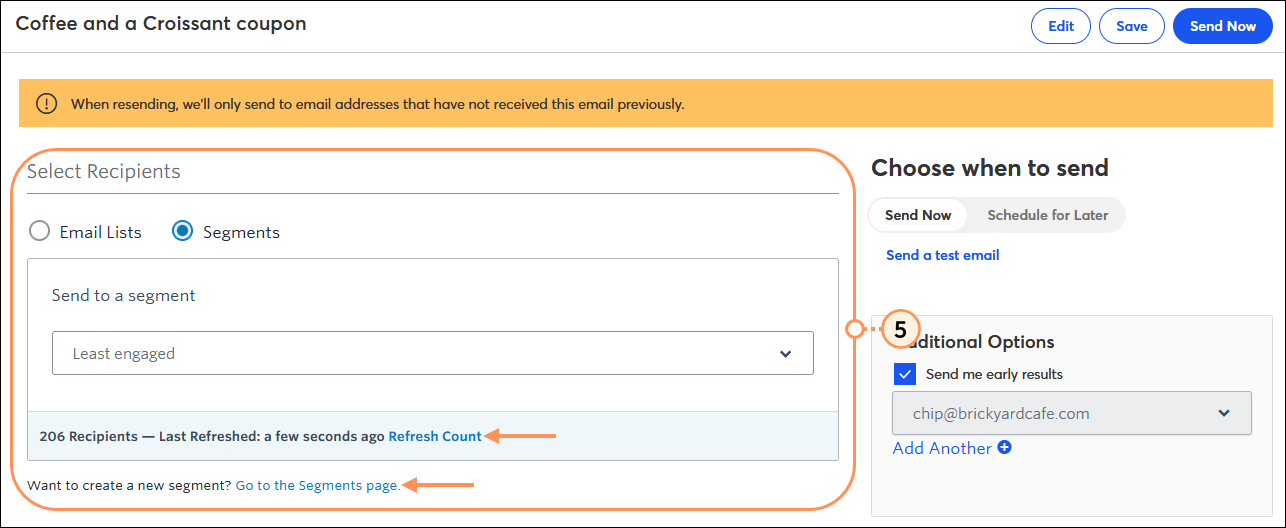
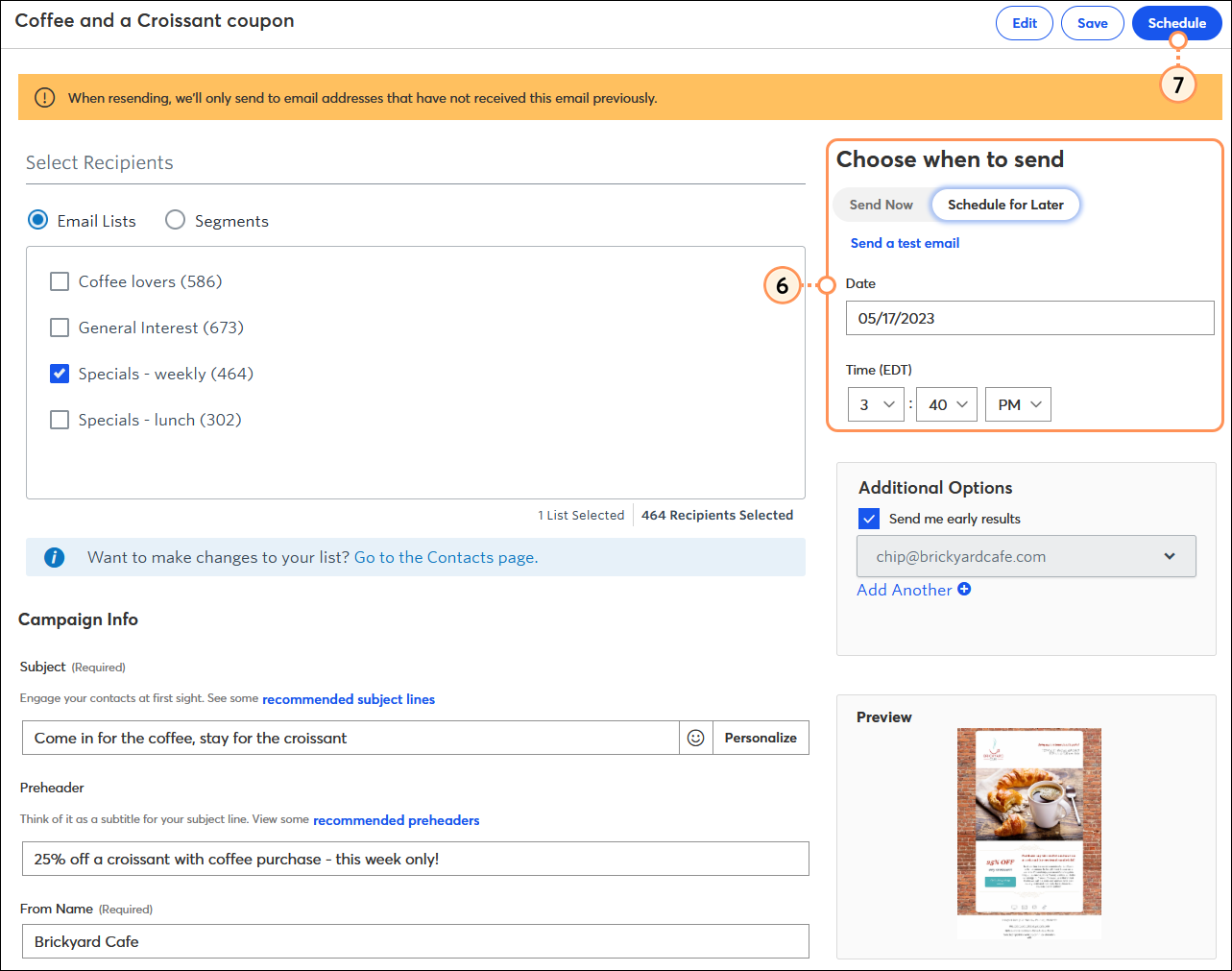
If your original email went out with a typo or outdated information, you can also use the Resend feature to copy your email, correct it, and then send it to the same contacts who originally received it.
| Did you know? There are other ways to resend an email depending on your goal. QuickSend allows you to hand pick contacts of your choosing across multiple lists to receive your email. |
Copyright © 2025 · All Rights Reserved · Constant Contact · Privacy Center